
Many users are interested in preserving the privacy of personal information. Windows 10 early versions had problems with this, including with access to a laptop camera. Therefore, today we present the instructions for the disconnection of this device in the laptops with the "dozen" installed.
Turning off the camera in Windows 10
You can achieve the target in two ways - by disconnecting access to the camera of various kinds of applications or its full deactivation through the Device Manager.Method 1: Turn off access to webcam
The easiest solution to the problem under consideration is to use a special option in "Parameters". Actions look like this:
- Open the "Parameters" by the combination of the Win + I keys and click on the "Privacy" item.
- Next, go to the "Application Permissions" section and go to the "Camera" tab.
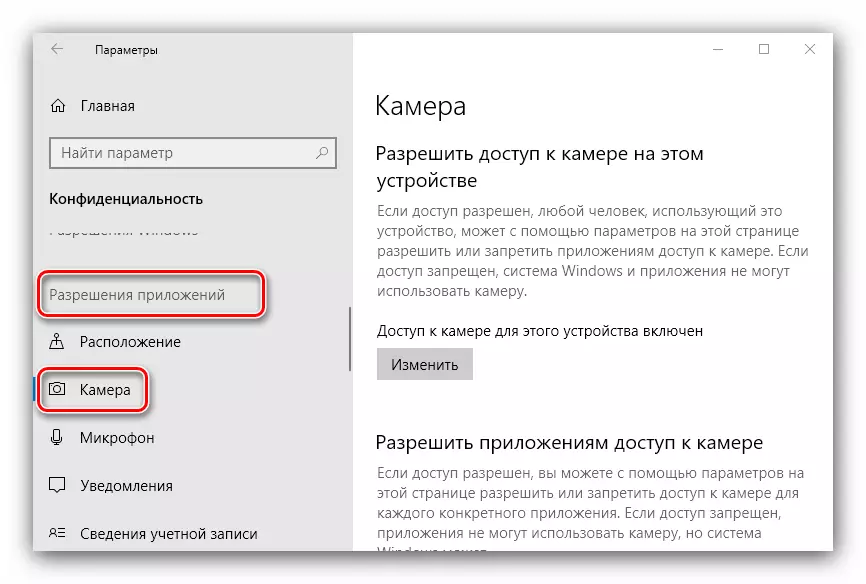
Find the inclusion slider and move it to the "Off" position.
- Close "Parameters".
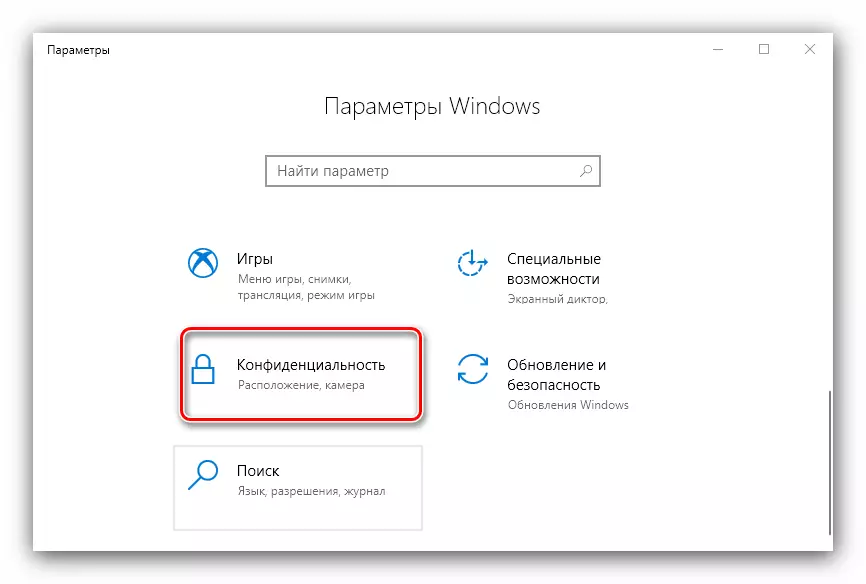
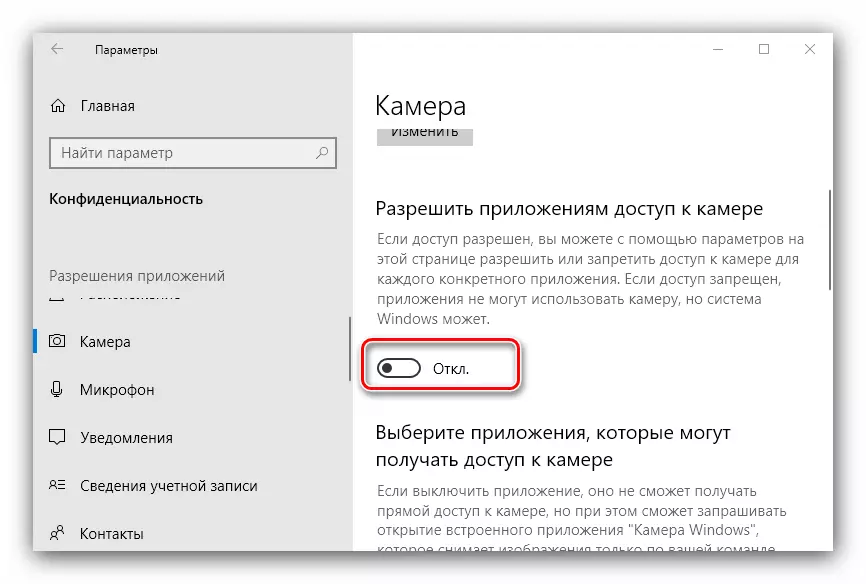
As you can see, the operation is elementary. Simplicity has its drawback - the specified option does not always work reliably, and some viral products still can access the chamber.
Method 2: "Device Manager"
A more reliable version of the disconnection of a laptop chamber is to deactivate it through the "Device Manager".
- Use the Win + R keys combination to run the "Run" utility, then type the combination of Devmgmt.msc in the input field and click OK.
- After starting the snap, carefully examine the list of connected equipment. The camera, as a rule, is located in the "Cameras" section, expand it.
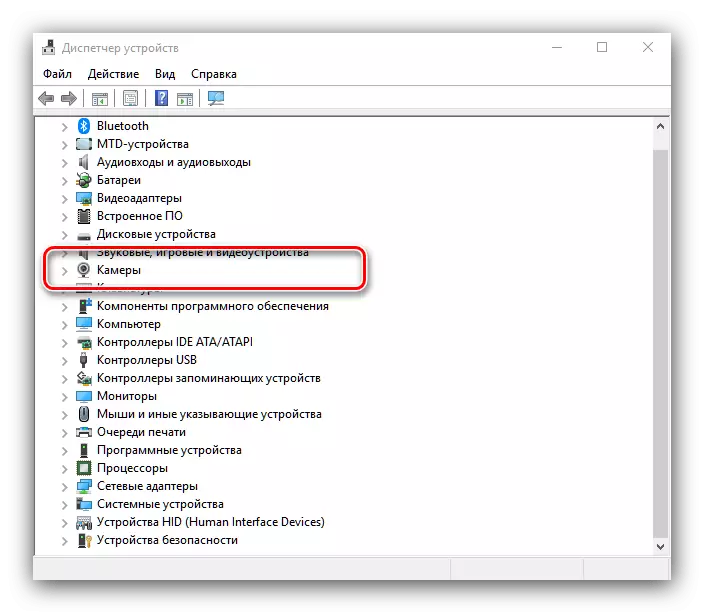
If there is no such partition, pay attention to the "sound, game and video devices" blocks, as well as "HID devices".
- Usually, the webcam can be recognized by the name of the device - in it anyway it appears the word Camera. Highlight the desired position, then click on it with the right mouse button. A context menu appears in which you select the "Disable Device" option.
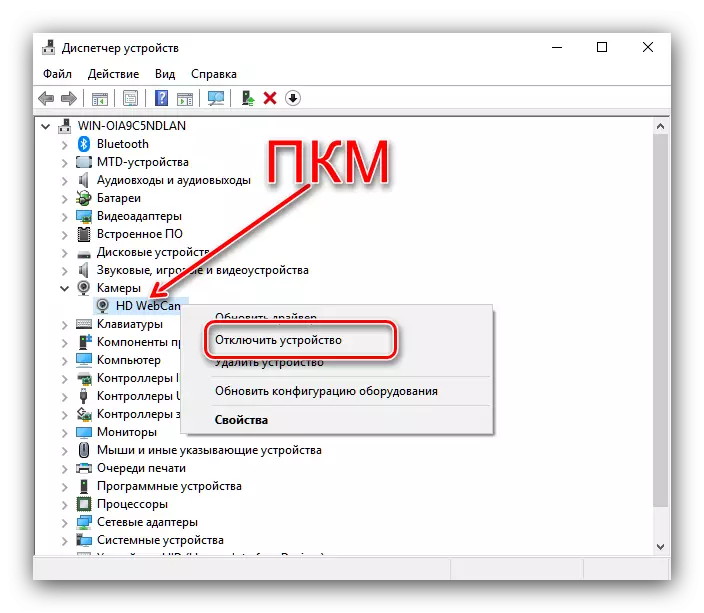
Confirm the operation - the camera must now be disabled.
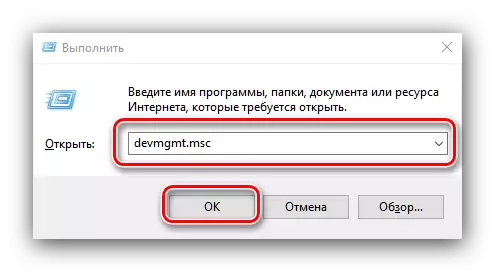
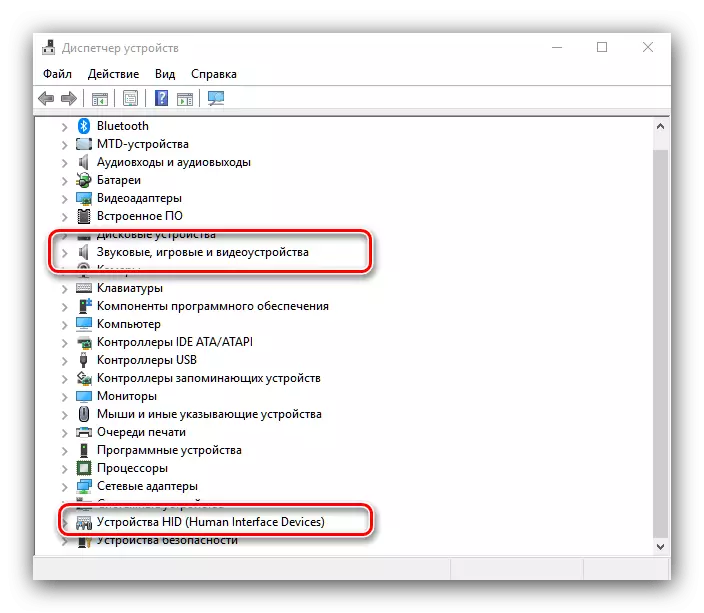
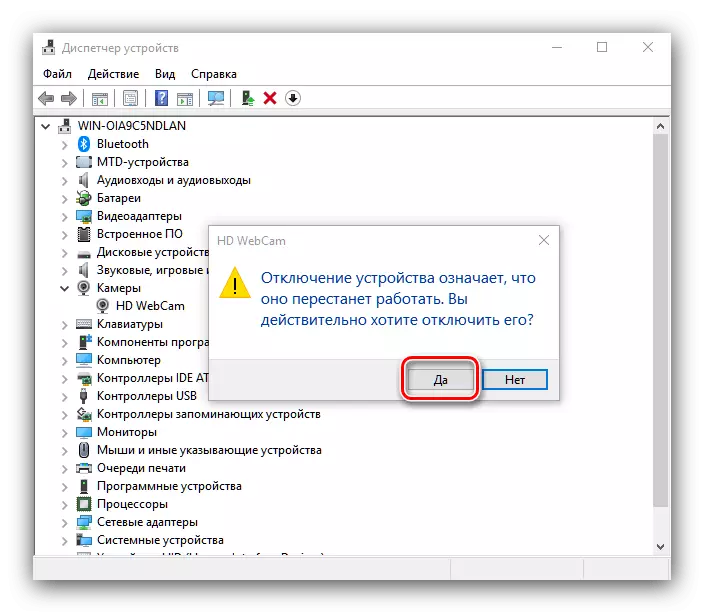
Through the Device Manager, you can also remove the device driver to capture the image - this method is the most radical, but also the most effective.
- Follow the steps 1-2 from the previous instruction, but this time in the context menu, select "Properties".
- In "Properties", go to the "Driver" tab, in which click on the "Delete Device" button.
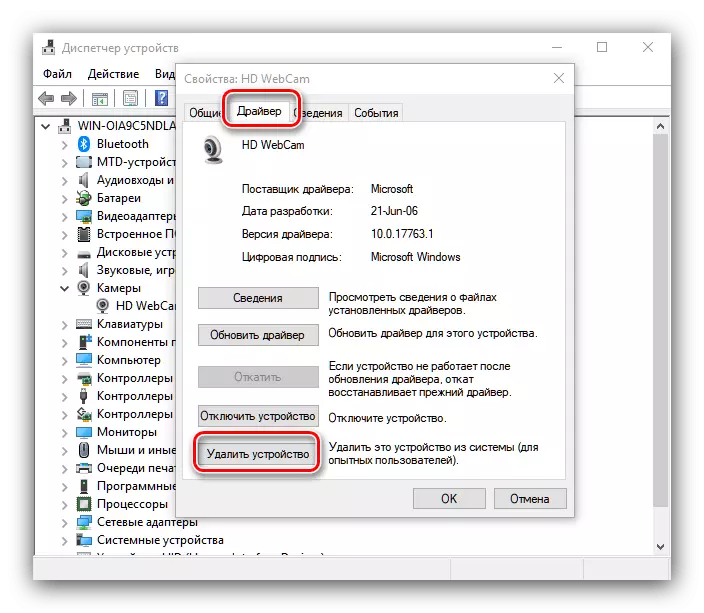
Confirm deletion.
- Ready - Device Driver is removed.
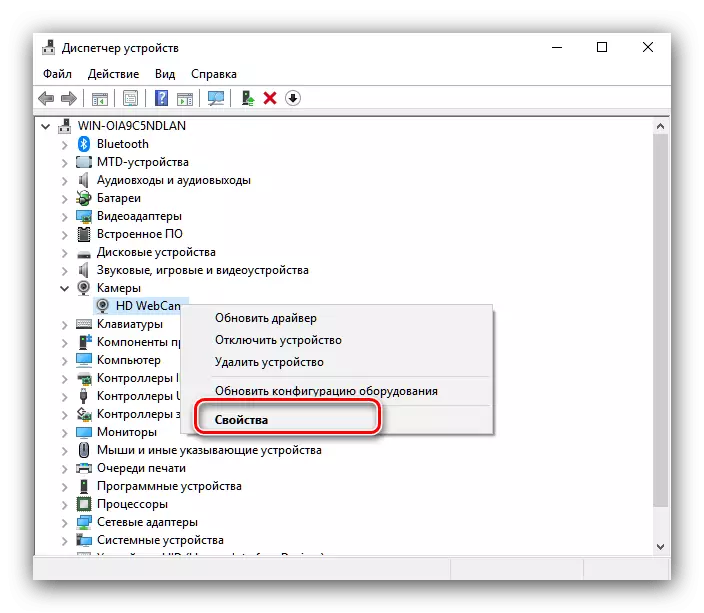
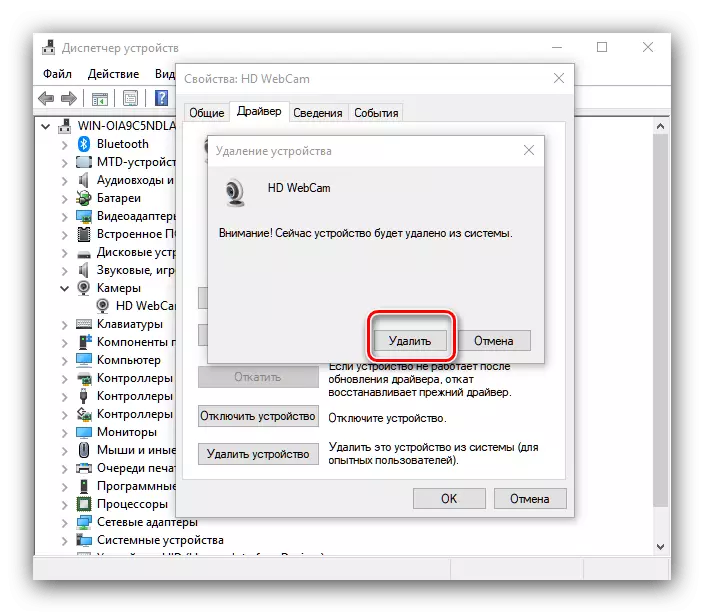
This method is the most radical, but the result guarantees, since in this case the system simply ceases to recognize the camera.
Thus, you can completely deactivate the webcam on a laptop running Windows 10.
