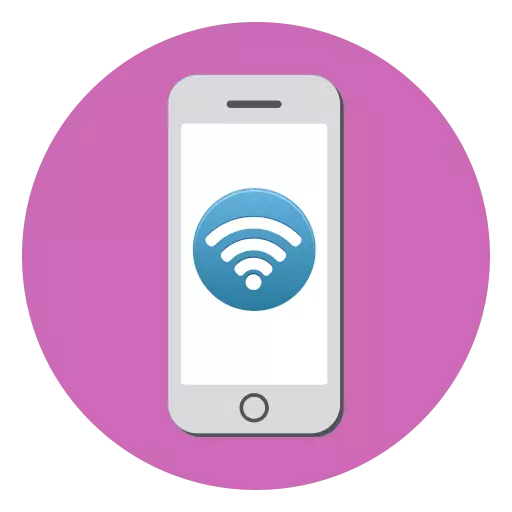
It is difficult to imagine the iPhone without connecting to a wireless network, since most applications are tied to the use of the Internet. Today we will look at the problem when the iPhone does not connect to the Wi-Fi network.
Why the iPhone does not connect to wi-fi
On why there is no connection to the wireless network on the iPhone, various factors may affect. Below will be considered the reasons that cause this problem.Cause 1: Incorrect password
First of all, if you connect to a saved wireless network, make sure that the password from it correctly was specified. As a rule, if the security key is entered incorrectly, the message "Invalid password for the network" appears on the screen when you try to connect. In this case, you will need to again select the wireless network and repeat the connection attempt, making sure the password entered.
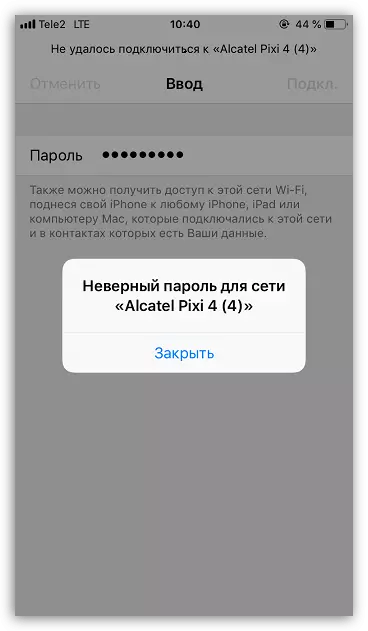
Cause 2: Wireless Network Failure
Often, the problem with the connection is not in the smartphone, but in the wireless network itself. To check it, it is enough to try to connect to Wi-Fi from any other device. If, as a result, you made sure that the problem on the side of the wireless network should be dealt with in it (often a simple reboot of the router allows you to solve the problem).Cause 3: Failure in the smartphone
iPhone is a complex device, which, like any technique, can give malfunctions. Accordingly, if the phone does not want to connect to a wireless point of access, you should try to restart it.
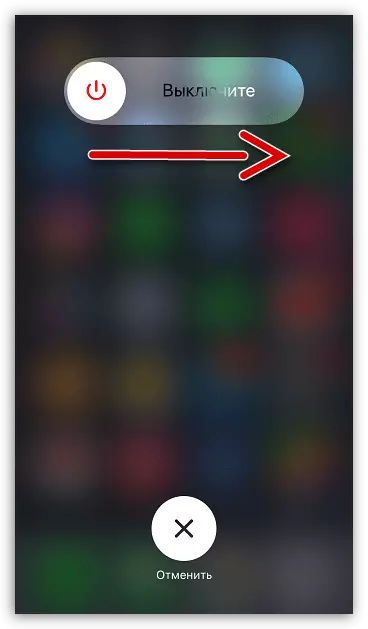
Read more: How to restart the iPhone
Cause 4: Repeated to Wi-Fi
If earlier the wireless point worked correctly, and after a while suddenly stopped, it may have occurred in connection. You can eliminate it if you forget the wireless network, and then connect to it again.
- To do this, open the settings and select the "Wi-Fi" section.
- To the right of the wireless network, select the menu button, and then tap on "Forget this Network".
- Select again from the Wi-Fi point list and re-connect.
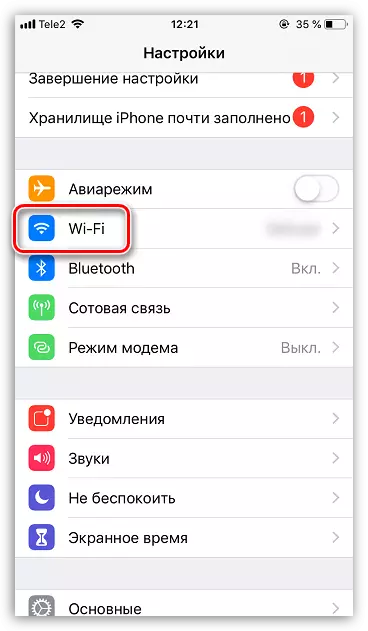
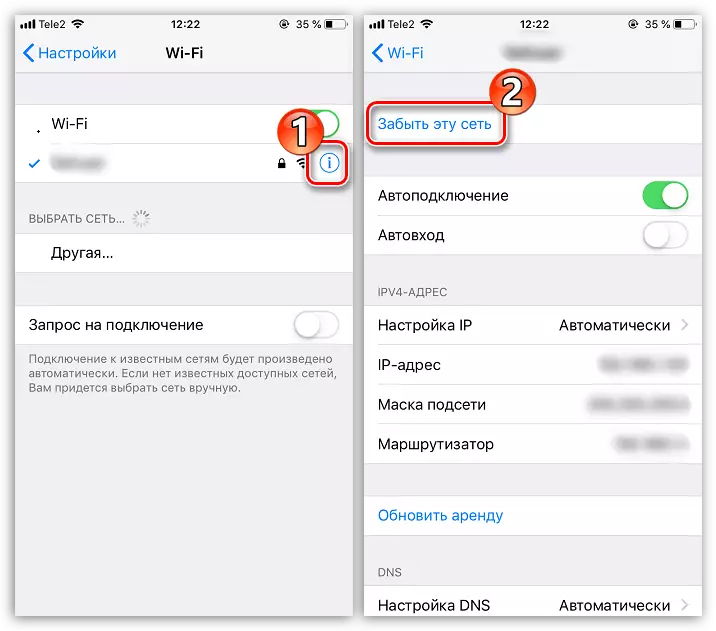
Cause 5: Failure in network settings
The iPhone automatically sets the necessary network settings, for example, provided by a cellular operator. There is a chance that they have failed, and therefore, you should try to execute the reset procedure.
- To do this, open the settings on the phone, and then go to the "Basic" section.
- At the bottom of the window, open the "Reset" section.
- In the next window, select "Reset Network Settings", and then confirm the launch of this procedure by entering the password code. After a moment, the phone will be ready for work - and you will need to repeat the attempt to connect to Wi-Fi.
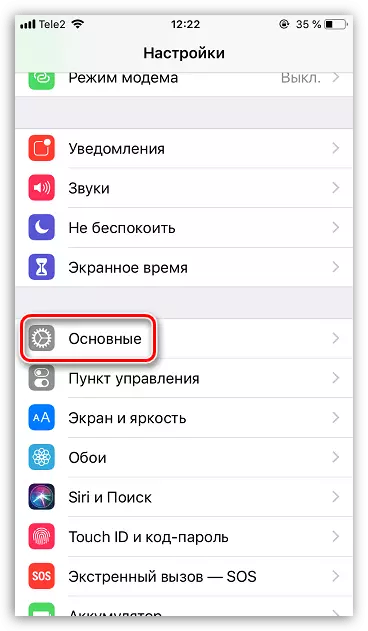
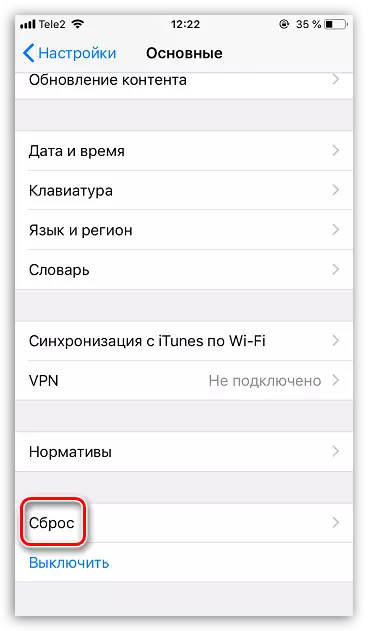
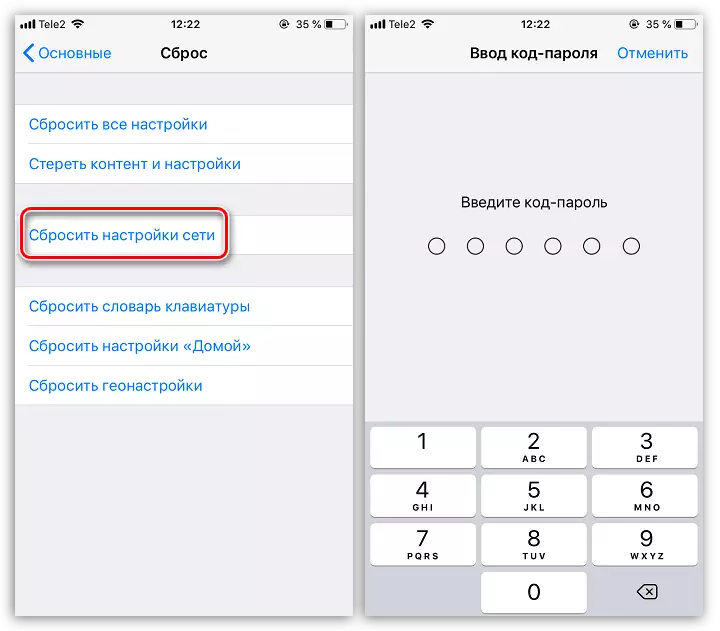
Cause 6: Operating System Failure
If none of the above methods helped, you can go to heavy artillery - try to reset to the factory settings on the phone.
- To do this, you will need to update the backup on the device. Open the settings and select the name of your Apple ID account. In the next window, go to the "icloud" section.
- Open the "Backup" point, and then tap on the Create Backup button. Wait for a while the backup process is completed.
- Now you can go directly to the iPhone reset to factory settings.
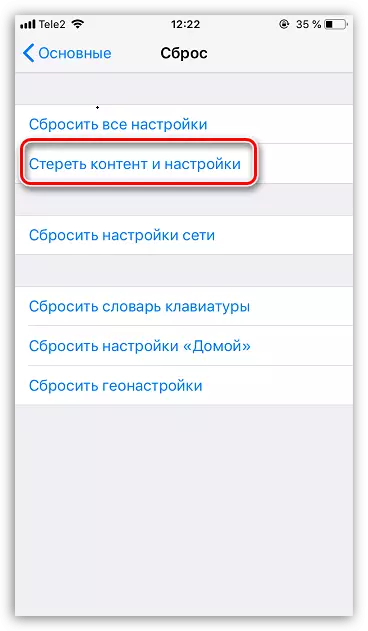
Read more: How to fulfill full reset iPhone
- If it does not help, you should try to completely reinstall the firmware. But for this you need to connect the phone to the computer using the original USB cable and run the iTunes program.
- Next, the smartphone will be required to enter in DFU - special emergency mode used in the device failures.
Read more: How to enter the iPhone in DFU mode
- When successfully logged in DFU, iTunes will detect a connected device and suggested performing a single accessible action - restore the gadget.
- The recovery process will include loading the latest firmware version for your device, deleting the old version of iOS, and then clean new installation. In the process, do not disconnect the smartphone from the computer. As soon as the procedure is completed, a welcome window will appear on the phone screen, and therefore you can move to activation.
Read more: How to activate iPhone
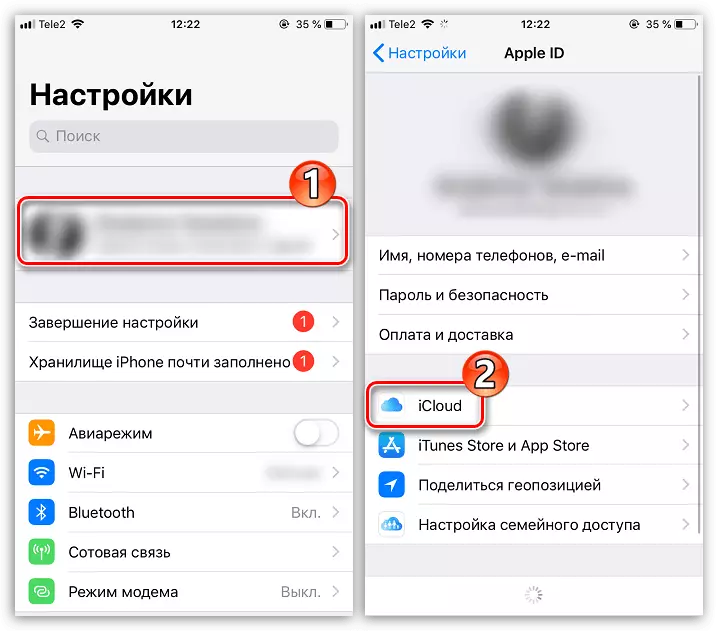
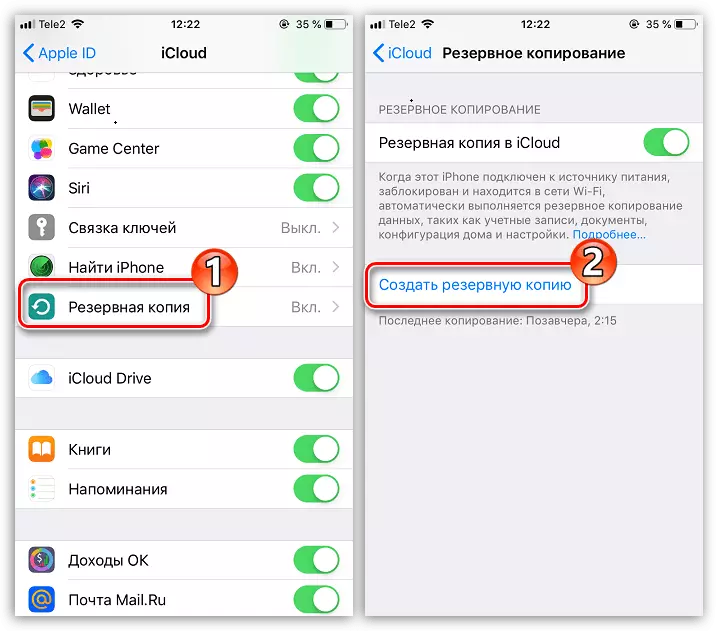
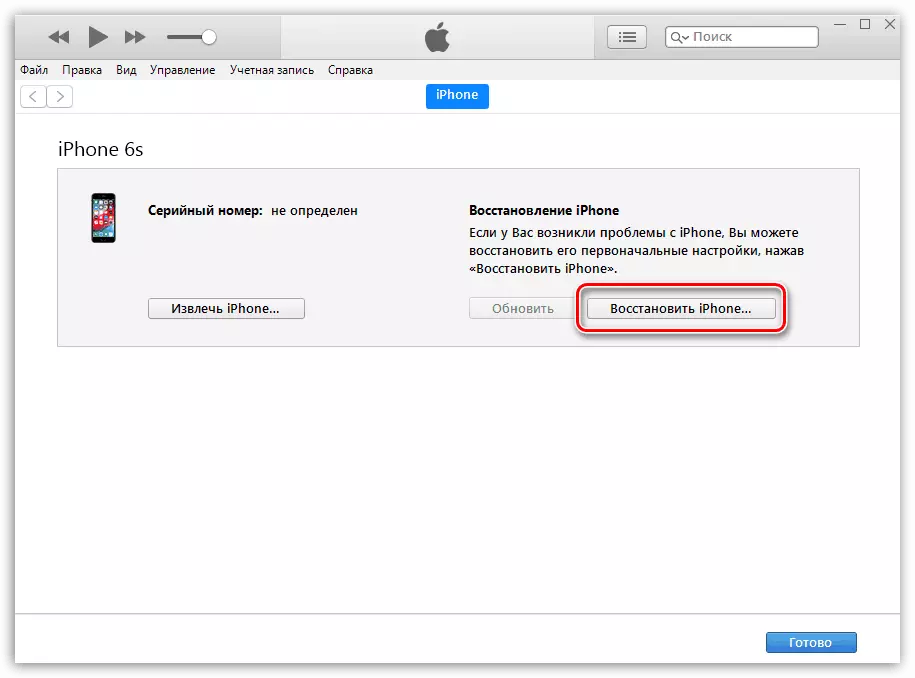
Reason 7: WiFi Module Fault
Unfortunately, if none of the above methods have helped to eliminate the problem with connecting to a wireless network, a wifi module malfunction should be suspected on a smartphone. With this type of malfunction, the iPhone will not be connected to any wireless network, and the Internet will work exclusively through cell data.

In this case, you should contact the service center, where a specialist will conduct a thorough diagnosis and will summarize, the problem in the module is the problem. If the suspicion is confirmed - the problem component will be replaced, after which the iPhone will fully earn.
Use the recommendations given in the article and you can eliminate the problems with connecting an iPhone to wireless networks.
