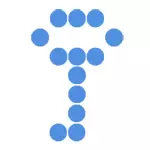
In this manual, a simple example of using TrueCrypt to create an encrypted "disk" (volume) and subsequent work with it. For most tasks to protect their data, the example described will be sufficient for the subsequent independent use of the program.
Update: TrueCrypt is no longer developed and is not supported. I recommend using VeraCrypt (to encrypt data on non-system drives) or BitLocker (for disk encryption with Windows 10, 8 and Windows 7).
Where to download TrueCrypt and how to install the program
You can download TrueCrypt for free from the official site on the page http://www.truecrypt.org/downloads. The program is available in versions for three platforms:
- Windows 8, 7, XP
- Mac OS X.
- Linux.
The program itself is a simple agreement with all that the "Next" button is also proposed and pressing the "Next" button. By default, the utility in English, if you need TrueCrypt in Russian, download the Russian language from the page http://www.truecrypt.org/localizations, then install it as follows:
- Download the archive with the Russian language for TrueCrypt
- Unpack all files from the archive to the folder with the program installed
- Run TrueCrypt. It is possible that the Russian language is activated itself (if Windows is Russian), if not, then go to "Settings" (Language) and select the desired one.
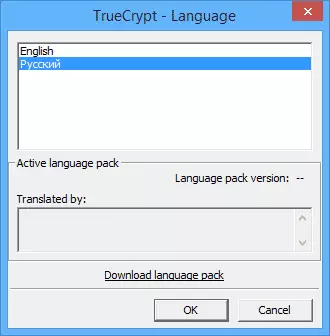
On this, the TrueCrypt setup is completed, go to the use manual. The demonstration is made in Windows 8.1, but also in previous versions will not differ anything.
Using TrueCrypt.
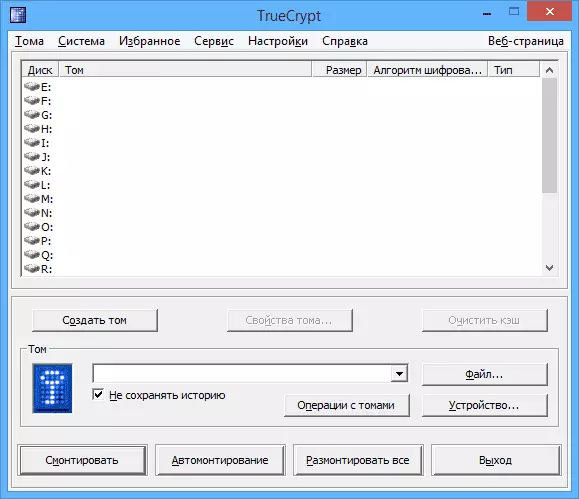
So, you installed and launched the program (the screenshots will TrueCrypt in Russian). The first thing that will be needed is to create volume, press the corresponding button.
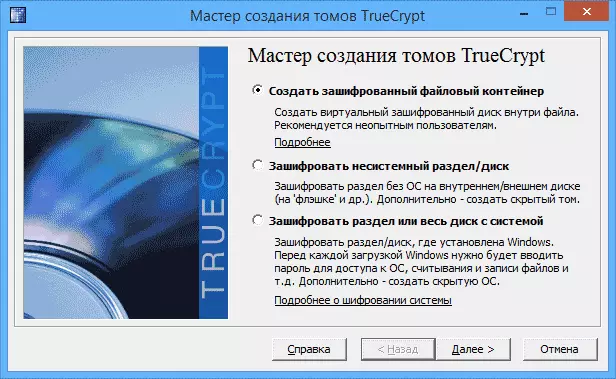
The TrueCrypt Volume creation wizard opens with the following volume creation options:
- Create an encrypted file container (it is this option that we will analyze)
- Enchant a non-system section or disk - implies full encryption of a whole partition, hard disk, an external drive that does not have an operating system.
- Encrypt the section or disk with the system - the full encryption of the entire system partition with Windows. To start the operating system, you will have to enter a password.
Select the "encrypted file container", the easiest of options sufficient to understand the principle of encryption in TrueCrypt.

After that, it will be prompted to choose - the usual or hidden volume should be created. From the explanation in the program, I think clearly what is the difference.
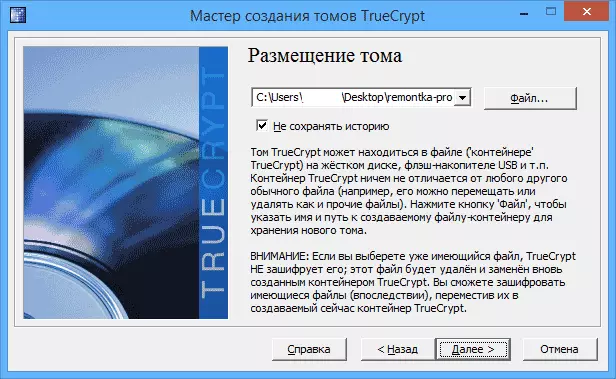
The next step - you should select the placement of the volume, that is, the folder and the file where it will be located (as we have selected the creation of a file container). Click "File", go to the folder in which you intend to store encrypted volume, enter the desired file name with the .tc extension (see the picture below), click "Save", and then "Next" in the volume creation wizard.
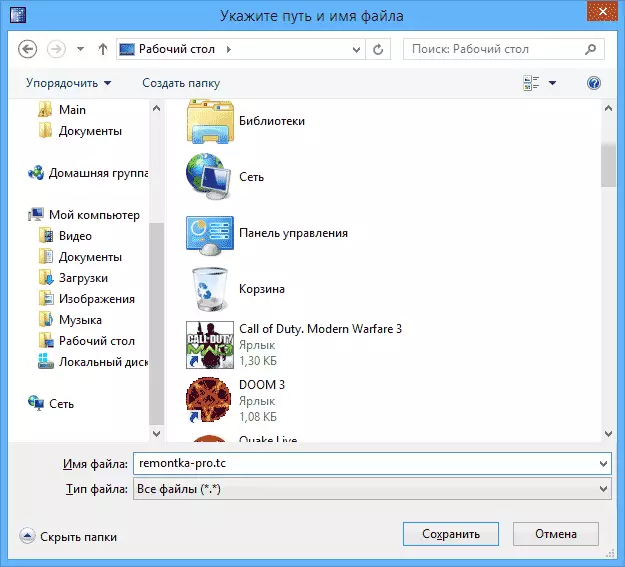
The next setup step is the selection of encryption parameters. For most tasks, if you are not a secret agent, enough standard settings: You can not doubt, without special equipment, before a few years later, no one can see your data.

The next step is to set the size of the encrypted volume, depending on how the amount of files you plan to store in the Secret.

Click "Next" and you will be asked to enter the password and confirm the password on that. If you want to really protect files, follow the recommendations that you will see in the window, everything is described in detail there.

At the formatting stage, you will be offered to move the mouse over the window to generate random data that will help increase the encryption resistance. In addition, you can set the file system of the volume (for example, for storing files, more than 4 GB should select NTFS). After this is done, click "Place", wait a bit, and after you see that Tom has been created, exit the TrueCrypt volume wizard.
Work with encrypted Tom TrueCrypt
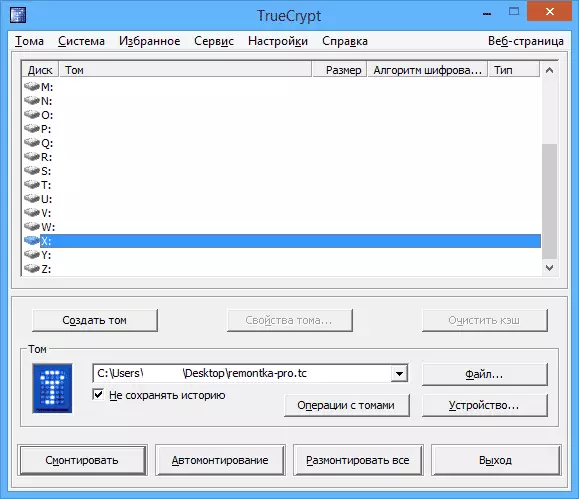
The next step is to mount the encrypted volume in the system. In the main TrueCrypt window, select the drive letter, which will be assigned an encrypted storage and by pressing the file. Specify the path to the .tc file that you created before. Click the "Mount" button, and then specify the password you installed.

After that, the mounted Tom will reflect in the main window TrueCrypt, and if you open the conductor or "My Computer", you will see a new disk there, which represents your encrypted volume.
Now, with any operations with this disk, saving files to it, working with them, they are encrypted "on the fly". After working with the encrypted Tom TrueCrypt, in the main program window, click "Unmount", after that, until another password entry, your data will be unavailable.
