
Switch to the private mode in the opera
The fact that in most web browsers is called "Incognito", Opera got the name "Private Window". You can go to it in several ways, and all of them imply the use of an exclusively built-in program toolkit. A pleasant bonus is the presence in this browser its own means of increasing user privacy and bypassing all sorts of locks, and we will also tell about it further.Method 1: Browser Menu
The simplest option of the opening of the private window that implies the activation of the incognito mode is to access the operating browser menu.
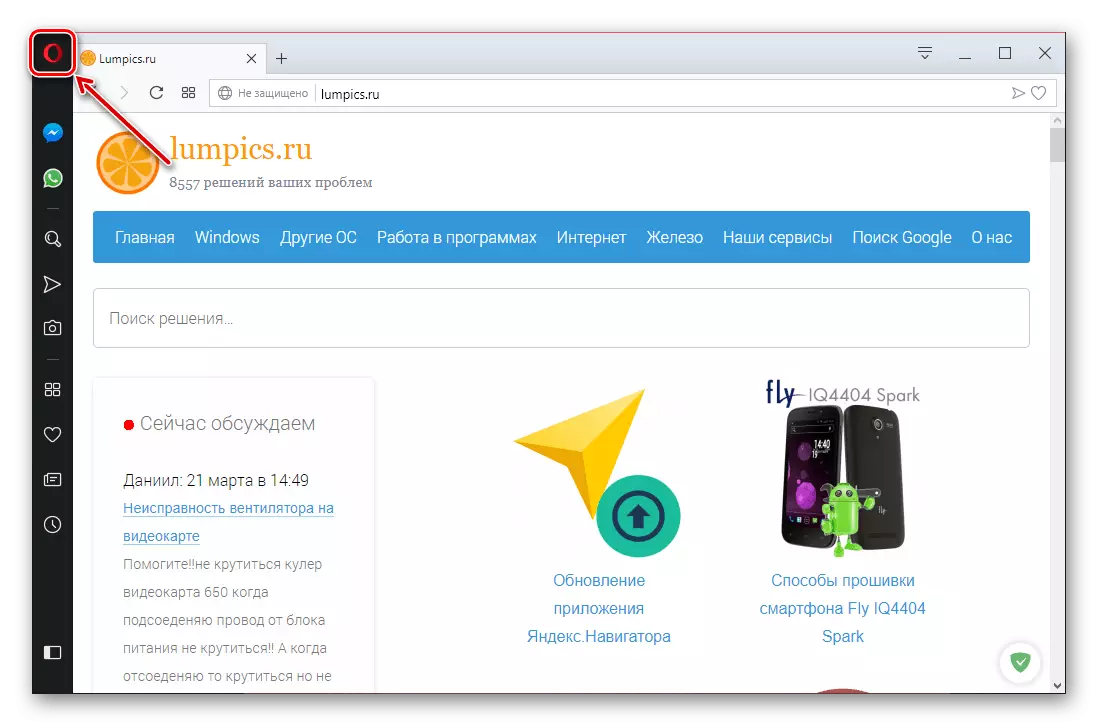
Just click on the program logo located in the upper right corner and select the appropriate item from the list of available actions.
The new tab will be opened in a separate window, after which you will immediately be able to start a safe, anonymous web surfing.
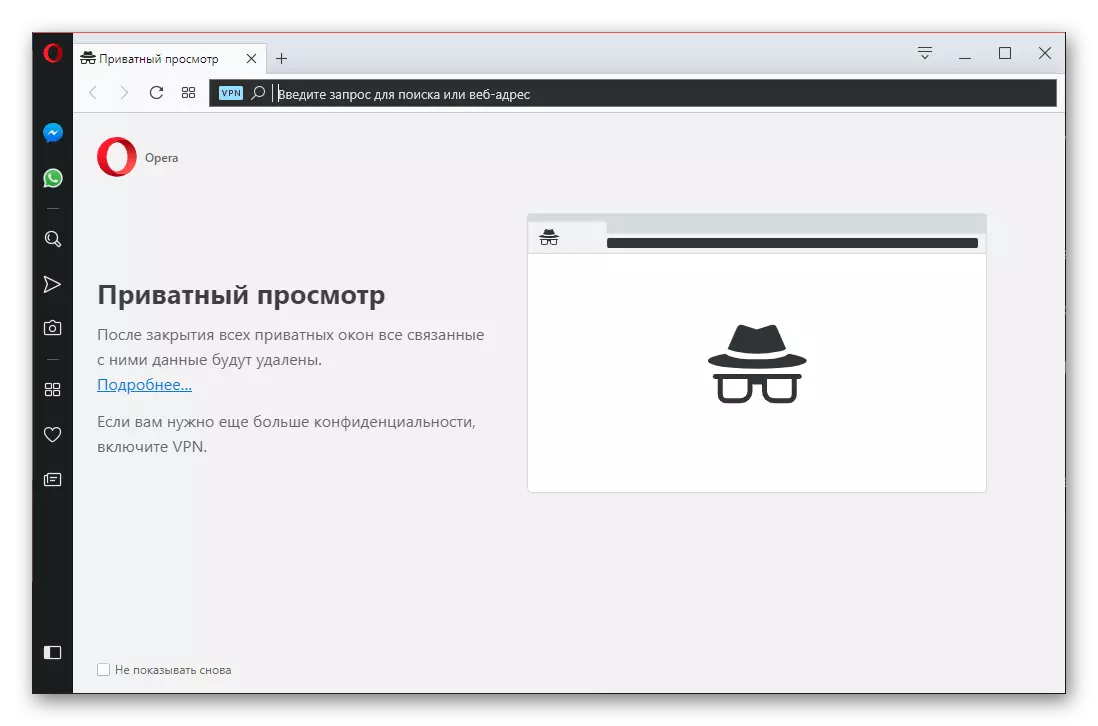
Method 2: Context Menu
When you need to open in incognito some link on the page, it is enough to simply click on it right-click and select the "Open in the private window" item. An anonymous window will start immediately with this reference.
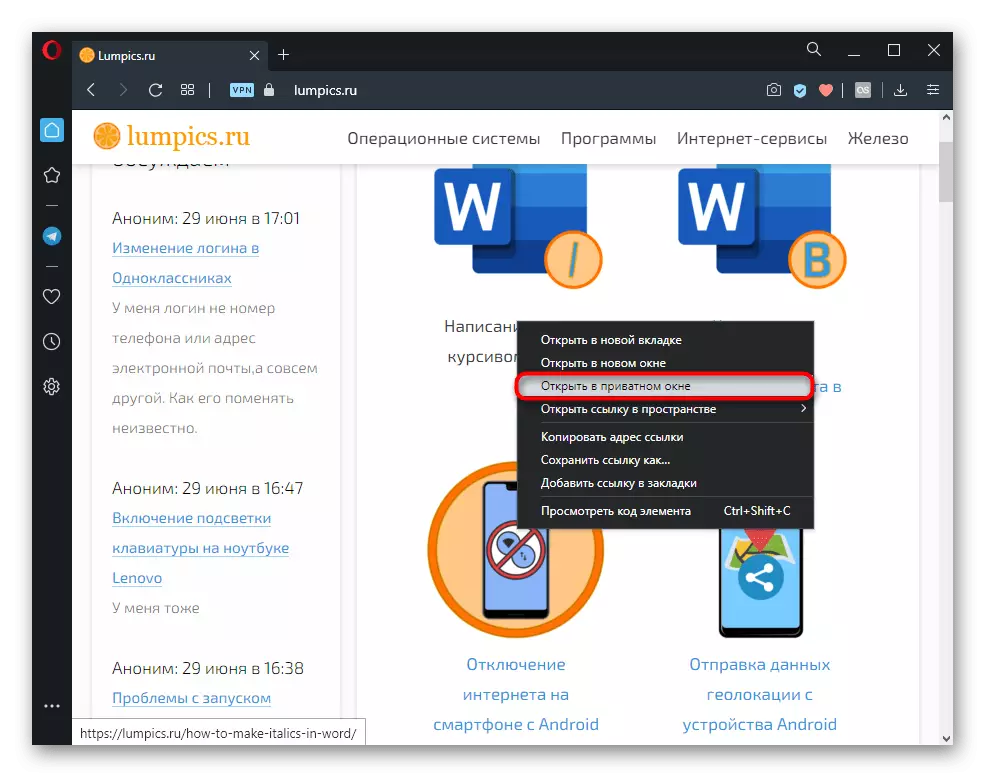
Method 3: Hot Keys
As you probably noticed, in the main Opera menu, in front of some items, the key combinations are indicated by which you can quickly perform anything or another.
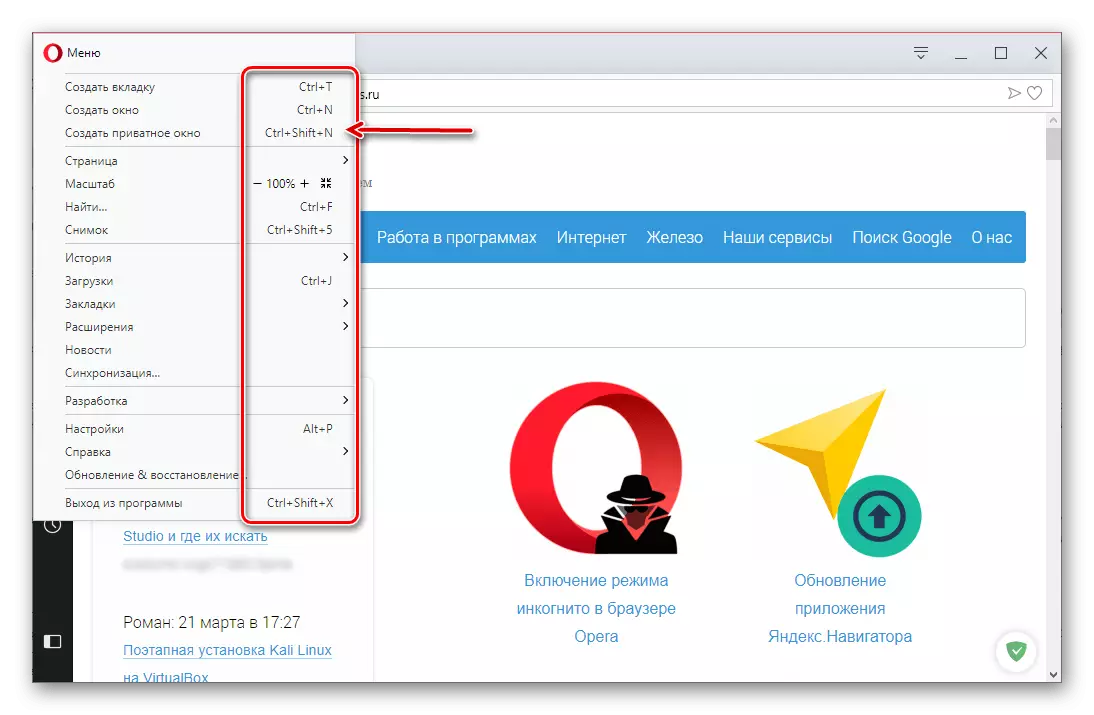
So, in order to "create a private window", simply press the "Ctrl + Shift + N" keyboard.
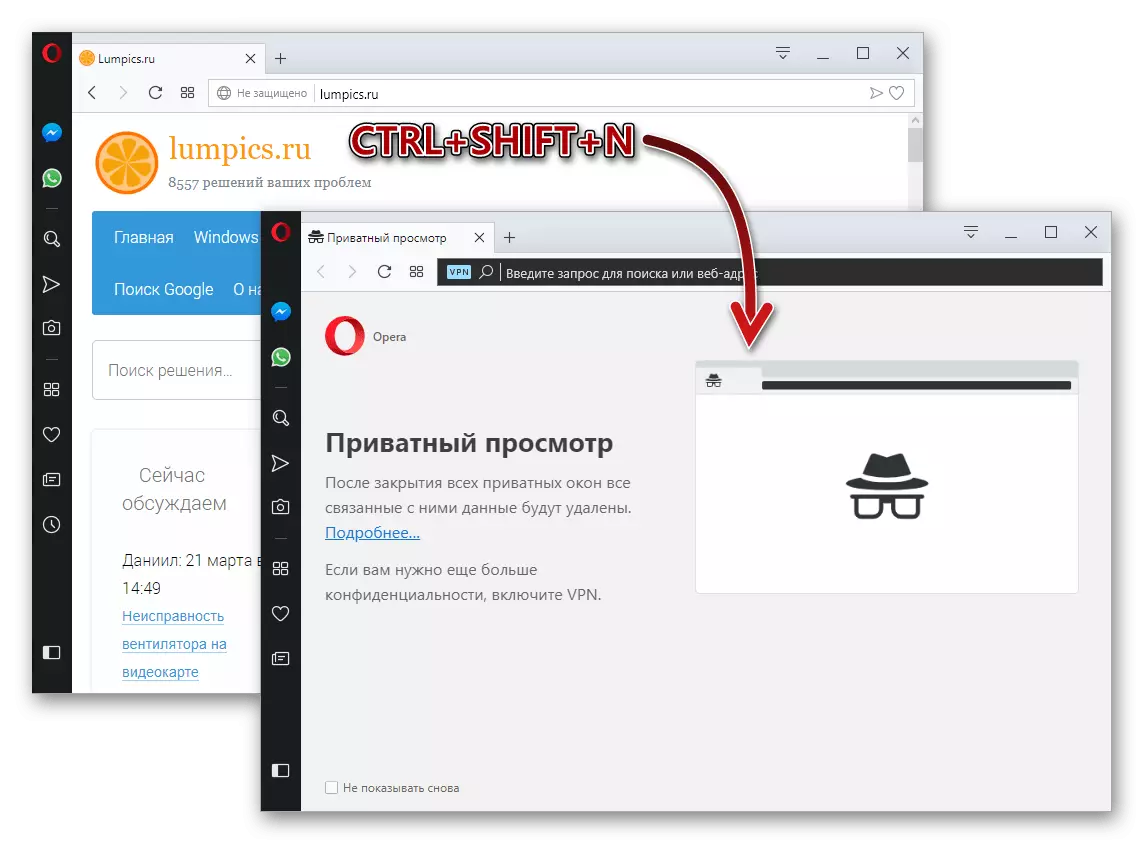
Using extensions in incognito mode
No add-ons will be launched in the private window, if you do not turn on each of them through the settings. It can be an advertisement blocker, translator or something else. To activate work in incognito, do the following:
- Through the menu, go to "Extensions".
- Find the desired supplement and put a checkbox "Allow use in incognito mode" under it.

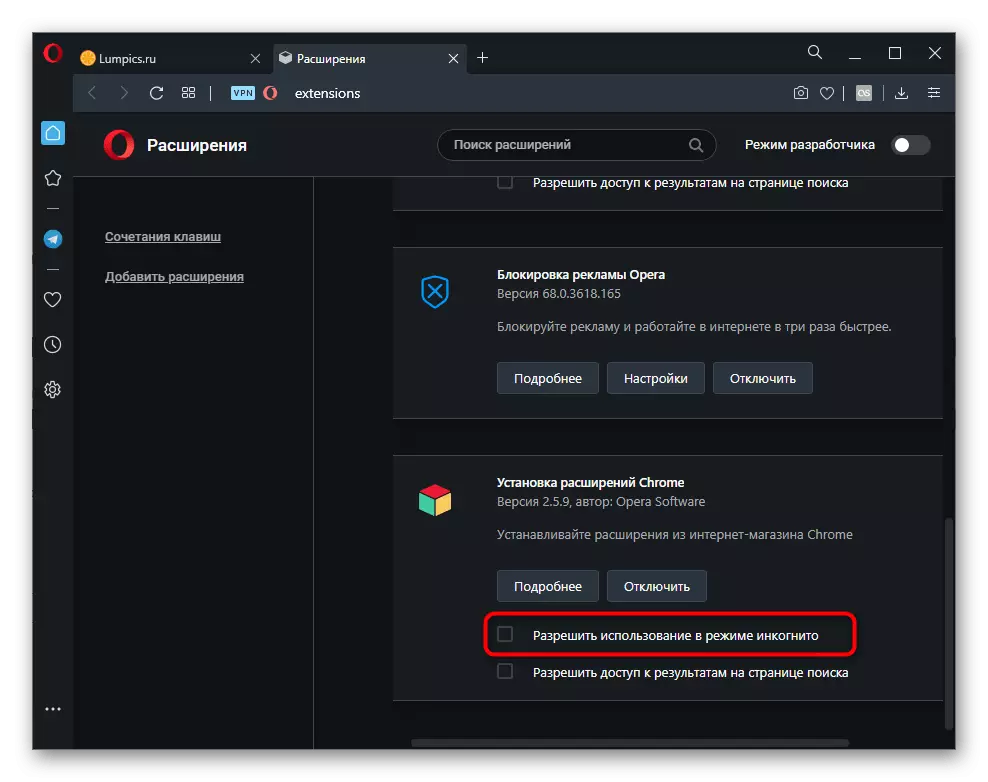
If the private window is already open, some tabs may be needed to reboot so that the enabled addition to them earned.
Optional: Enabling the built-in VPN
In addition to the incognito regime standard, Opera contains an integrated VPN (virtual private network) in its arsenal. Using this feature allows you to significantly improve user privacy on the Internet, as sites will be visited through a proxy server. Thus, the program not only replaces your real IP address, but also will provide access to even the web resources that do not work on the territory of a particular country (by regional or other reasons).
To activate additional protection, the opera must perform the following steps:
- Any of the two ways discussed above, open the private window.
- At the very beginning of the address string (to the left of the search icon), click on the "VPN" button.
- Move the switch only in the drop-down switch in the drop-down menu.

As soon as the built-in VPN will be activated, you can choose one of the three available regions, from under the IP address of which web surfing will be performed. Only three options are available:
- Europe;
- America;
- Asia.
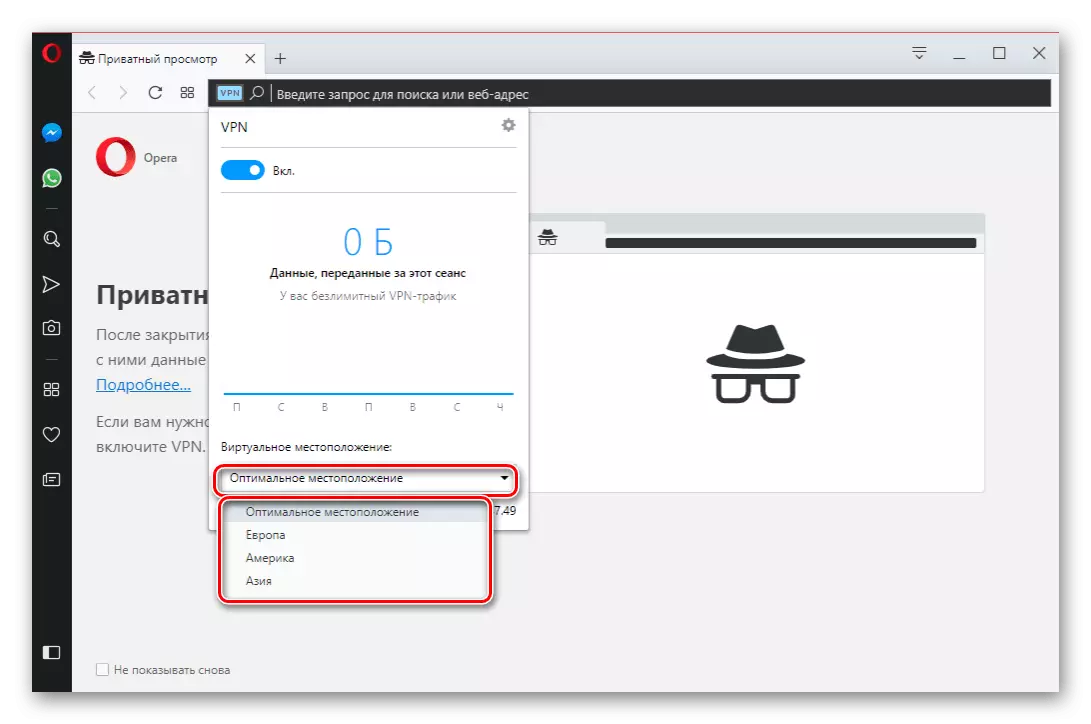
By default, the "optimal location" is established, the regional affiliation of which is unknown.
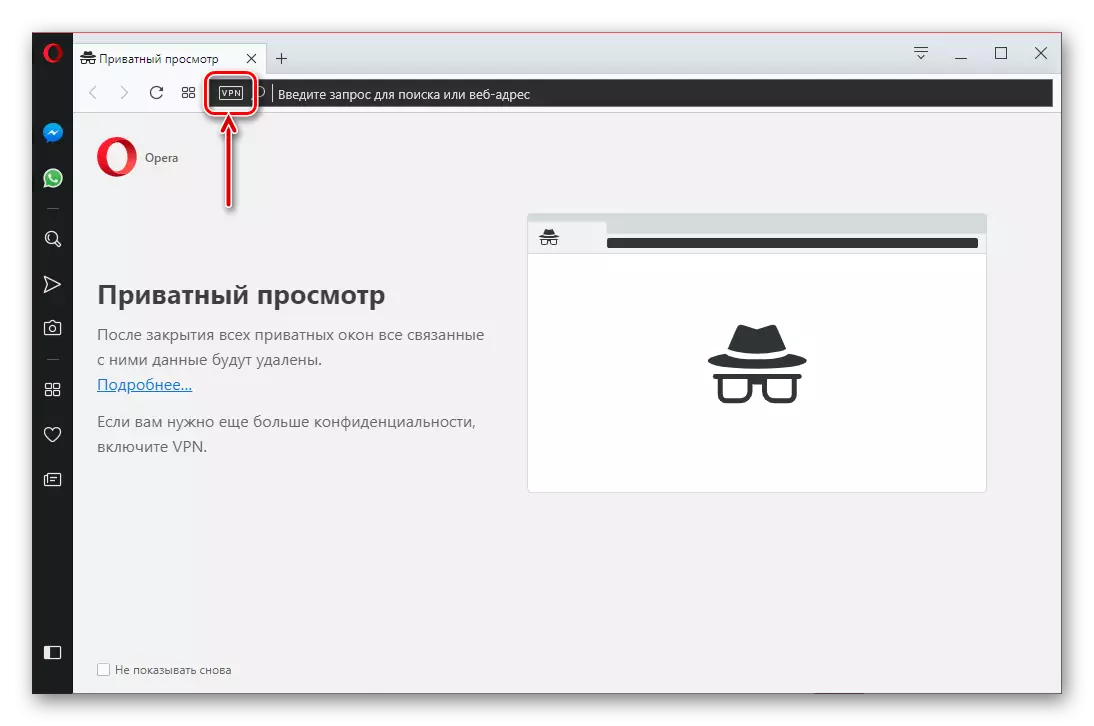
Note that in addition to the built-in virtual private network creation tools, there are also third-party, more functional and flexible solutions presented in the company store supplements. We have previously written about some of them in individual articles.
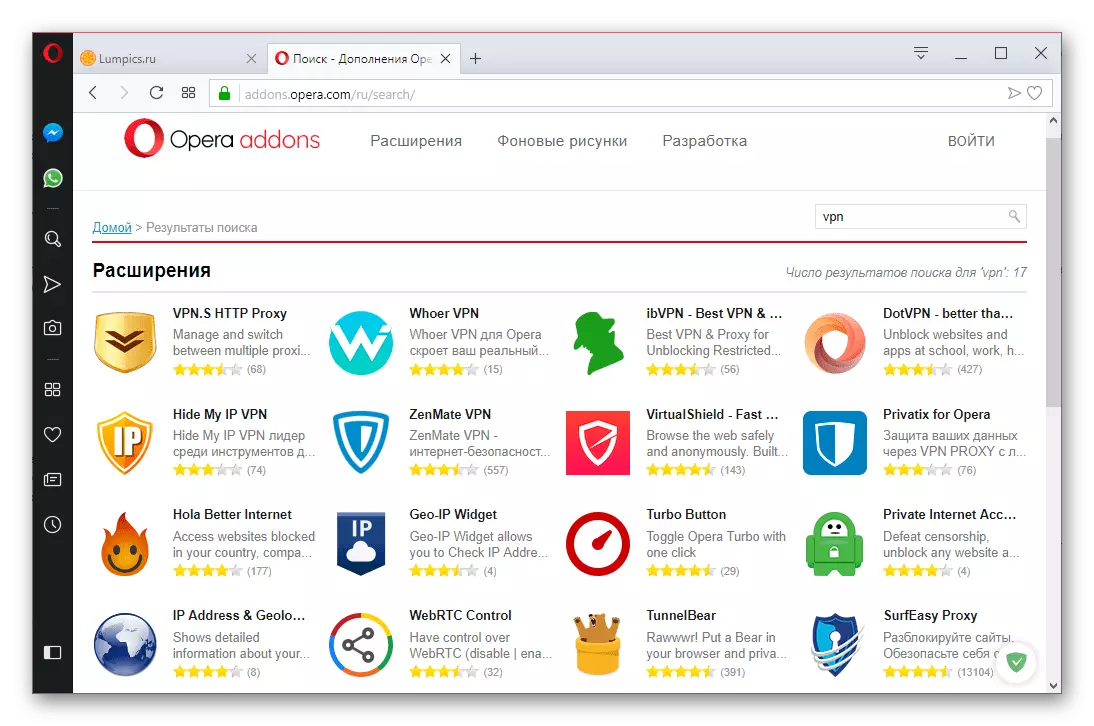
See also:
Using VPN in Opera browser
Hola VPN for Opera browser
Supplement Browsec for Opera
