
Solid-state drives slowly, but confidently outpace from the HDD market, although they are used mainly as disks under the system and software that requires quick access to files. Sometimes the owner of a new SSD is a device can face - a computer BIOS or a laptop does not want to recognize the drive. Today we will deal, why it happens, and how the problem can be solved.
Why BIOS does not see SSD
Most often, such a problem occurs due to incorrect user settings BIOS - on the motherboard it will be necessary to configure again. Also, mechanical malfunctions with the board, cable or the drive itself cannot be excluded. Finally, the fee may be incompatible with SSD. Consider the solutions of each cause.Method 1: Adjusting the BIOS parameters
The most common reason for which the solid-state drive is not recognized into the BIOS are incorrect settings: the SATA port is disabled or operating in incorrect mode, the date parameters have begun due to the CMOS battery disconnecting, due to overclocking the board works incorrectly. The removal method of these problems is obvious - in the BIOS you must enter the correct settings. Since the options for performing the microprogamam fee there is quite a lot, it will not be possible to consider them, and therefore, as an example, we will use the manufacturer's Gigabyte manufacturer's UEFI.
Proper setting SATA
Modern motherboards support multiple modes of operation of the serial ATA port. For SSD you need to select AHCI option.

Setting time and date
Sometimes problems with the recognition of drives are observed due to time failure and date. You should set up the current values of these parameters, for which you do the following:
- In the BIOS, go to the "System" tab.
- Find the System Date and System Time items, which specify the current date and time indicators.
- Save the parameters on the "Save & Exit" tab.
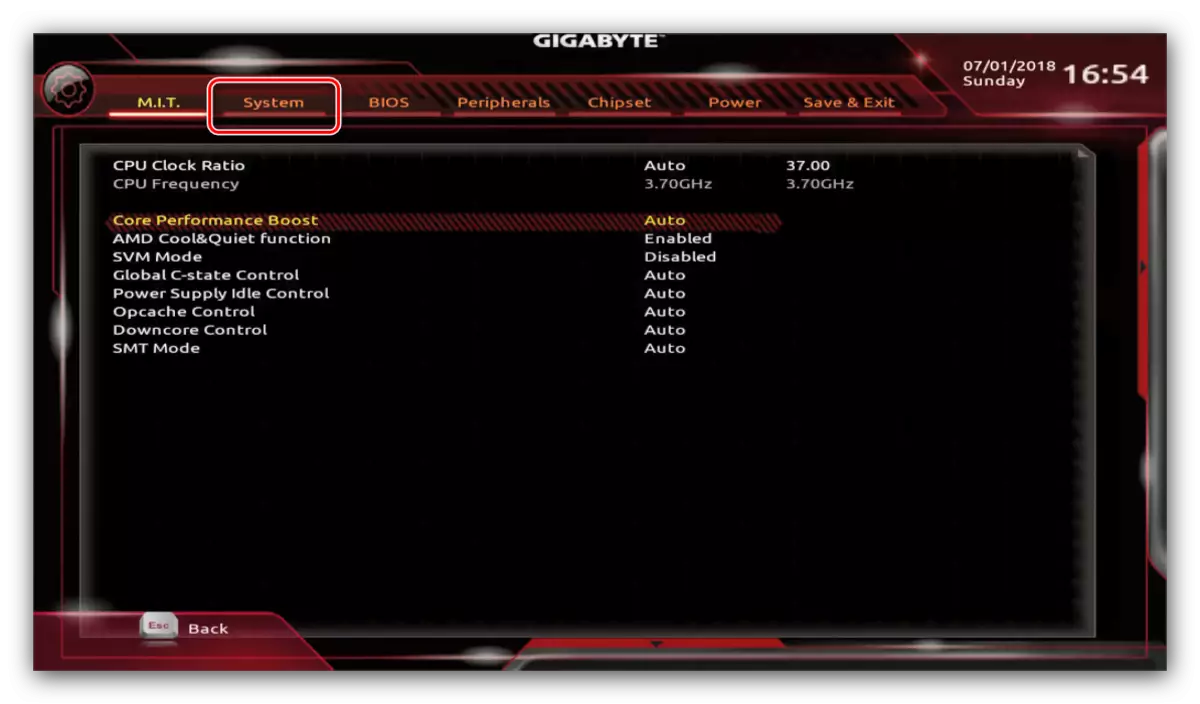

Method 2: Reset BIOS Settings
In rare cases, the built-in card may not respond to the entered settings, or the SSD was connected to the "hot", which is not recommended. To solve the problem, reset the microprogram parameters should be reset.
- On some modern "motherboys", you can reset the settings directly from the configuration utility - just go to the Save tab and call the "Load Optimized Defaults" item or with a similar meaning in the title.

Method 3: Checking mechanical damage
The most unpleasant type of problems that interfere with the BIOS recognize SSD are hardware faults. For the primary diagnostics of such problems, do the following:- Pull out the drive and connect to a computer with a loaded operating system by means of a special adapter. If the SSD is determined normally, the problem is not exactly in it.
- Check the contacts on the SSD port, both ends of the SATA cable and the corresponding connector on the motherboard. Sometimes even the slightest pollution or damage to sites can lead to difficulties, so you should clean the contacts with a degreaser - gasoline or weak alcohols.
- If possible, check whether other SSD works with your motherboard. It is worth choosing drives from other manufacturers.
Thus, it is possible to determine which components of the bundle "fee-cable-SSD" failed. The solution to the problem is obvious - replacing a faulty item or access to the service center.
Conclusion
As you can see, the BIOS may not recognize SSD for many reasons. Most often it is simply software malfunction, but you cannot exclude the hardware fault of the board, cable or the drive itself.
