
The browser is one of the most popular programs on the computer of modern users. Many stored there a lot of personal and confidential information: Logins and passwords from pages, autofill address fields, credit card numbers. Third-party person working at the same computer can no longer obtain the listed information without much difficulty, but without your desire to read correspondence on social networks and email letters.
Installing a password on startup
Depending on how the user wants to hide his personal data, and the problem will be resolved. So, if you want to put a password for starting - this is one sequence of actions, and if you need a reliable password defenseist and no more - the other. We will analyze both options.Option 1: Password on the start of the browser
After updating Firefox to Quantum, a significant minus has become the impossibility of transferring the set of extensions. In this regard, at the time of writing this article, no additions were found, allowing you to put a password for opening a web browser. In this regard, it remains only to take advantage of third-party solutions in the form of universal blockers. We take for an example free Game Protector, which, despite its name, blocks an absolutely any program, and not just the games.
Download Game Protector from the official site
- Follow the link above and save the program to your computer. Install it as any other software by following the installer prompts.
- Run Game Protector. In the "Game Program" block, click on the "Open" button to specify the path to the program. We want to pay your attention to: it does not matter if you specify the path to the Firefox label or the main EXE file in the folder where the browser is installed (by default it "Program Files (x86)"> "Mozilla Firefox"), the blocking will spread to all.
- Specify the file to block through a standard system conductor.
- In "Password Protect", set a password that will not be able to guess other users of the computer, and in the second field, confirm your writing to avoid errors.
- The "Change Icon" section allows you to replace the original program icon to another. Scroll down to view the list of available icons. This is necessary in order for others to not be so easy to find the program by its logo. In the future, it is always possible to return the previous image - the "Fire Fox" icon will be the first in the list.
- The "Rename" field goes in addition to the previous item - by specifying another file name, you can hide the file as much as possible by disguising it, for example, under the text document. The only thing that will issue it is to extend the extension (.exe), but you can easily disable this parameter in the Windows settings.
- Tick next to the "Create Backup" item to leave or remove - to solve you. This parameter means that a backup copy of the EXE file will be created (in our case Firefox) having a BAK extension.

It will fall into the folder to the browser (see Step 2 to find out where the Firefox folder is located). From it, a knowledgeable person is quite easy to restore access to the file: it will simply delete or transfers the file "firefox.exe" to another location, and the Firefox.bak file will change the extension to the ".exe" and will be able to start a web browser without a password. Therefore, we recommend that if you create such a file (and it is useful if you forget the password), store it in the focus of the computer file system, and even better - in the cloud storage, on a flash drive or inaccessible to other users.
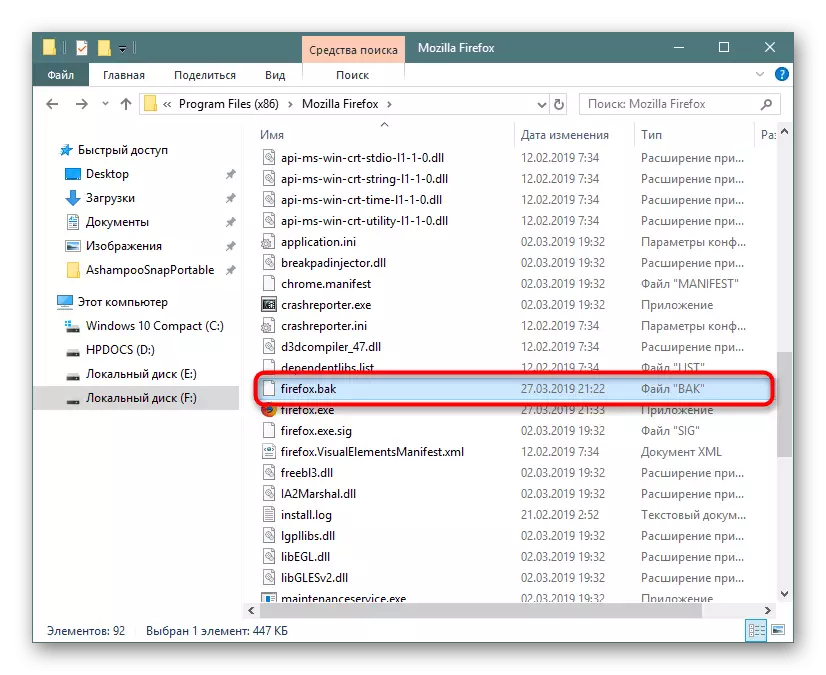
With absolute confidence that this file you do not need, remove the check mark and press the "Protect" button.
- A notification is displayed about the successful blocking of our browser.
- Now try running the label or the main exe file - nothing will come. A request will appear first to enter the password.

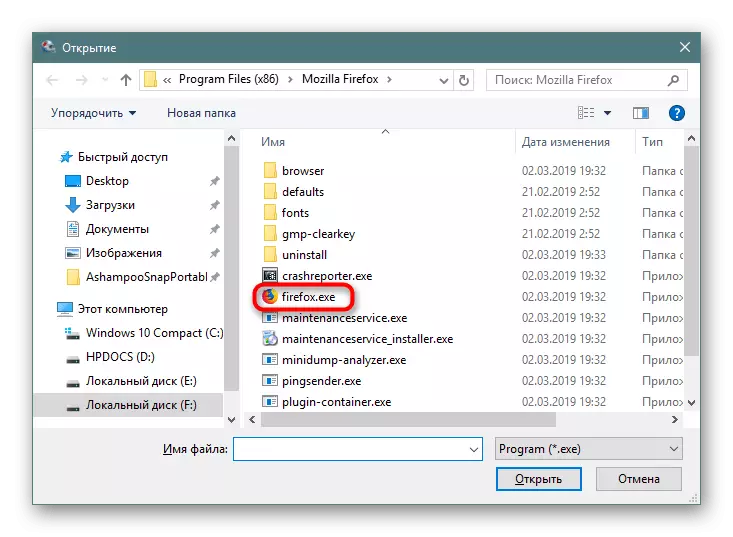
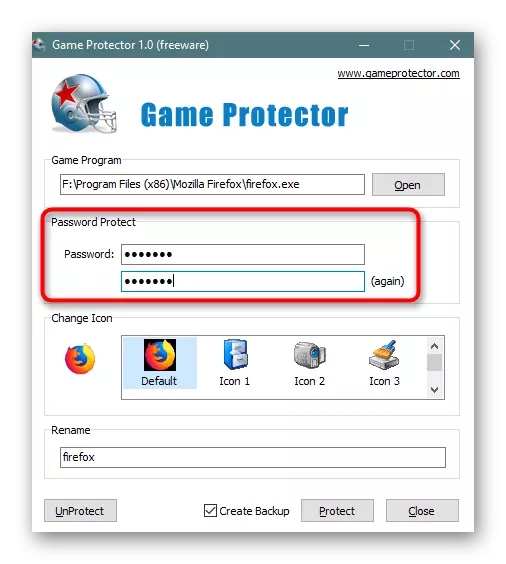
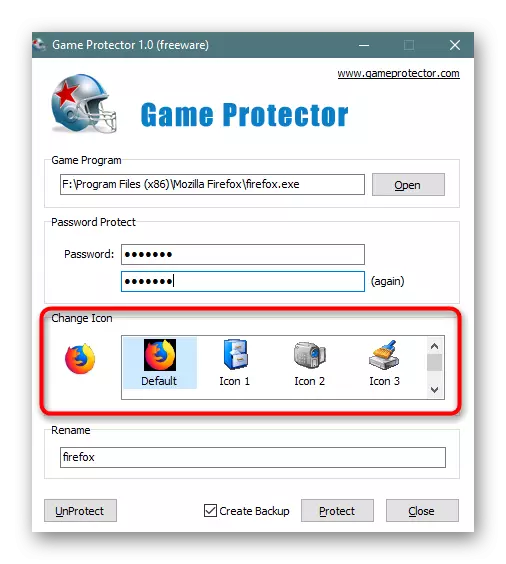



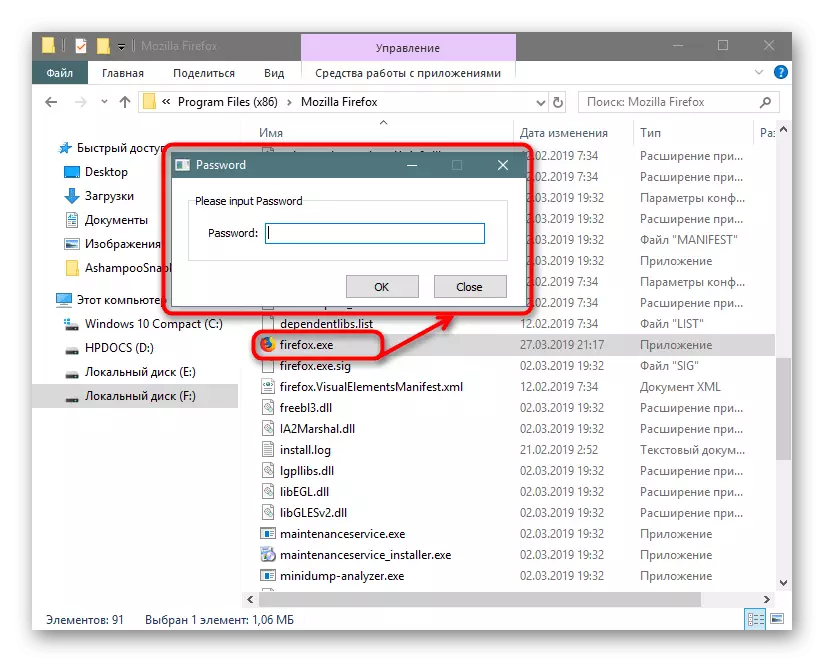
The advantage of the Game Protector is that even after removing it, the password will not disappear, but will continue to protect the programs.
In the same way, you can put a password and other programs, and when you need to remove some of them, do the following:
- Open the Game Protector, specify the address to the program protected at the moment, and then enter the password that has appropriated before. If necessary, return to the location of the file icon and click on "Unprotect".
- The blocking notification will appear in a new window, then you can freely start the browser.


At the same time, if another user wants to do the same, simply by specifying the path to the blocked Mozilla Firefox and pressing the unlock button, it will receive an error notification.

When such protection seems radical, and you just want to secure passwords, go to the second method of this article.
Option 2: Lock viewing passwords
Firefox without problems permits viewing passwords stored in the browser, if necessary, removing the file with them from the folder with the browser. In this regard, more and more users choose a third-party password manager implemented in the form of expansion. However, it is important that the addition itself is the such that can be trusted. A good reputation deserves LastPass - an extension for different browsers, reliably protecting all passwords entered by user on sites where it is registered. The way to enjoy such a supplement, we considered in our other article on the link below.

Read more: Password storage via LastPass in Mozilla Firefox
- If for some reason this solution does not suit you, find analogue on your own, going to "add-ons".
- In the search field, dial "Password Manager" and click on ENTER.
- From the presented results, select the current and install it.
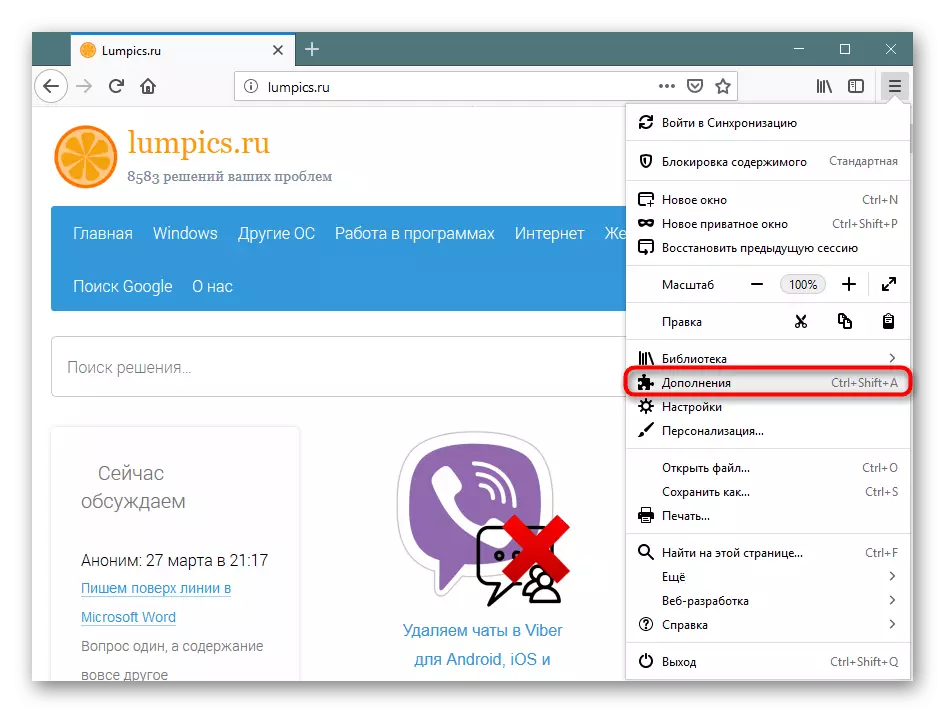

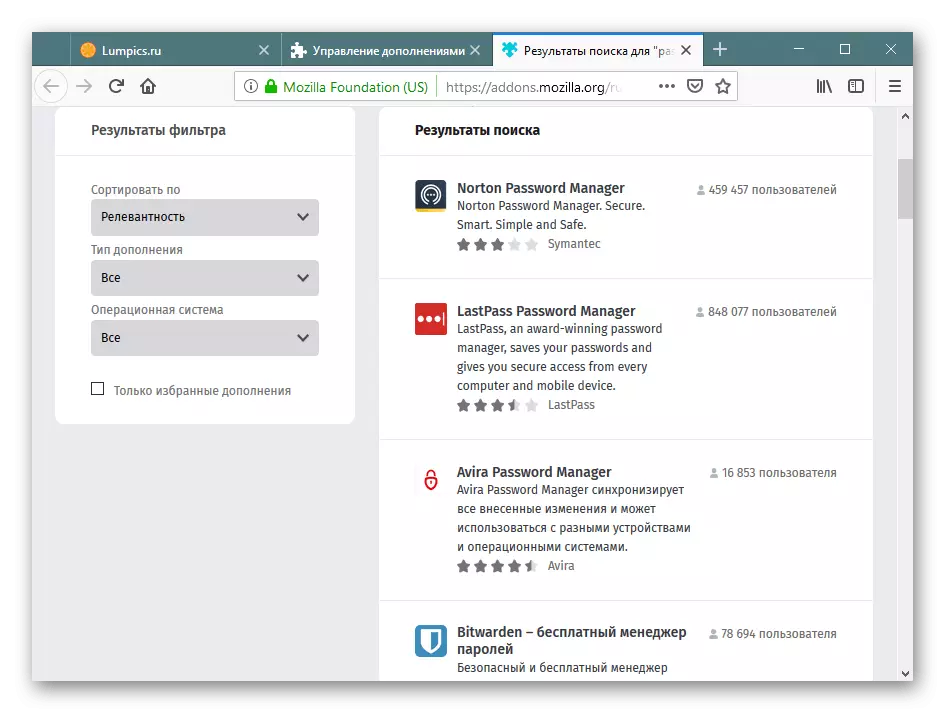
We disassembled 2 methods of how to put a password for the Firefox Quantum browser, differing in their method of action. Note that if the password manager can still be reliable, but the web browser start lock does not protect it from too curious eyes: a folder where firefox is installed, available for any user, and then all files (especially from a special custom folder with history, session , bookmarks, etc.) you can easily pull out, insert to another copy of the browser and watch them.
