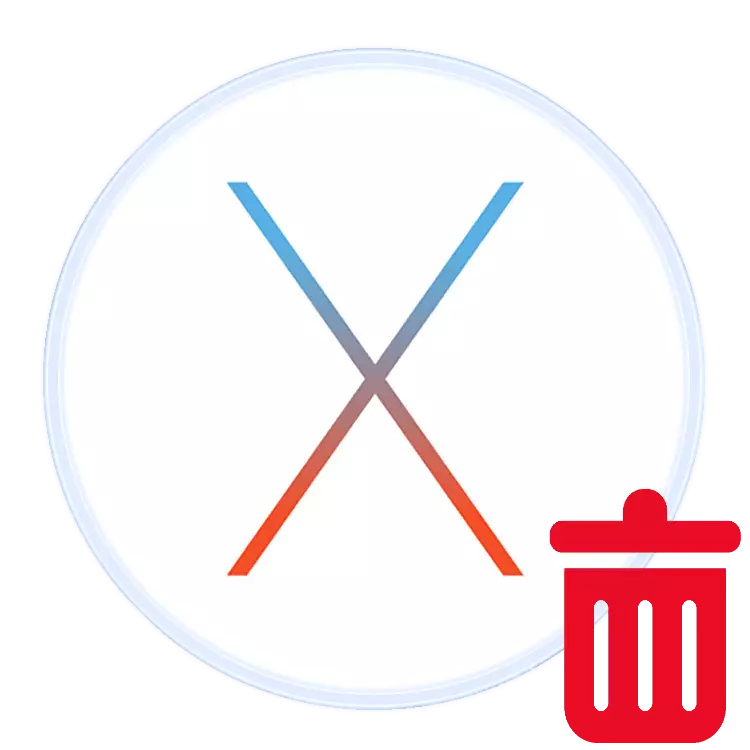
Apple operating system, like any other product of this kind, allows you to install and delete applications. Today we want to tell how to uninstall certain programs in MacOS.
Removing software in MacOS
Uninstallation of a program is possible via Launchpad or through Finder. The first option is suitable for applications installed from the AppStore, while the second is universal, and it can be used regardless of the source of software.Method 1: Launchpad (only programs from the AppStore)
The LaunchPad tool allows not only to run programs, but also provides the ability to perform basic operations with them, including deletion.
- Contact your Dock panel on the desktop, where you click on the launchpad icon.
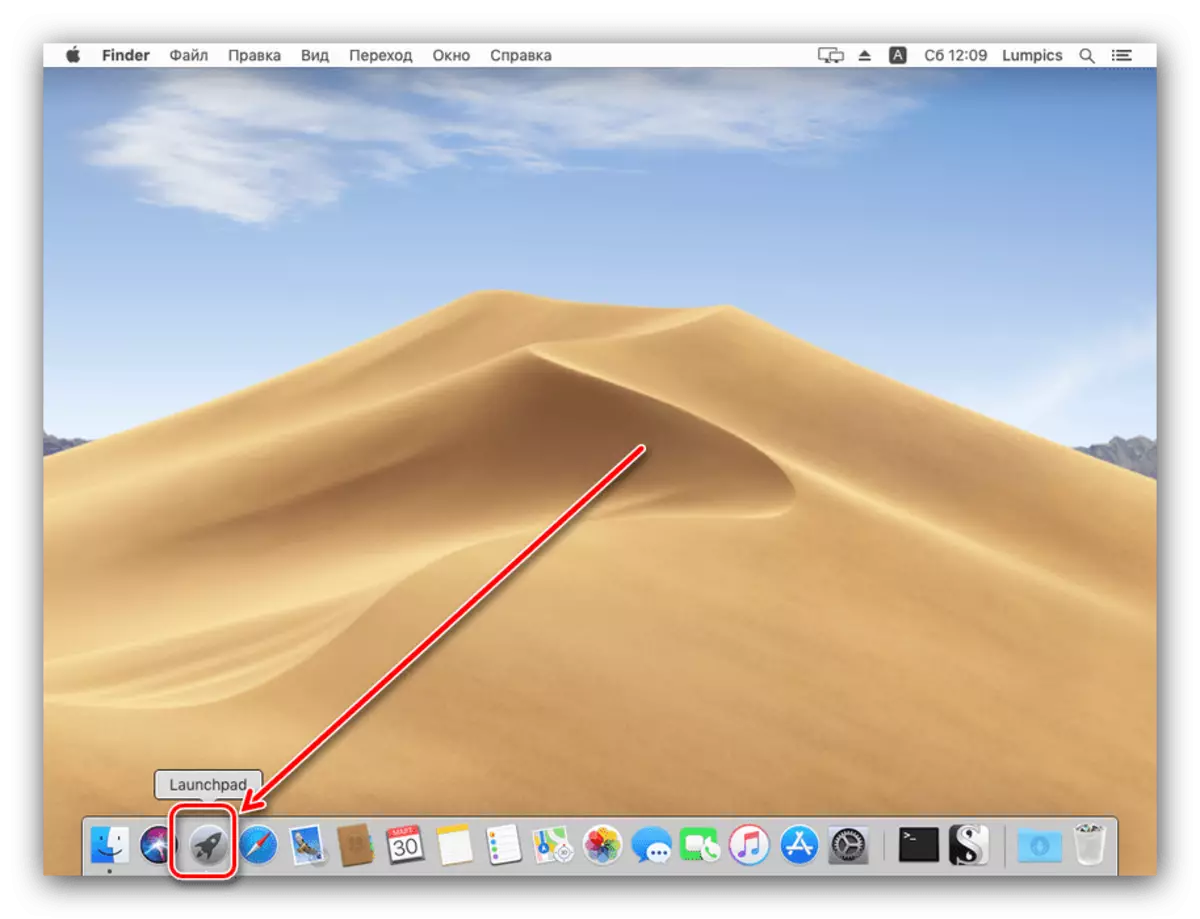
MacBook will work the gesture of the touchpad on the touchpad.
- Find the program you want to remove in the snap space. If it is not displayed, use the search bar to which enter the name of the desired element.
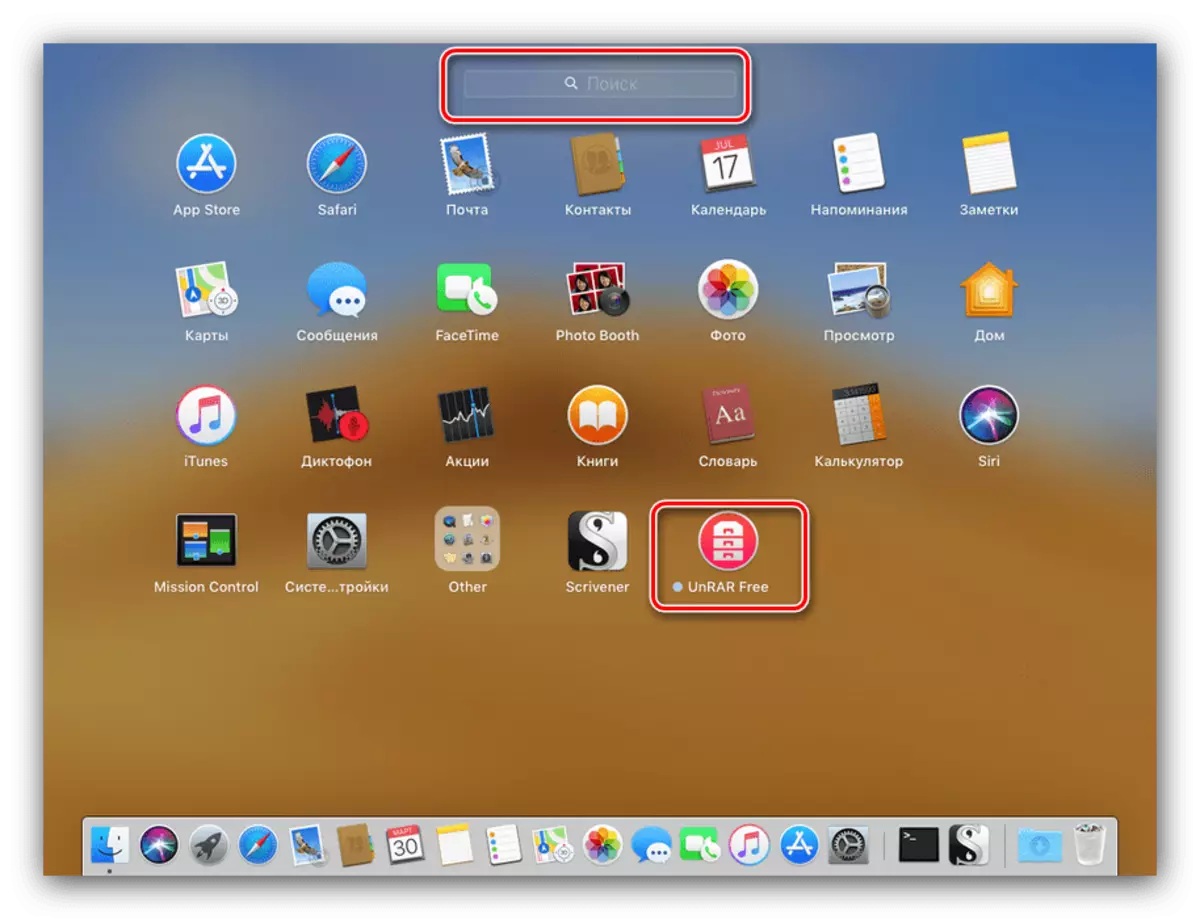
McBook users can make swipe with two fingers on the touchpad to turn pages.
- Mouse over the program icon that you want to uninstall, and clamp the left mouse button. When the icons begin to vibrate, click on the cross next to the icon of the desired application.
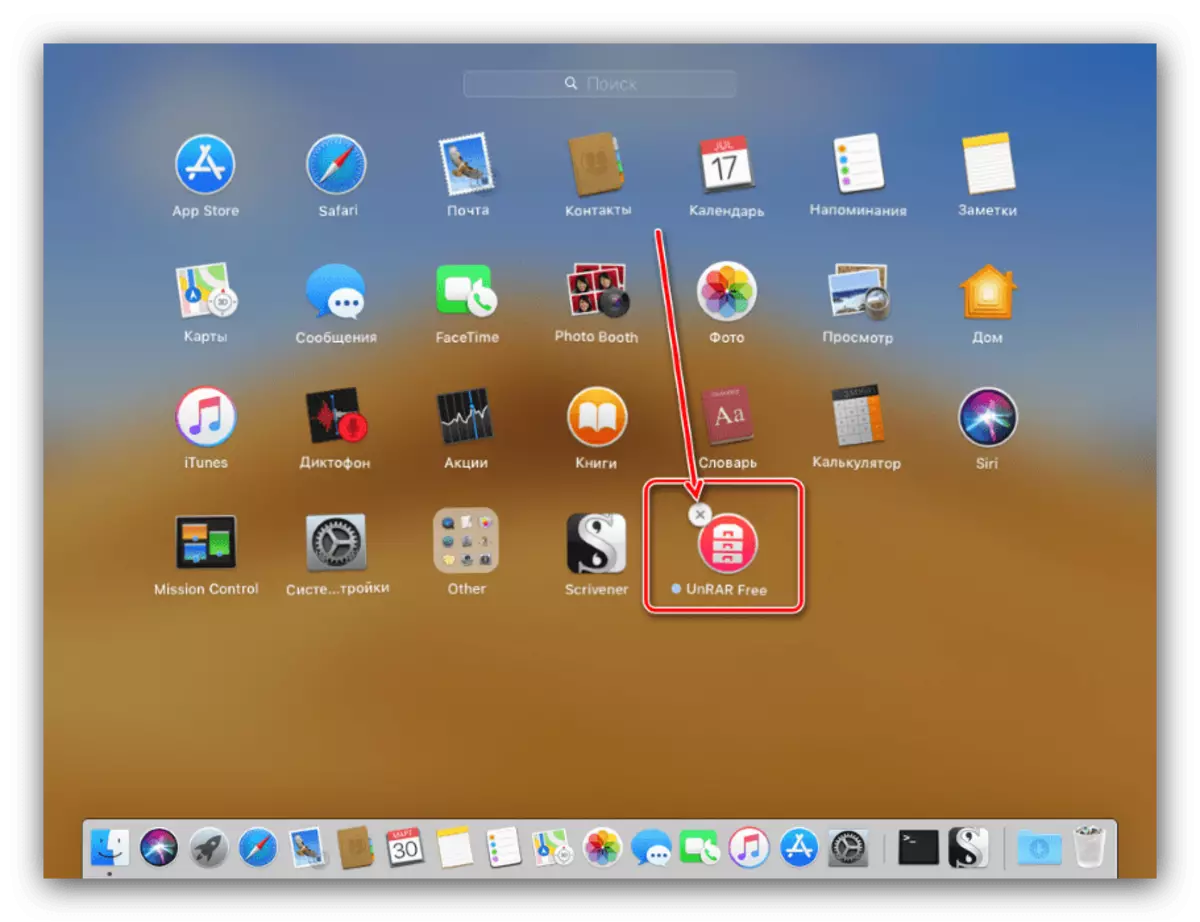
If you are uncomfortable if you use the mouse, the same effect can be enjoyed by the Option key.
- Confirm deletion in the dialog box.
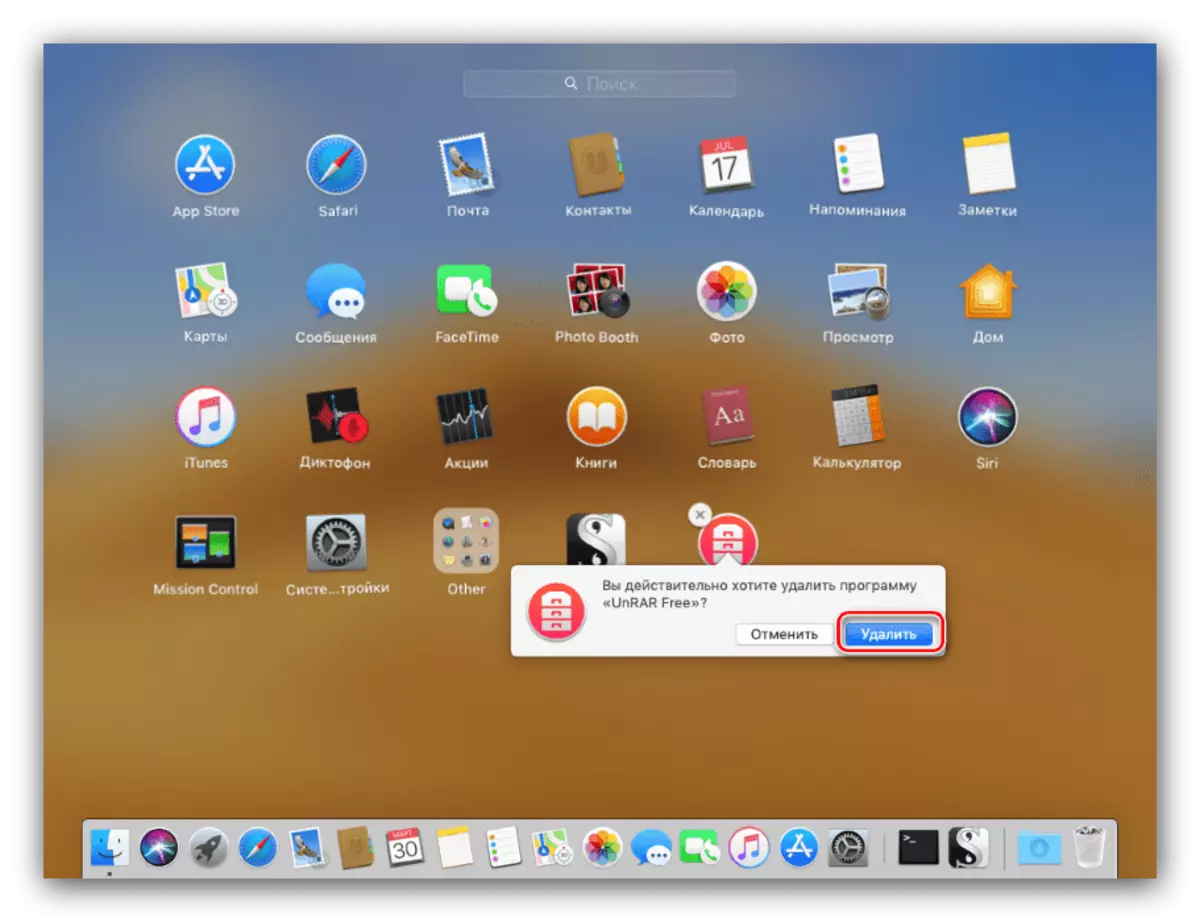
Ready - the selected program will be deleted. If an icon with a cross does not appear, it means that the program is installed manually by the user by the user, and you can only delete it through Finder.
Method 2: Finder
The MacOS file manager has a broader functionality than its analogue in Windows - among the features of the Finender there is also uninstallation of programs.
- Open Finder in any available way - the easiest way to do it through Dock.
- In the side menu, find the directory named "Programs" and click on it for a transition.
- Find among the installed applications that you want to erase and drag it to the icon in the "basket".
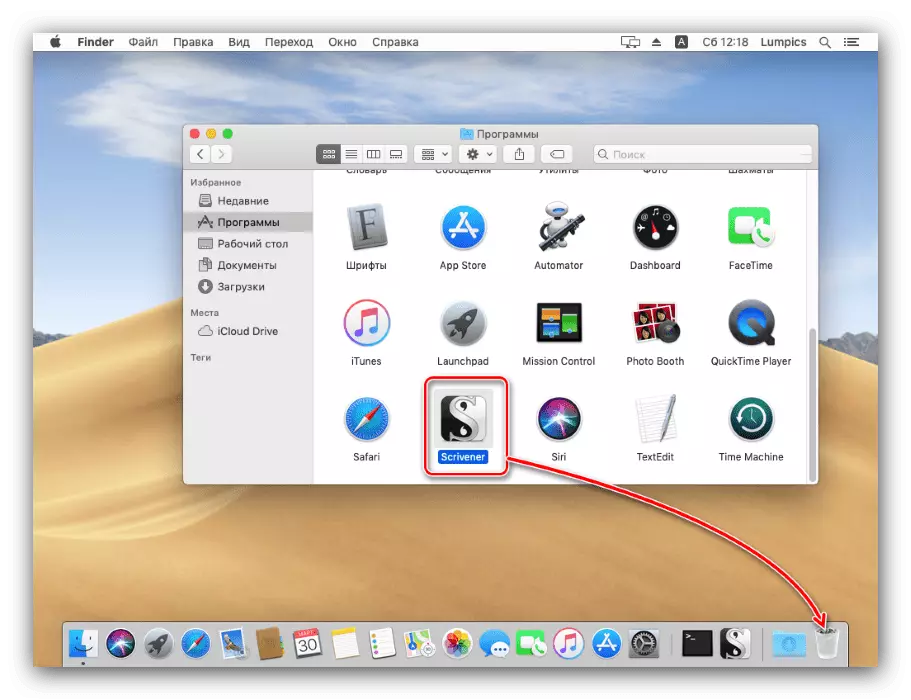
You can also simply select the application, then use the file "File" - "Move to the Cart."
- If there is no need for the specified directory in the specified directory, it is worth searching with the Spotlight tool. To do this, click on the magnifying glass icon in the upper right corner.
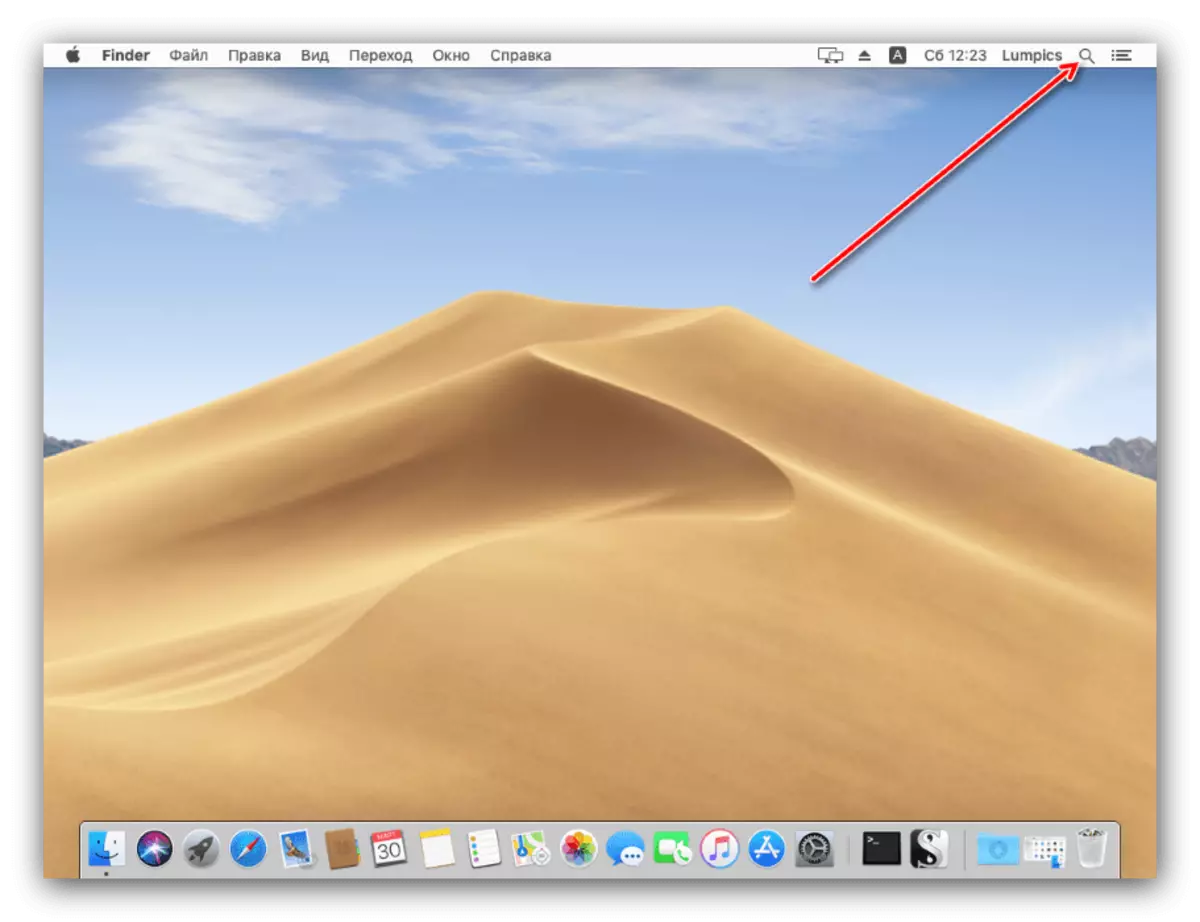
Type the name of the application in the row. When it is displayed in the results, clamp the Command key and drag the icon in the "Basket".
- For the final uninstall of the software, open the "basket". Then select "Clear" and confirm the operation.
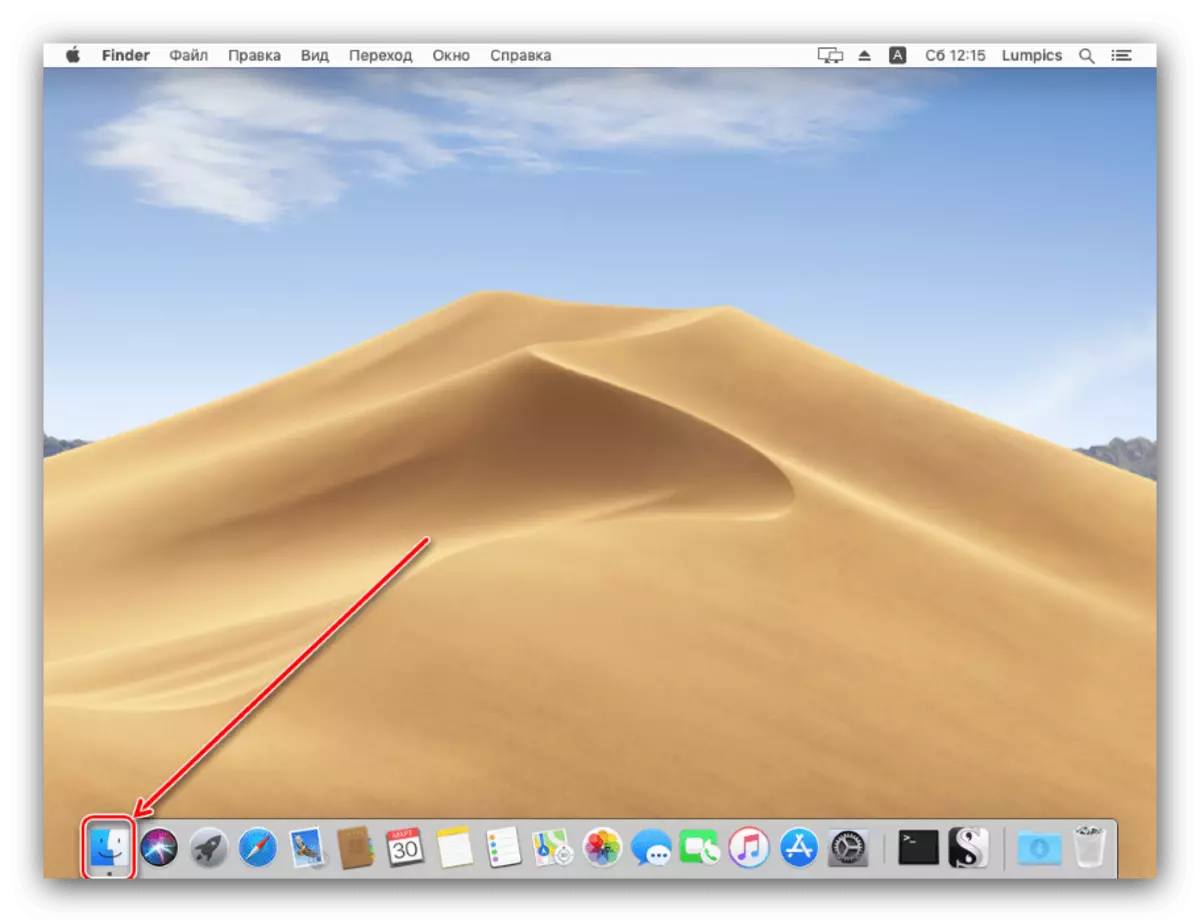
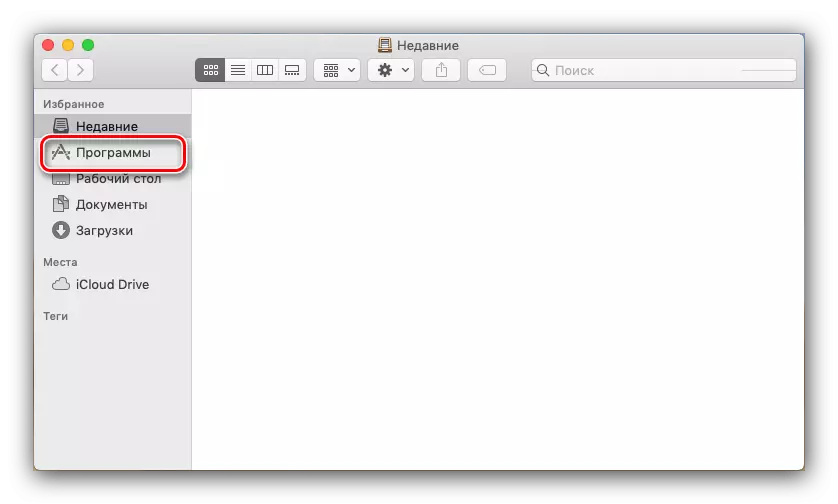
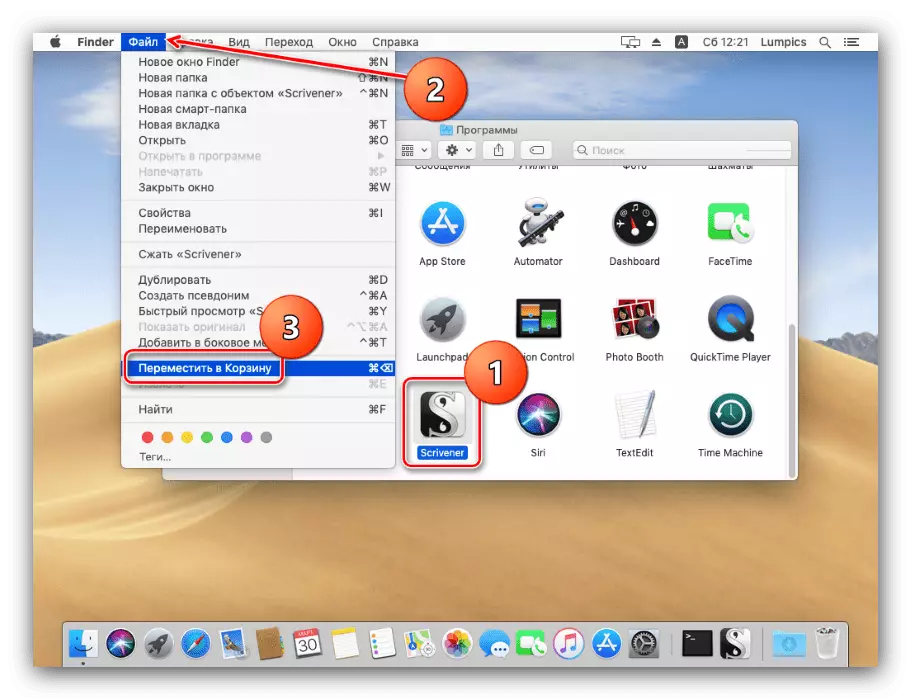
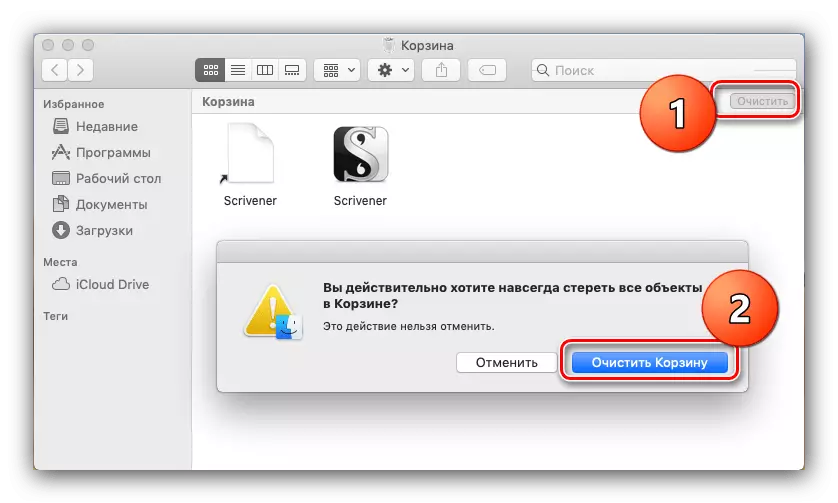
We draw your attention to the fact that the uninstallation of the program does not cancel the paid subscriptions made in it. So that money is not written off from the account, paid subscriptions should be disabled - the article on the link below will help you.
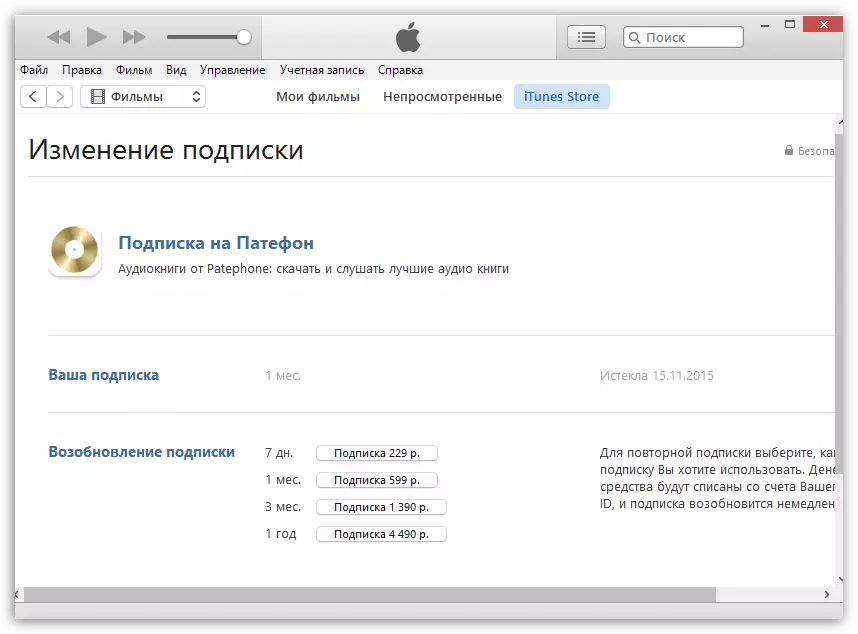
Read more: How to unsubscribe from a paid subscription
Conclusion
The removal of programs in MacOS is a very simple task with which even a beginner "Machovod" can cope.
