
Simultaneous work with multiple applications is the norm for most operating systems, including Android. At the same time, if the Linux and Windows software can be opened in several windows, on smartphones the ability to split the screen is very limited. In the course of this instruction, we will tell you how to use two applications on one Android screen.
Screen split on Android
To date, there are only two ways to divide the screen on Android into two parts: through standard tools for smartphone or third-party application. First of all, it depends on the installed OS, since the devices on Android below the sixth version of the default tools do not provide. On the appropriate phone, both methods can be used simultaneously.Method 1: Floating Apps
This application, being installed on any Android-smartphone, allows you to use an extensive program library, the launch of which is possible only from Floating Apps. If this condition is met, any open software will be deployed as a separate window by analogy with Windows and Linux. The most option is relevant on the tablets, since not every phone has a fairly roomy screen.
Download Floating Apps from Google Play Market
- After downloading the application from the Play Market, open it. Optionally, you can immediately purchase the full version or, as in our example, enjoy free.
- On the main page are sections with all the main functions. Tap the "Application" block to open a complete list of available programs.
- Select one of the options and wait until the pop-up window appears. Note, in this list there is a limited number of applications, but their range is constantly updated.
- Any default window that opens will be expanded on top of the other programs, whether it is a desktop or another full-screen application. To move them within the screen, it is enough to grasp the block with the name and drag.
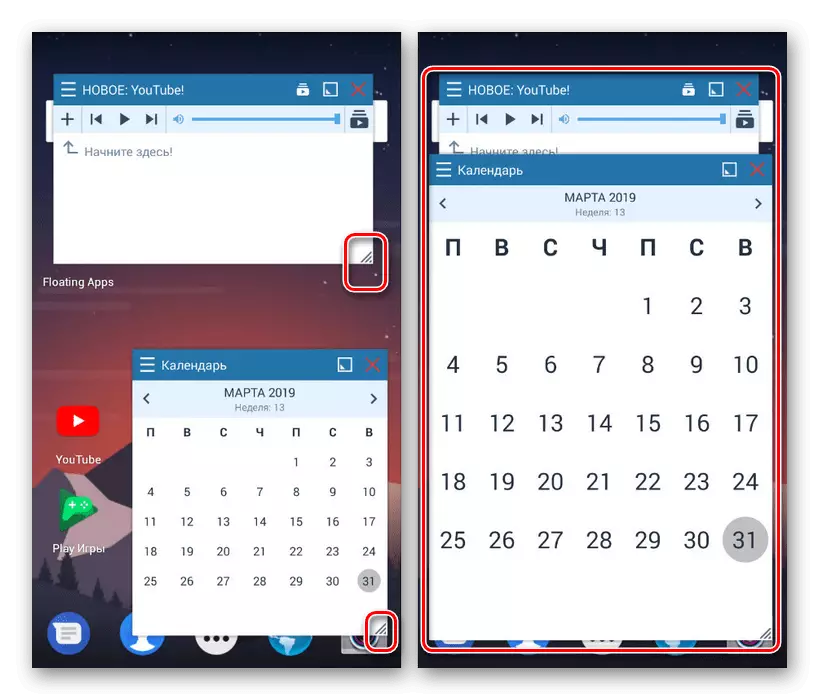
To scale the window, use the arrow at the bottom right of the windows. Their sizes can be changed arbitrarily, despite the size of the screen and other applications.
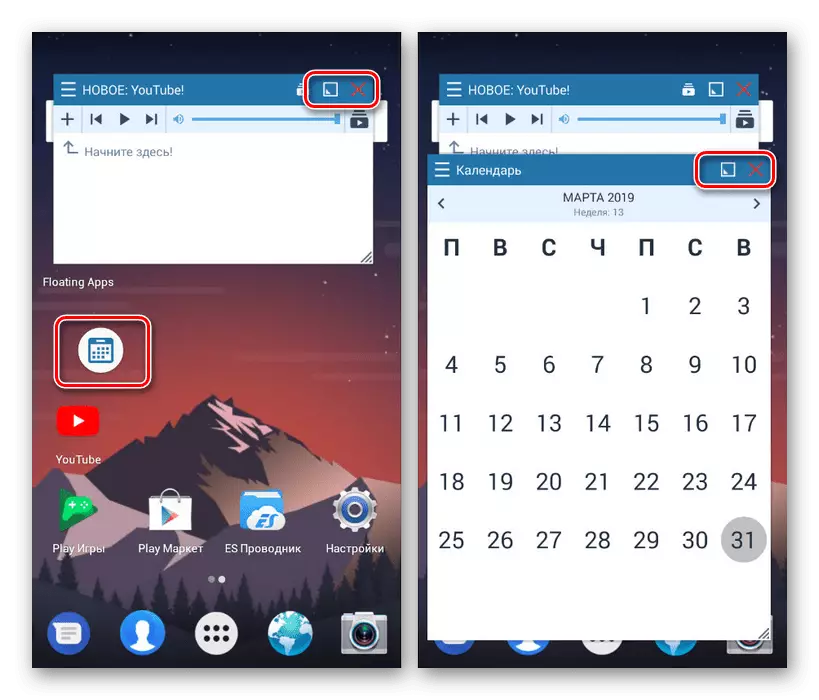
When you click on the square icon on the top panel, the window will be folded. To close, tap on the icon with the cross in the same area.
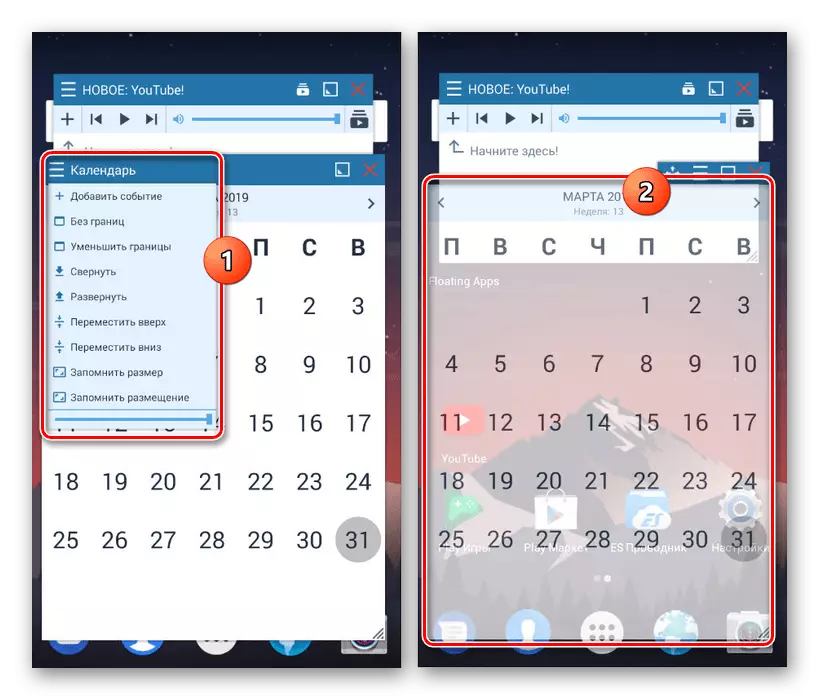
If necessary, the appearance of each window can be edited. You can do this through the menu by clicking on the icon in the upper left corner of any application. The parameters applied in this way are valid only on a specific window, while other programs will be decommodated by default.
- In addition to the screen separation function, you can also use the Floating Apps settings. Return to the Application menu and select one of the items in the "Adjust all you like."
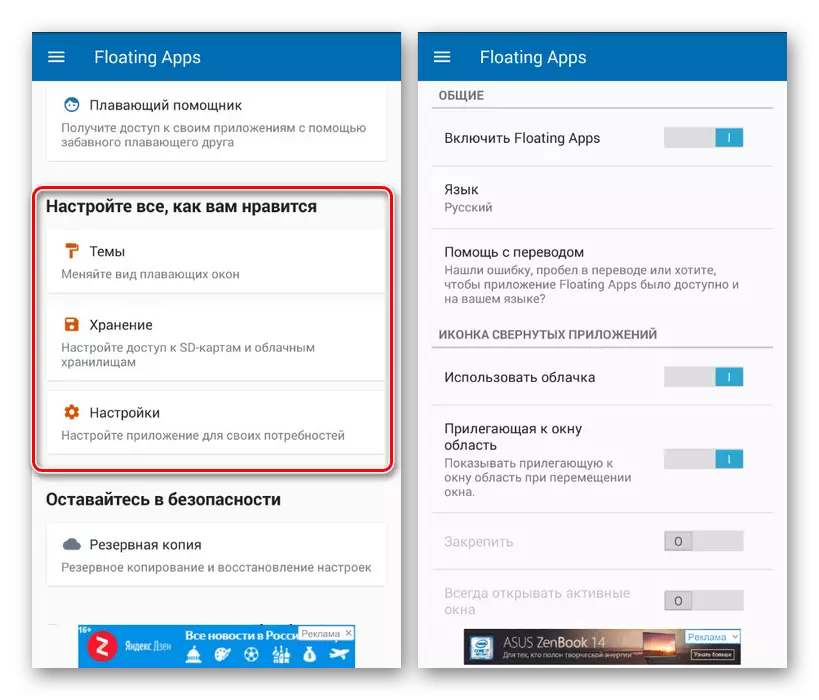
We will not describe all the possibilities from here, as in the issue of registration and convenience, it is guided by personal preferences. In general, thanks to the Russian-speaking interface, you can easily set up an appearance at your discretion.
- In addition to the section with window parameters, you can configure floating buttons. At the expense of this, applications will be opened and collected through separate icons by analogy with one of the previously shown examples.
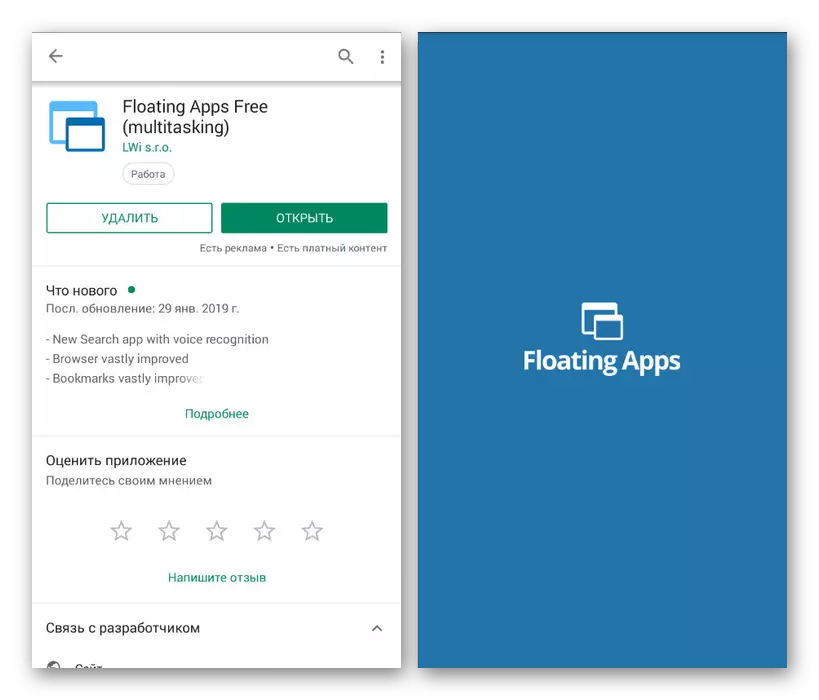
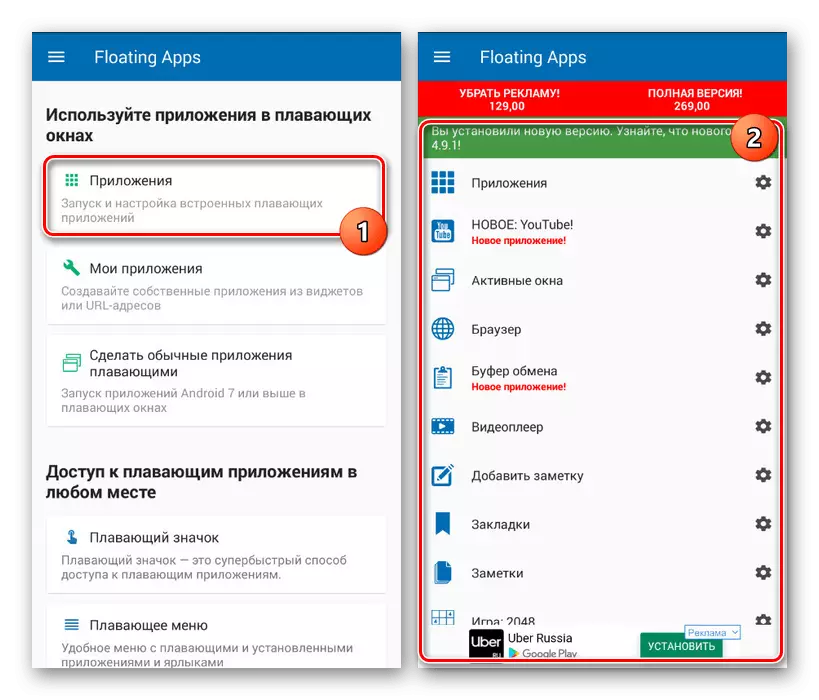
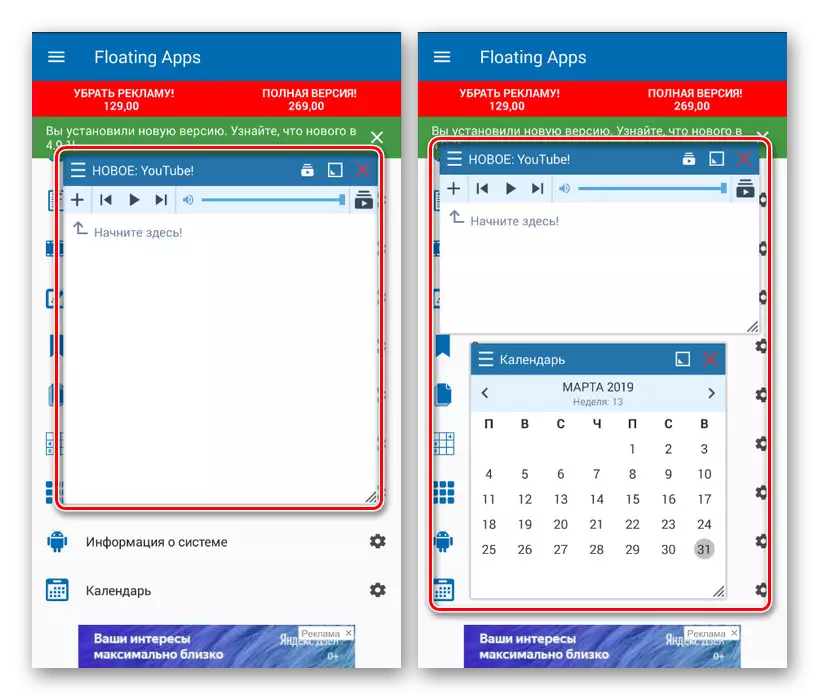
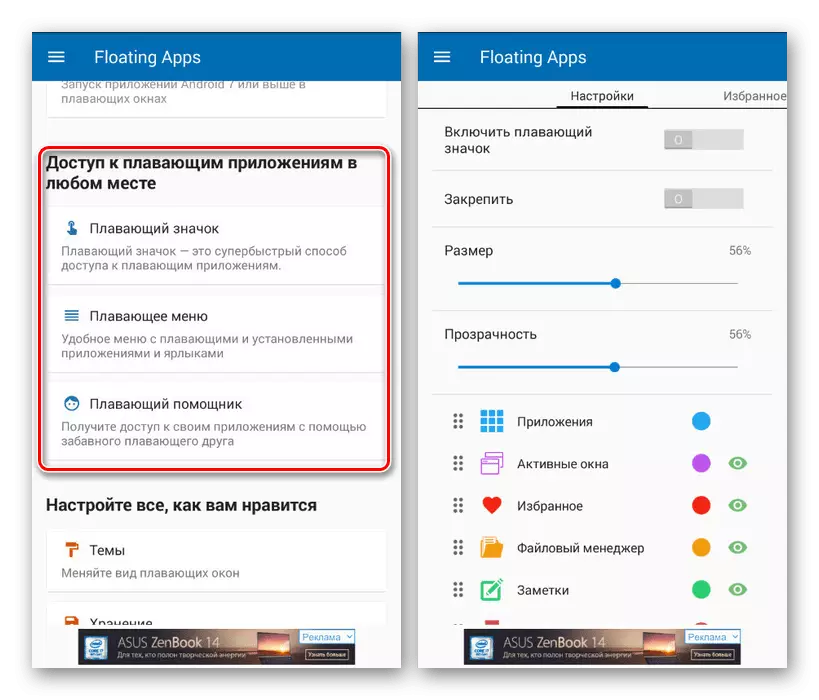
When installing the application on Android 7 and above, the available features are somewhat expanded. For example, you can have any software installed on the phone, including games, deploy as a separate window. But do not forget about the technical characteristics of the smartphone, since the simultaneous operation of a large number of applications can lead to hangs and reboot OS.
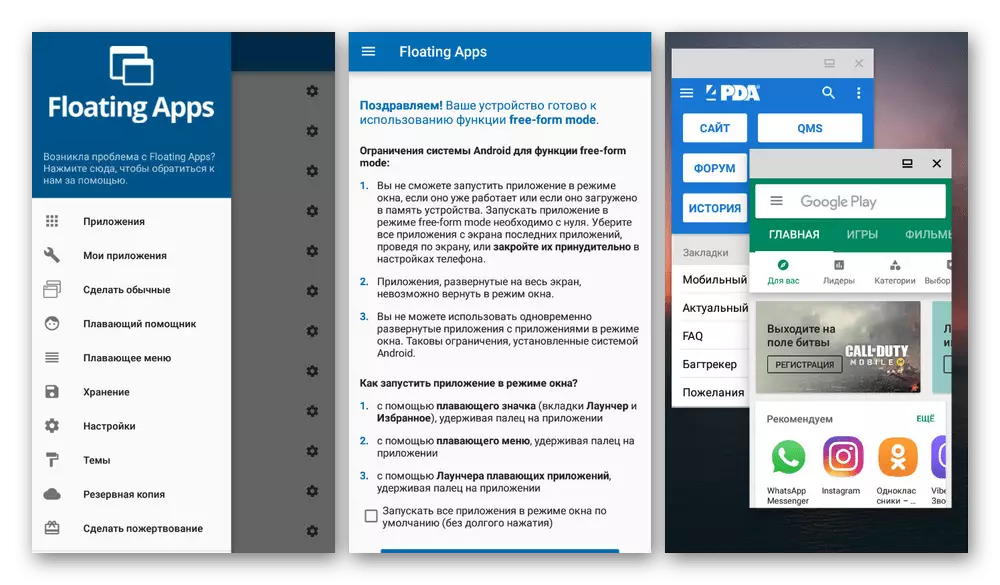
The application under consideration can be downloaded from Play Market for free, but to gain access to some auxiliary functions and to remove advertising will have to purchase a full version. With the rest of the Floating Apps, although it is not intended specifically for splitting the screen, it still copes with the task regardless of the characteristics of the Android device.
Method 2: Standard Tools
This option is suitable only when using the smartphone on the Android 6 Marshmallow platform and above. In this case, it is possible to divide the screen at once in several ways, applying the same built-in feature. In this case, if an earlier version of the OS is installed on the device, the necessary functions simply will not be.
- Unlike the past method, the standard Android facilities allow you to split the screen only if each of the applications has been pre-launched. Open the desired software and click the "Recent Applications" button.
Note: Sometimes you need to press and hold the virtual button. "HOME".
- Once on the screen with all launched applications recently, you hold one of the windows and drag into the upper area. A more accurate place will be indicated by the corresponding signature and is presented in the screenshot.
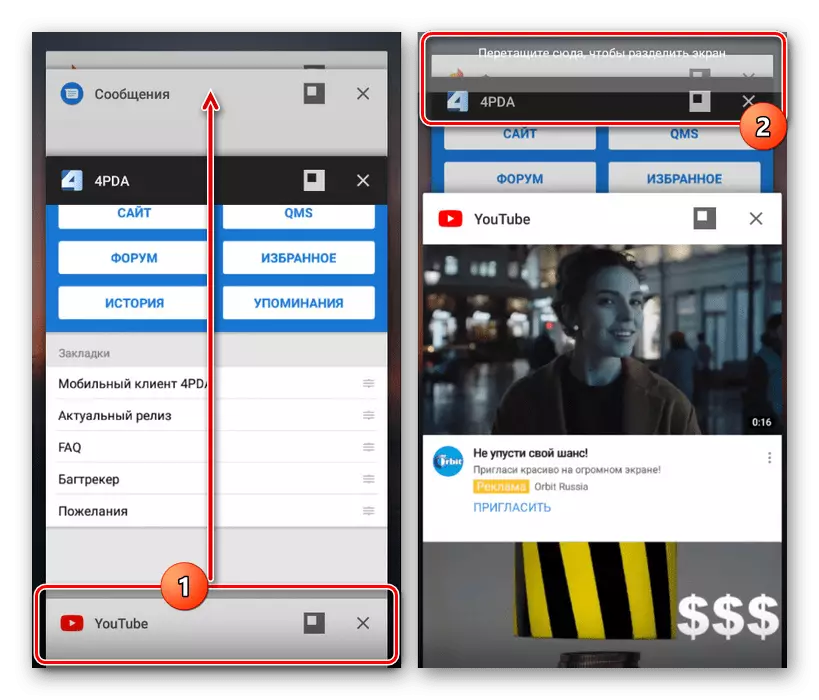
As a result, the selected application will take the entire top of the screen and will work in accordance with its full-screen version. At the same time, "Recent Tasks" will also be opened at the bottom of the lower part.
- Repeat the previously described procedure, but instead of dragging simply select the desired program. If you are all done correctly, another application will appear at the bottom of the screen.
- To control the space occupied by the applications, move the splitter in the center of the screen. There are several fixed sizes.
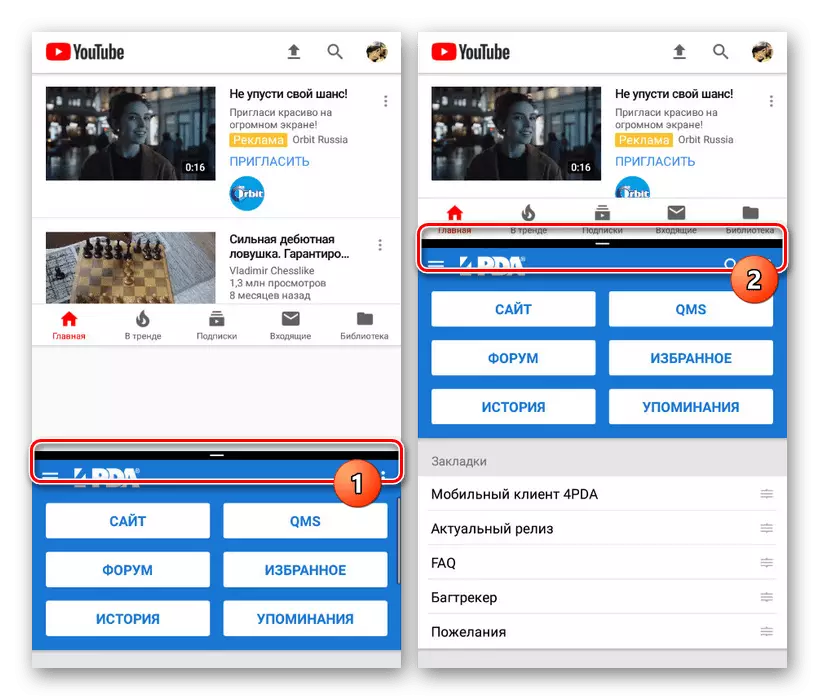
Note, it is the lower part of the screen is the main one. That is, when using the "Recent Tasks" buttons, the windows will be presented at the bottom half, and not on the top.
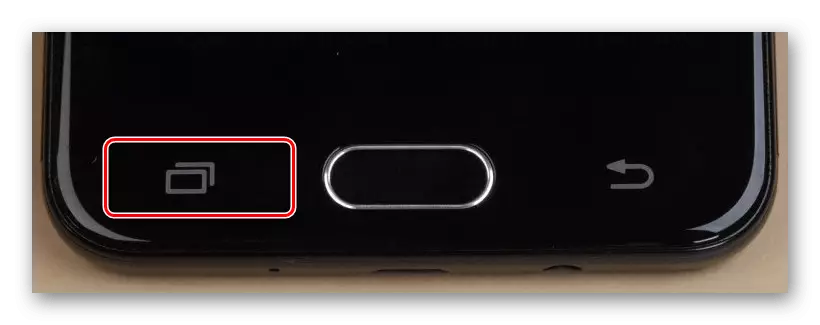
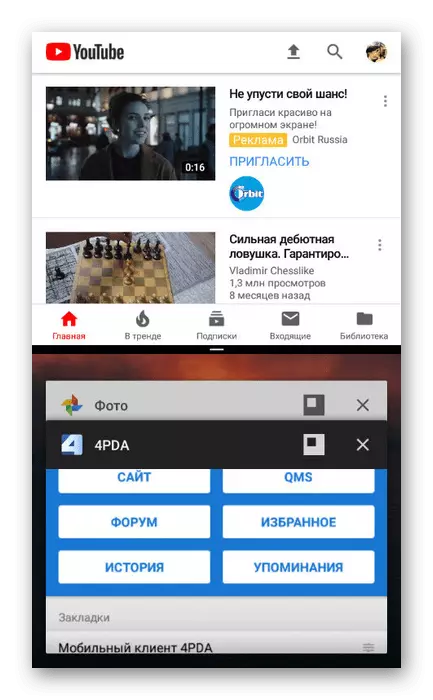
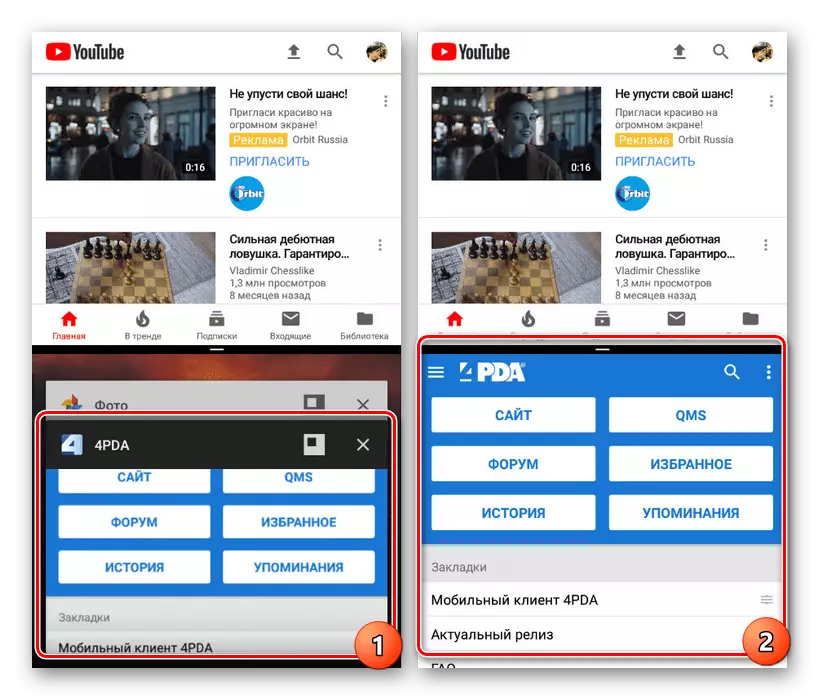
Several windows
- Alternatively, as when working with Floating Apps, you can separate the screen between multiple applications. This will allow working with more than two programs at the same time.
- Click the "Recent Tasks" button and use the icon next to the crossed window.
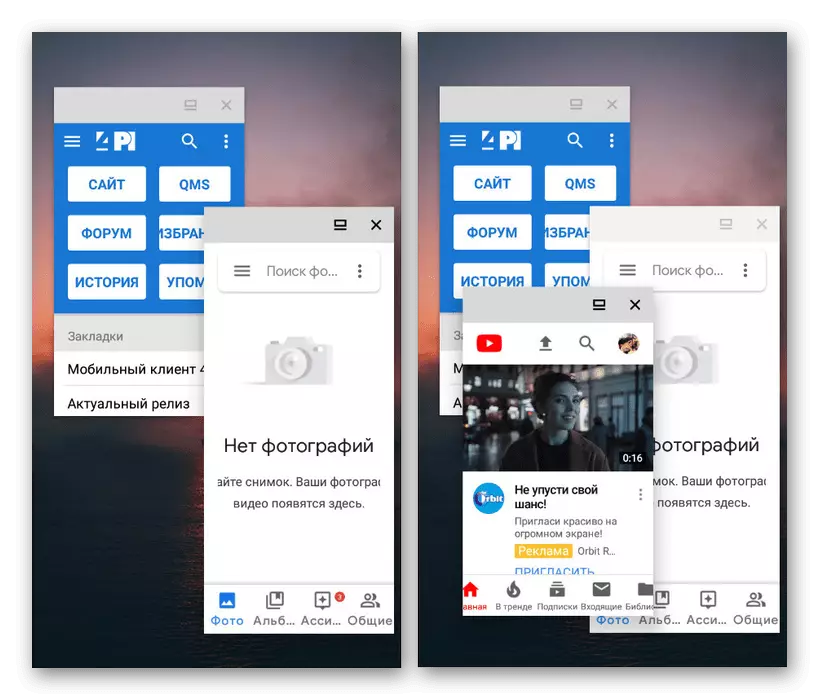
As can be seen, it is capable of convenient, but without special software it is impossible to control the size of the windows. Because of this, there may be problems using this function.
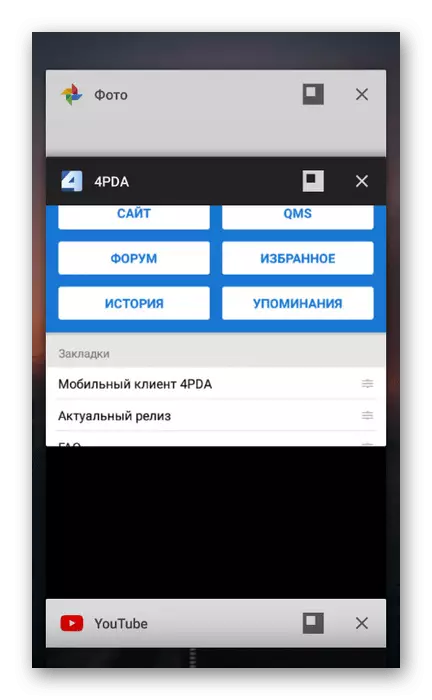
On this we are completing this article, as we have considered both existing ways to divide the screen on Android. At the same time in some situations, unless no option works, you can certainly find alternative methods. In addition, on new versions of Android, many possibilities are expanding, providing greater control over applications.
