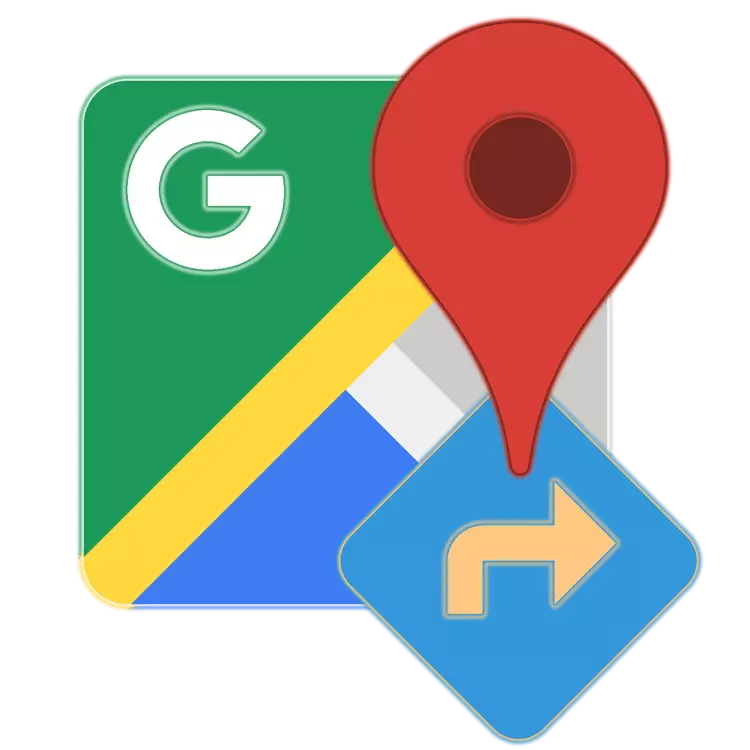
Google Maps are a rather popular service from an involuntary company that provides the ability to view information on the road status anywhere in the world and navigating personal or public transport, as well as on foot. One of its main functions is to build a route, and today we will tell you how to use it.
Put the route in Google maps
Maps, like all digital products from Google, are presented as a separate website, as well as on Android and iOS mobile platforms, where they are available as a separate application. In view of the characteristics and purpose of the service, it is much more often used on smartphones and tablets, while interacting with it through a browser on a computer is much more convenient and provides a little more opportunities, including to solve our today's task. That is why further we consider both options for building a route, especially since there is a close relationship between them.Option 1: Browser on PC
You can use the main possibilities of Google cards in any web browser, in an environment of any of the desktop operating systems, whether Windows, Linux or MacOS. All that will be required of you is to go to the link below.
Google Card Service Website
- Once on the main page of Google Maps, click on the button for building a route located to the right of the search string.
- Using icons on the top panel, select the preferred type of movement:
- Recommended method;
- By car;
- On public transport;
- On foot;
- By bike;
- By plane.
- As a visual example, to begin with, consider how to pave the route for moving by car. By clicking on the appropriate icon in the list of available options,
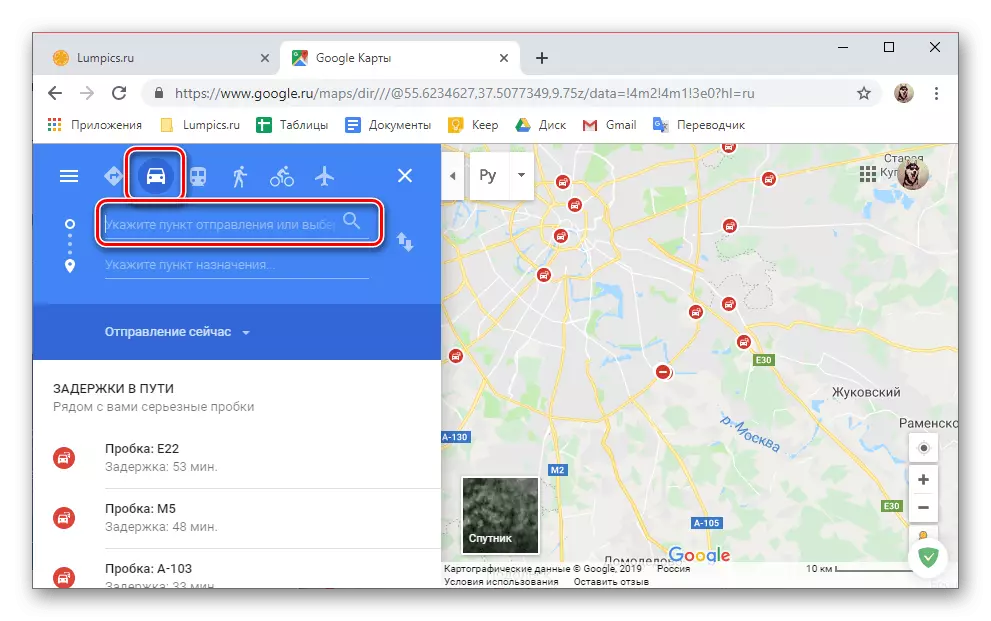
Enter the departure point address in the first two lines or find and specify it on the map.
- Then, in the same way, set the destination point - specifying its address or noting on the map.
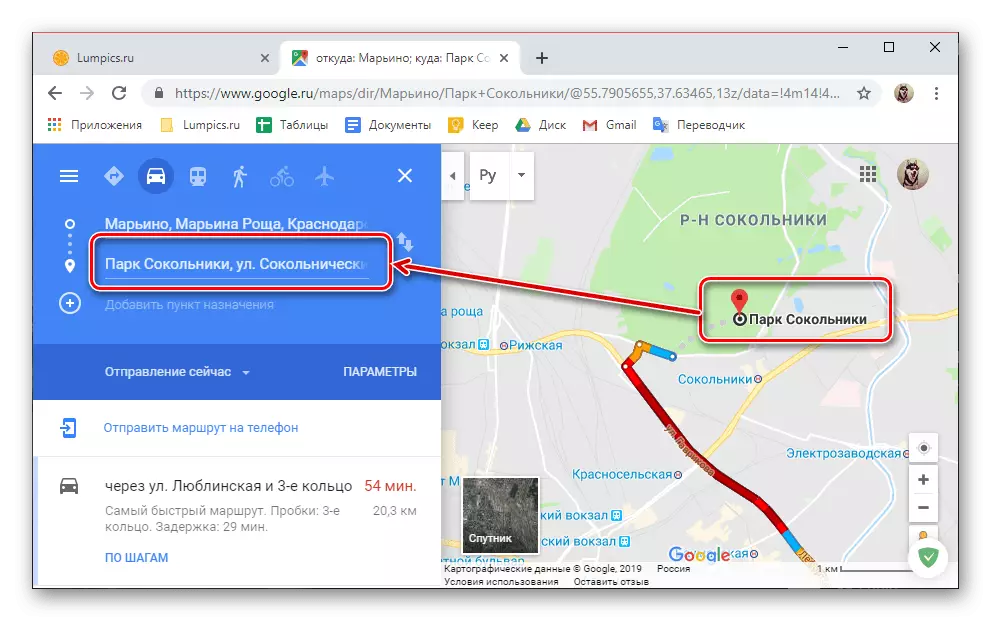
If necessary, in addition to the initial and end point of the route, you can add another and more destination items.

To do this, simply click on the button with the image of the plus and the corresponding signature, and then specify the address or place.
- The route will be built, and all the details of the movement on it can be viewed both on the map itself and on the sidebar. From this block, you can learn about the duration of the path (in kilometers) and its duration (in minutes, hours, days), as well as what street the route will be held and how things are on the roads (the presence or absence of traffic jams, paid roads and T .d.).
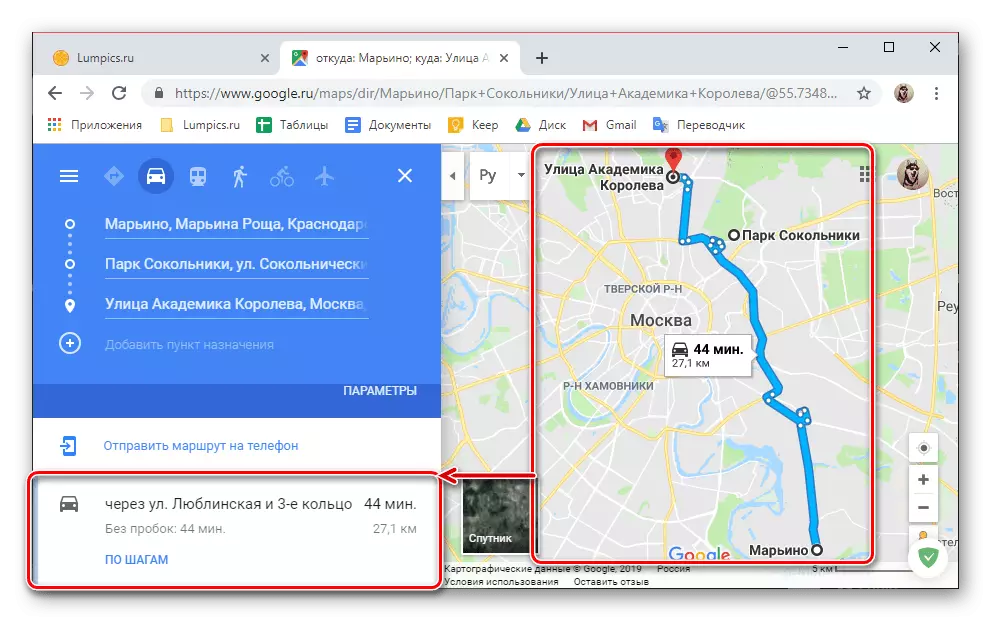
It is also possible to manually adjust movement, for which it is enough to select the necessary point on the way and move it in the desired direction.

To hover the cursor pointer to the points located on the "corners" of the route, you can see information about where it will be necessary and what is this place.
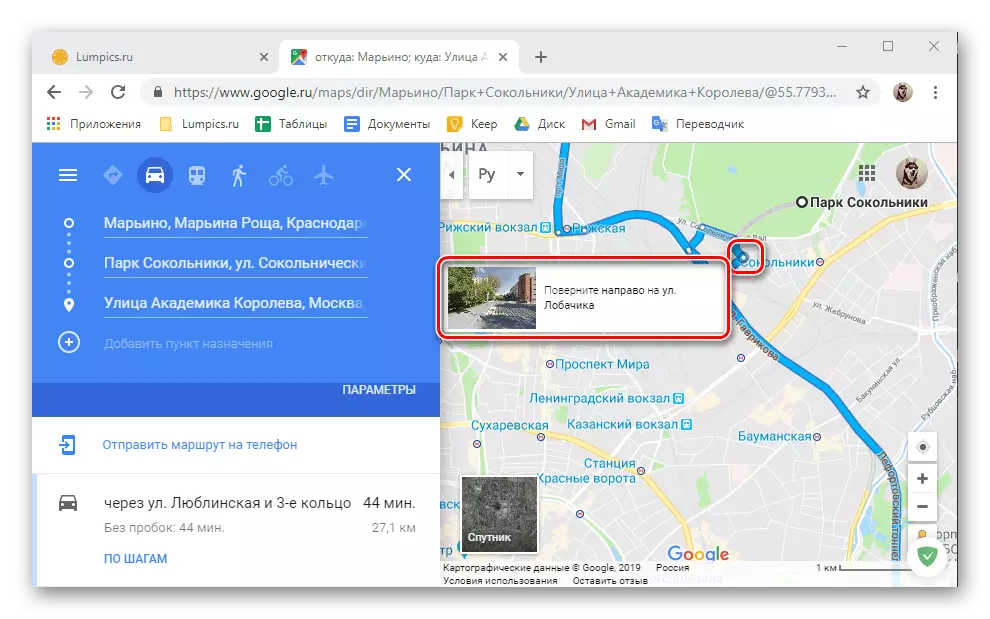
If on the sidebar, click on the link "By Steps", you can see much more detailed information on the entire route - the points through which you will move, the distance between them, as well as the direction of the following and turns.
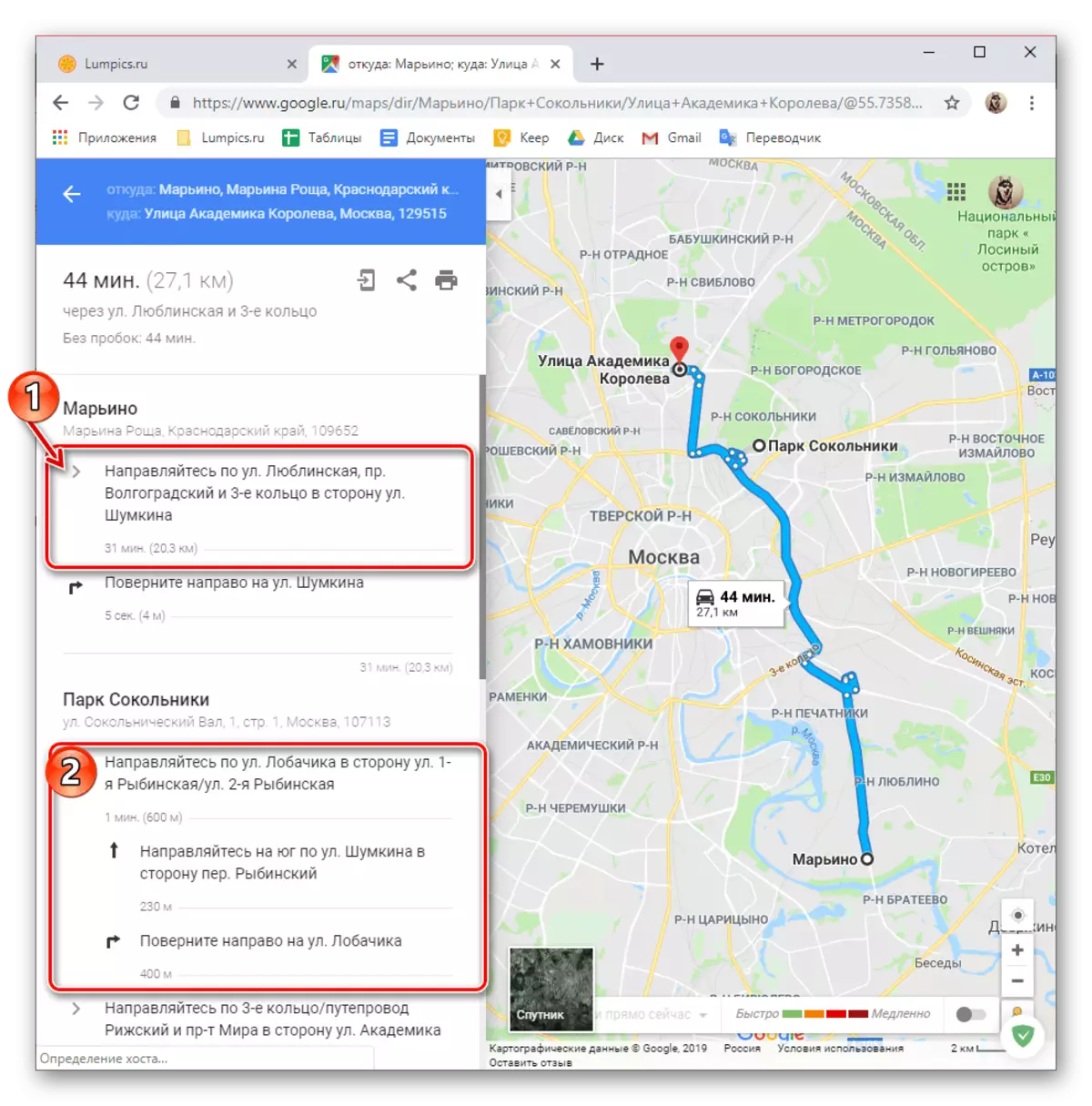
Depending on where, and where, as well as for transport, the route is laid, a number of additional parameters (filters) are available.
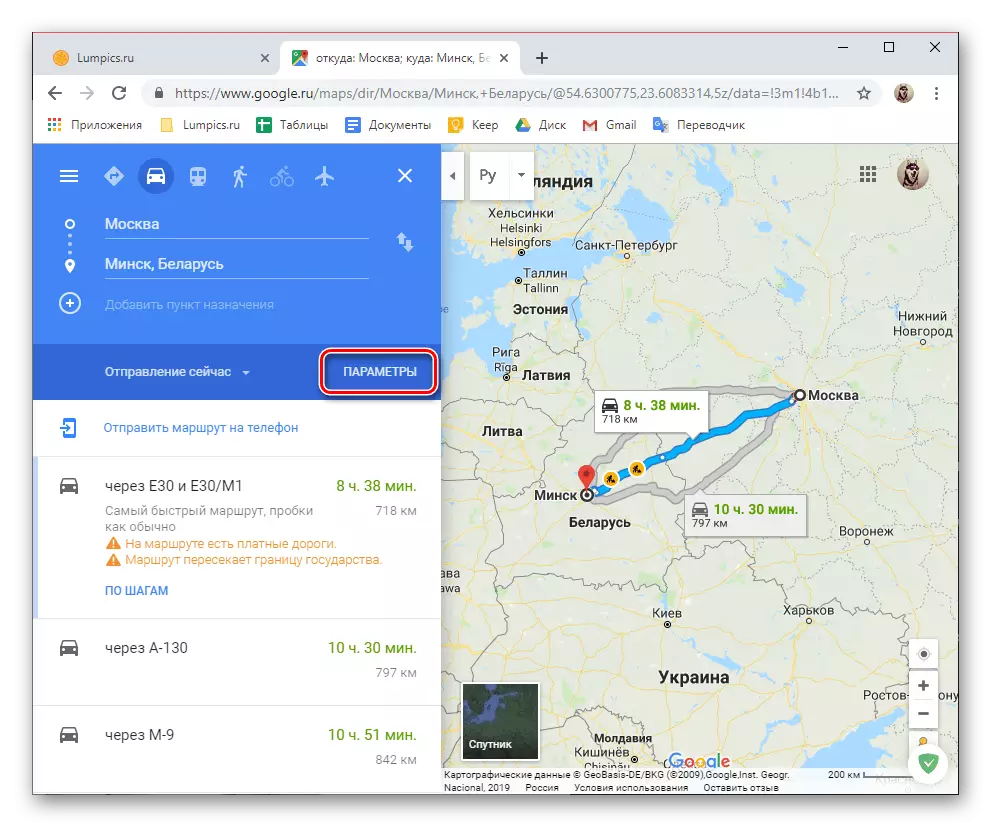
So, for the car it is possible to eliminate certain roads from the route, the choice of units of measurement is also available.
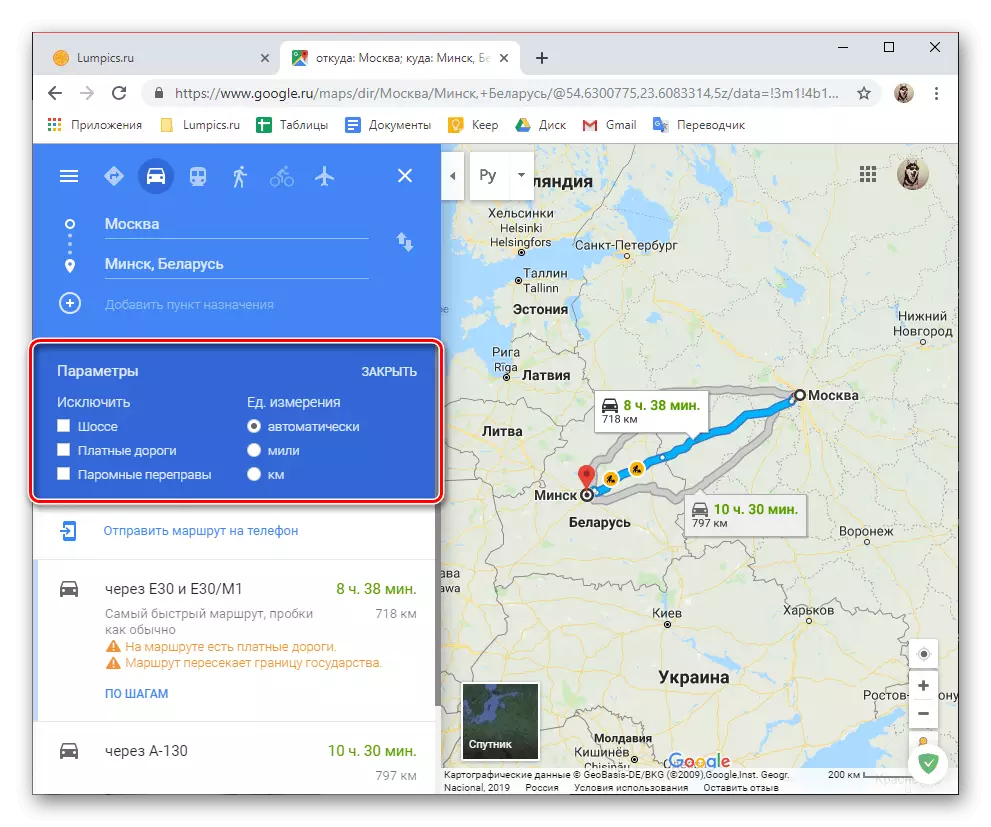
For public transport, such filters are much more, and we will talk about them further.
- Mague the route for public transport is as simple as for cars - enter in the appropriate address lines or alternately mark on the map of the point of departure and arrival, after which you get the corresponding result.
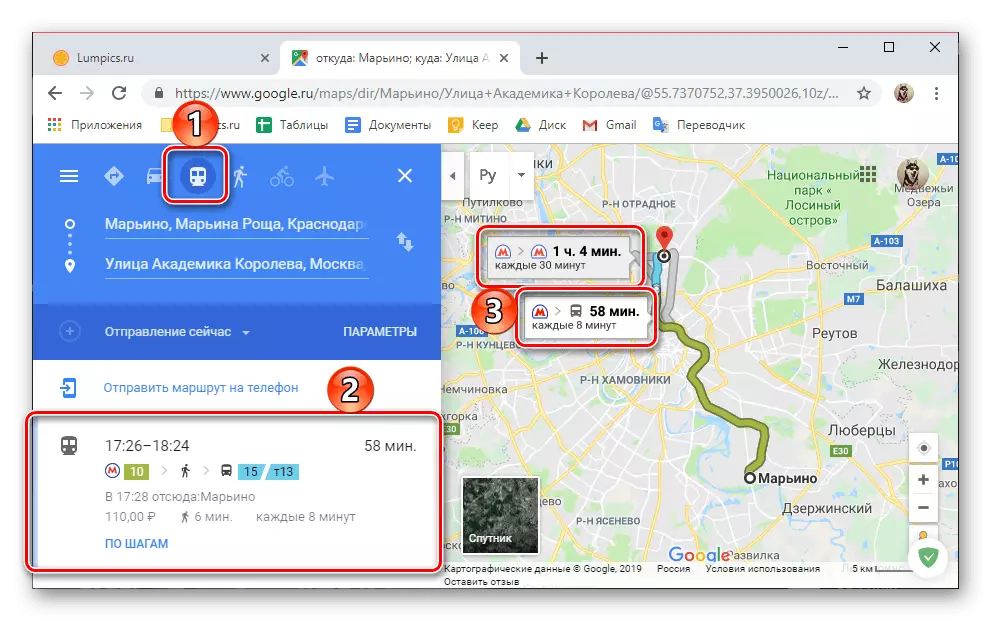
Obviously, there may be several versions of transportation on public transport, and they will be marked by different colors on the map, and on the side panel are marked by a badge of a means of movement. At the same time, both on the map itself and in the general menu, the duration of the path, the time of shipment and arrival, the fare, the numbers of the route taxis, buses, trams, as well as transplants and those part of the path to be held on foot are on foot.
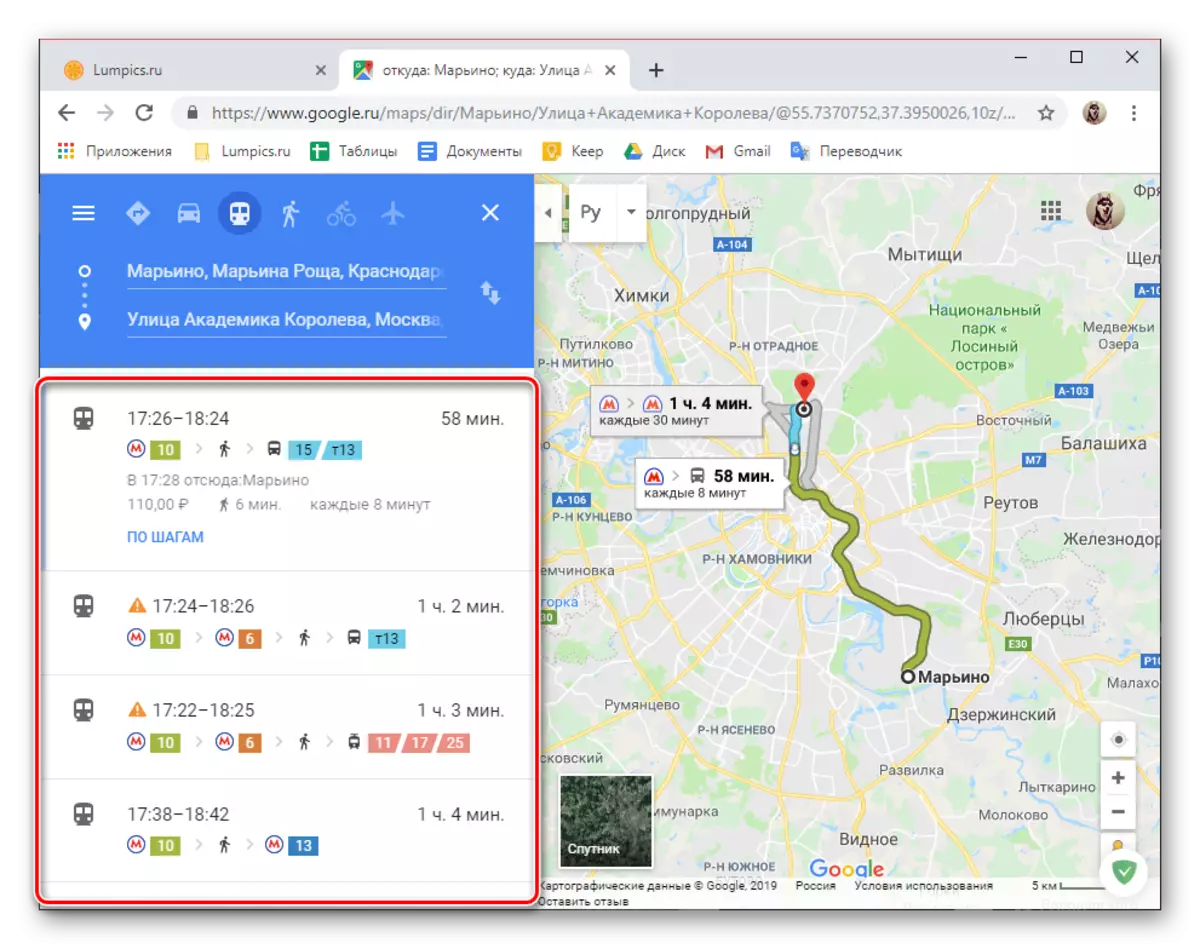
As in the case of a car, each of the laid routes can be viewed in steps, or rather, on stops,
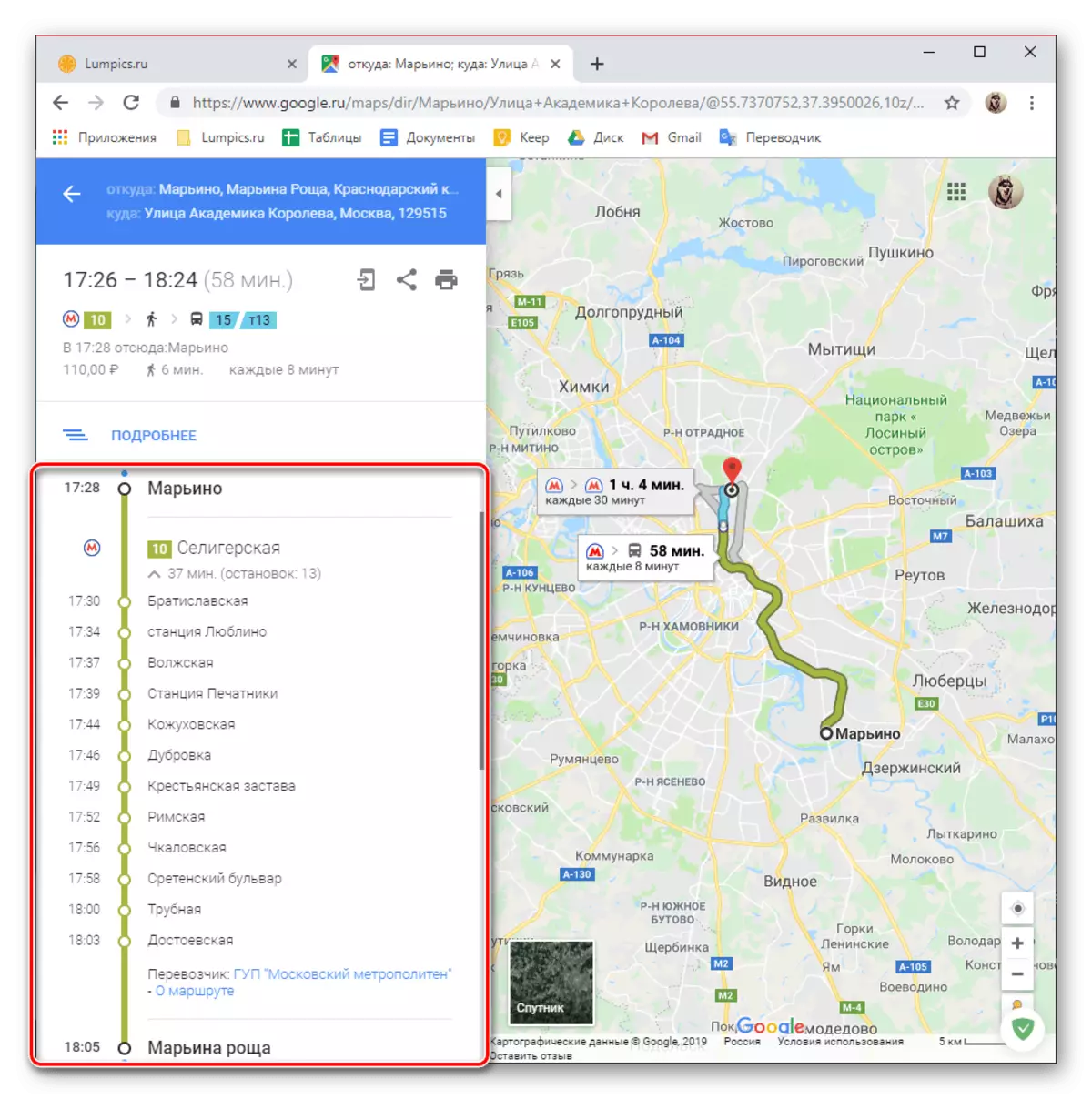
Which default is hidden (numbers 2 and 3 in the screenshot). At the beginning and end of the list of available routes, the cost of travel is indicated, but subject to the presence of transfers on the way it is not 100% to trust it.
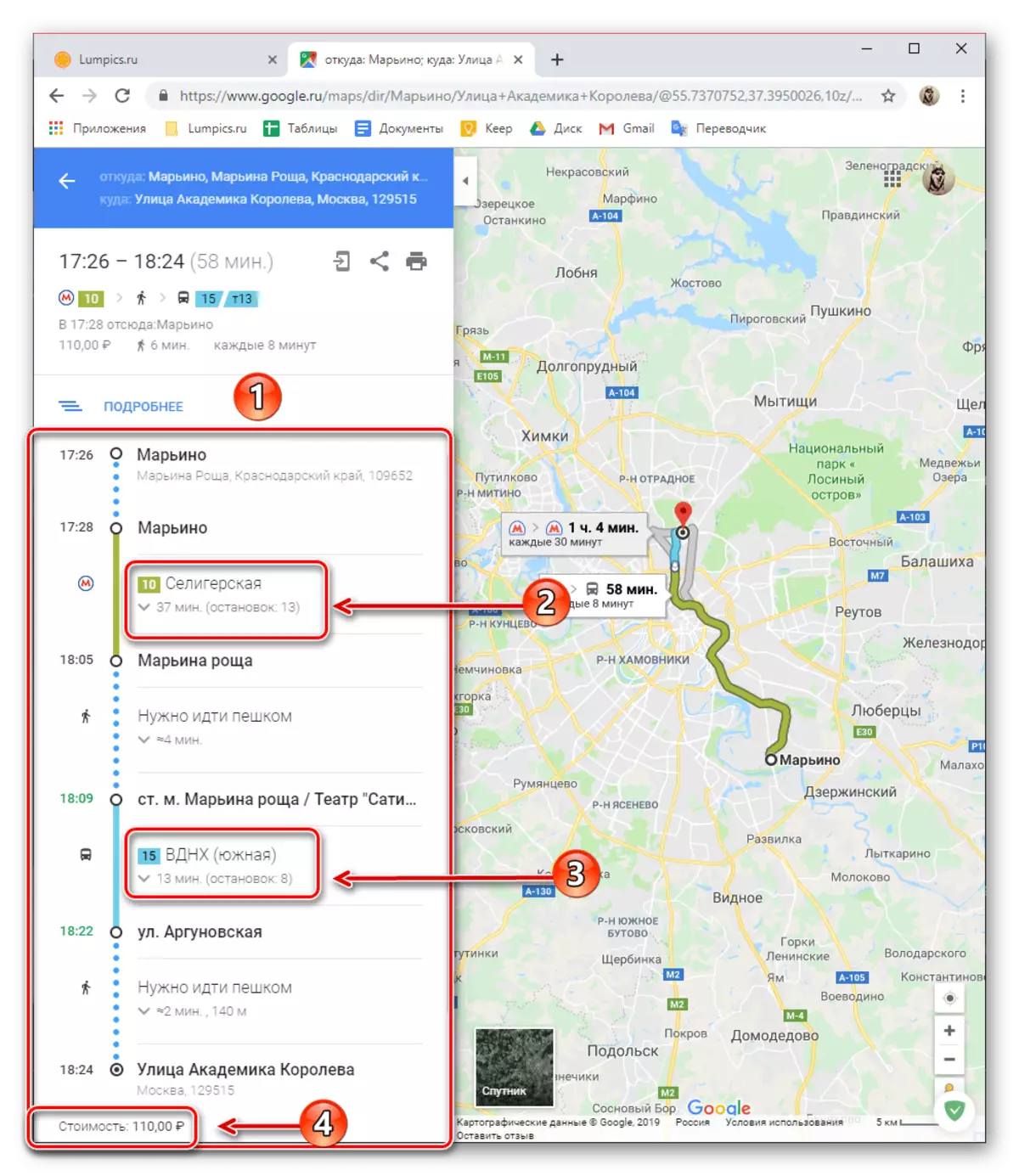
In addition to the general search and viewing of routes in public transport, a number of additional parameters are also available, thanks to which you can find a preferred travel option for a specific time and / or date.

You can also choose a preferred vehicle (bus, metro, train / train, tram) and a route type (the best, minimum walking and transfers available for wheelchair disabled).
- In short, we will tell about how the route is looking for for the three remaining types of movement. For each of them, practically the same additional parameters are available as for the above cars and public transport, but adjusted to the specific features of each of the means of movement.
On foot. When specifying the initial and end point of the following, you will see the most convenient way or a bit on the map (subject to availability), the total time of movement, distance, and even height in certain route points. As with the types of vehicles discussed above, a more detailed viewing of movement in steps is possible.

By cycling. All the same way as with foot and any other version of the movement already discussed by us is one or more routes on the map, the total distance, the time on the way and the possibility of its more detailed viewing on the steps.
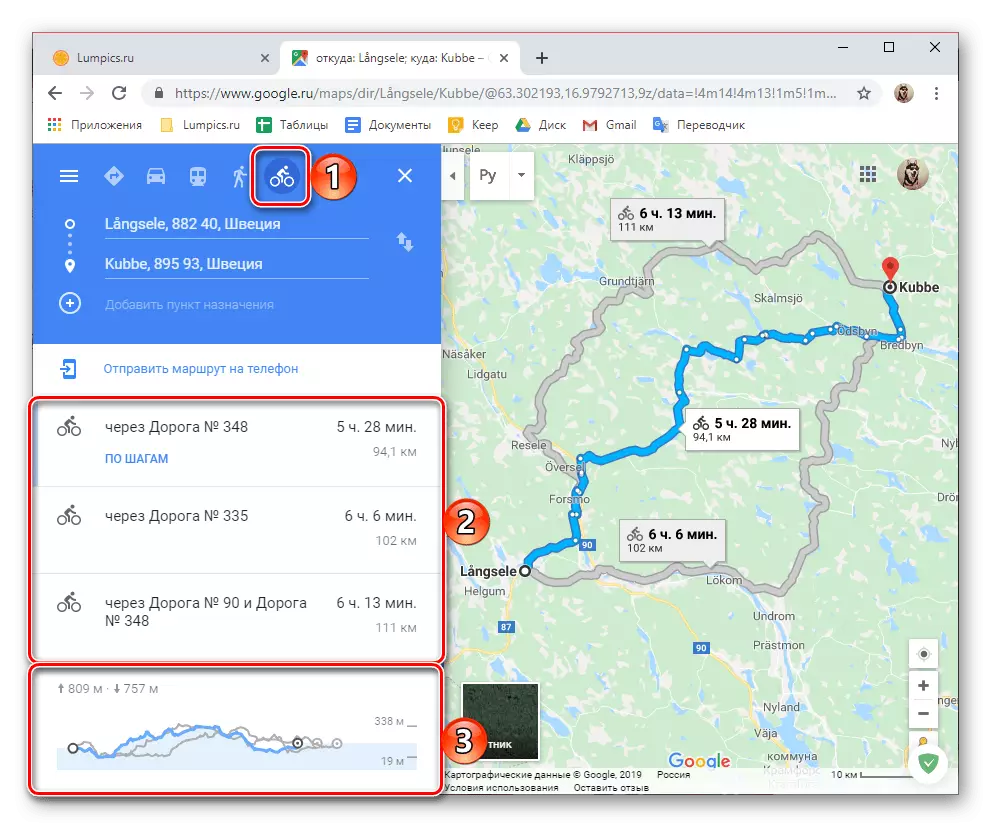
By plane. Similarly addressed above, in Google maps you can pave the route and to move on the aircraft. Of the information on the flight, you can see the amount of those per day, the duration of the flight (direct and with transplants), the estimated price for a ticket back and forth, as well as the name of the carrier company. Additional information can be found in a separate web service - Google flights, a link to which is presented on the sidebar.
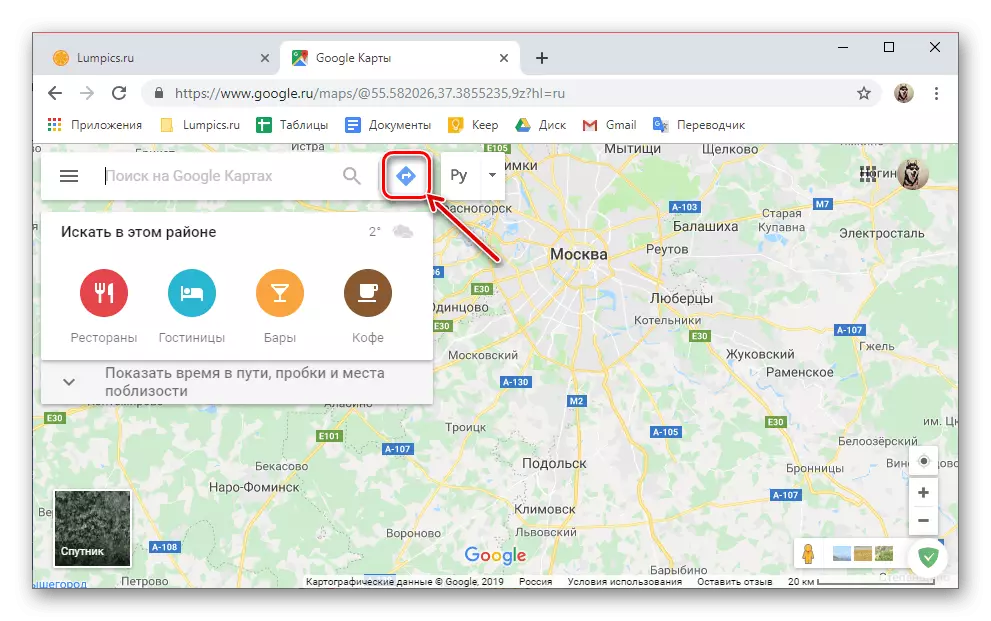
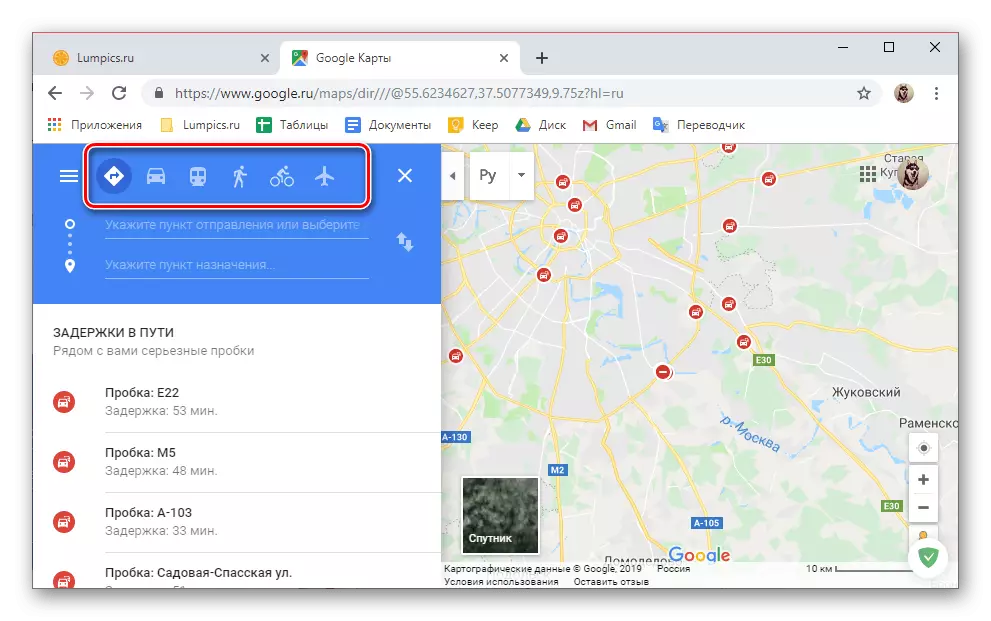

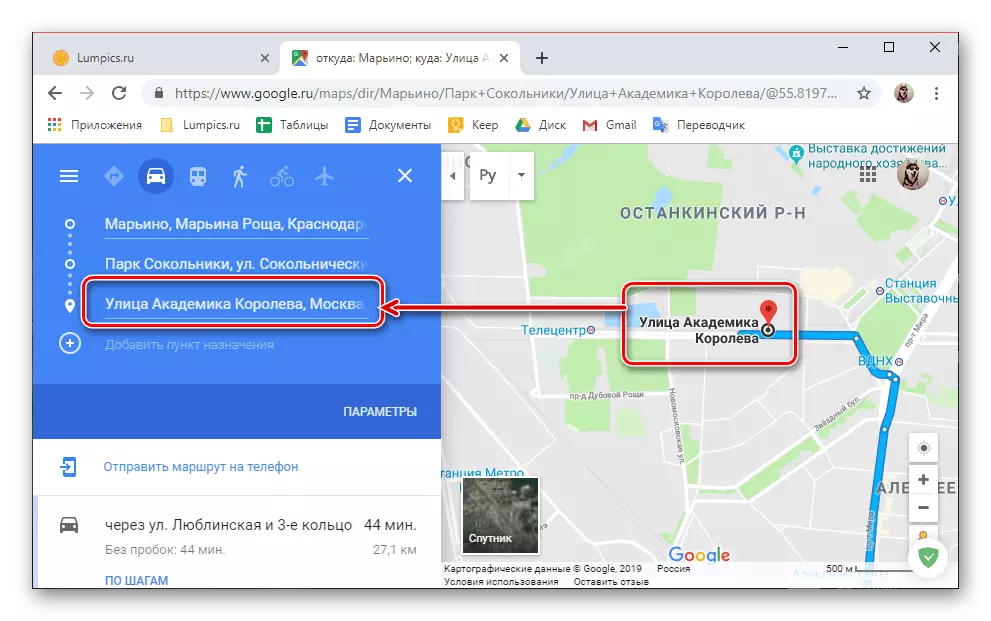
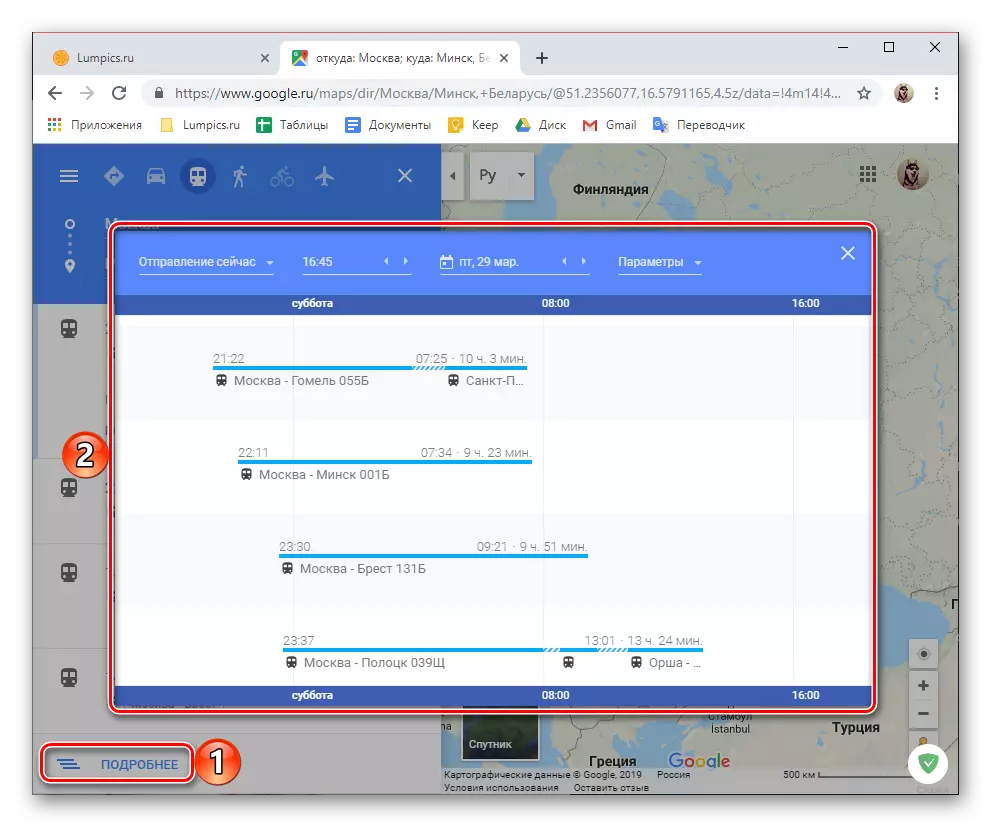
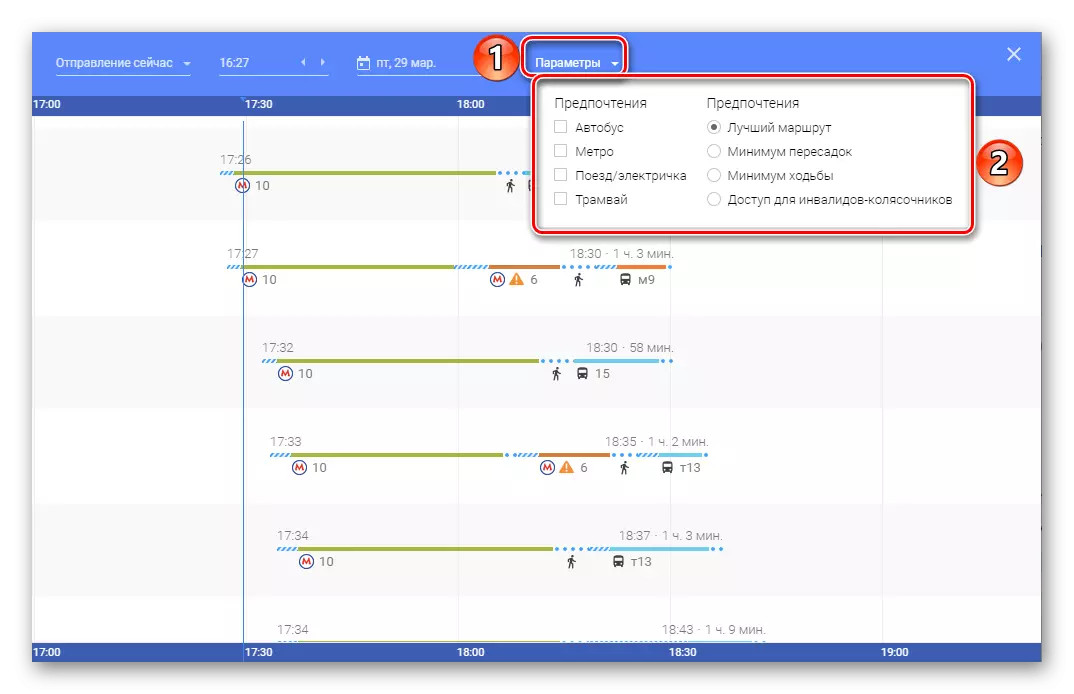
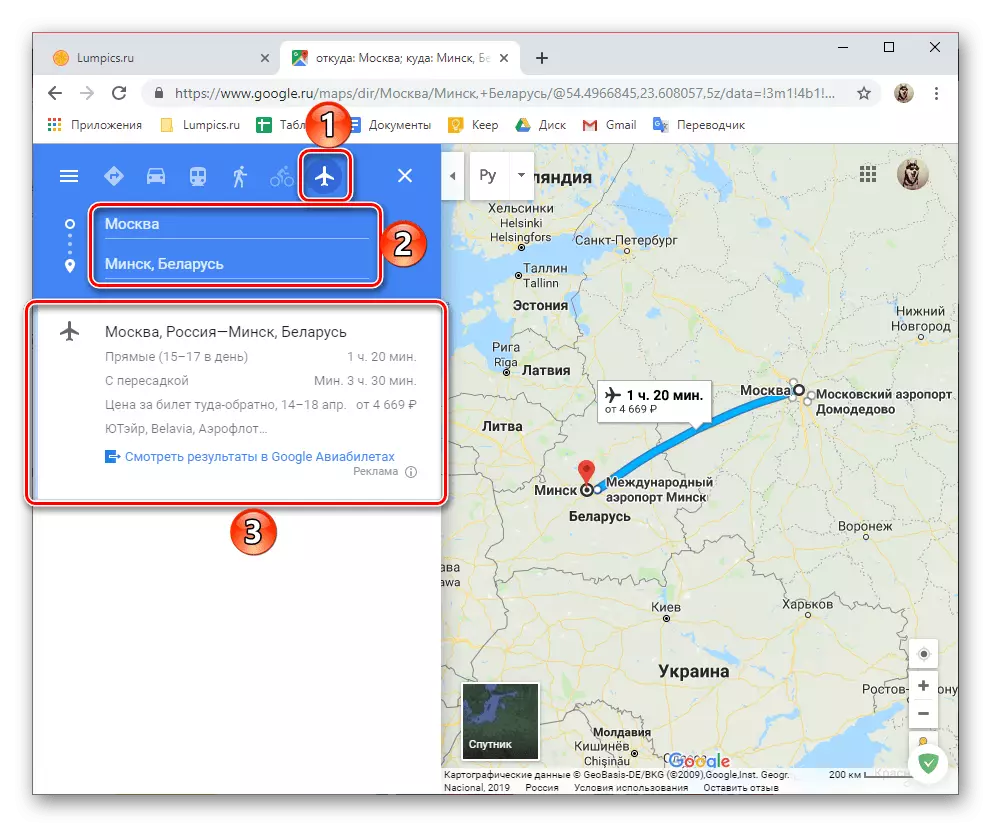
There is nothing difficult to pave the route to Google maps through a PC browser - all interaction with the service is fairly simple and intuitive. Almost the same all these actions are performed on mobile devices, especially since it is that they are able to enable navigation regimen.
Option 2: Smartphone or Tablet
The Mobile Application Interface of the Google Cards for Android and IOS is made in an absolutely identical style and does not have any important differences, especially among the part of the topics that interests us today. Therefore, further as a visual example will be used a device running the latest version of the Green Robot version. In general, the algorithm for building a route in a mobile version of cards is not much different from that in the web, and therefore we will consider only the main nuances.
- Run the Google Card application and click on its main screen by the "On the path" button (this button is not signed on iOS).
- Select the option of movement, and then specify the starting point of the route and destination.
- Wait for the construction, check if you read the result or results if the routes in the specified direction may be more than one.
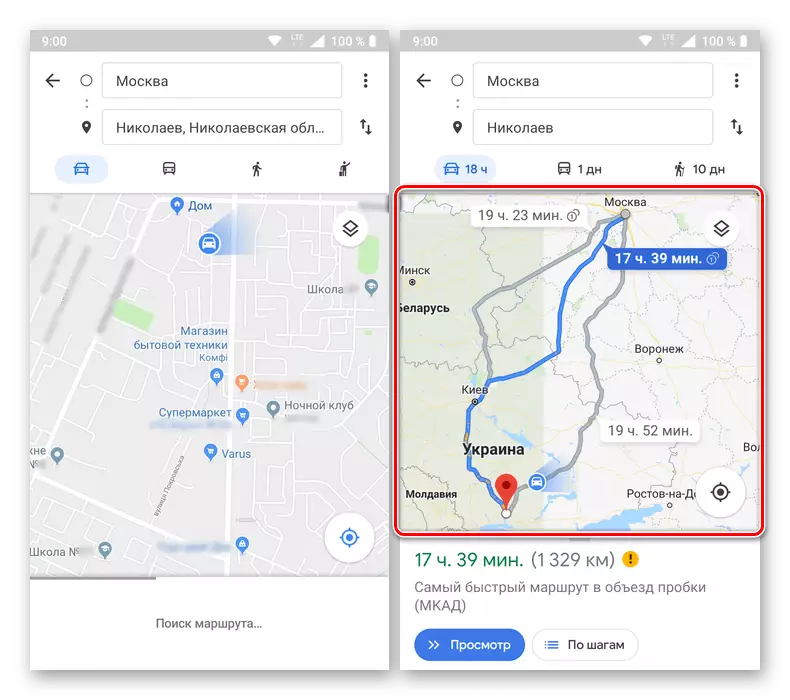
Note: If necessary, you can change the option of displaying cartographic data from the default values to "Satellite" or "Relief" , as well as activate the display of the layers - "Transport", "Traffic jams", "Tableways".
- The bottom panel will indicate the total repetition time and the distance between the initial and end points. As in the web, "View" here is available here for details on the route, select the mapping options, as well as view "by steps" (stop, places of turns, etc.).
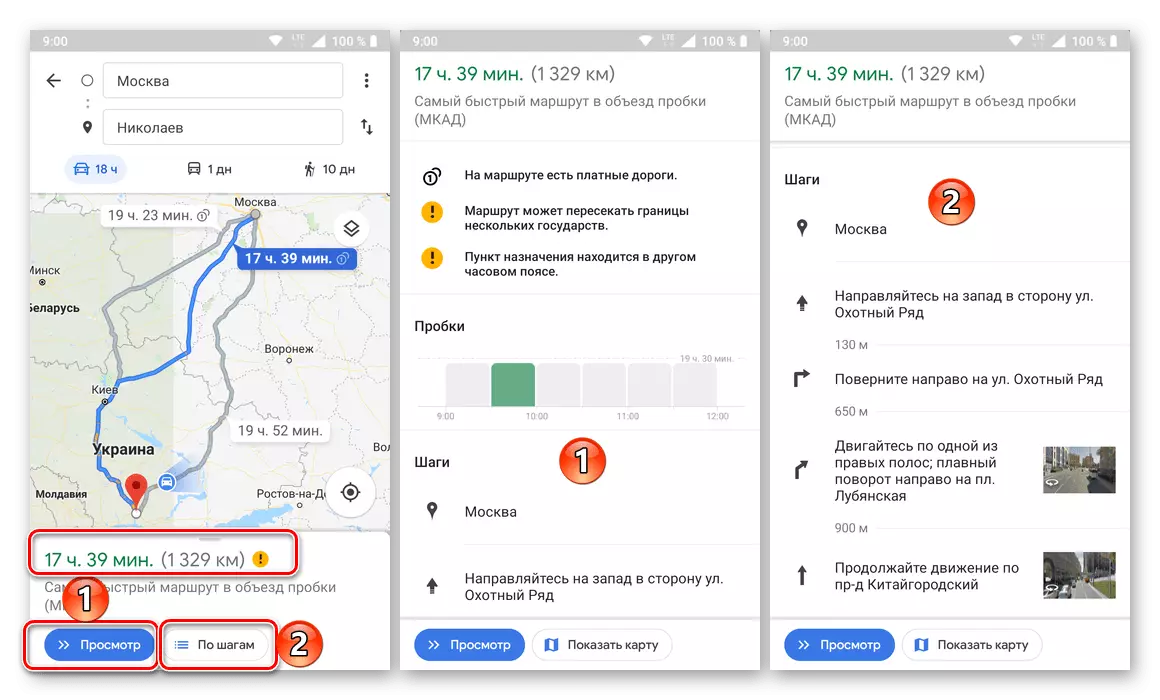
The same route, as in the case of a Google cartographic service web version, can be applied to any other (available) vehicle type or walking. Separate routes are built in the same way.
- If you need to pave a route to move on public transport, select the appropriate subsection on the top of the application, and then specify the binding points.
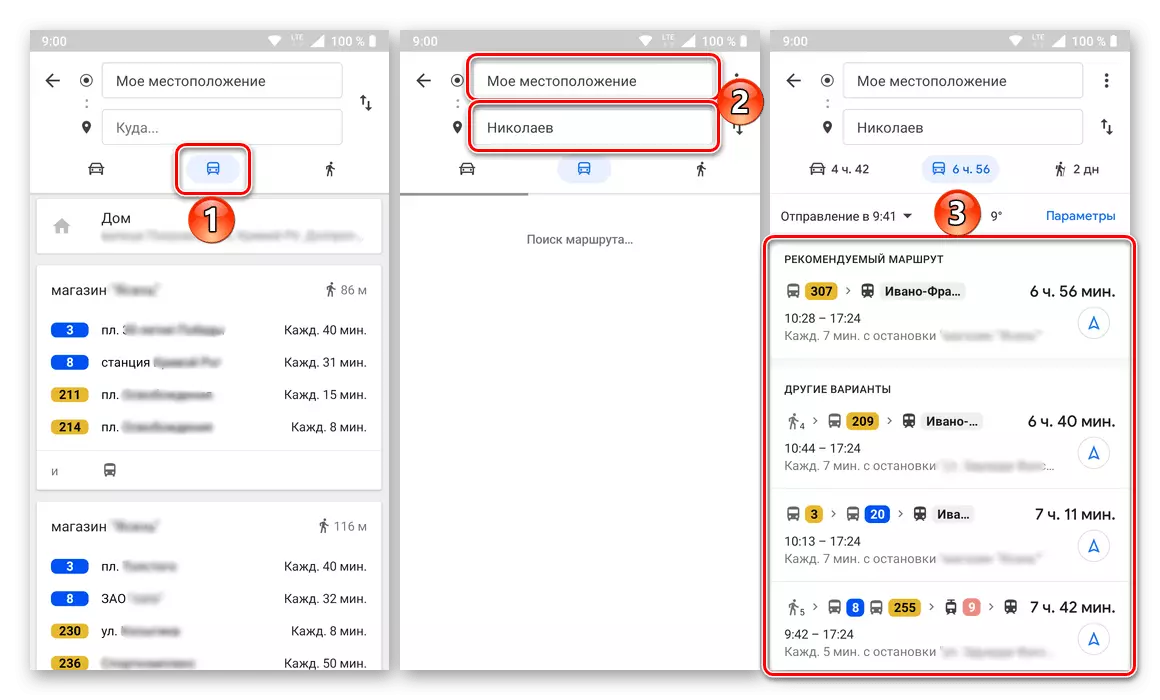
Note: Your real location Google maps is determined automatically, if the appropriate permission was provided earlier.
As a result, you will see a list with numbers passing by the specified way of vehicles, departure time and arrival, travel duration and its cost. For details (stop, time, kilometer), it is enough just to tap one of the options in search results.
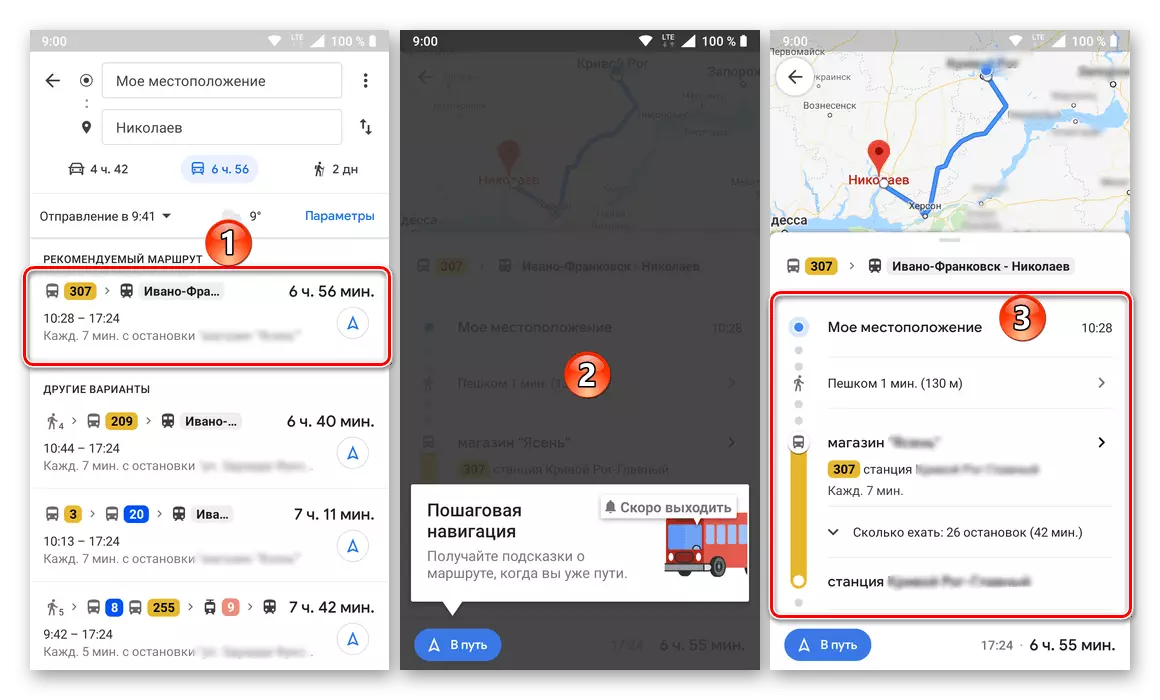
It is also possible to view the path over the steps and directly navigation. For public transport, such an opportunity is not particularly needed,
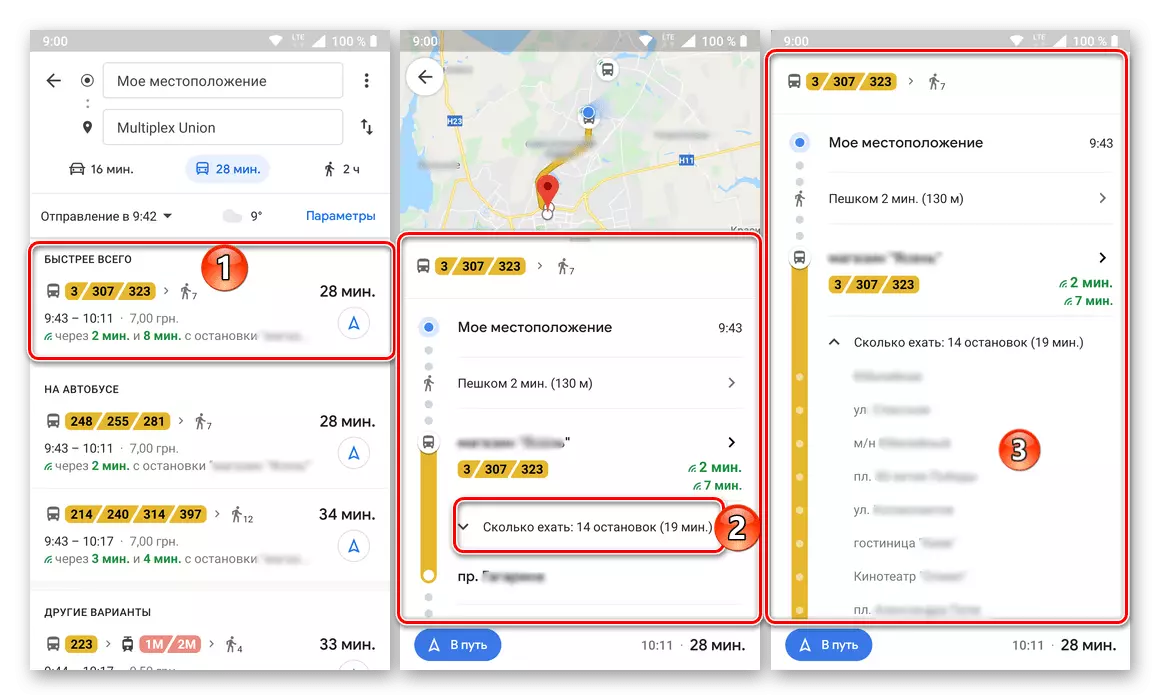
But it is necessary for moving on a personal car that we have been considered in the previous steps of this part of the article, or walking the walk, which will be discussed below.
- Building a walking route is no different from any vehicle. In details and watching the steps, all turns and their directions will be indicated, points on the map, as well as the time and distance from the initial to the destination.
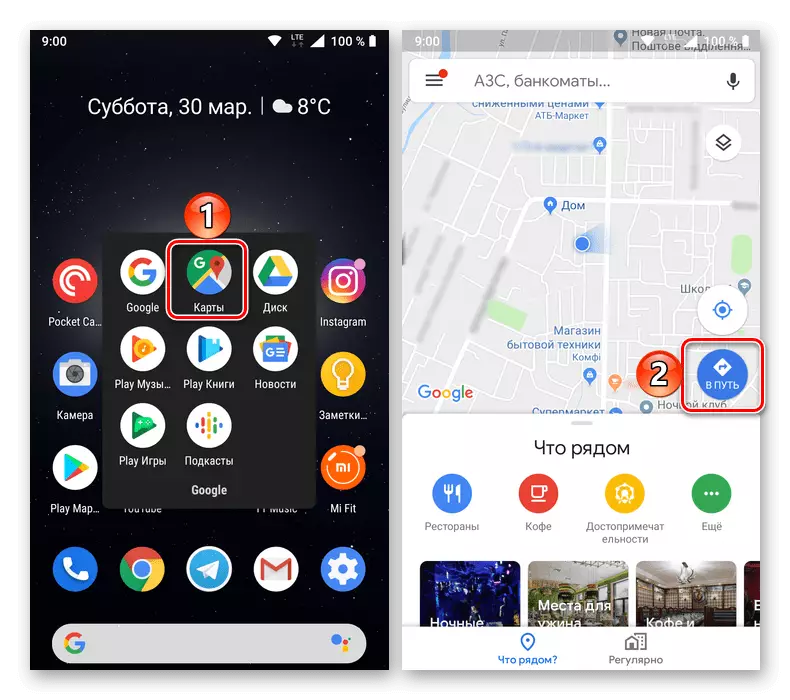
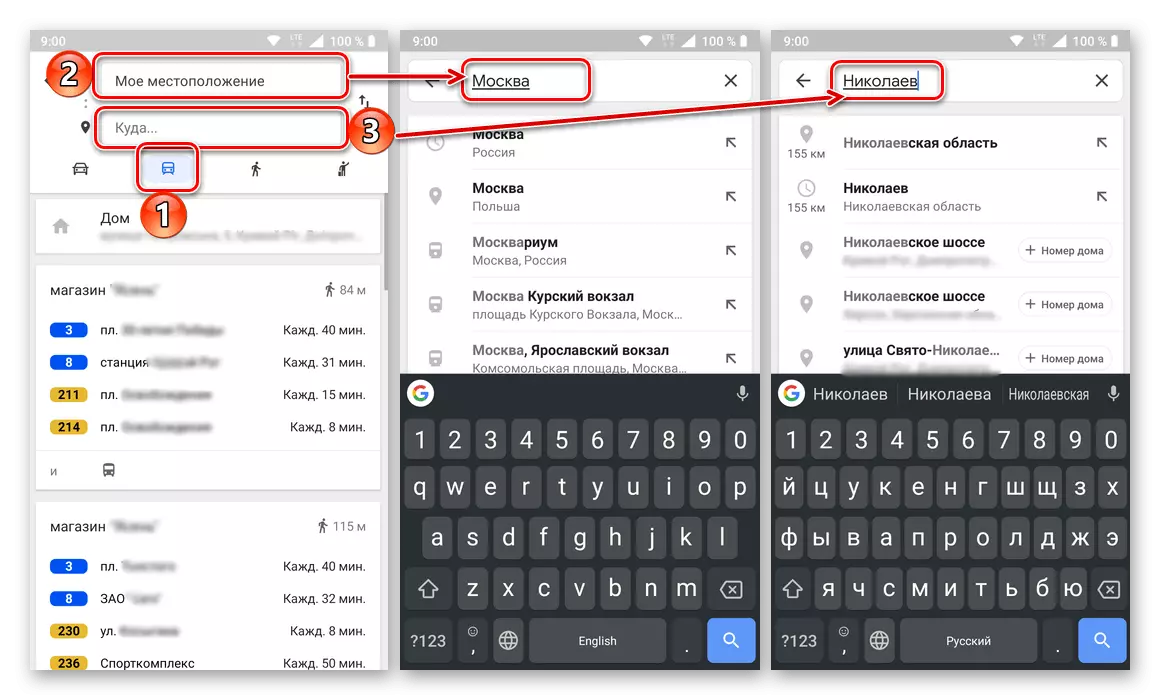
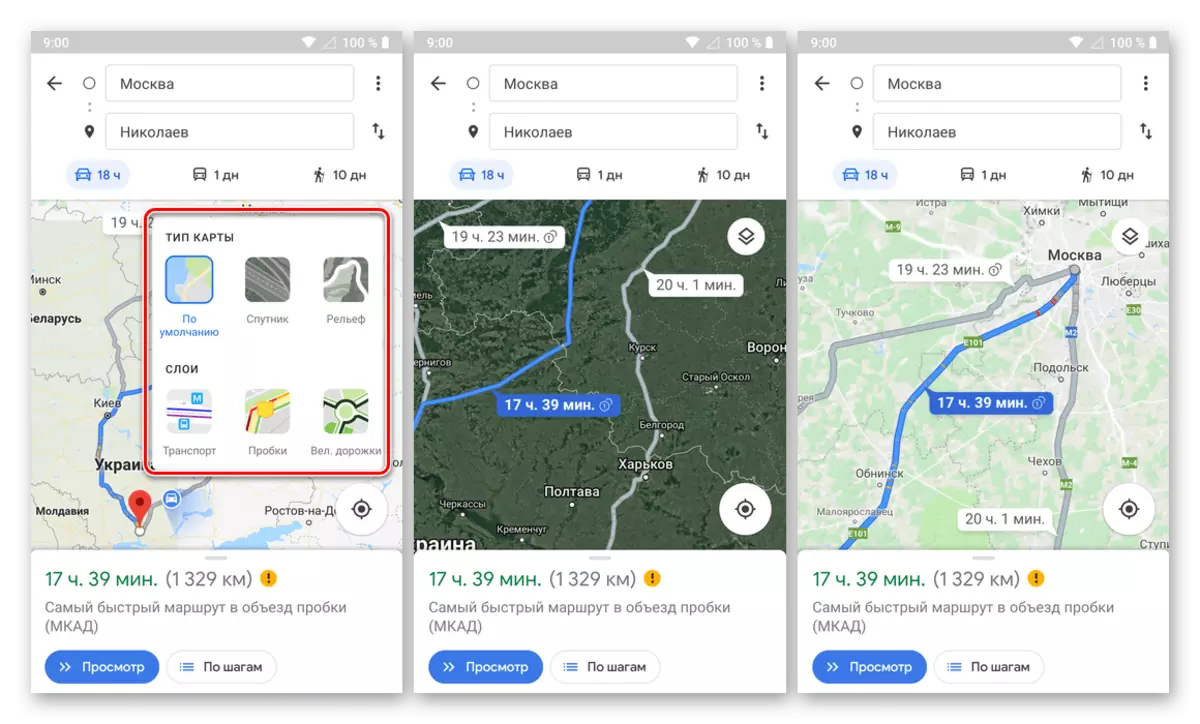
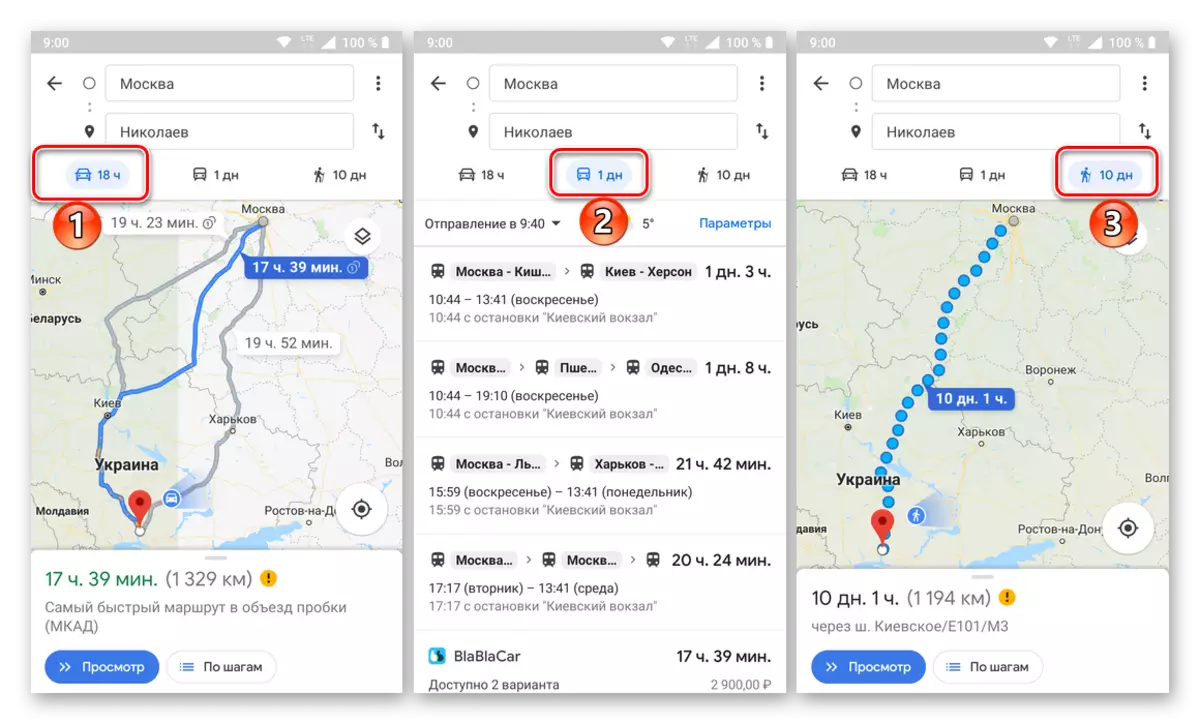
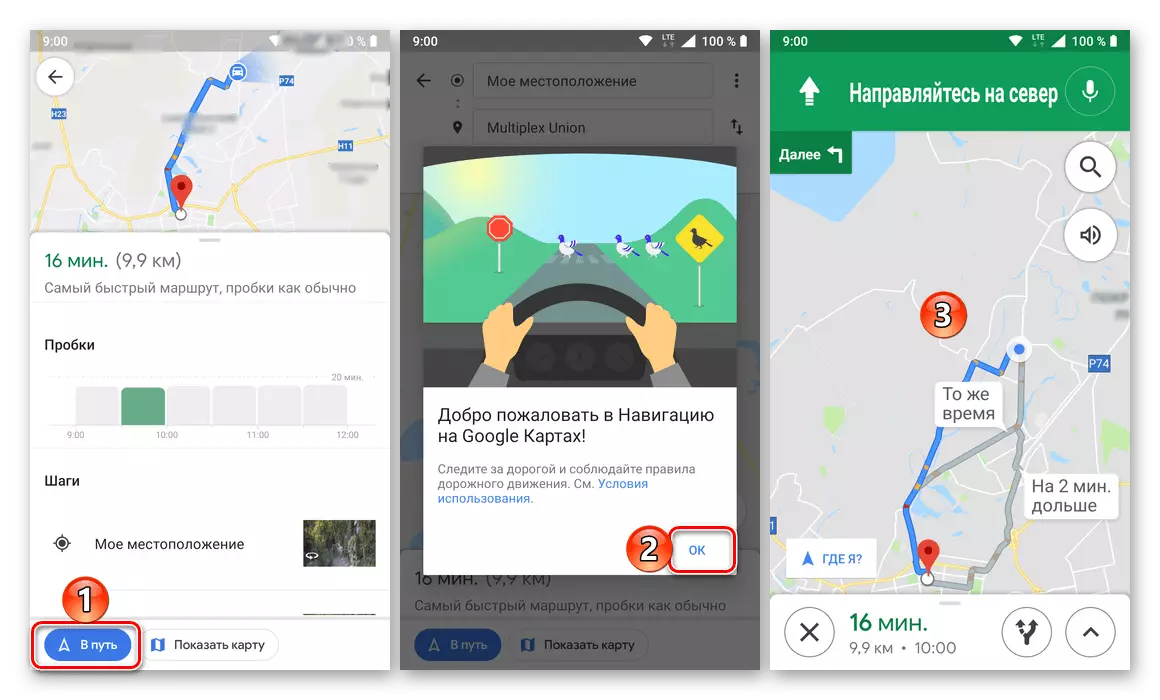
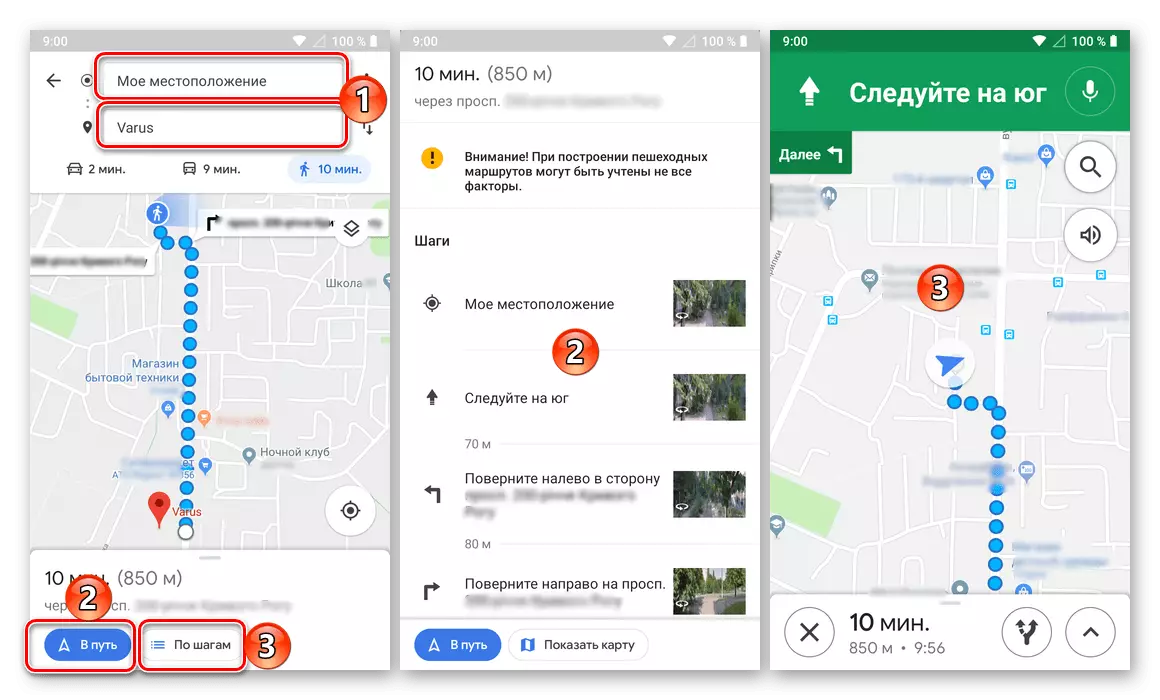
Unfortunately, unlike the web version, the Mobile application of Google Maps is not allowed to put routes for moving on a bicycle and plane, but sooner or later such an opportunity will certainly appear.
Additional features
In addition to directly building a route to Google maps, both in the web version of the service and mobile application, the following features are available.

Sending a route to another device
As we said at the very beginning of the article, interact with the maps more conveniently through the browser on the PC, but to use them much more often comes from a smartphone or tablet. In this case, the route, laid from one device, can be literally a couple of clicks to send to another.

The following options are available: forwarding to the application to the mobile device, where the same Google account is used, sending an email address to the account attached to the account, as well as sending a route in a normal SMS message.
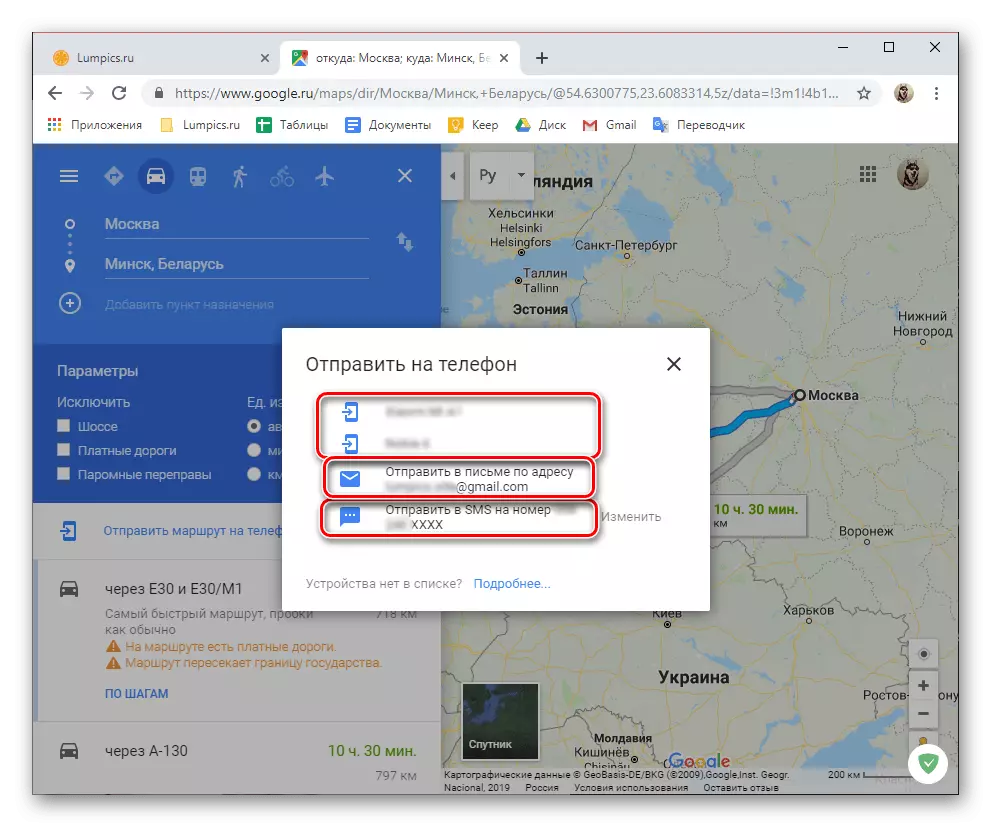
Print route
If necessary, the route built on the Google Map can be printed on the printer.
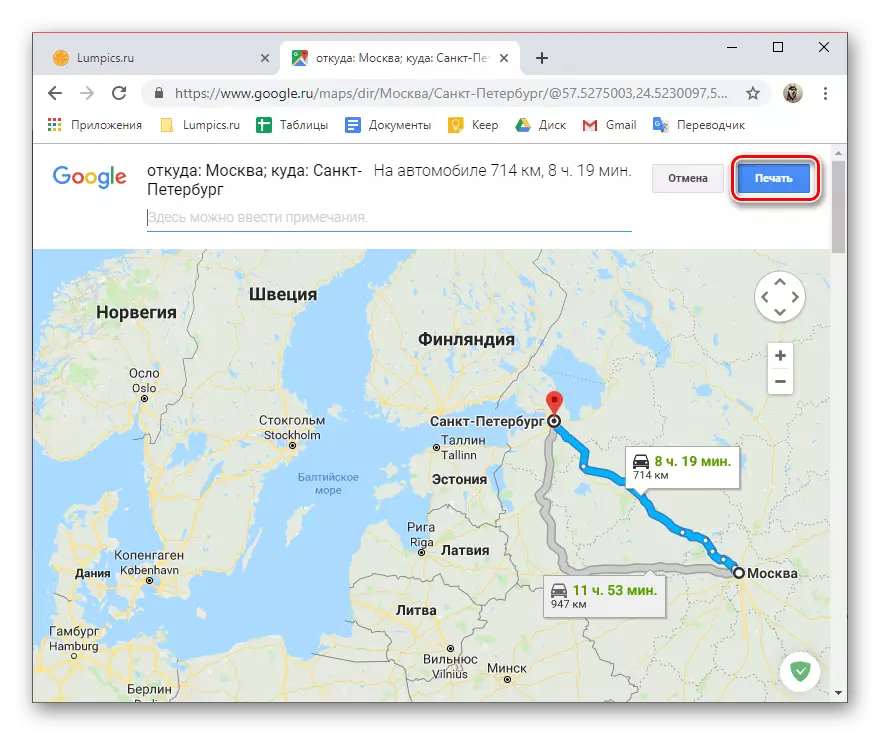
Share route
If you want to show someone you created the route, simply share it using the appropriate button on the service site or in the application, and select the option of sending.
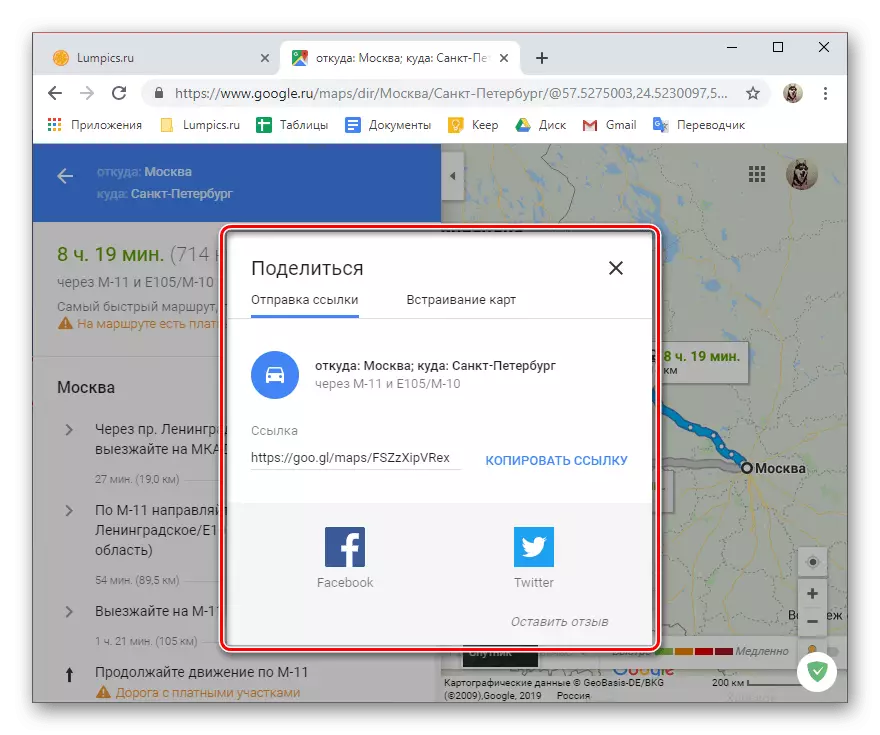
Embedding card
You created the route can be exported as an HTML code. It is convenient for those cases when you want to show on your site, how to get to one or another, for example, to your office.
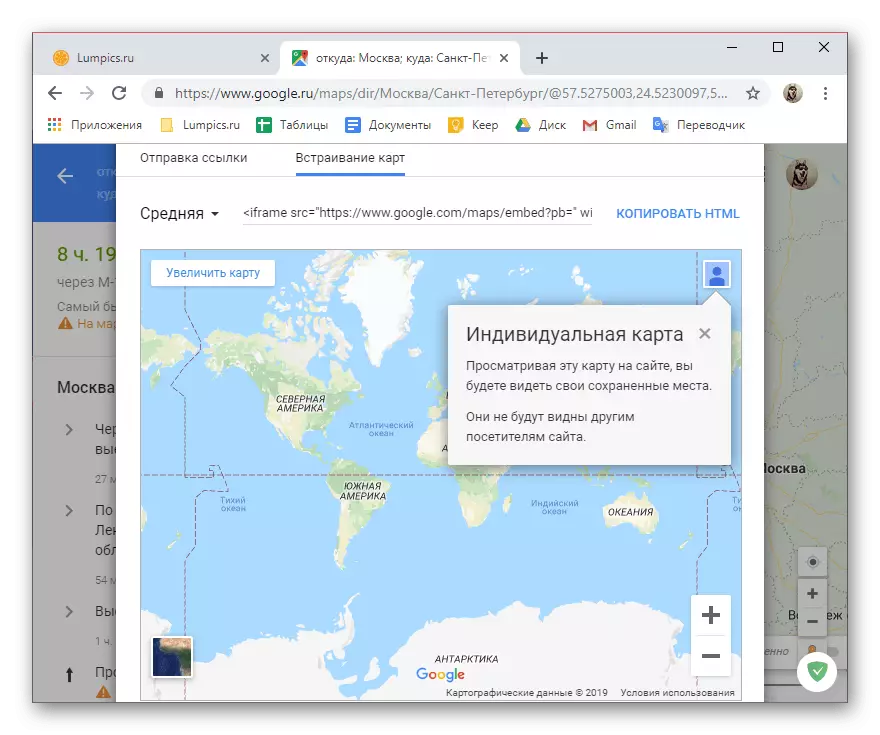
Conclusion
Now you know how to pave the route in Google maps and what additional features are provided by a web service and a mobile application in the process of building a path or already with any.
