
The driver is the software required to interact the operating system with the devices connected to the computer. In this article, we will give instructions for finding and installing a driver for the MFP CANON PIXMA MG3540.
Download and install software for Canon MG3540
There are several ways to search for the necessary files and install them on the PC. First, you can contact the official website of Canon. Secondly, resort to the help of special software. And thirdly, work with your hands using the system tools.Method 1: Canon official website
This is the easiest and safest way to solve the task. First you need to go to the appropriate page on the support site.
Go to the canon website
- First of all, it is necessary to make sure that the system installed on our PC is defined correctly. If this is not the case, you can choose the option in the specified drop-down list.
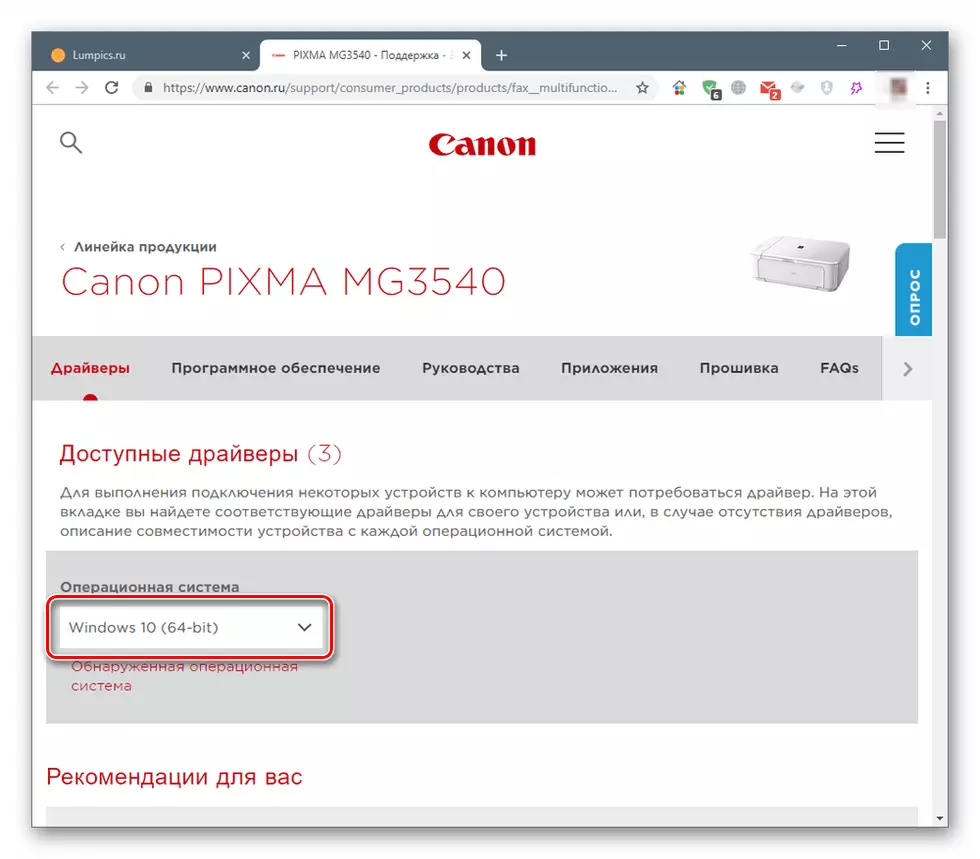
- The list below displays two types of software. This is a complete software package and a separate device for the device.
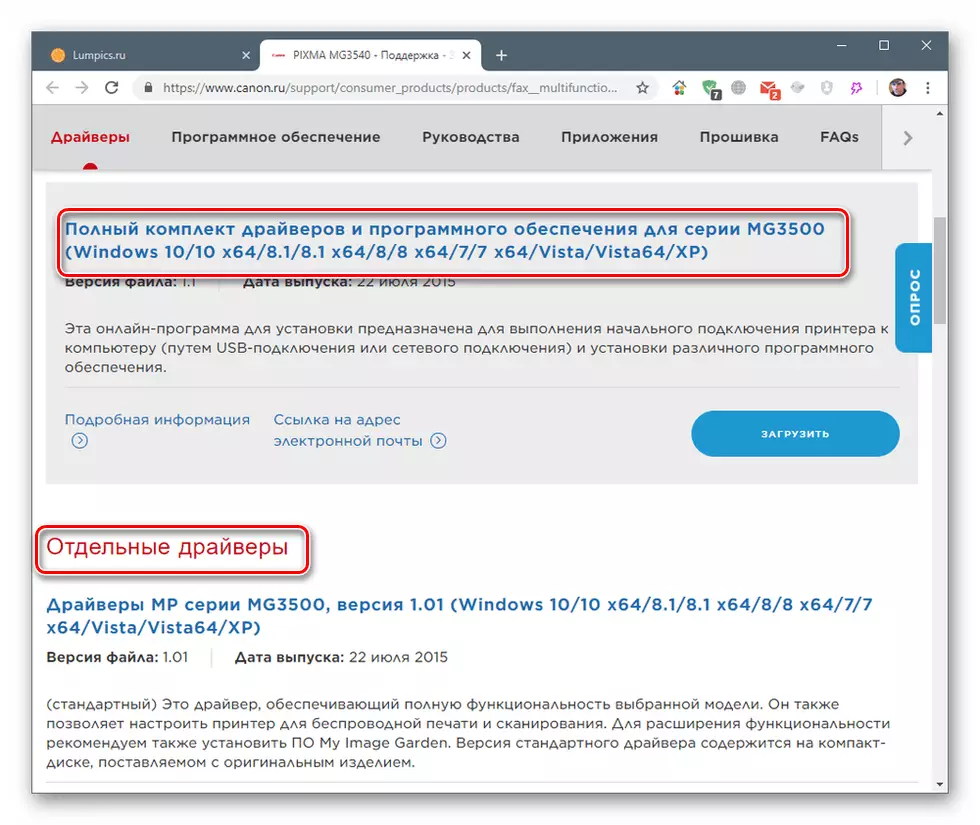
Click the "Download" button near the selected package.

- We agree with the warning by clicking "Take Conditions and Download."
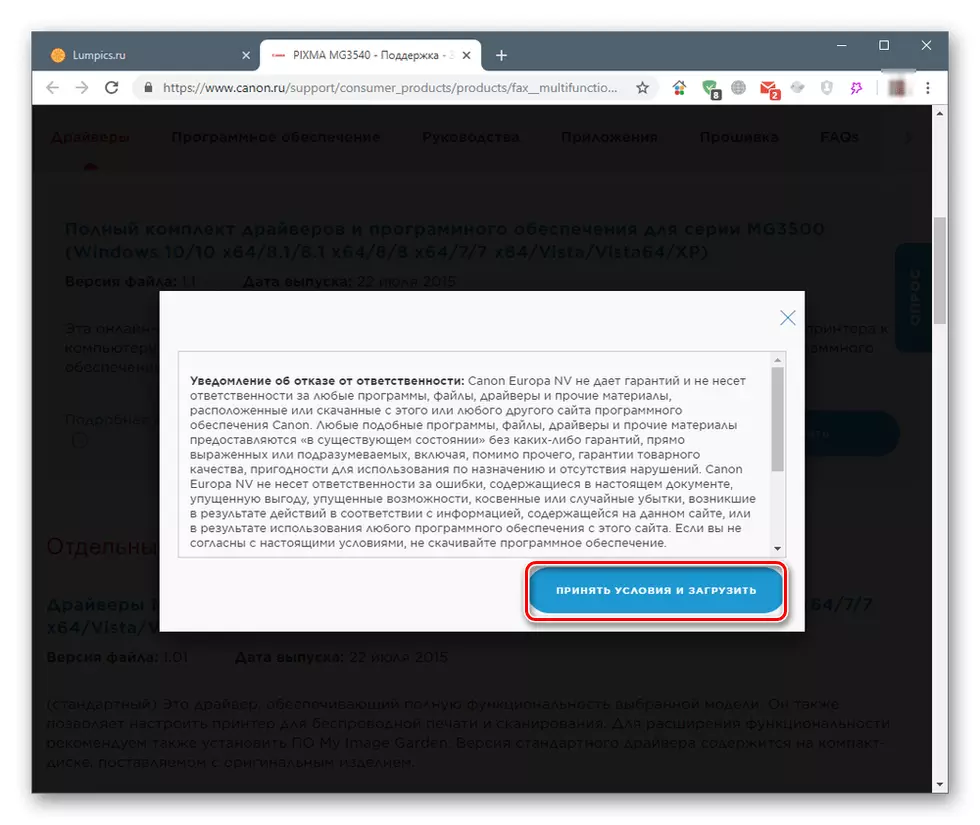
Complete Driver and Software
- By clicking on the downloaded file twice, run the installation program. In the initial window, click "Next".

- Determine the method of connecting the device - wireless or USB.
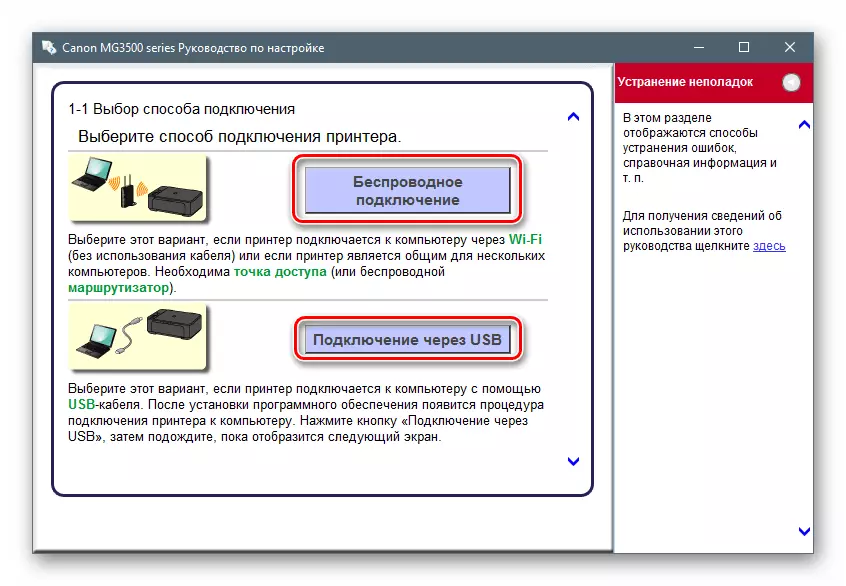
- We put the switch opposite your region of living and click "Next".
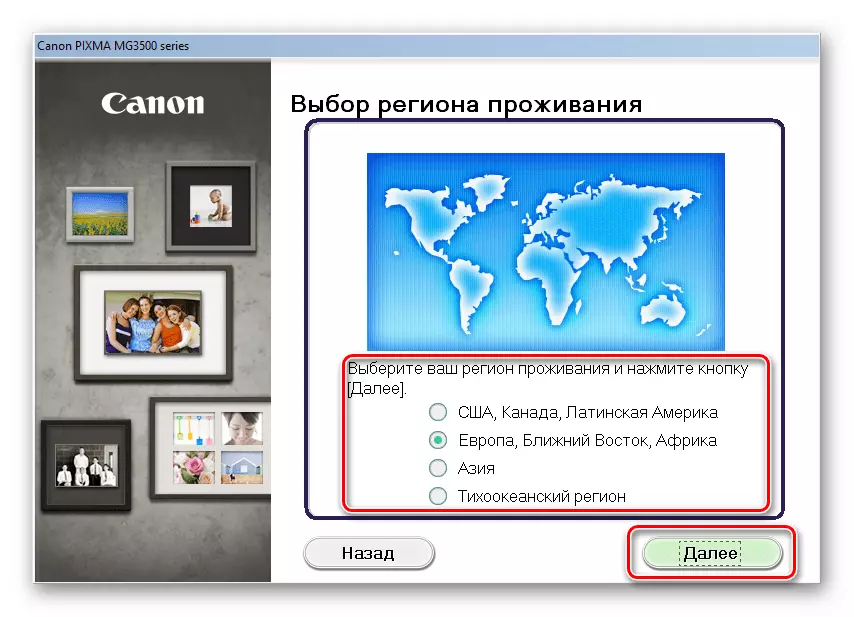
- We point out the country.
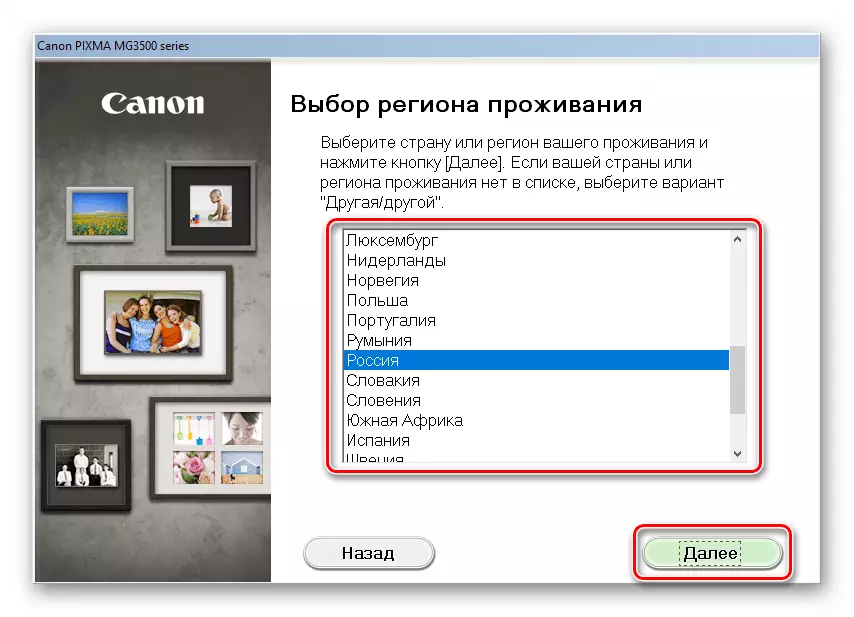
- In the next window, you need to select which programs to install. The pop-up prompts that appear when hovering on the list items will help. Directly the driver itself is in the first place.
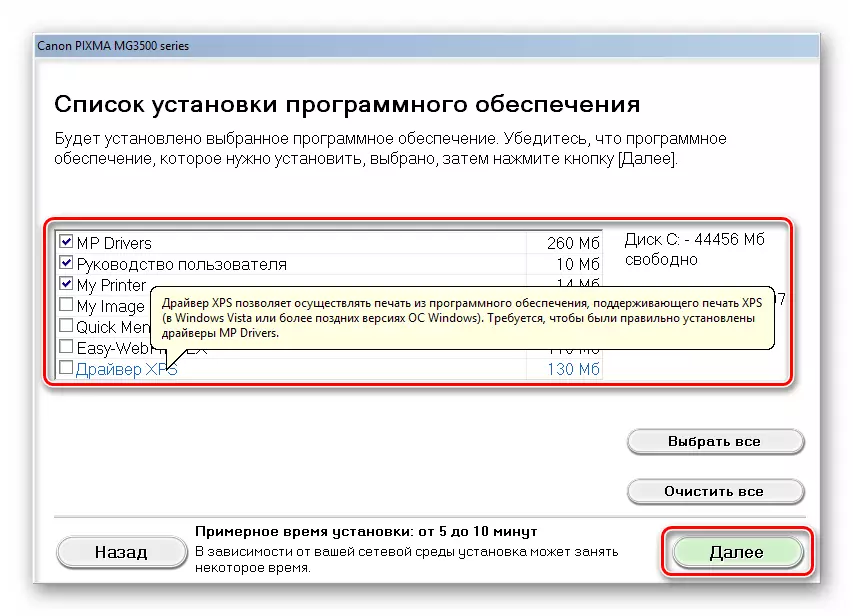
- We read the text of the license and click "Yes."
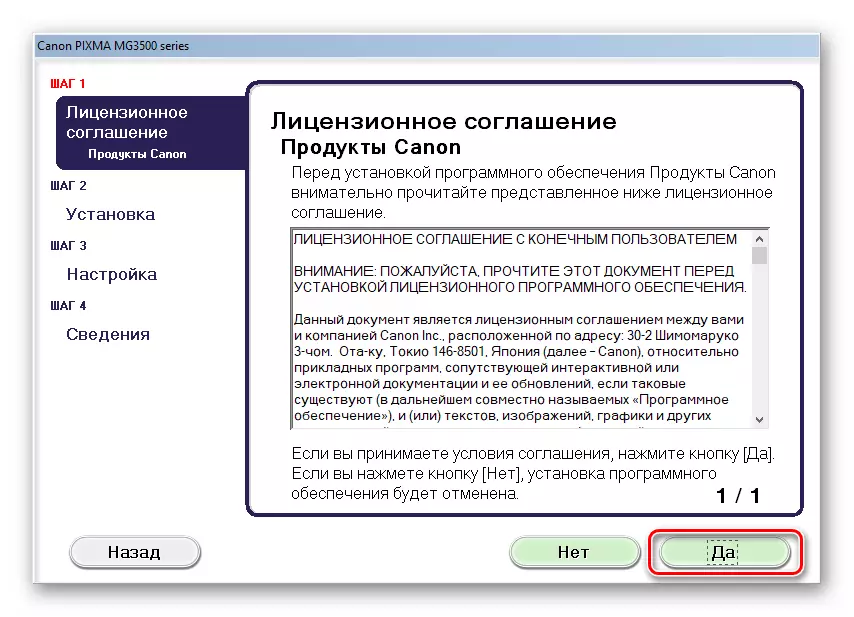
- The following window contains a message that antivirus can show a warning during installation. We read again and go further.

- The program will start the download process and install selected packets, during which dialog boxes will appear that do not require our actions.
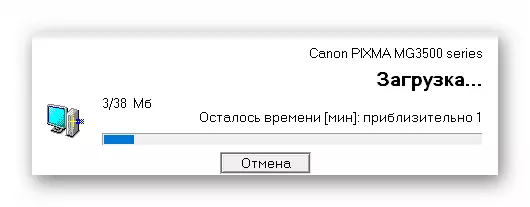
- At the last stage, you must connect the device defined in paragraph 2 to complete the operation.
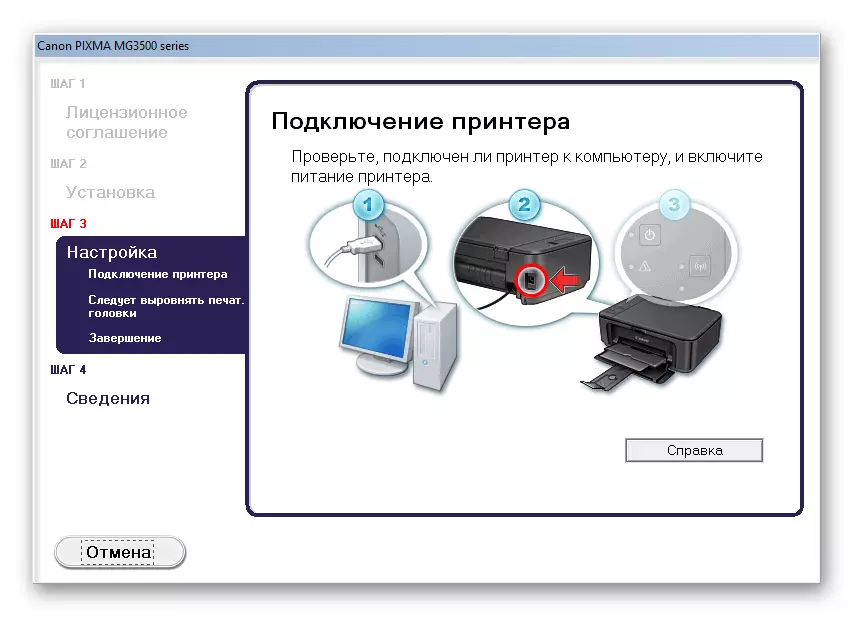
Separate drivers
- We run the installer with the usual double click and in the welcome window click "Next".

- We get acquainted with the terms of the license and accept them with the "Yes" button.
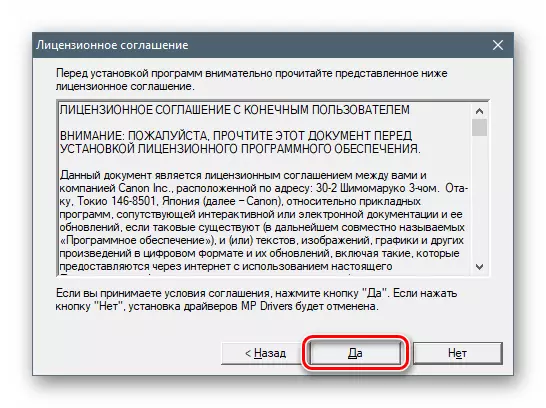
- Switch Select the method of connecting the device.

- As in the case of a full package, connect the MFP to the computer so that the installation program can complete the process.

Method 2: Software for Driver Update
This method implies the use of special software tools that are intended for searching, downloading, installing and updating drivers. How to work with one of them, DriverPack Solution, told in the article below.
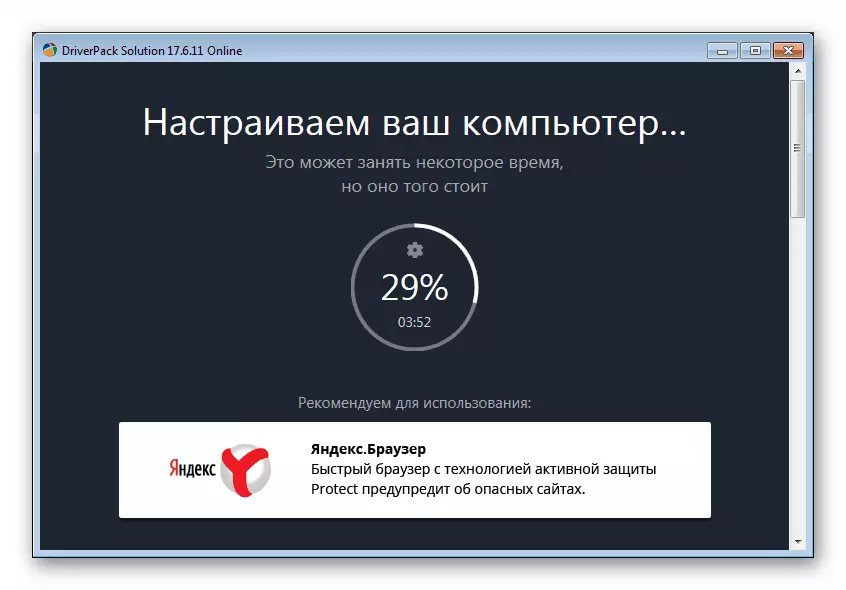
Read more: How to update drivers on your computer using DriverPack Solution
Method 3: Unique device code
Any device when connected to the system receives its own unique code - identifier or ID. Knowing it, you can find the appropriate drivers on the network. Canon PIXMA MG3540 has such an ID:
USB \ vid_04a9 & pid_176e & mi_00
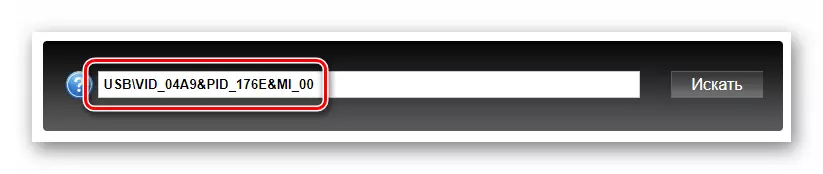
Below is a link to an article with step-by-step instructions.
Read more: Search for hardware drivers
Method 4: Built-in system products
The Windows operating system includes such a component as a storage of drivers. It "Lies" files for a large list of devices. Below we give instructions for different versions of the OS.
Windows 10.
- First of all, you need to get to the "Device Manager". You can do this in different ways, but the simplest click on the "Start" button and select the appropriate item in the context menu.
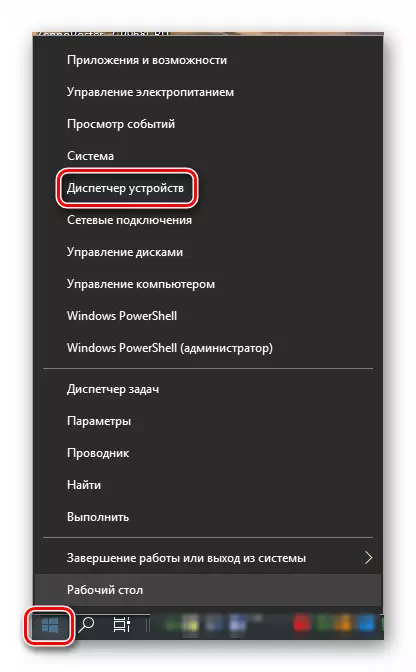
- Click the left mouse button along any branch in the list of devices, after which we go to the "Action" menu and select the "Install an old device" item.
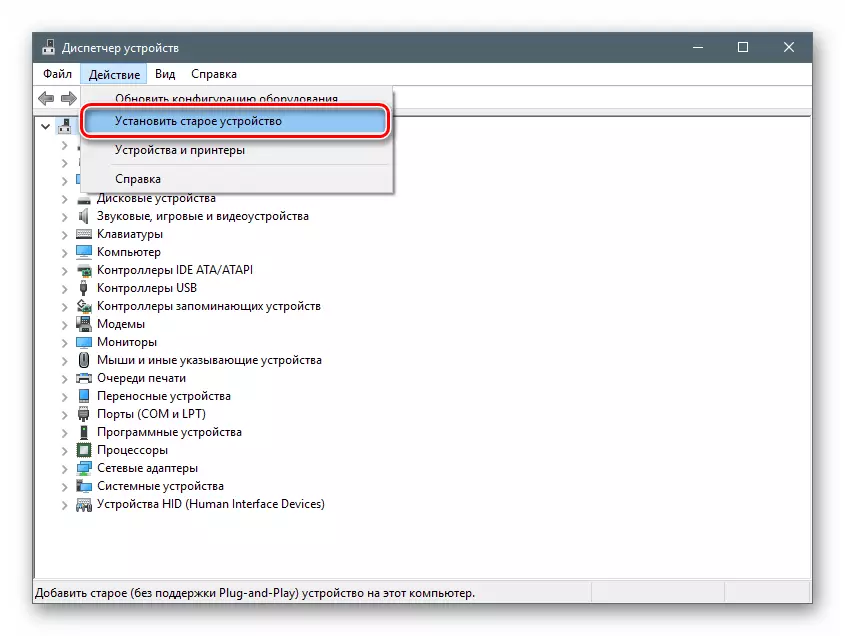
- In the starting window "Device installation wizard" click "Next".

- Choose a manual installation.
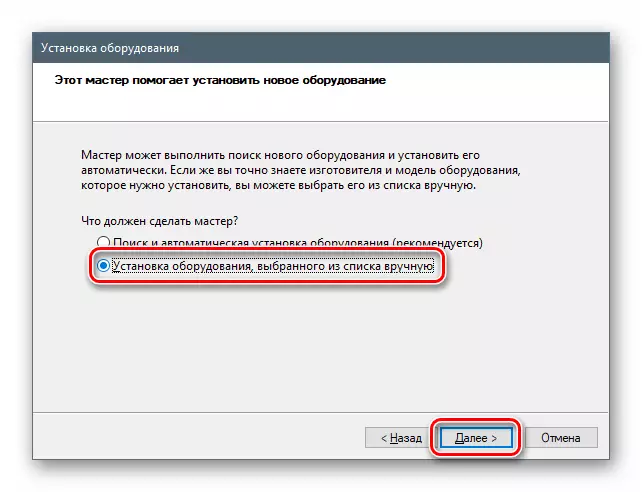
- We allocate the "Printers" item in the list below and then go further.
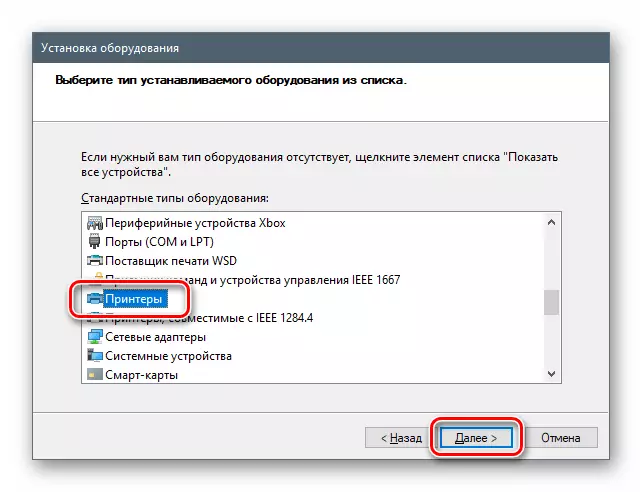
- Port Parameters Leave the "Master" proposed.
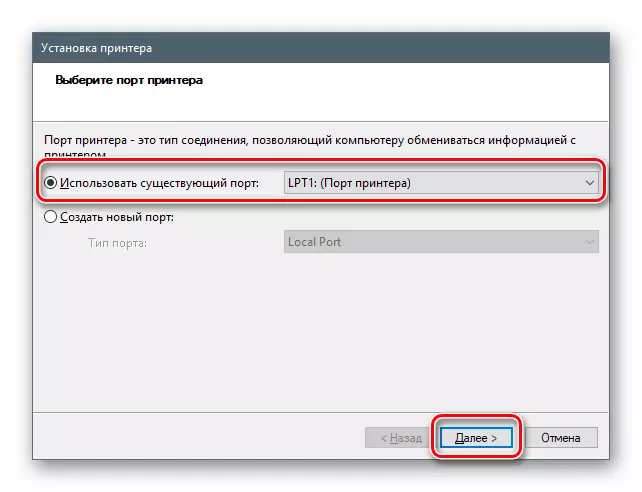
- There are no drivers for Canon by default in the "Dozens" repository, but you can "pull up" from Microsoft updates site. To do this, click the Windows Update Center button, after a short expectation, select the manufacturer and the device model and click "Next".
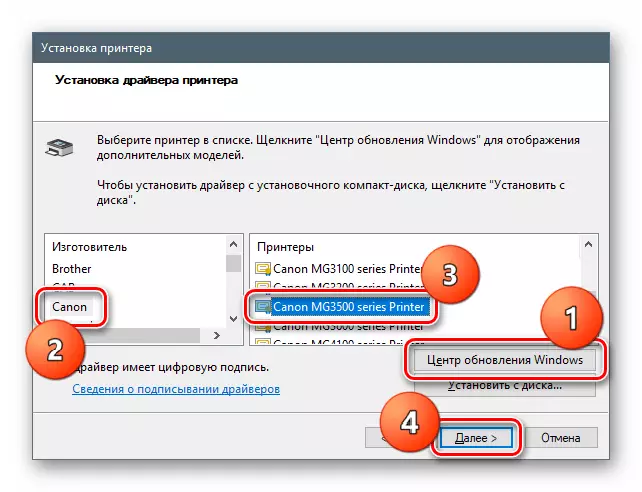
- We give a new device the name or leave what is.

- We change the parameters of the shared access, if required.
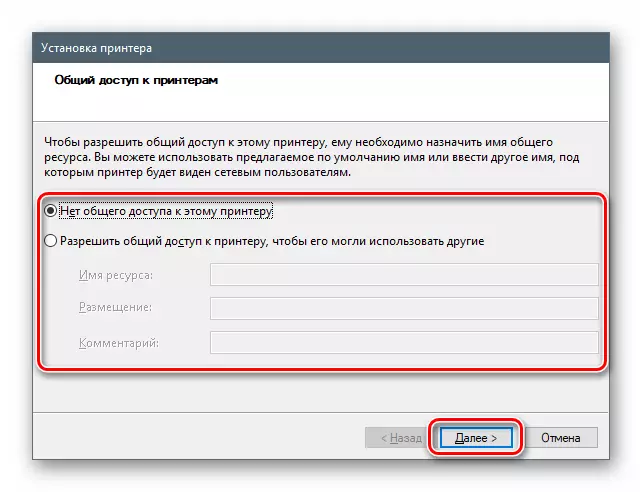
- Close the "Wizard" window by clicking the "Finish" button.
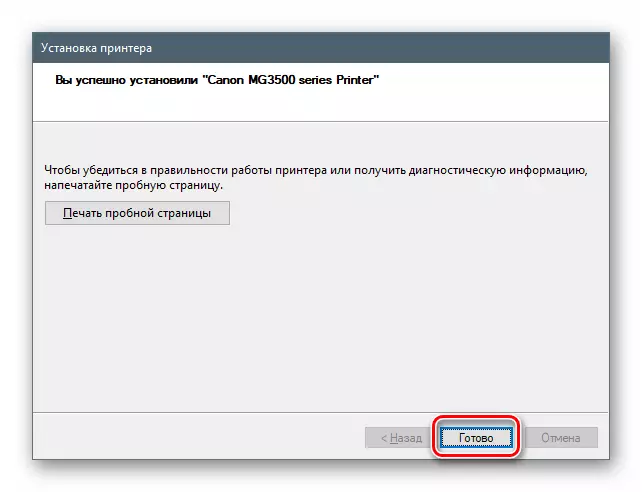
Windows 8 and 7
In these versions, access to the repository is also carried out from the "Device Manager".
- Open the "Run" string with Windows + R keys and enter the command
Devmgmt.msc.

- We repeat all the actions described in the instructions for "dozens".
Windows XP.
In Win XP, the necessary drivers are absent, so you will have to use one of the methods described above.
Conclusion
We disassembled four ways to download and install the driver for MFP CANON PIXMA MG3540. How to produce this operation, decide for yourself. For our part, we will advise the first option in view of its simplicity and reliability. True, you must have a device in stock. If it is not, that is, it is necessary to simply install the driver, the system tool will help.
