
Parental control on the Android platform allows you to block some functions and sections of the device at your discretion, ensuring the safe use of the smartphone by the child. However, in some circumstances, this feature, on the contrary, is required to deactivate, restoring access to the phone without restrictions. In the course of this instruction, we will show how to turn off parental control on Android.
Disable parental control on Android
To date, parental control on the platform under consideration can be set in several ways described by us in a separate article. Each of the options to one degree or another is protected from deactivation, thereby providing a high level of security. In connection with this feature you need to prepare passwords used during the configuration of parental control.This disabling method should not cause problems, as it does not require the use of a long password or other devices. Moreover, you can always reset the application data, resetting the settings.
Option 2: Kaspersky Safe Kids
The Kaspersky Safe Kids program is one of the most popular options to customize parental control on the phone from another device or through a personal account on the official website. It is due to its high popularity that we will pay attention to this program on the example of both the child's smartphone and the parent device.
Child's phone
- Go to the system "Settings", find the "Personal data" block and open "Security". On this page, in turn, click on the "Device Administrators" row in the Administration section.
- Among the available options are tapped by the Kaspersky Safe Kids block to remove the installed tick. In the event of a serviceable application, the main program window will open with the requirement to enter a password from a tied account.
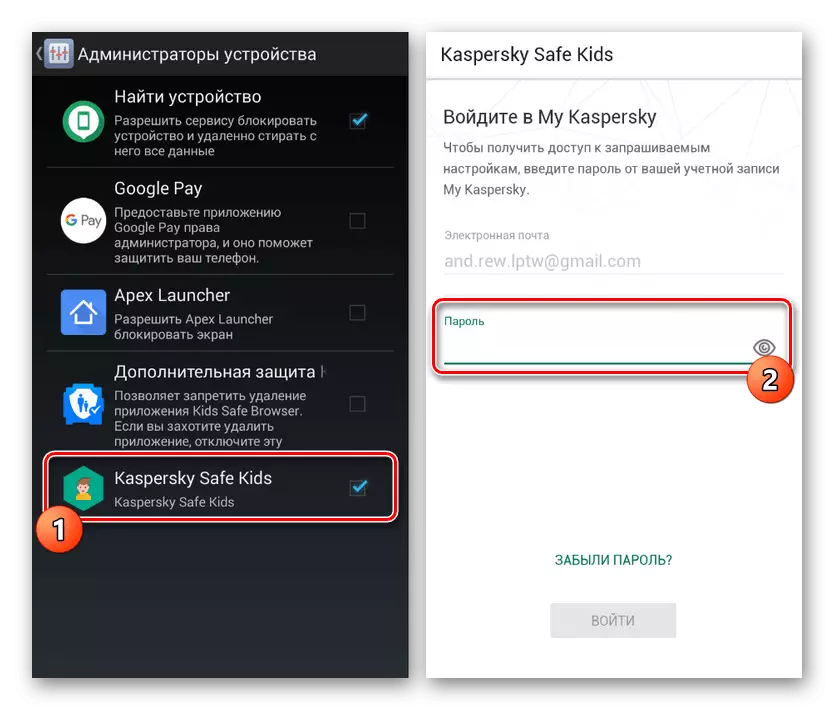
By specifying a password and clicking the "Login" button, wait for the entry procedure. After that, the application can be closed and return to the previous section with the settings.
- Re-taping on the "Kaspersky Safe Kids" row, click the "Disable" button and confirm the program deactivation as one of the device administrators. Due to this, the protection of the application from removal will be deactivated.
- Go back to "Settings", in the "Device" block, click on the "Application" line and find "Kaspersky Safe Kids" in the list.
- On the main page of the application, click the Delete button and confirm this procedure through the pop-up window.
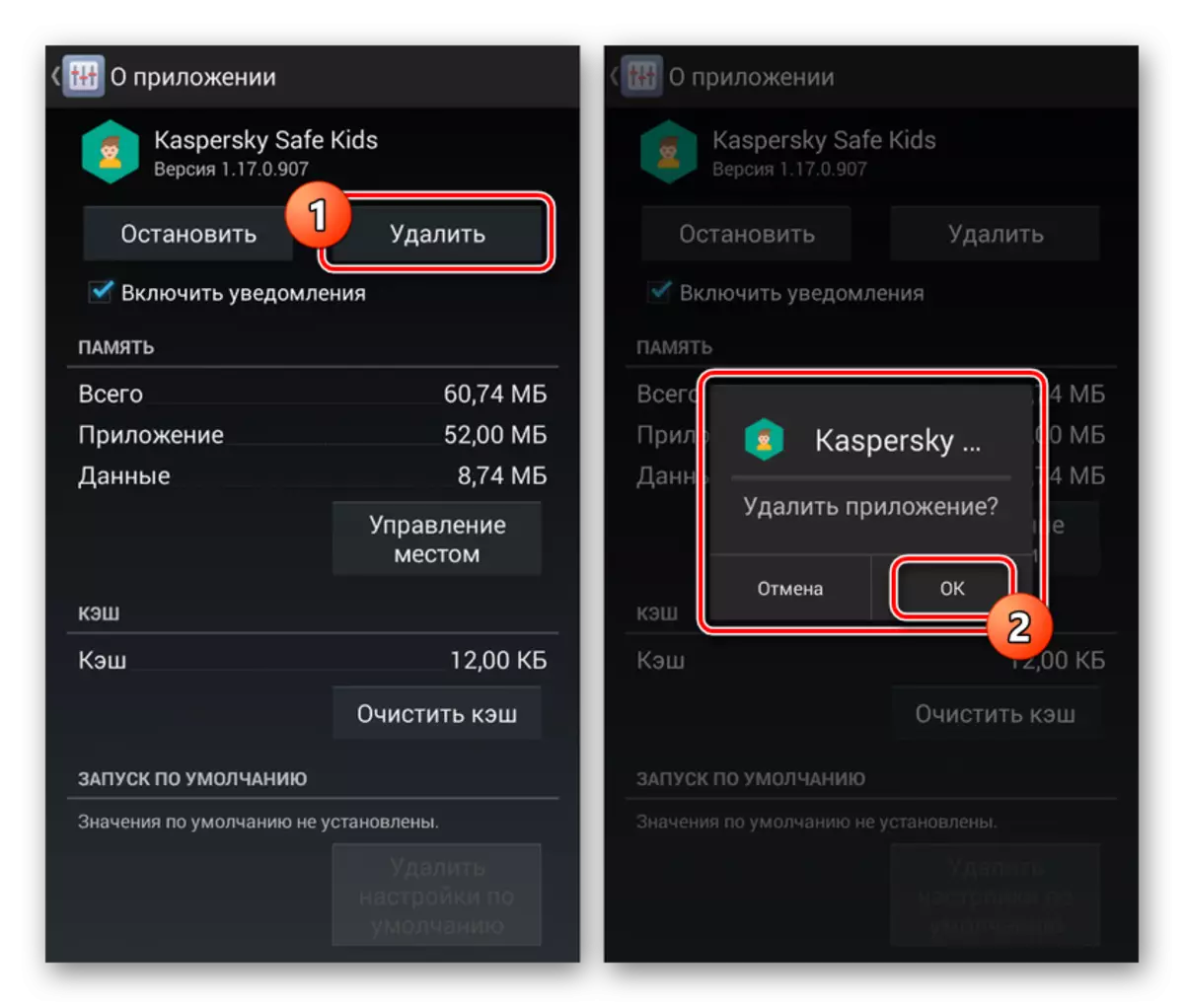
Immediately after that, the program will be deactivated and removed from the smartphone. At the same time, it will disappear from the "Device Administrators" list, and any restrictions will be canceled.
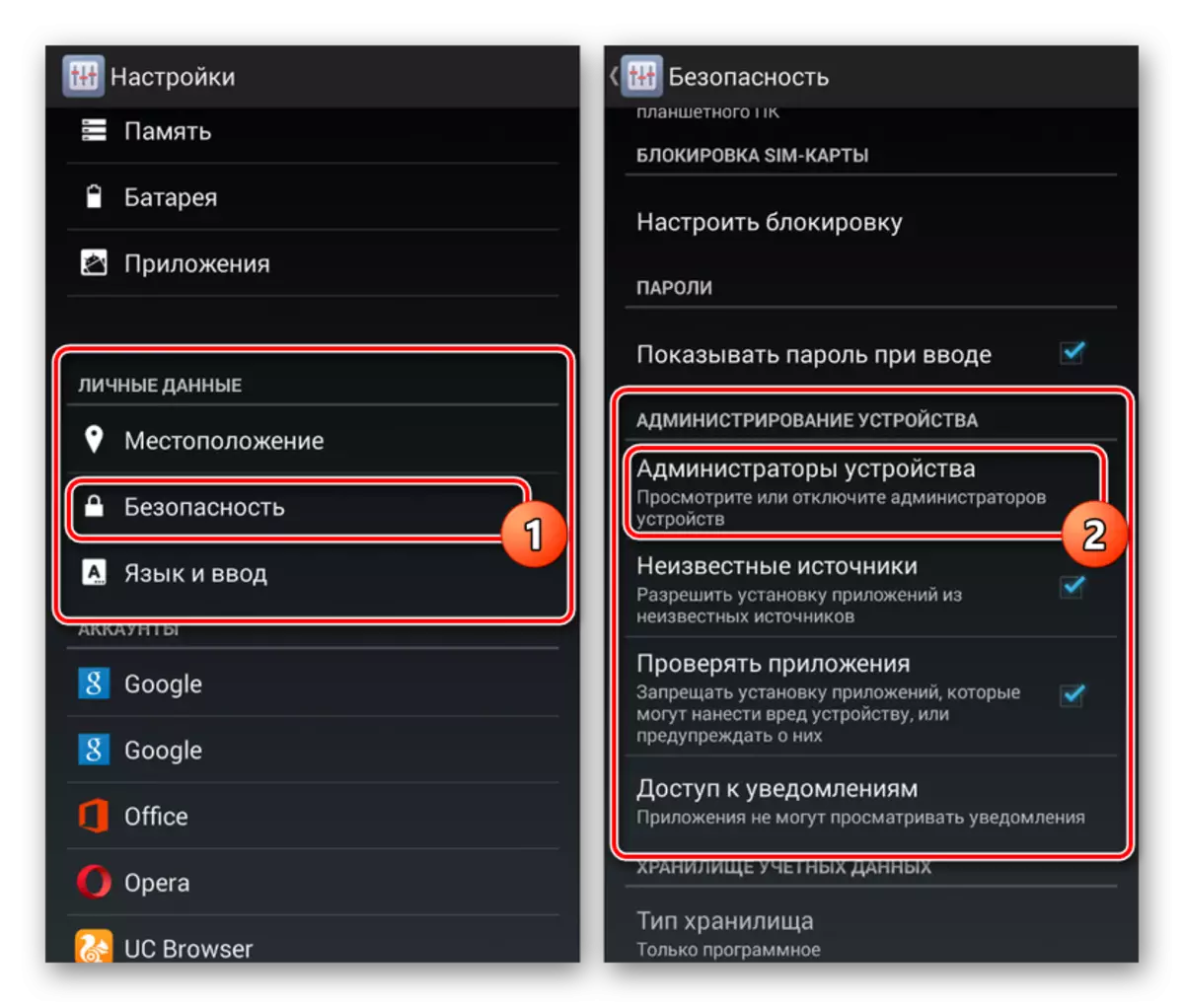
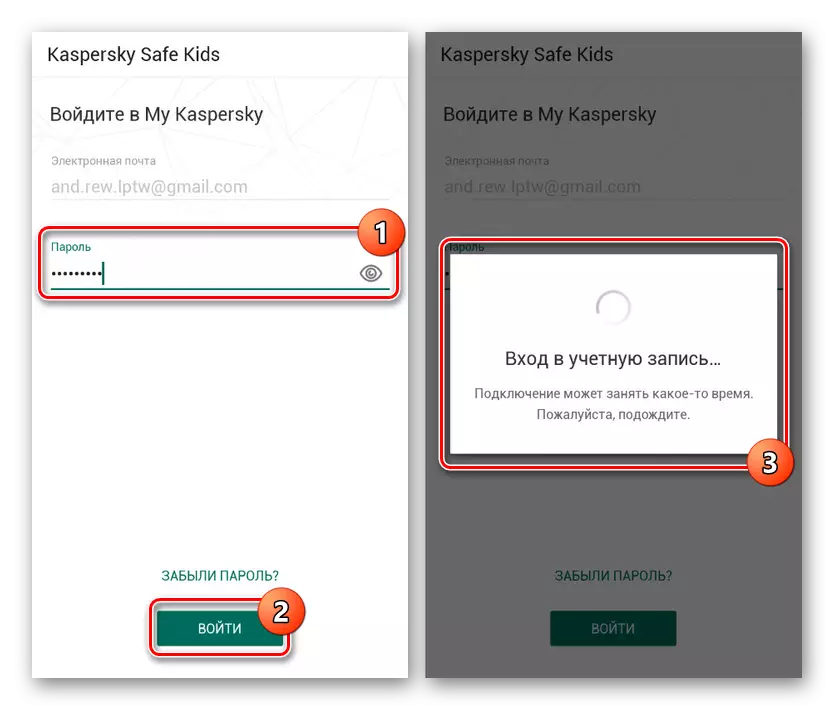
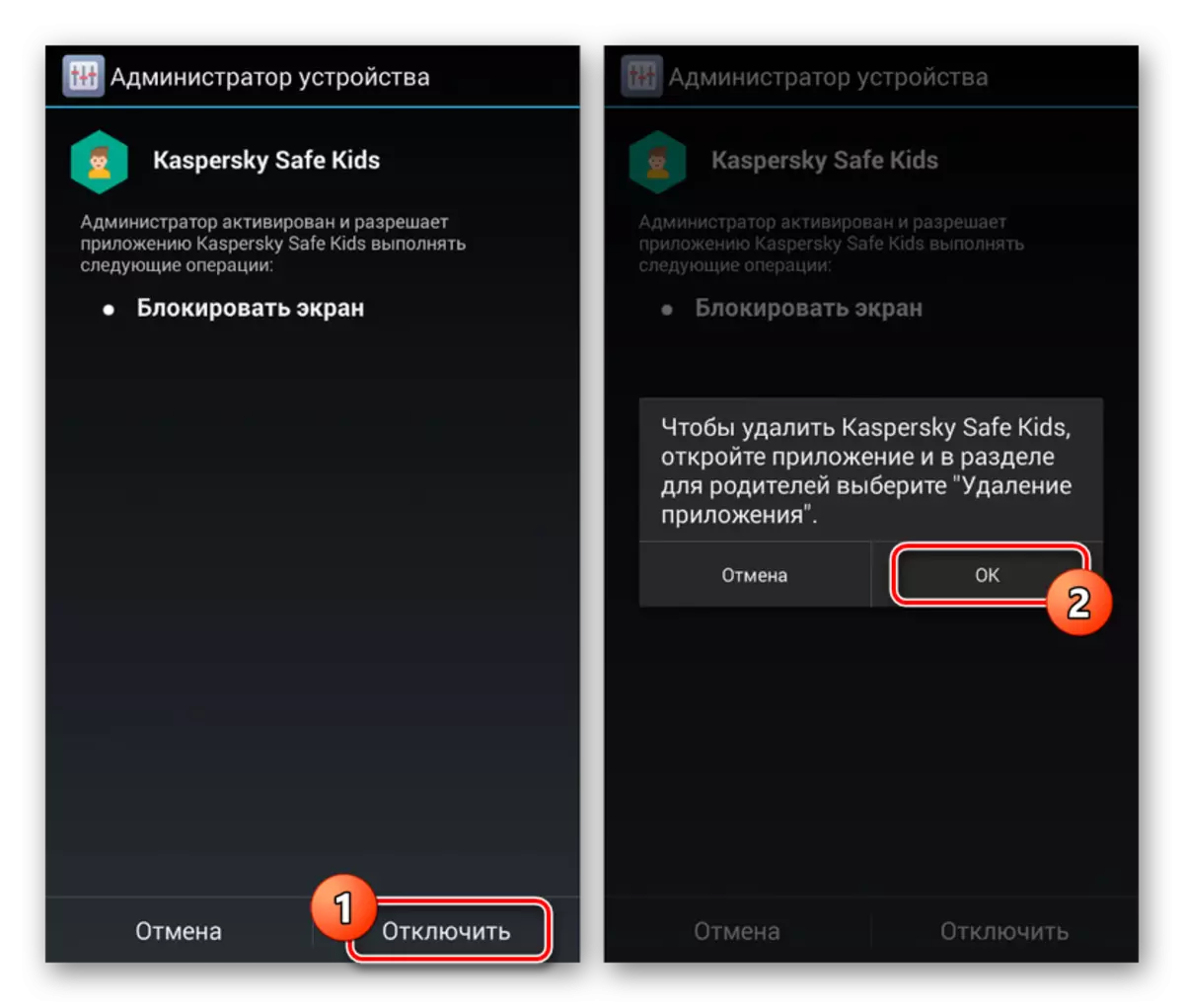
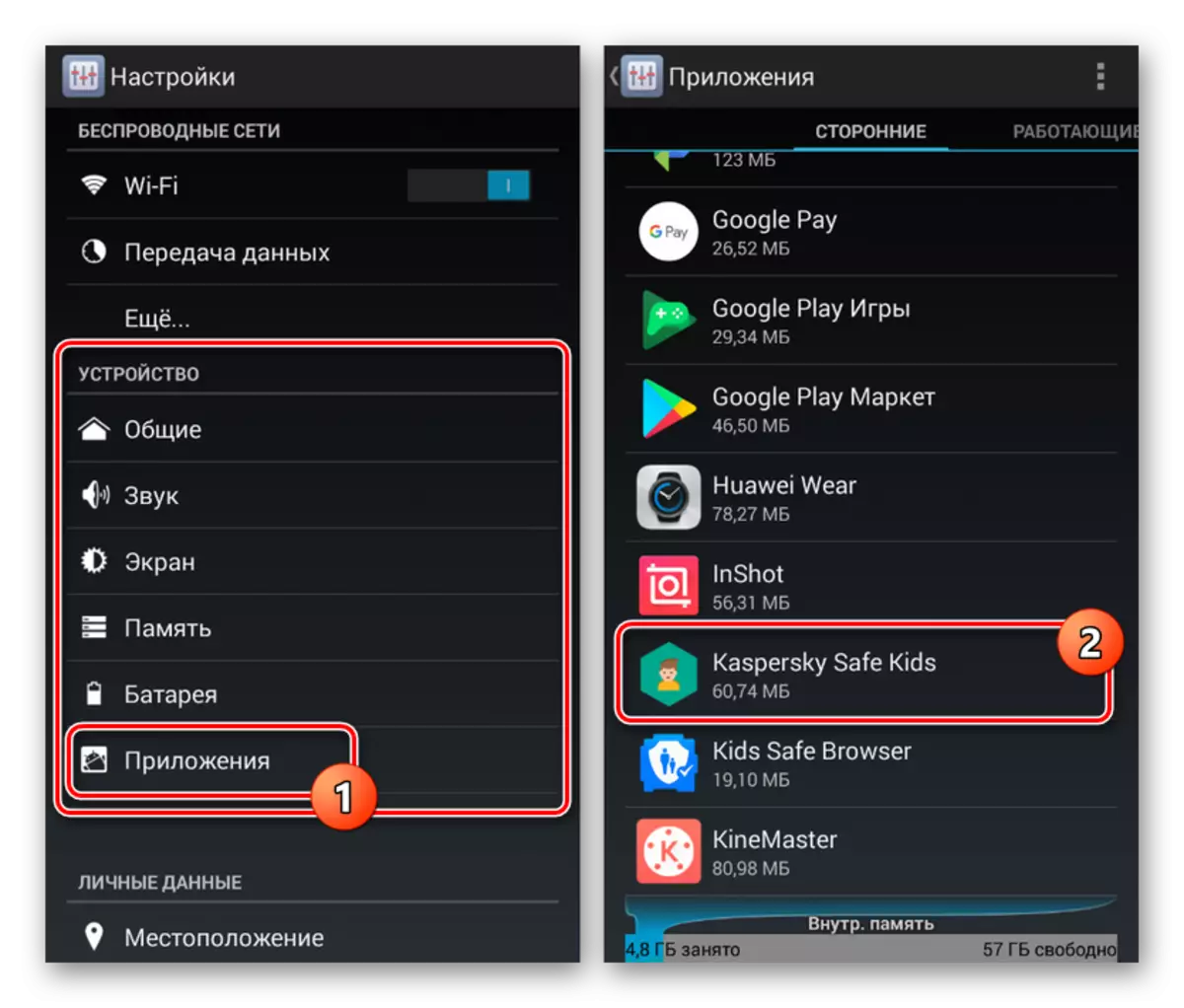
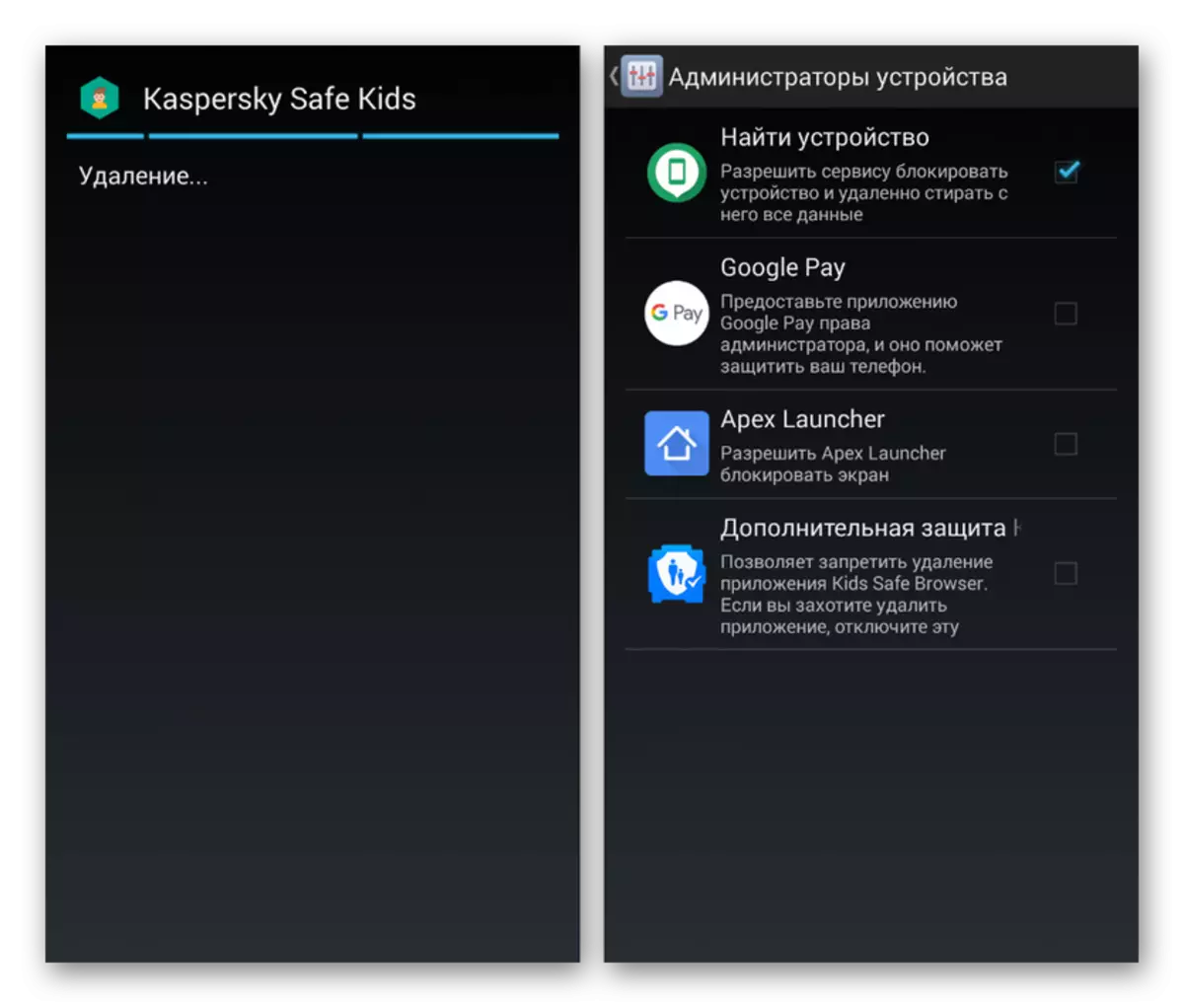
Parent phone
- Except from the child's phone, you can deactivate the program from your Android appointed as a parent. To do this, first of all open the application and log in using the appropriate login and password.
- Moving to the start page of the program, select a child's profile through the Overview menu, the parental control for which you want to disable.
- Now, using the panel at the bottom of the screen, go to the first tab and on the Find the "Using Device" block on the page. Here, click on the gear icon.
- At the next stage, from the device list, select the model of the desired smartphone and in the "Control device" line change the position of the slider. To make changes to force, be sure to restart the child's phone and connect to the Internet.
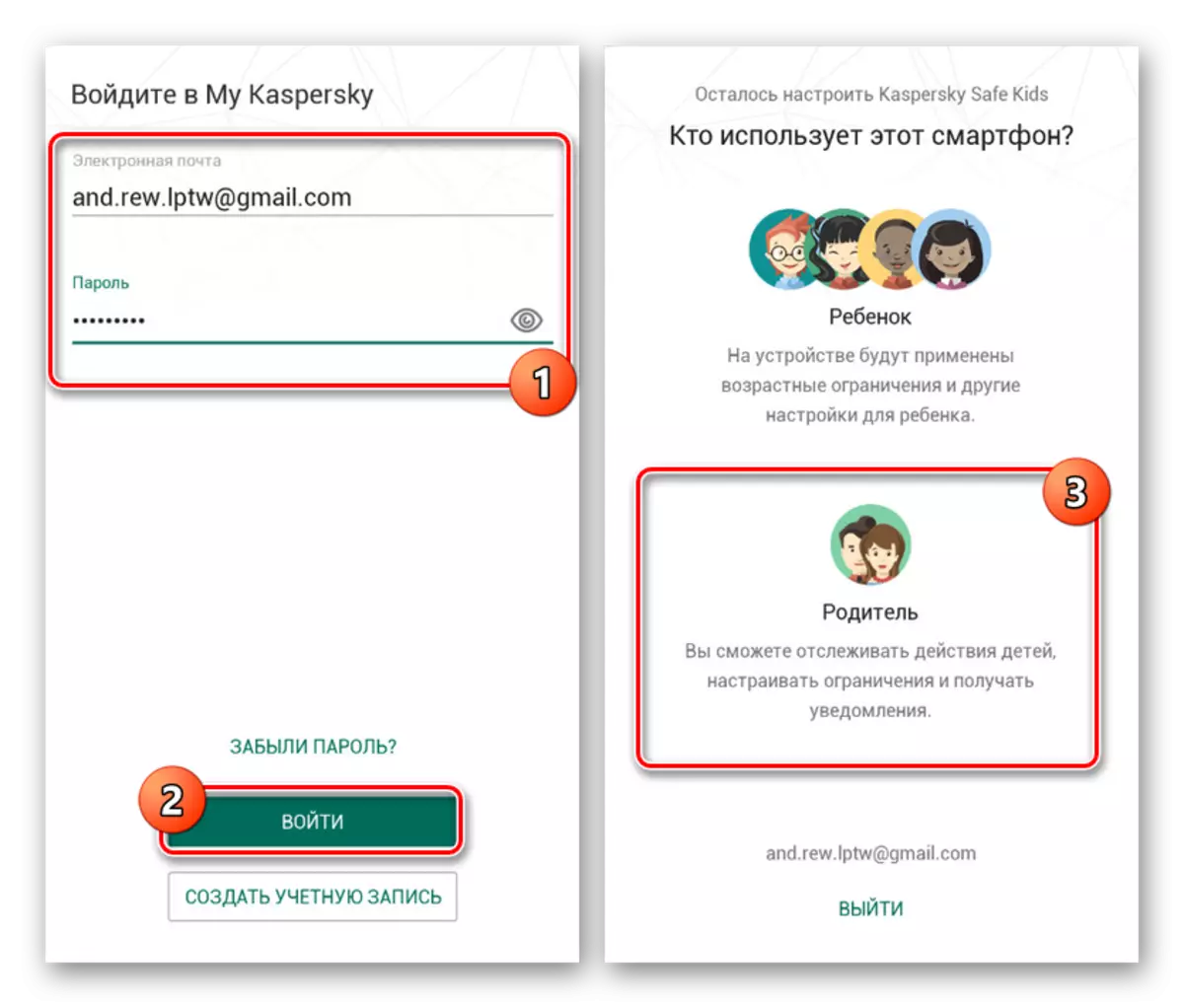
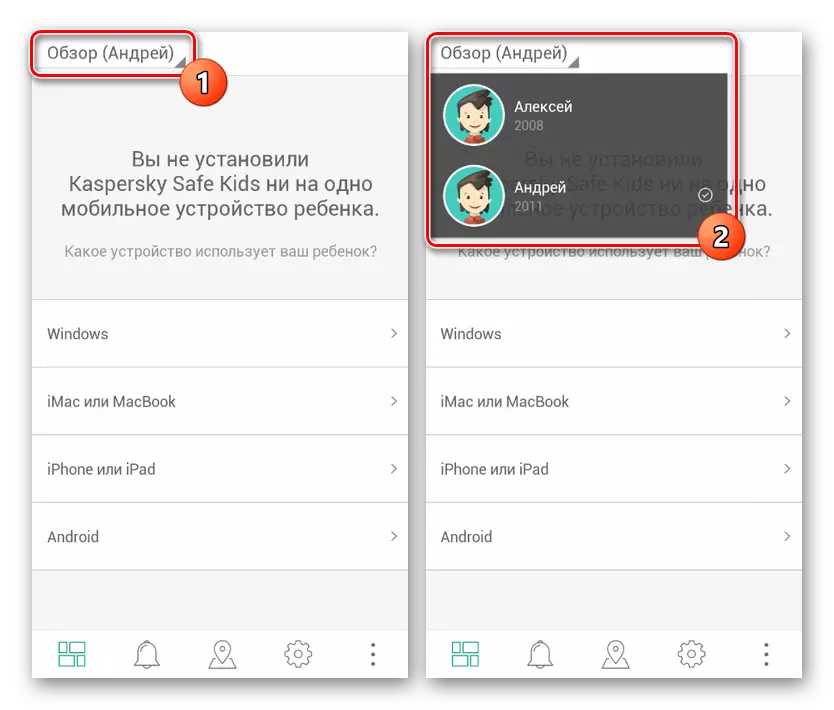
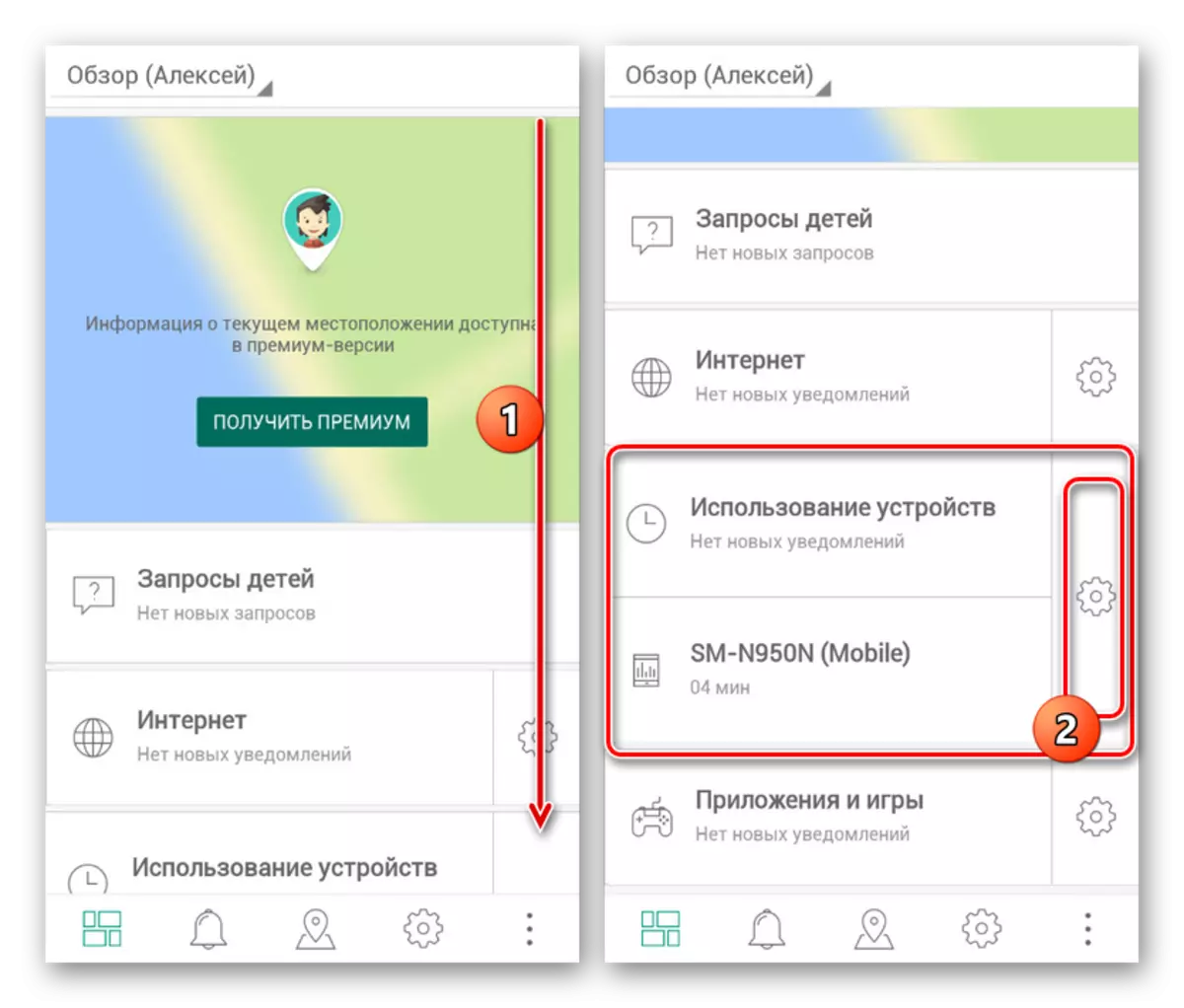
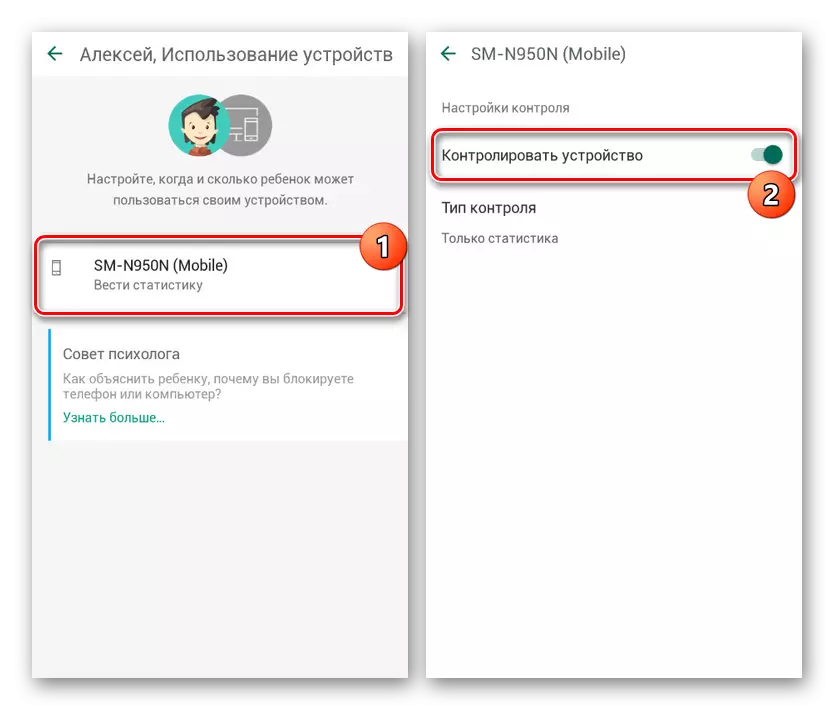
The actions described will be enough to deactivate parental control. At the same time, consider the application, you can not only disable, but simply change the settings.
Option 3: Family Link
The standard Google tool to control the child's telephone can be deactivated only from the parent smartphone by deleting an account. For this, accordingly, the FAMILY LINK (for parents) is required and added to your device.
- From the list of installed applications, open the Family Link (for parents), on the main page, click the menu icon in the left left corner and select the desired profile in the Family Group.
- On the next screen, click on the three-point icon in the extreme upper corner and use the Account Information item. In some cases, to appear the button, you must release the page to Niza.
- At the bottom of the open partition, find and tap on the "Delete Account" line. Be sure to familiarize yourself with the list of consequences, since after confirmation, the child's account will be deactivated.
- Confirmation by setting the check mark next to the three items and clicking on the "Delete Account" link. This procedure can be completed.
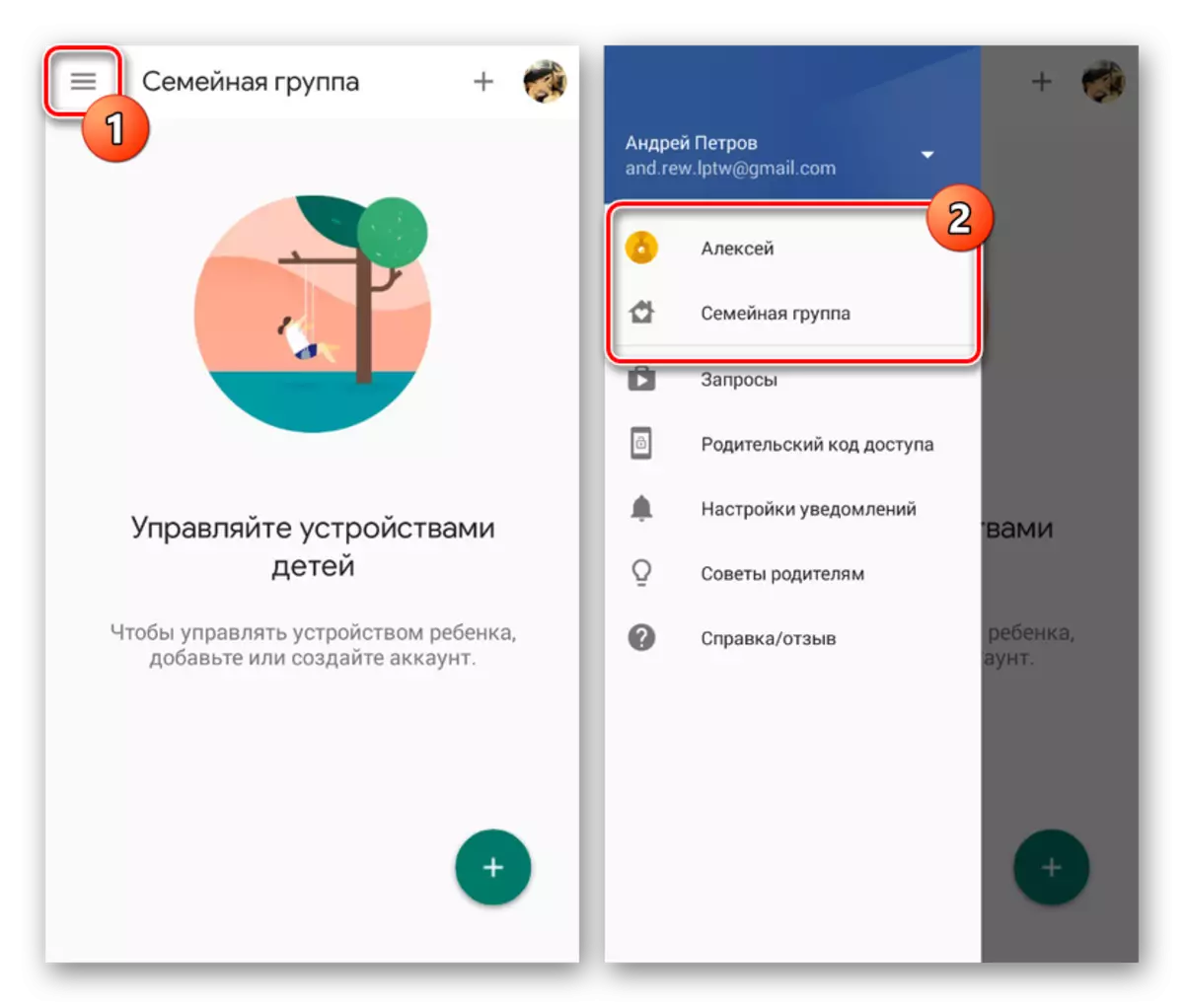
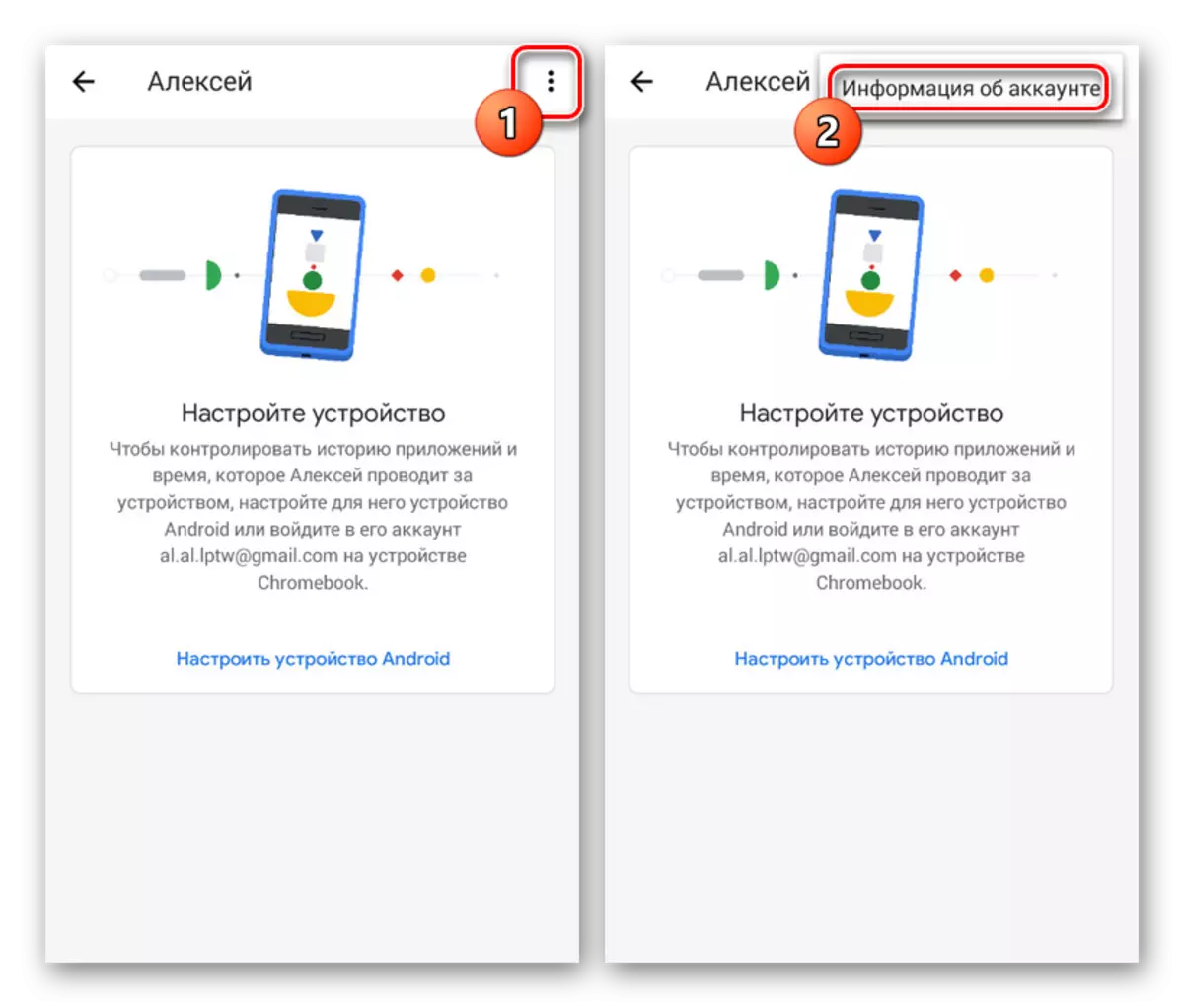
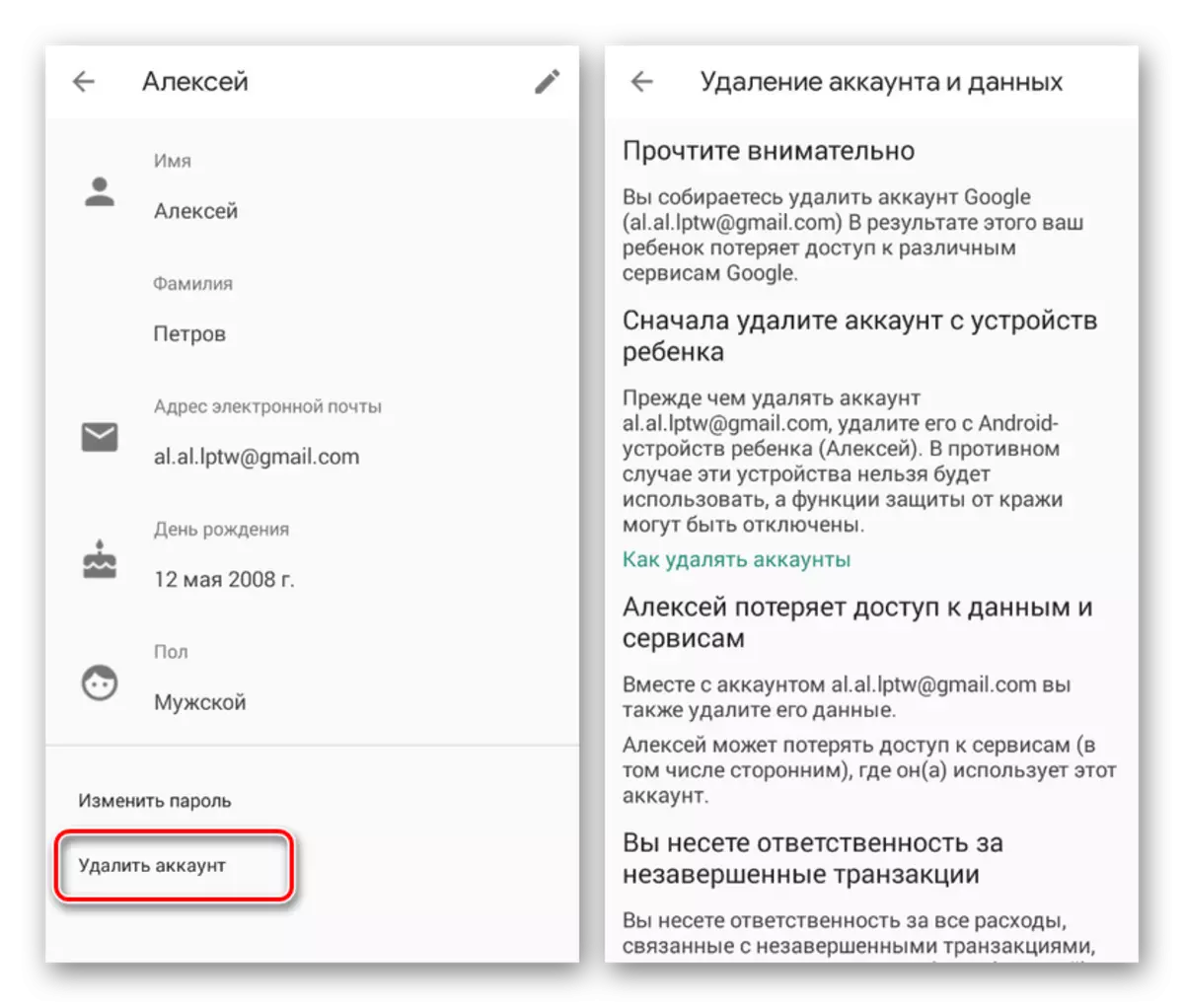

After performing the actions described, the child's smartphone will automatically exit Google account along with the cancellation of any fixed limitations. At the same time, deactivation is possible only with an active Internet connection.
Option 4: Kids Safe Browser
One of the web browser variants, by default, includes the parental control function, is Kids Safe Browser. It was considered by us in one of the articles on the site as a means for blocking certain sites. As an example, we will pay attention to him due to similar settings with alternative solutions.
- On the top of the panel, press the Menu button and go to the "Settings" page. Further tap on the "Parental Control" row.
- Authorization using the KIDS Safe Browser account. If the binding has not been completed earlier, the access to the section will not be protected by a password.
- After the actions done, you will be redirected to a page with basic parameters. Remove the checkboxes next to the desired items, and on this procedure can be considered complete.
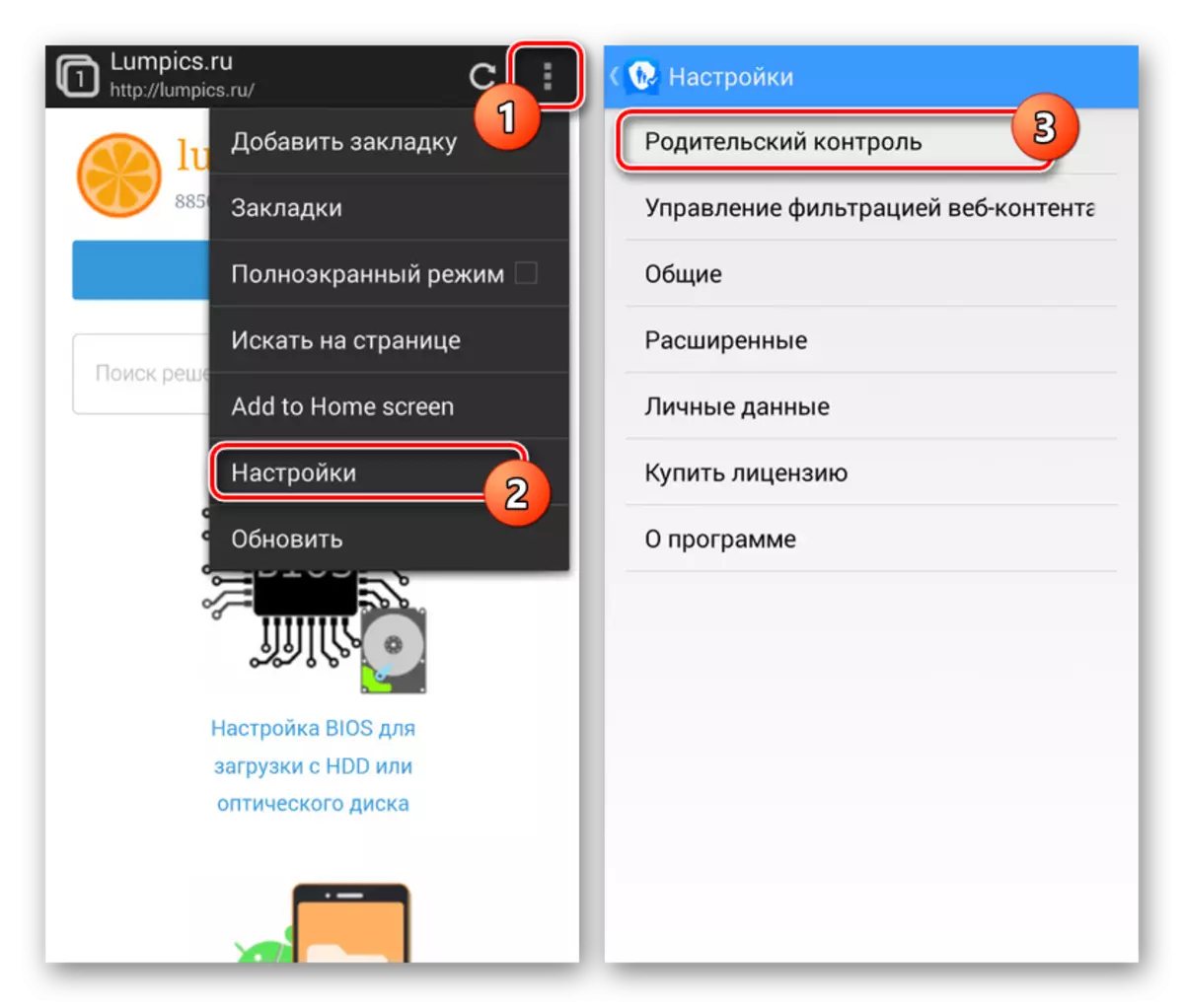
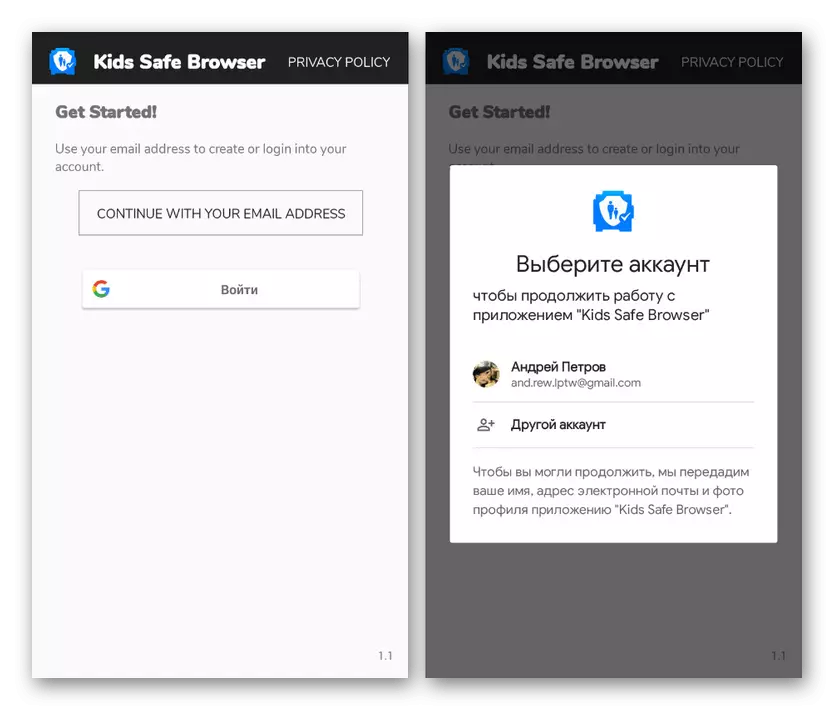
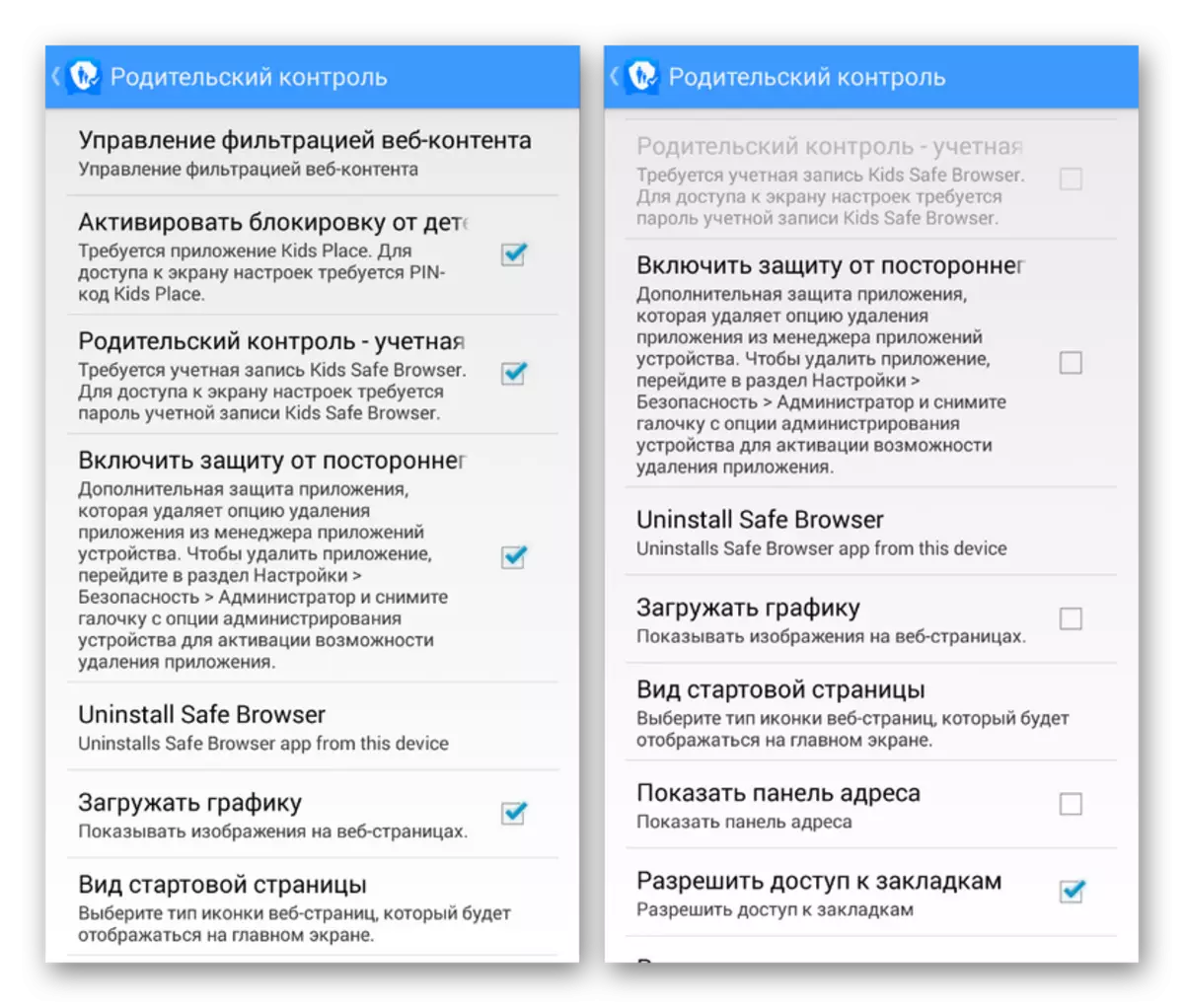
Without setting up additional protection, this program can be simply deleted via the Application Manager. Such an approach can also become one of the options for disconnecting parental control.
Option 5: Reset Memory
The latter and most radical disconnection method, working regardless of the application used to control the device, is reduced to reset the settings. You can do this through the recovery menu available before booting the operating system. This procedure was described in detail in a separate instruction on the site.
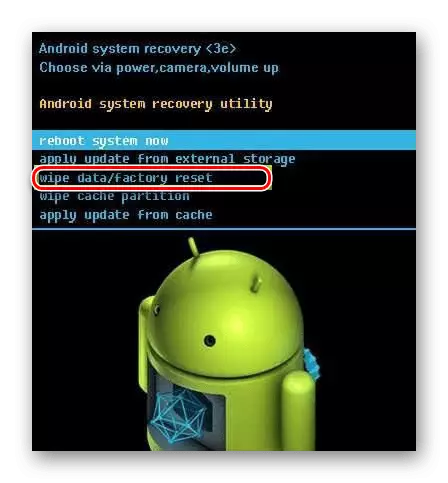
Read more: Reset phone on Android to the factory state
An important feature of the method is to complete the removal of all installed updates and applications on the smartphone, which is why it is worth using it only in extreme cases.
Conclusion
We have been told about the disconnection of parental control on the example of all applications currently relevant to date. If for some reason you cannot deactivate the restrictions, you can take advantage of the device to be reset to the factory state. In addition, you can always connect the smartphone to the PC and delete an unnecessary program.
Read more: How to delete a failed application on Android
