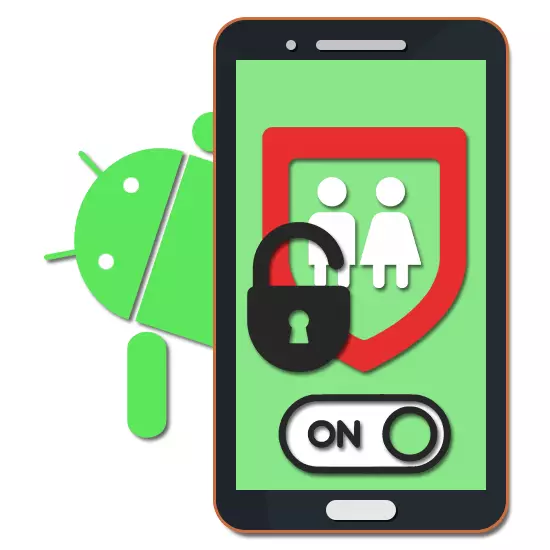
On any modern device, including smartphones on the Android platform, you can customize parental control to install restrictions on the use of functions or visiting some unwanted resources on the Internet. In the course of this instruction, we will tell us how to add this restriction on the phone through a third-party application and Google tools.
Parental control on android
As mentioned above, we will pay attention only to some applications providing parental control settings. If the considered for some reason is not suitable for you, it is worth familiar with other options in a separate article on the site. At the same time, in terms of use, each application is not very different from the further described.
Parent phone
- To change the Parental Control Parameters, you will also have to install the application to another smartphone, which is considered a parent device.
- By authorizing the same account as earlier, select the user's option "Parent". To continue, you must specify and confirm the four-digit code from numbers.
- After the main application interface appears on the bottom panel, click on the gear icon. As a result, on the screen will appear available for editing the function.
- Through the "Internet" section, you can limit the child's access to web sites on the Internet for strict filters, taking into account the age rating or simply, to activate notifications about visiting prohibited resources. Edit this section stands carefully, since otherwise there may be problems with access to the network as a whole.
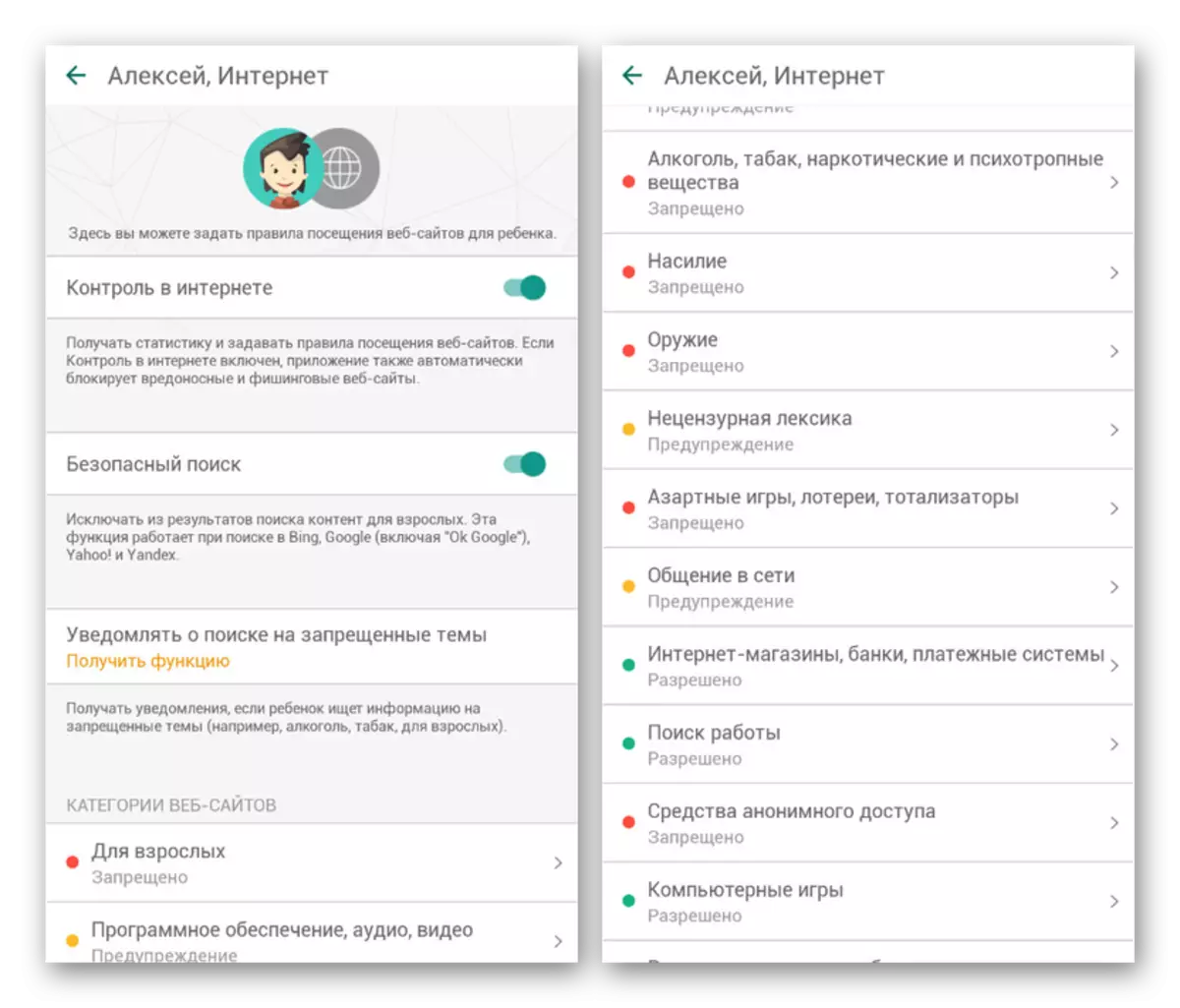
The "Applications" page contain similar parameters, but accountable on Google Play Market and the launch of the already installed software. Pretty useful features here are a ban on the installation of applications from unknown sources and a notification system.
- We mentioned earlier notifications can be viewed in the application on a separate page. If necessary, they can also be configured at their discretion, exactly how the work of Kaspersky Safe Kids.
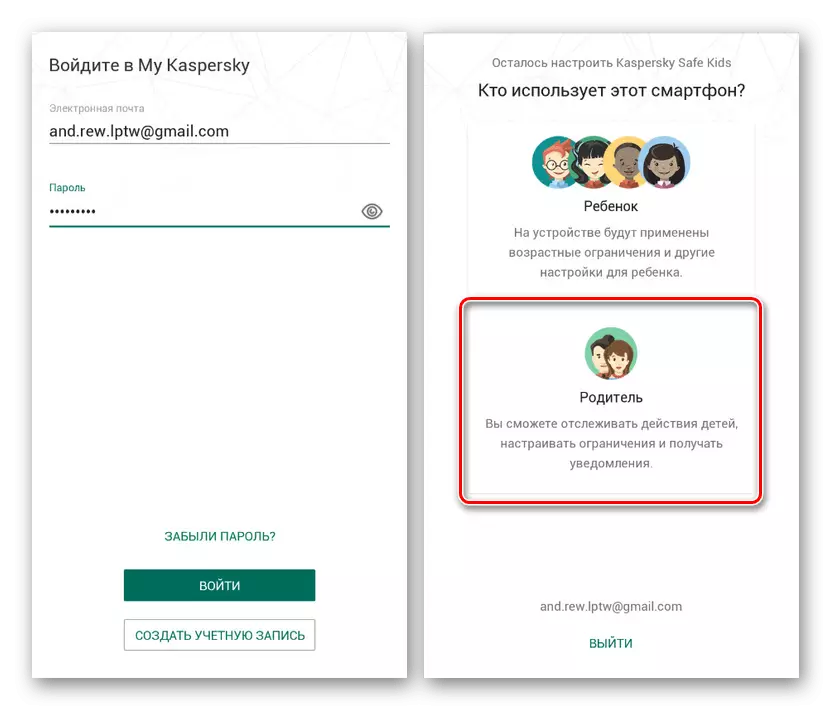
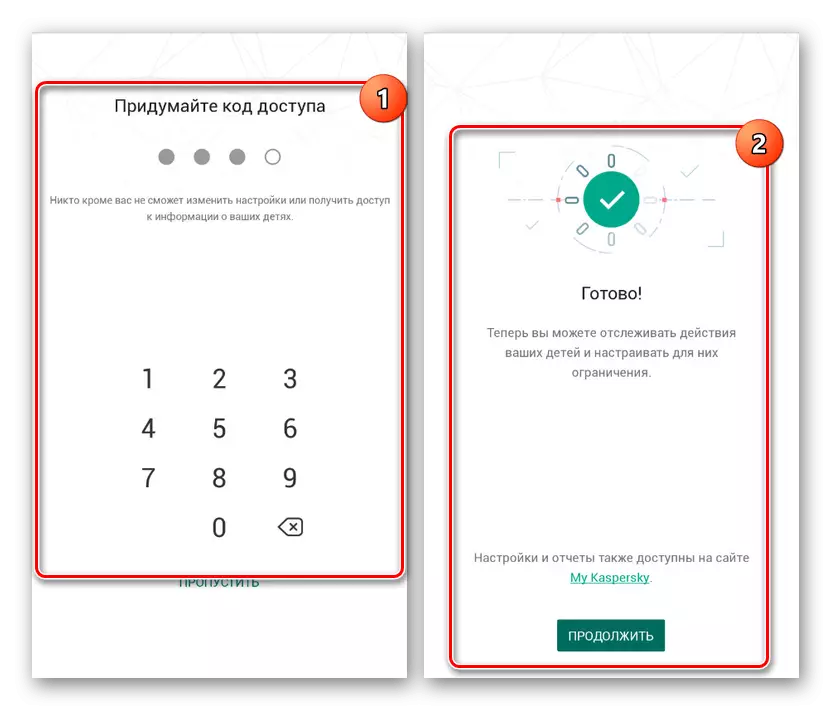

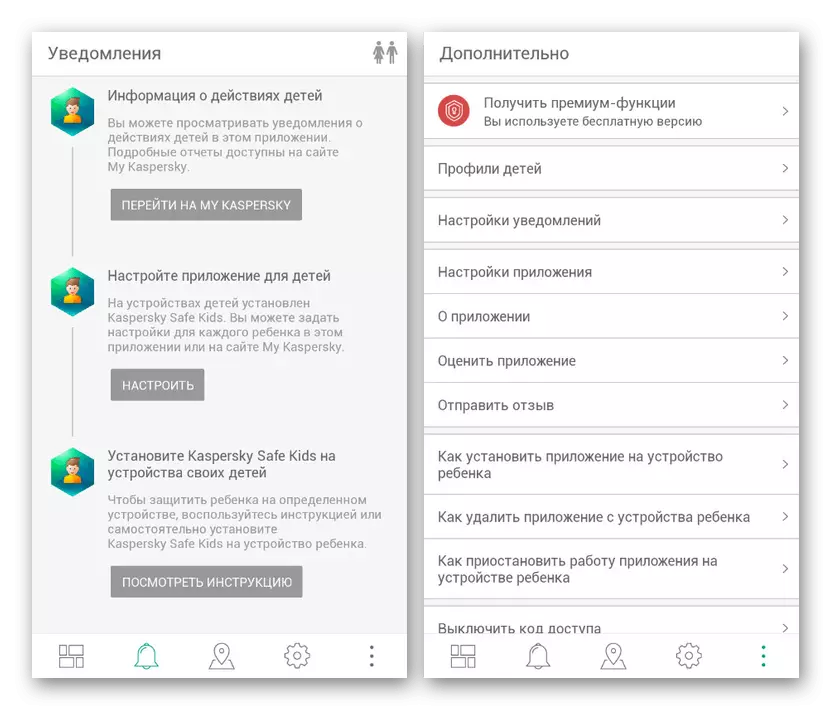
The disadvantages of the application include the presence of paid functions, but even taking into account this, Kaspersky Safe Kids highly stands out among the analogues. At the expense of a clear Russian-language interface and active support for this tool, it is worth paying the greatest attention.
Method 2: Family Link
Unlike the standard parameters of applications and third-party funds, Family Link is a formal software for the installation of parental control from Google. It must be added to the Android device from Google Play Market and configure according to personal requirements.
- On your Android device, download the Family Link application (for parents) in the following link below.
Download Family Link (for parents) from Google Play Market
- To use the specified application, you will have to register and link Google account on which you need to add restrictions to your account. The procedure was described separately and can be manufactured on the same smartphone.
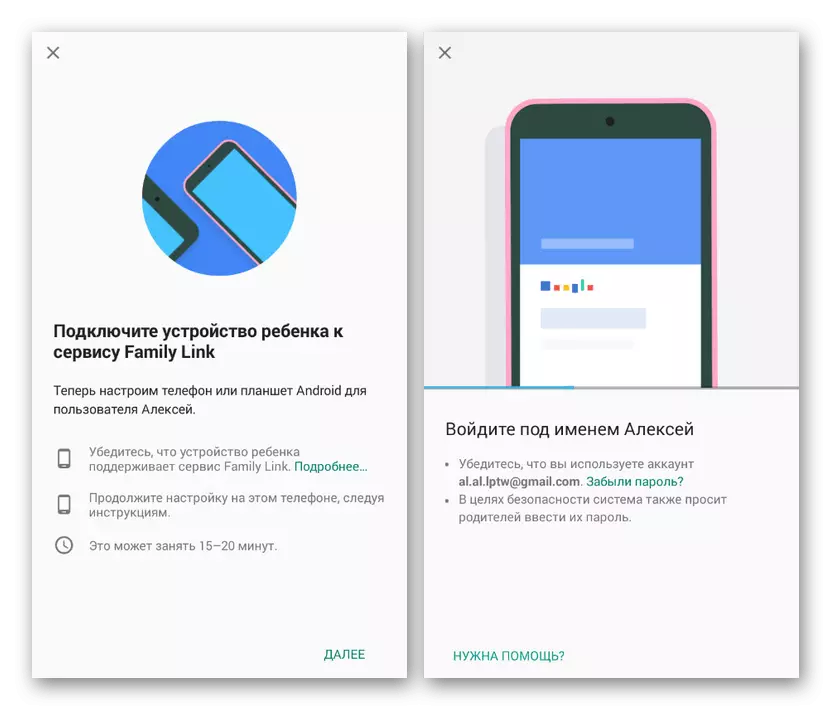
Read more: Creating an account Google for a child
- After that, install the Family Link (for children) to the phone where you need to activate parental control, and confirm the account binding.
Download Family Link (for children) from Google Play Market
- Please note that the child's smartphone will have to delete other accounts, as this is contrary to the safety Family Link. As a result, the parent smartphone should appear on the successful account of the account.
- To edit restrictions, use the "Settings" section in the Family Link application (for parents). The available parameters combine settings from the standard Google services and provide several other options. We will not describe the procedure for changing parental control.
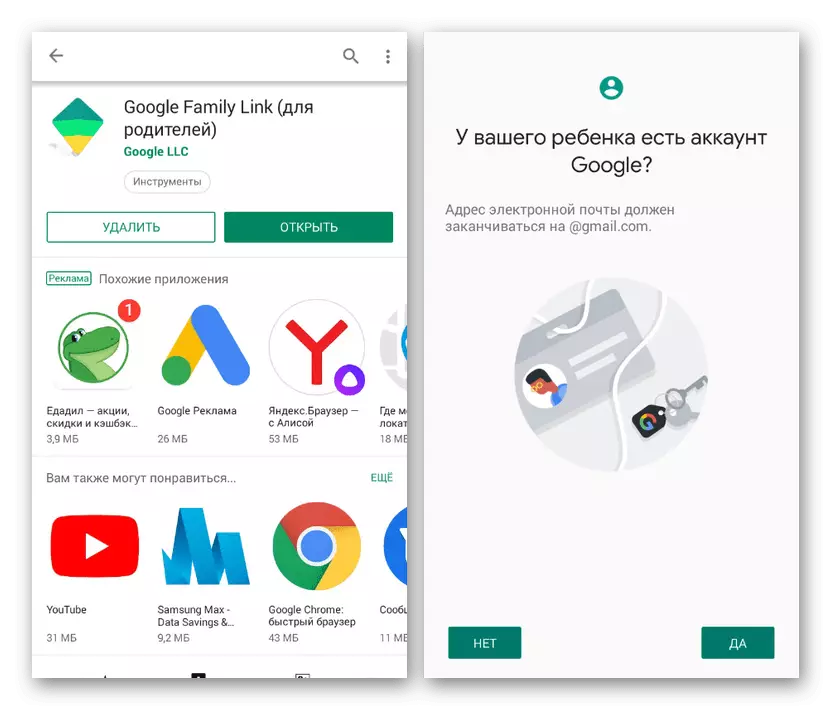
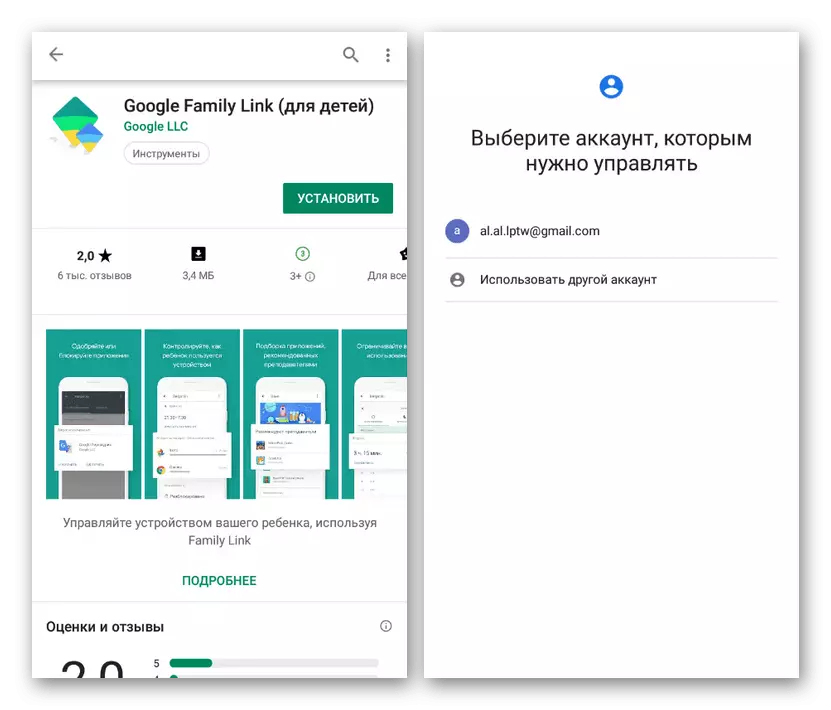
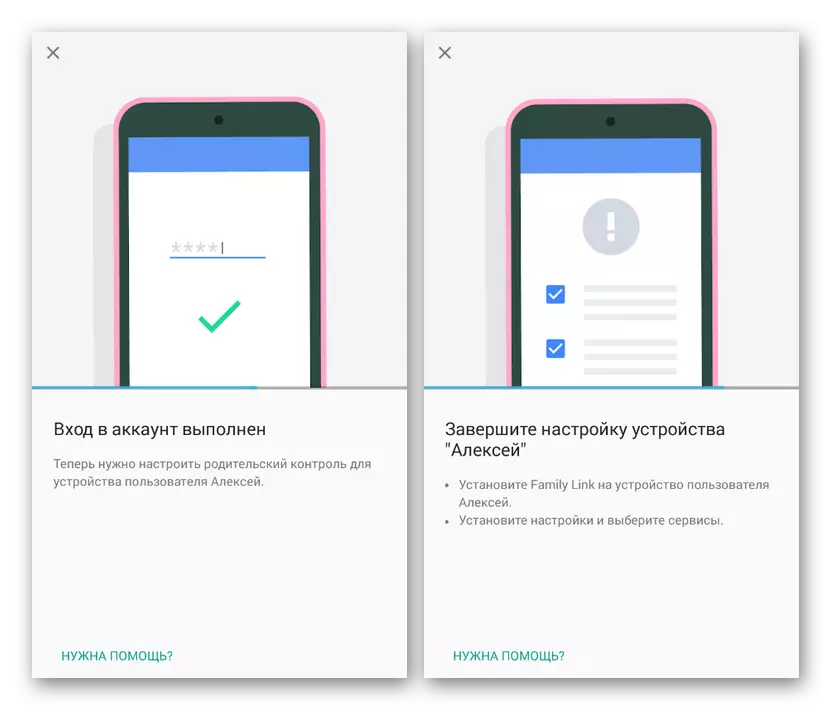
In connection with the availability of applications and the lack of paid functions that strongly affect the work of parental control, the present tool is the best option. At the same time, an obligatory requirement is the Android OS version 7.1 and higher. If the older system is installed on the child's phone, you will have to update or use other ways.
Method 3: Google Play
If you need to limit the use of only some functions, you can not install additional software by performing content locking through the standard Google service settings. We will demonstrate the setting on the example of Google Play, limiting access to some applications.
- Open the default Google Play application and in the upper left corner, click the menu icon. From the list presented, select "Settings".
- Scroll to the page "Personal" and tap on the "Parental Control" row. Here, use the Slider "Parental Control is disabled" to activate the function.
- Next to select the section "Content Filtering Settings" and in the Create PIN Code window, enter any four digital digits to disable the function in the future.
- Select one of the content options you want to block. At the same time, the "Games" and "movies" settings are completely the same.
- Click on the necessary age rating to exclude from the store on the device used by the entire content that does not correspond to the restrictions. To apply change, click the Save button
- In the case of the "Music" category, you can set only one limitation that excludes music containing indecent vocabulary in the text.
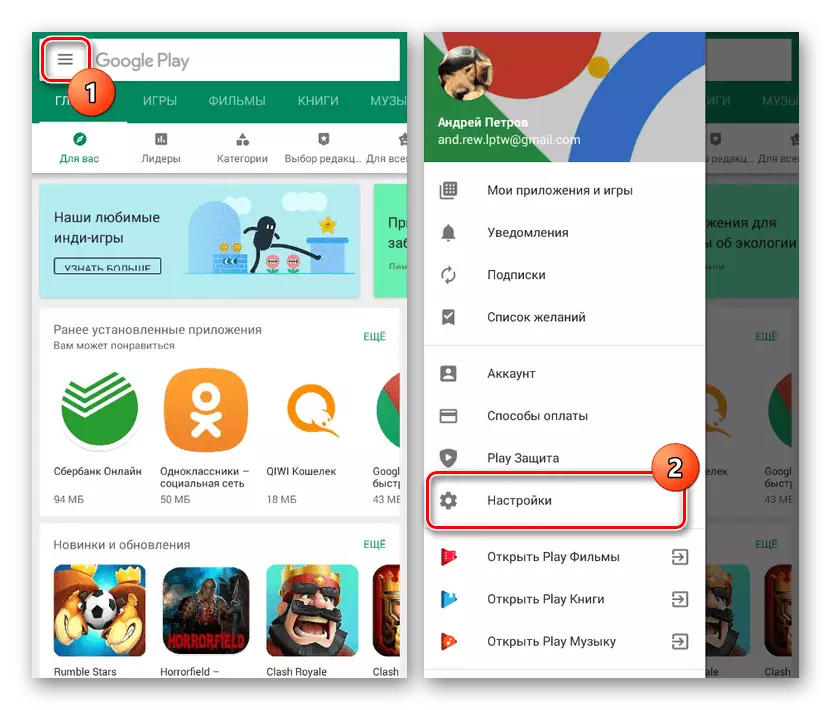
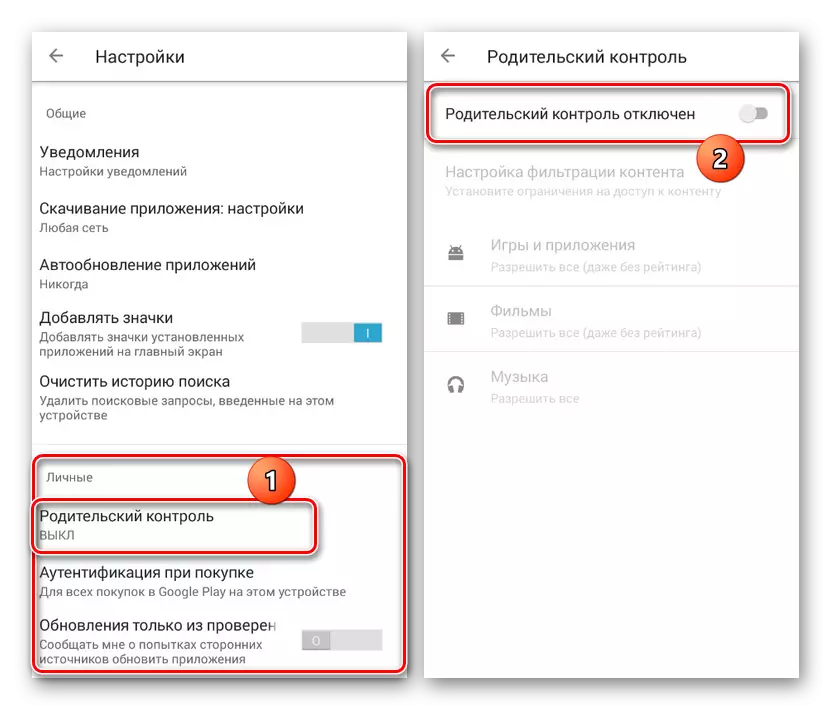
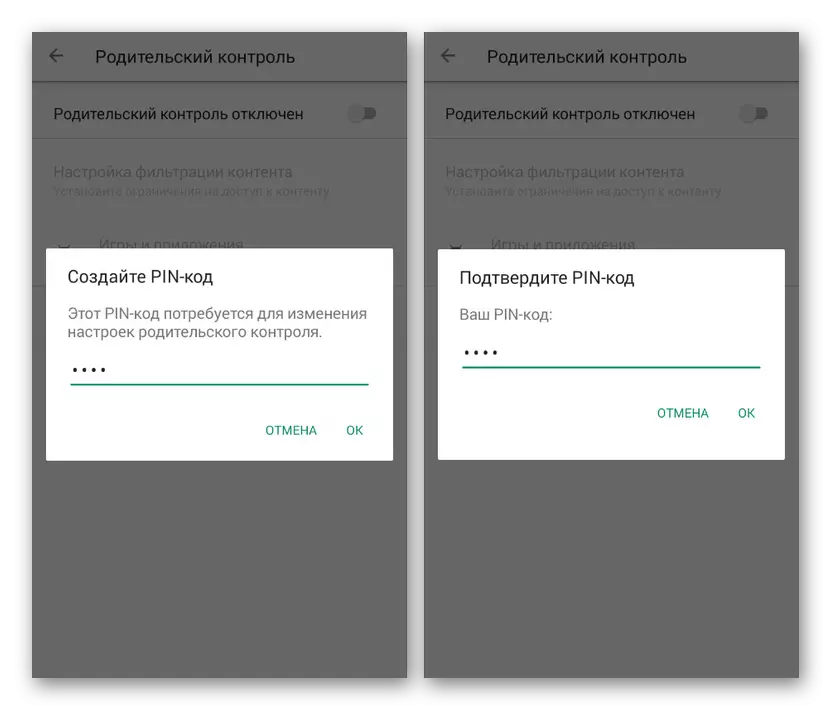
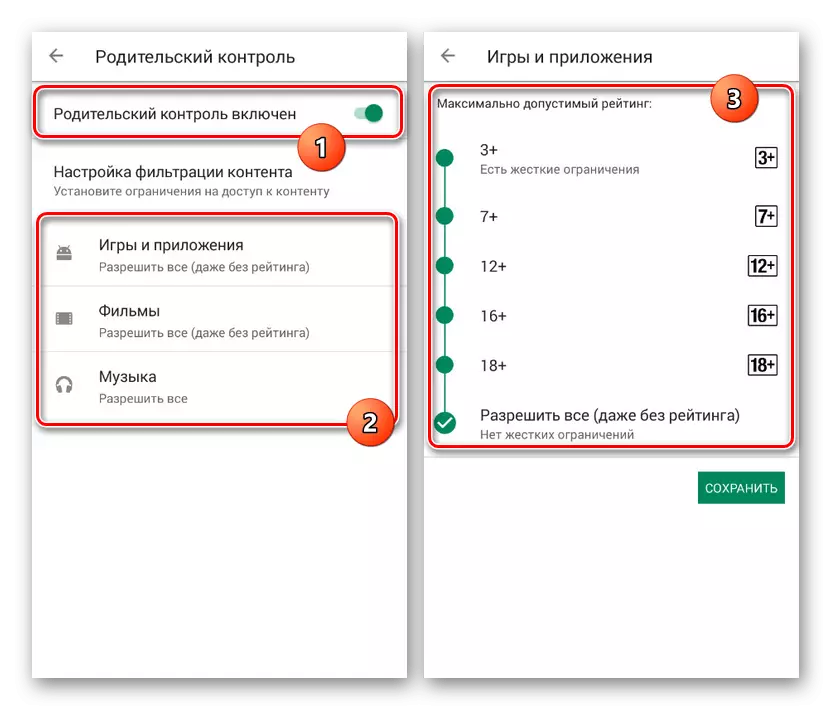
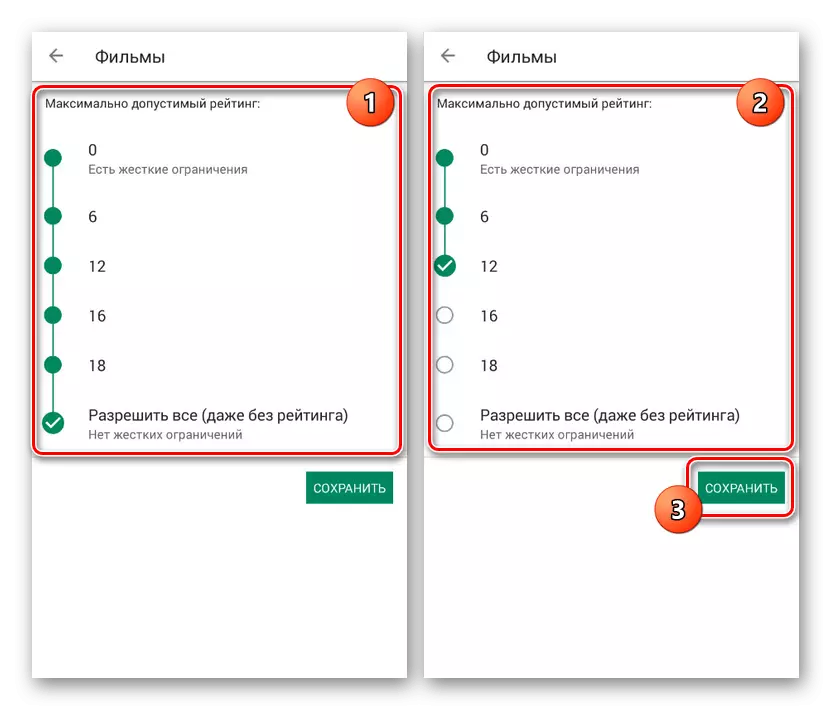
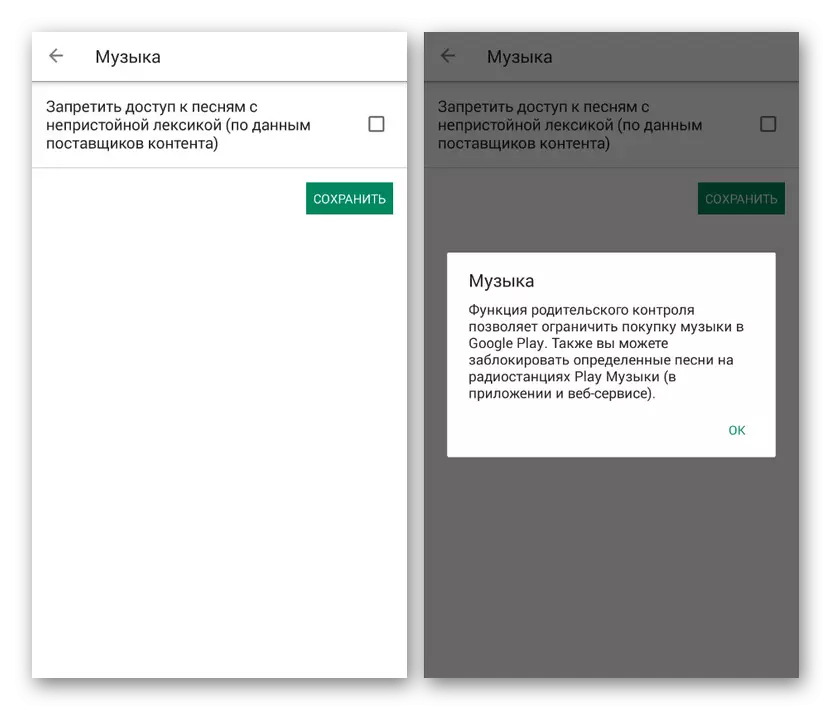
Standard means on the Android platform are not limited to this option, for example, in addition to blocking applications in Google Play, you can configure parental control separately for YouTube or temporarily block the smartphone. We will not consider this, since methods are relevant only in the small number of cases.
See also:
How to block youtube from a child
How to configure Google Play
Conclusion
In addition to the options considered, there are a lot of other applications on Google Play Market, each of which is suitable for blocking specific functions or content on the Internet. In almost all cases, such software has limitations in the free version, while we tried to consider the funds, for the most part, which do not require the acquisition of an additional subscription. In general, the final choice depends on many circumstances.
