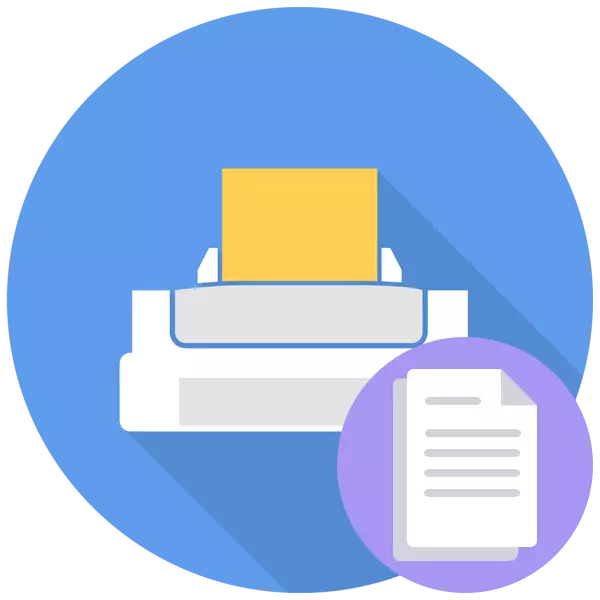
Periodically, almost every winner of the printing device faces the appearance of pale printing. However, not always such difficulty testifies to the end of ink in the cartridge. You can call it other hardware and software malfunctions that need to quickly decide to continue the seal. Within the framework of this article, we would like to consider all these problems and present the available options for its solution.
We solve the problem with the pale printer printing
Each problem above appears with different frequencies, so the check should be started from the most effective options that we recommend to do. All solutions are arranged from the most effective and frequent to rarely encountered to simplify the procedure for solving the task.Method 1: Cartridge Check
Of course, at first, suspicions fall on the ending paint in the cartridges, so they should be checked first. We advise the owners of laser devices to gently reach the inkwell and shake it, and then check the print again. Such movements will gather the remains of the toner in one place and allow them to use them normally, providing high-quality printing for another while. However, if it did not help, it is necessary to make a refueling. As for the owners of inkjet devices, here it is required to inspect the cartridge on the subject of lines or try it on weight. Detailed guides on the ink filling you will find in another article by clicking on the link below.
Read more: Replacing the cartridge in the printer
Method 2: Disable economical mode
The enabled seen mode is the only software problem at which the pale printing appears. We put it on the second place, since the solution is simple enough, and the necessary actions can even make a novice user. Disable economical mode is as follows:
- Open "Start" and go to "Control Panel".
- Select the category "Devices and Printers".
- Click on the required PCM device and find the "Print Properties" item or "Print Setup".
- Move into the "Final Processing" tab.
- Install the "Default" profile or remove the checkbox from the "Economy Print" item.
- If other settings were edited earlier, it is recommended to roll back it, restoring standard parameters.
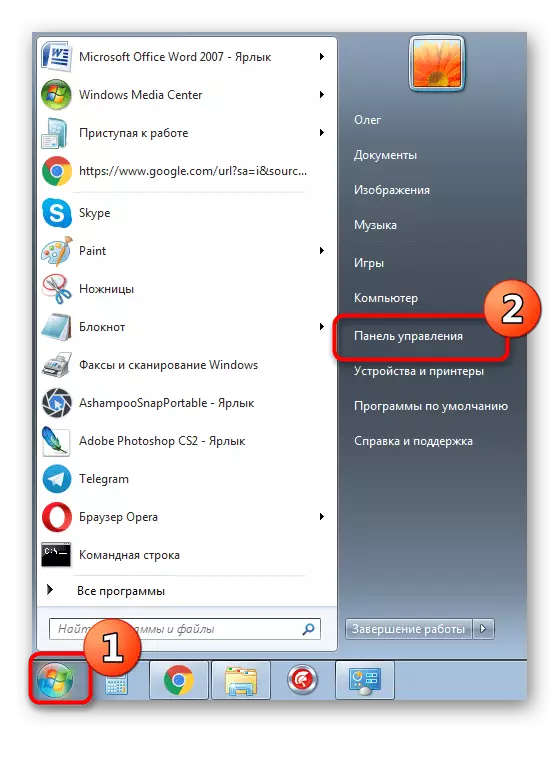
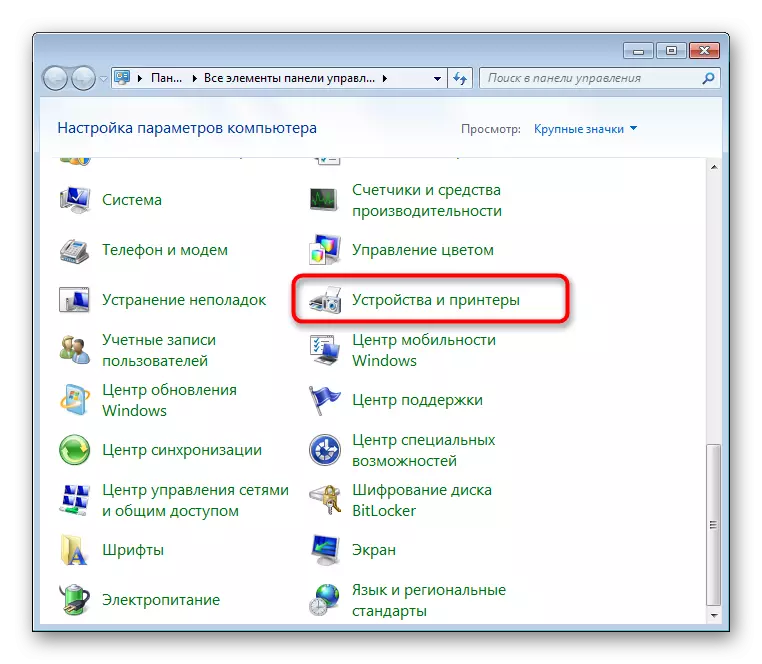
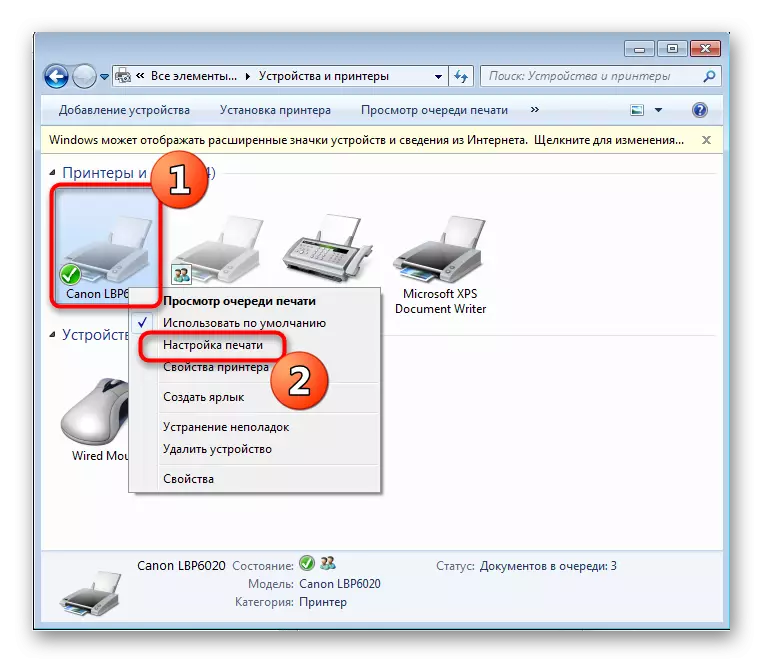
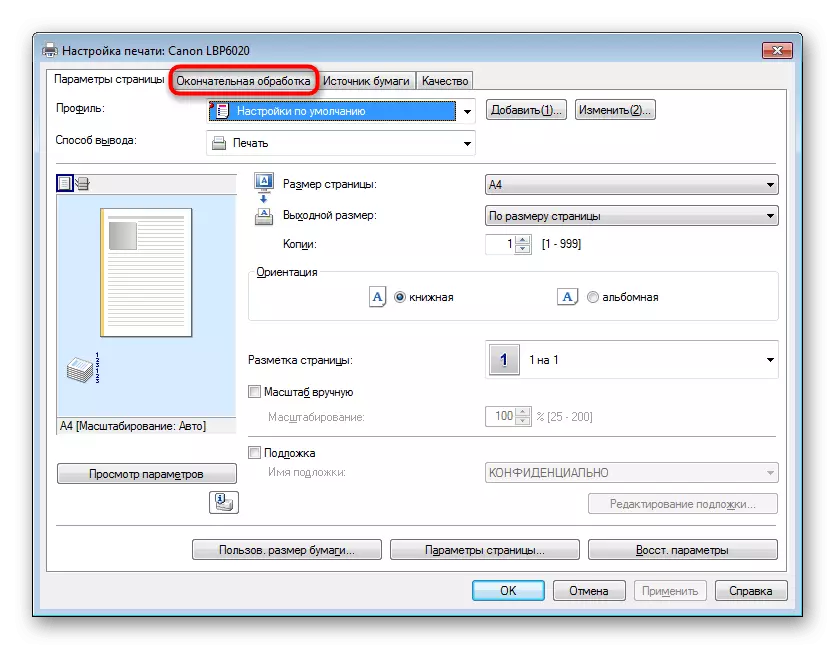
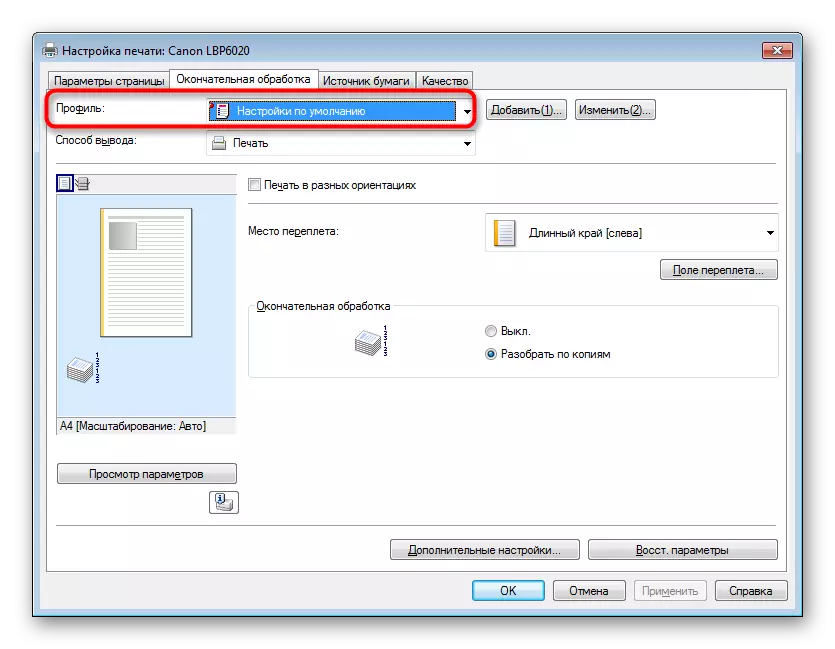
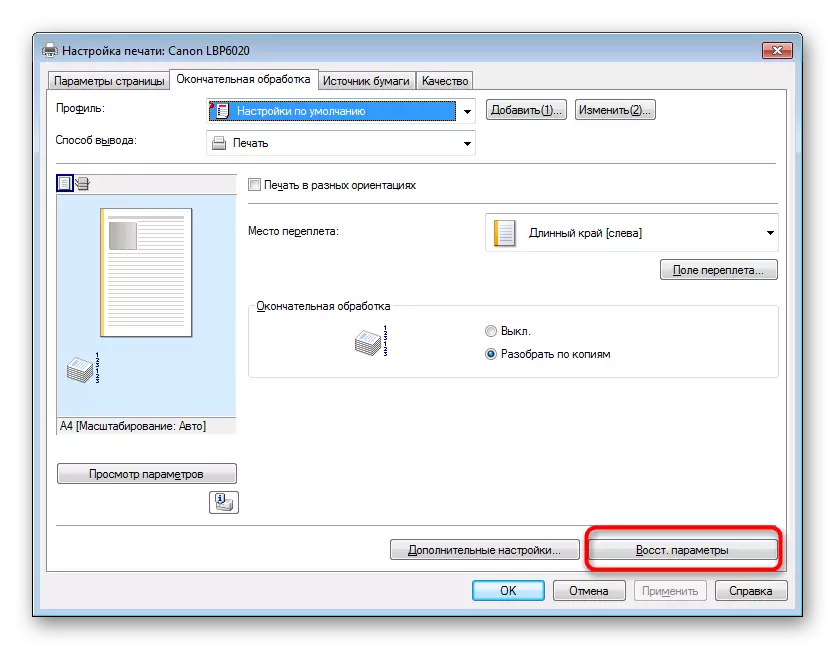
After that, it is better to restart the printer and clear the print queue so that the changes have entered into force.
See also:
Check printer for print quality
How to clear print queue on the printer
Method 3: Cleaning the roller stove
On laser printers, the toner is baked in a special stove, falling down and staying on paper. If, in addition to the pale print, you notice on the sheets of divorces, most likely, the problem is that part of the paint once remained on the top roller of the stove and is now transferred to paper, interfering with another paint. Such a problem is solved by a banal cleaning roller with a napkin or a cotton disk. However, before this, the printer will have to disassemble. Deployed instructions on this topic are in the material on the link below.

READ ALSO: Full printer disassembly
Method 4: Replacing the photobaban
Photo Krashaban is one of the most important details of the laser printer. The image is transferred to it, and then toner is gradually applied. Such a mechanism and forms one of the steps of printing. Over time, the freeware is losing its properties and works worse, which affects the quality of printed sheets. If you use a printer for quite a long time, it is recommended to replace this item in a special service center.

Method 5: Cleaning cartridges
Sometimes there are situations when the printer prints poorly immediately after refueling or in the inkwells there is still a lot of paint, and the image appears pale. Then the reason lies in the cartridges themselves and their pollution. You can get rid of the problem in two ways, but each of them implies the preliminary extract of the part from the device and manually performing all actions, which you can read from our next material.

Read more: Printer Cleaning Printer Cartridge
Above you have been familiar with all accessible methods for solving problems with print quality. Of course, almost all of them can be solved on their own, but inexperienced users better contact the master about the replacement of components. In addition, it should be borne in mind that work in a room with high humidity also provokes the appearance of defects during the printout.
