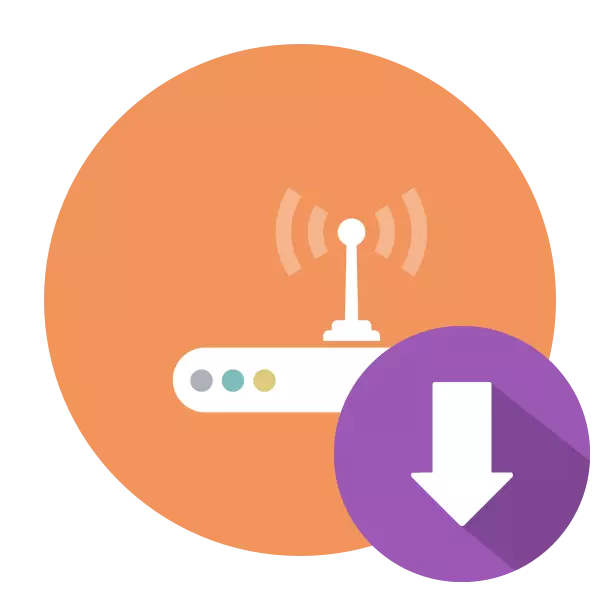
The convenience of the laptop is to be mobility. It depends not only from small size and light weight, but also from the existing built-in adapter to connect to a wireless network, because the LAN cable is not always convenient to constantly connect. The correctness of Wi-Fi work provides special programs - drivers. Just about the method of their search and download and I would like to talk under this article, taking a laptop example under the control of the Windows 7 operating system.
Download and install drivers for Wi-Fi in Windows 7
There are various options for performing the task, each of them will be most suitable in certain situations, for example, third-party software is useful when incompatibilities received by the official drivers, and the device ID will allow you to find 100% working files using additional online services.Then we will talk about searching and downloading drivers for built-in network cards with Wi-Fi support, which are usually installed in laptops. If you are interested in software discrete adapters, we advise you to get acquainted with the other material on this topic, by going to the link below.
Usually, after the installation is completed, the wireless network immediately starts to function normally, but if some problems suddenly have any problems with its health, restart the computer and try to connect to the Internet.
Method 2: Corporate Software from the manufacturer
Simplification of the user's life is one of the main tasks of companies involved in the development of computer products. The faster and easier, the user is mastering the goods, the wider the consumer is becoming. Laptop manufacturers, such as ASUS and HP, are issued by branded applications that automatically update important system components and providing a more flexible and simple device setting. The functionality of such solutions includes the installation of drivers. Wishing to familiarize yourself with the work of ASUS LiveUpdate and HP Support Assistant, we advise you to read the following two articles.
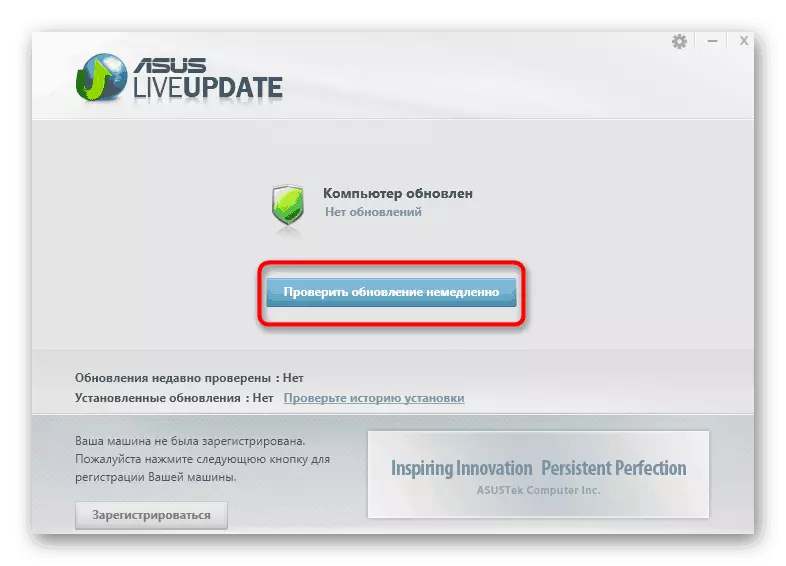
Read more: Search and installation of drivers via ASUS Live Update / HP Support Assistant
Method 3: Official Online Service
The name of the method already suggests that it will require an active connection to the Internet for its application, so it will only suit to those users who have succeeded successfully connecting to the Internet through a network cable. In addition, there are now few well-known companies involved in supporting similar web resources that produce automatic search and installation of drivers. Above, we have already taken for the example of Lenovo, let's do it now.
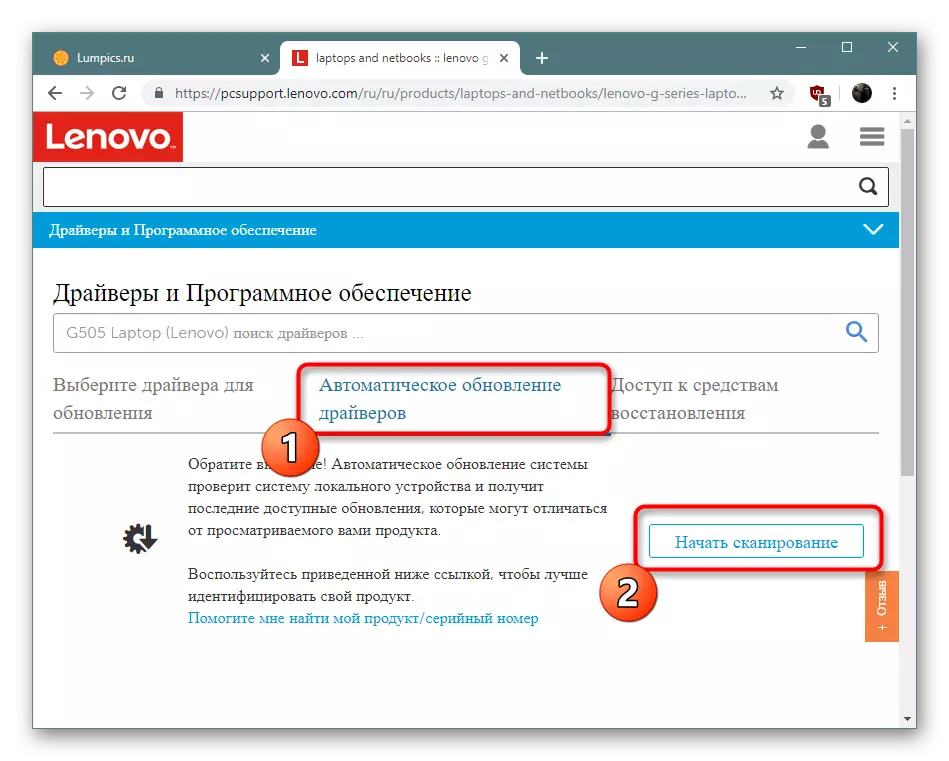
Read more: Official Online Service from Lenovo
Method 4: Programs for installation of drivers
Now the Internet is not difficult to find any suitable software, including to solve the goal. There are programs from different developers that perform automatic search and add drivers to any type of equipment, including network cards with a wireless adapter. Many of them work online, but there are also offline versions, where you immediately download the full file library on the computer, and the software only needs.
Read more: The best programs for installing drivers
Among such applications is the DriverPack Solution - the perfect solution for the novice user. Detailed Driver Installation Guide Through DriverPack You will find in another article on the link below. The instructions presented there can be used when working with another similar software, since they all function in approximately the same principle.
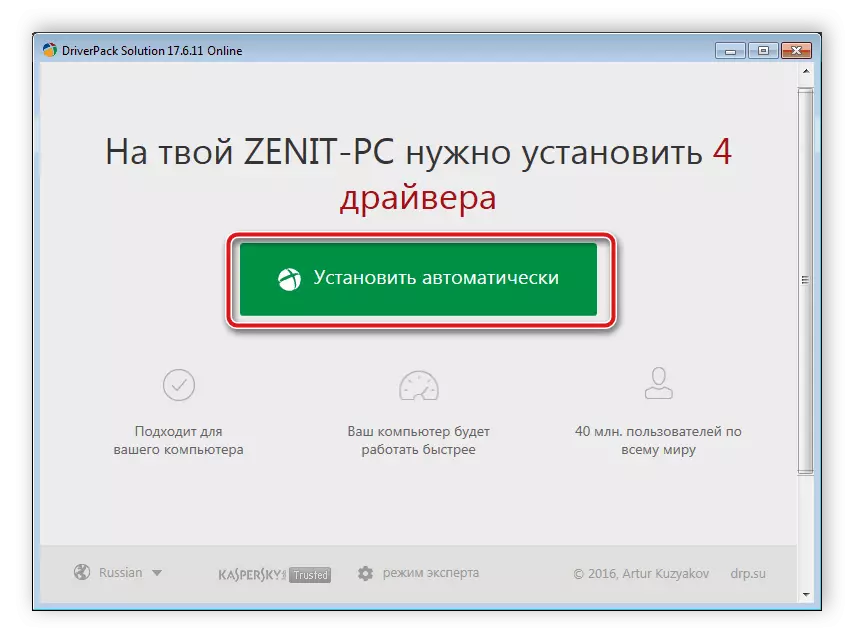
Read more: How to update drivers on a computer using DriverPack Solution
Method 5: Equipment ID
The network card is automatically determined by the OS after launching the laptop, so in the "Device Manager" is available to familiarize any information about this device. Among the information is also a unique identifier, speaking by hardware determinant. Since it is assigned to each device, it can be used when searching for compatible drivers. This procedure is devoted to separate material on our website.Read more: Search for hardware drivers
Method 6: Installing old equipment
Still remained possessors of fairly old devices, which were relevant long before the output of the Windows 7 operating system, and there were used non-standard devices and drivers. Therefore, Microsoft has added a built-in tool specifically for them, allowing you to install the driver of the old equipment from a special library, and this can be done like this:
- Open "Start" and go to "Control Panel" by clicking on the appropriate button.
- Lay in the Device Manager list.
- Through the action pop-up menu, go to the "Install an old device" section.
- Check out the installation wizard description and click on "Next".
- Mark the point "Installing the equipment selected from the manual list".
- Specify the category "Network Adapters".
- Select the driver for the equipment used by using the list represented.
- Run it install it and expect the end of the process.
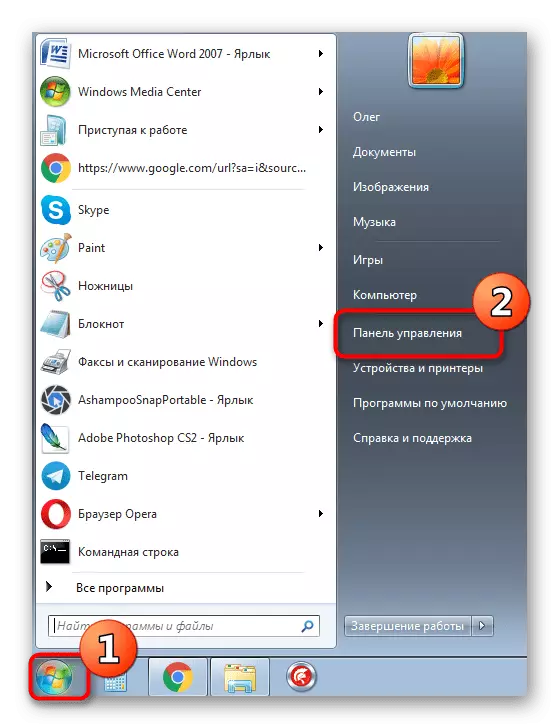
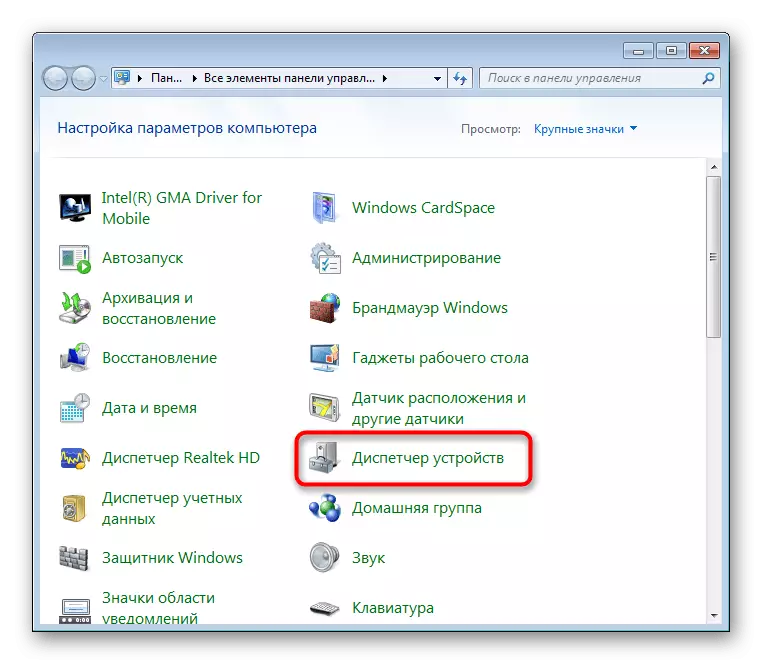
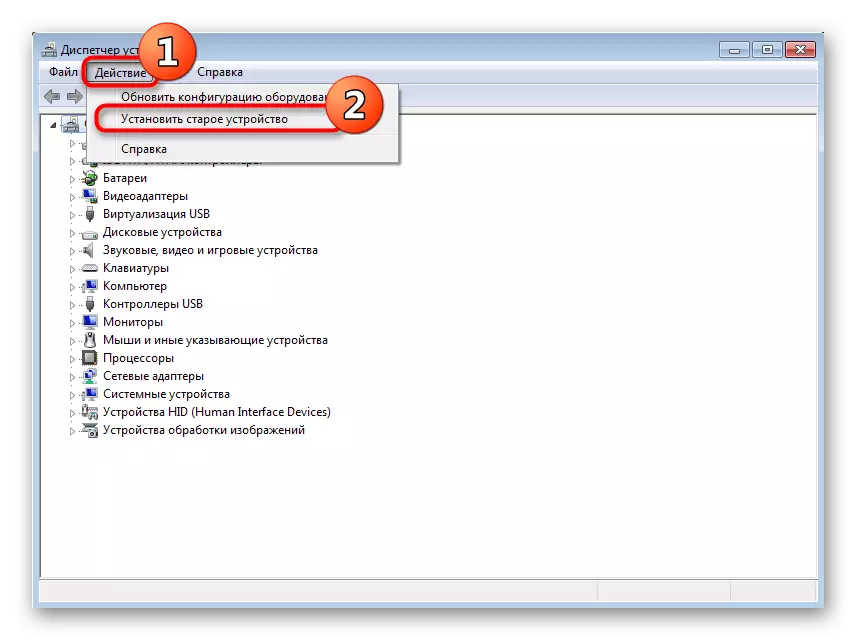
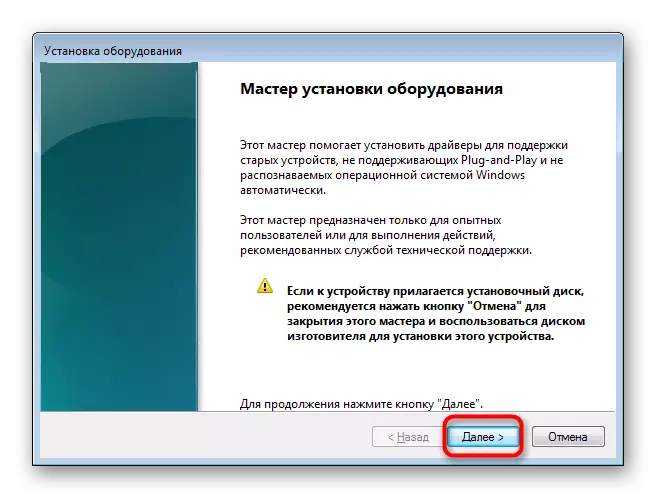
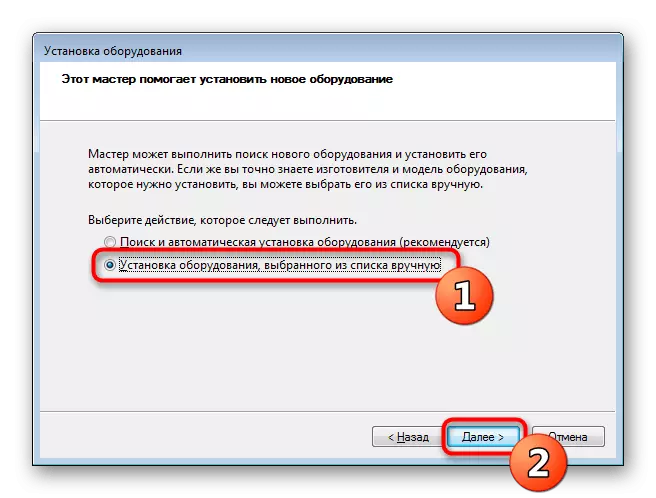
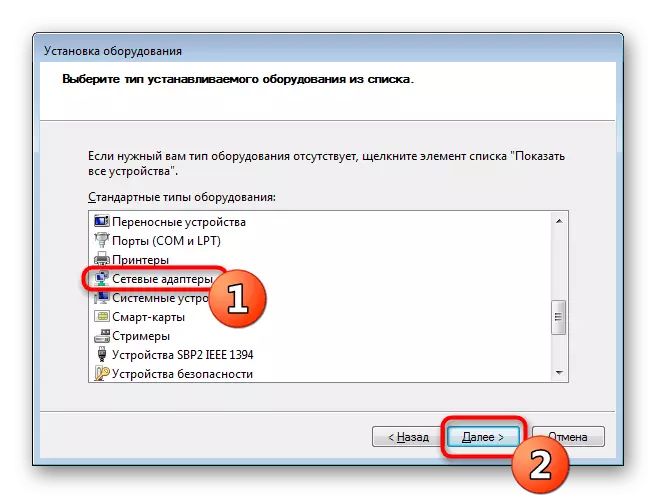
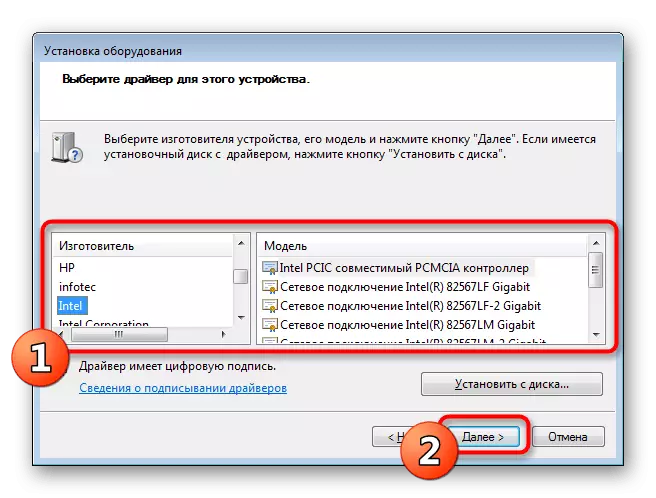
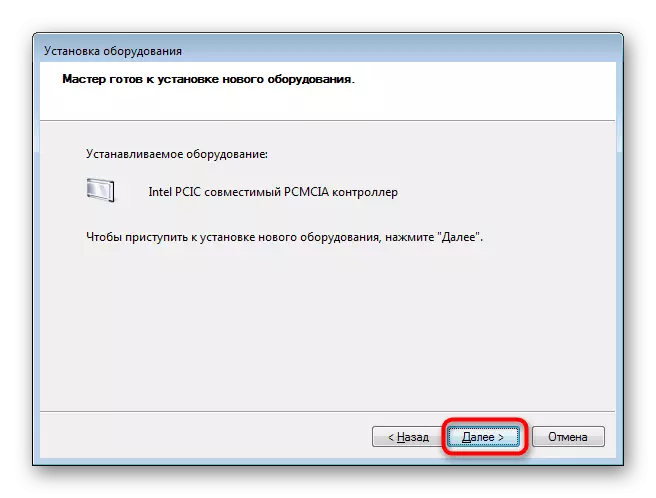
Now you are familiar with possible options for installing a Wi-Fi driver in Windows 7, it remains only to choose the best, which will be the most effective in the current situation.
