
Those or other computer components are rarely able to work without drivers. However, in some cases the system software may be damaged, in itself hazardous vulnerabilities or bugs that can disrupt the operation of the OS. Drivers with similar flaws are desirable to remove, and completely. This article is dedicated to solving this task.
Full removal by components
Before describing methods, we consider it necessary to note - the removal of the drivers is an extreme measure, to resort to which it follows only in cases where other solutions are not able to eliminate emerging problems.Actually, there are two full-delete options for drivers: through third-party applications or by system means. Each of the presented options has its advantages and disadvantages, so we recommend familiarizing yourself with both, and choose the appropriate, based on the specific situation.
Note! The following options are universal, but if you need to remove the drivers of the video card or printer, we advise you to refer to individual materials.
As you can see, nothing complicated. However, the free version of the Fusion driver does not know how to recognize some specific equipment, so in this case you can use another program. Also, besides applications designed to delete drivers, you can cope with our today's task.
Read more: The best programs for installing drivers
Method 2: Systems
Sometimes a more reliable and convenient option for removing the drivers will be a system functionality - in particular, the "device manager" snap-on, which we use.
- Open the desired snap-in is the easiest way via the "Run" window: Press the Win + R keys, enter the devmgmt.msc command to the window that appears the window and click OK.
- After opening the Device Manager, find the device category, the driver for which you want to delete and open it.
- Next, find the device itself. Highlight it, then click the right mouse button and select "Properties" in the context menu.
- In the component properties window, go to the "Driver" section. Then find the "Delete" button and click on it.
- A pop-up window will appear in which you will need to confirm the operation. Tick the checkbox to delete files, then press OK.


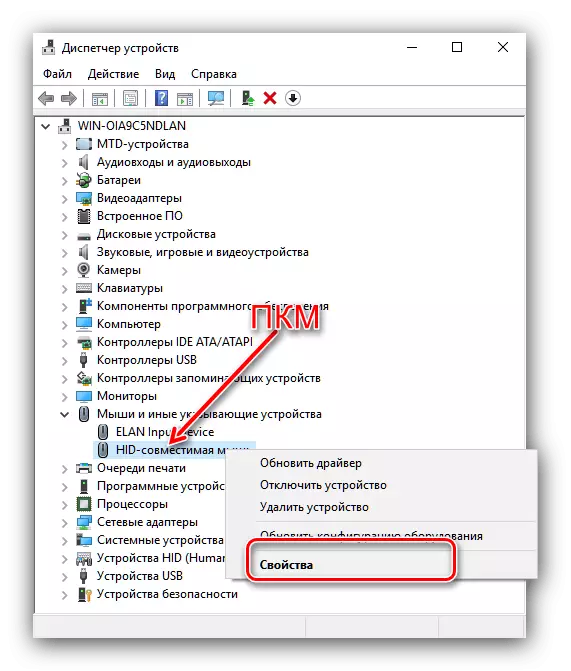
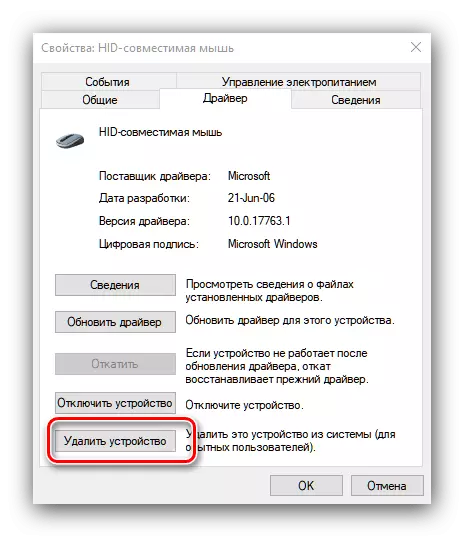

After confirmation, the removal procedure will be launched. Upon completion, you will receive the appropriate notification. In some cases, it is also worth restarting the computer.
Conclusion
At this end, overview of the methods of complete removal of drivers for a particular computer device. Finally, we note that it is recommended to use the second way: in some cases, third-party applications work not too efficiently.
