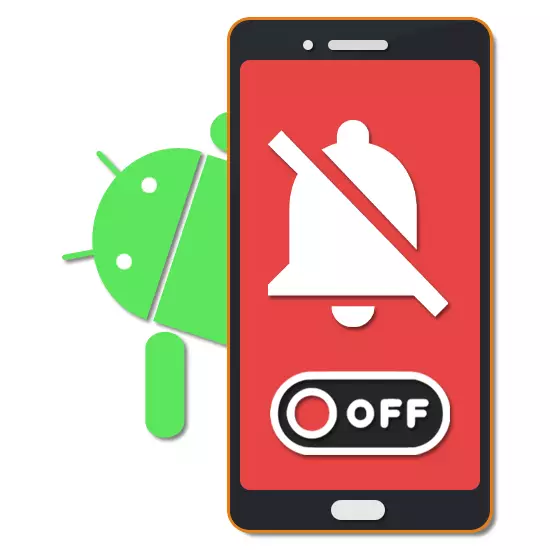
Any Android device by default provides many important functions, among which the instant notification system is special attention. Despite the fact that in most cases this kind of alerts play a far from the last role, sometimes they become a problem. In the course of today's instructions, we will talk about their shutdown on Android.
Disable Android Notifications
On the Android platform, you can get rid of alerts from five main ways, both using standard device functions and resorting to additional applications. In addition, almost every installed software provides its own settings that allow you to deactivate certain notifications.Method 1: Disable alerts
Regardless of the installed Android version, you can disable notifications using the curtain. At the same time, this method only partly refers to the disconnection of the alerts, since most of them will still accumulate there.
- Through the quick access panel, turn off the easiest way, as it is enough to tap just one icon. To do this, first of all, expand the cortex and find the icon with the signature "Just important".
- The quick access panel will be updated by presenting a number of parameters. Tap on the "Full Silence" option to disable any alerts on the device.
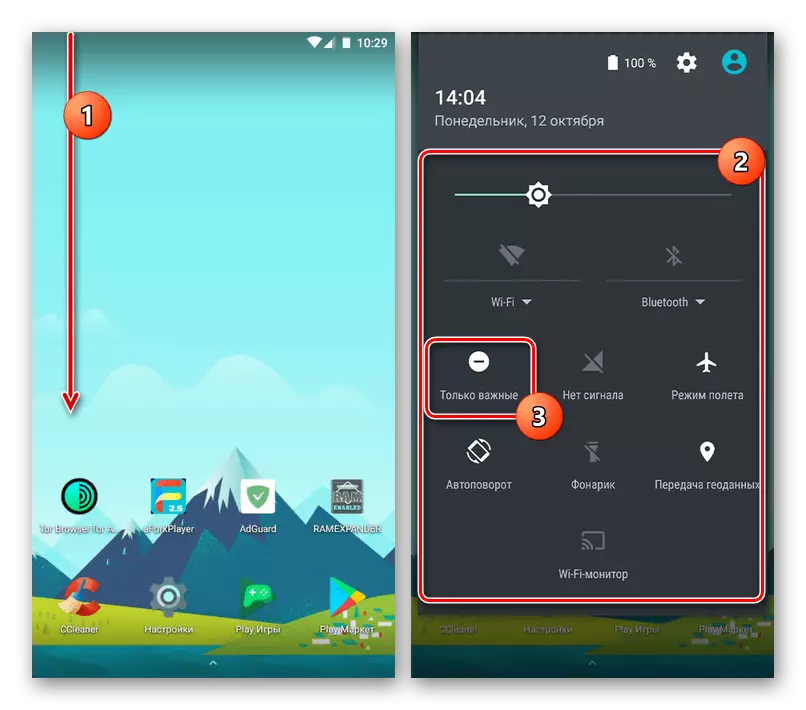
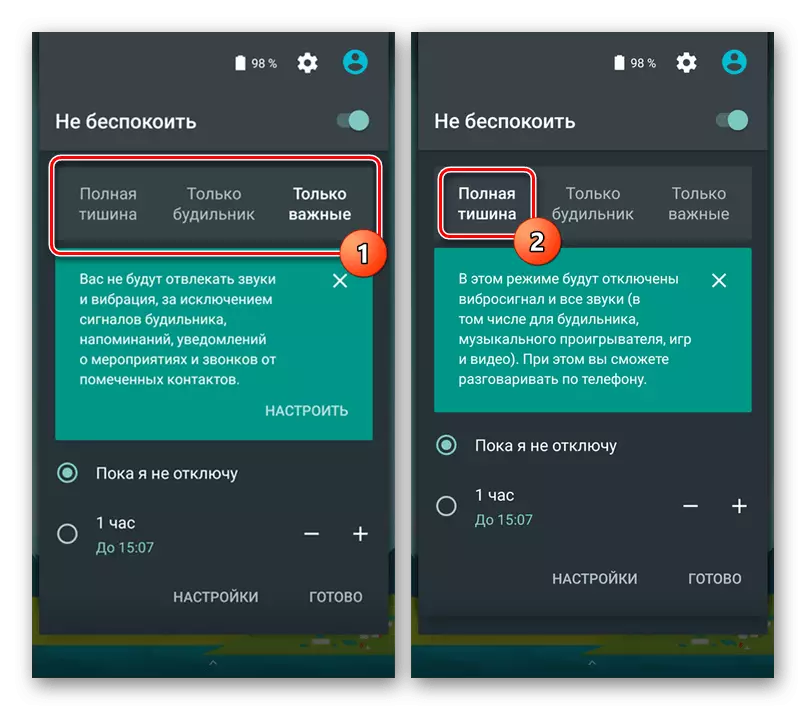
Method 2: "Notifications" menu
The most obvious disconnection of alerts will be the use of "settings", allowing to flexibly control the operating system as a whole. For example, we take two versions of Android, since this procedure varies depending on the relevance of the operating system. Android 5 and below are not taken into account, because there is no such menu item there.
Android 6-7
- Open the "Settings" application, locate the "device" block and click Notifications.
- Each application presented in the list is available installation of personal parameters. However, for the most part, this will not affect the fact of receiving alerts.
- You can partially block them by clicking on the gear icon in the upper right corner of the main page and selecting the section "On the locked screen". Select the option "Do not Show" and return to the page with a common list of parameters.
- Through the "Settings", go to the "Sound" page in the "Device" block. Here they make the "Disable Notifications" button.
- In the "Only Important" section, change the position of the slider by disabling each alert. Some of them may not be available for any other reasons.
- Similarly, change the parameters in the "Lock Visual Notification" section by changing the condition of both sliders.
- As completion, be sure to return to the "Sound" page and reduce the volume of each notice. Upon successful change, a new icon will appear on the top panel.
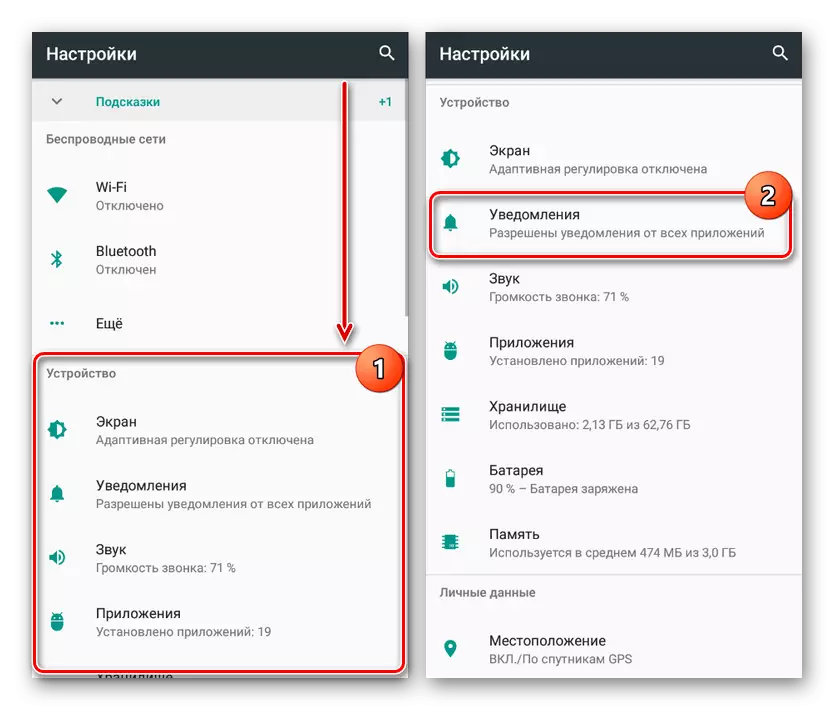
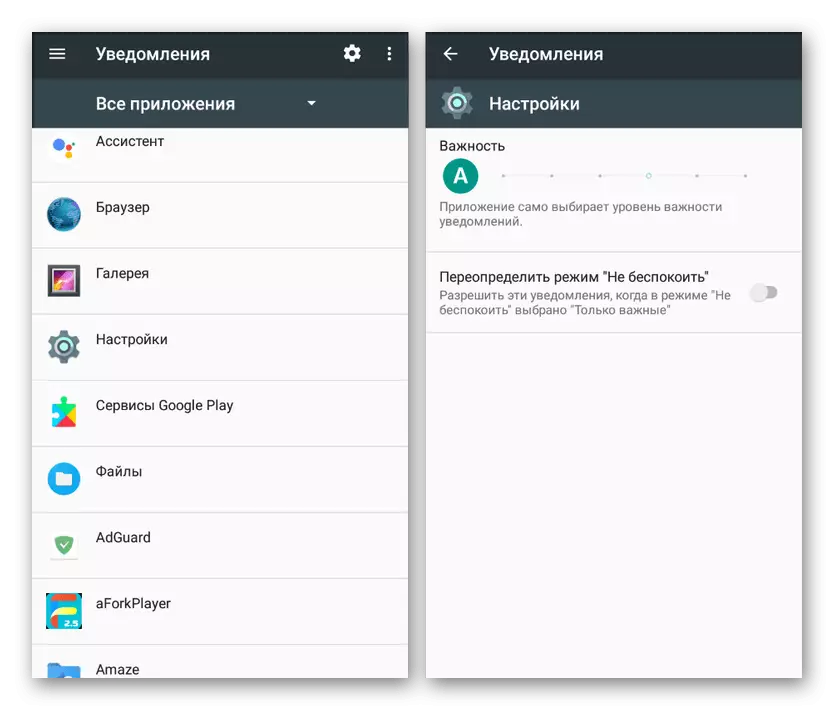
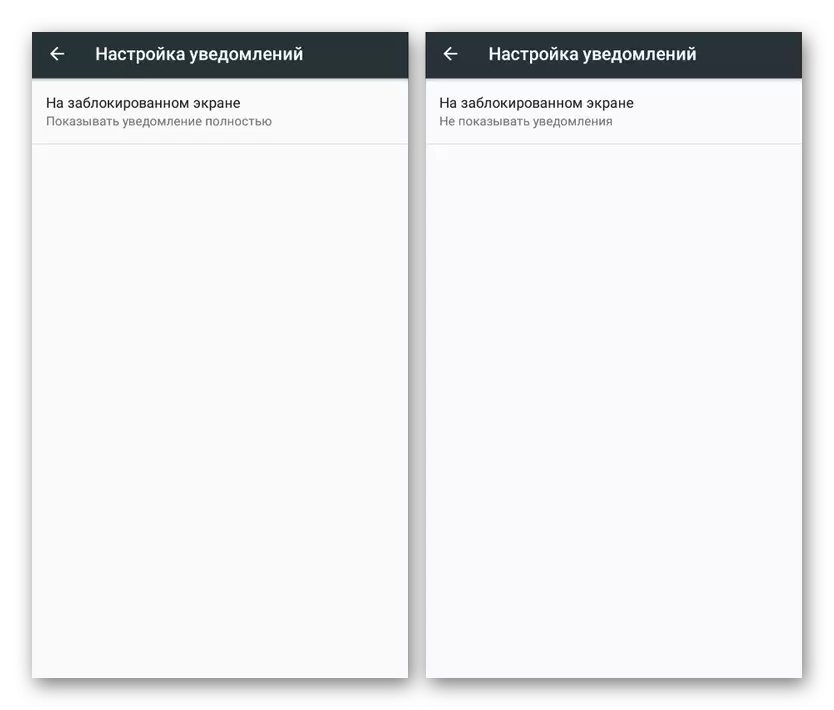
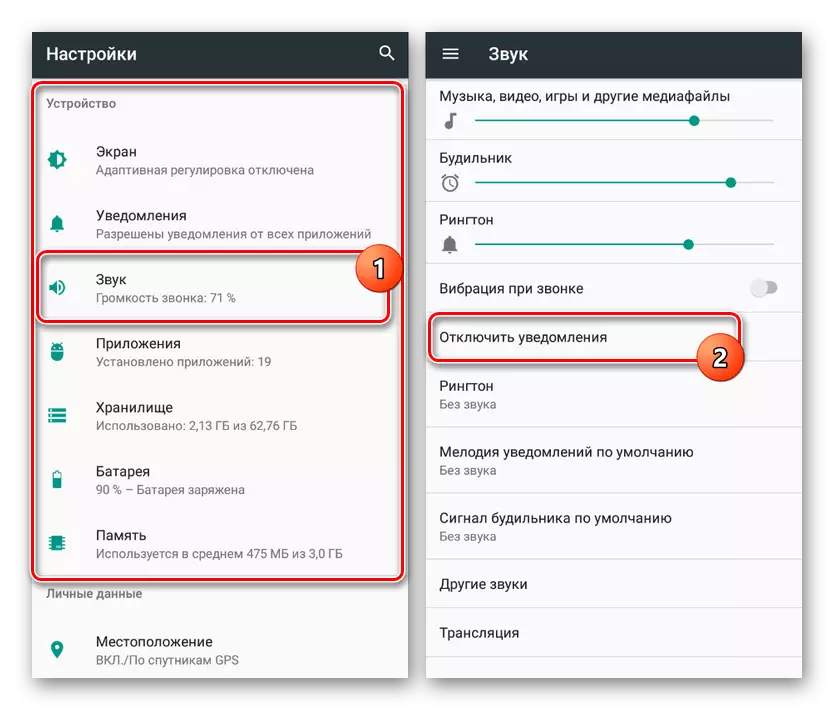
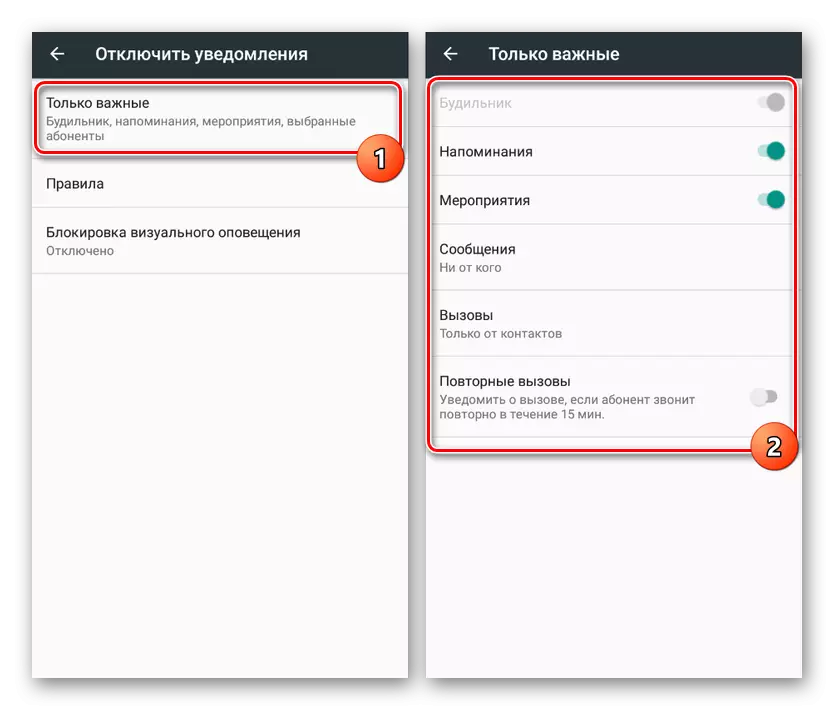
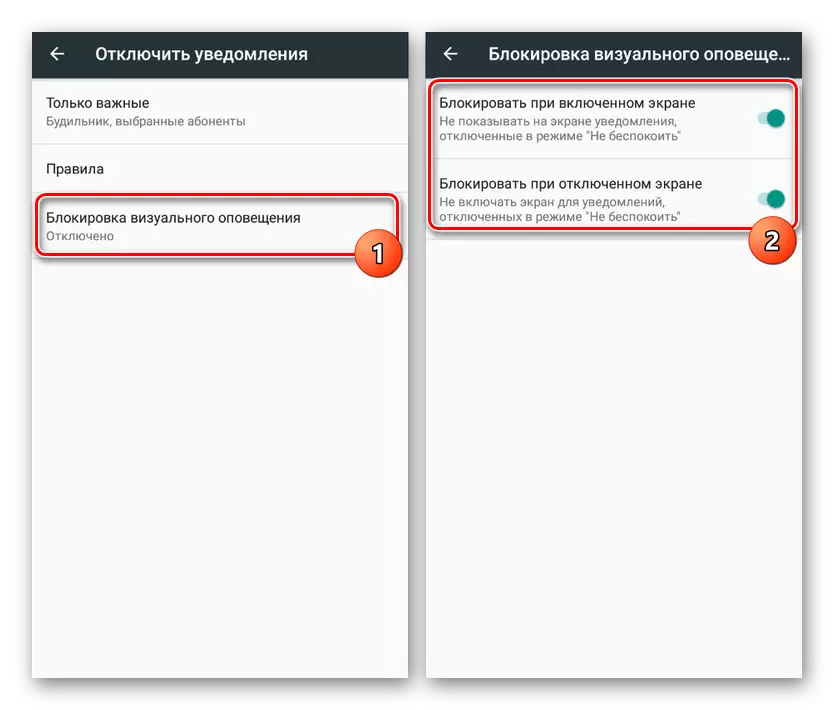
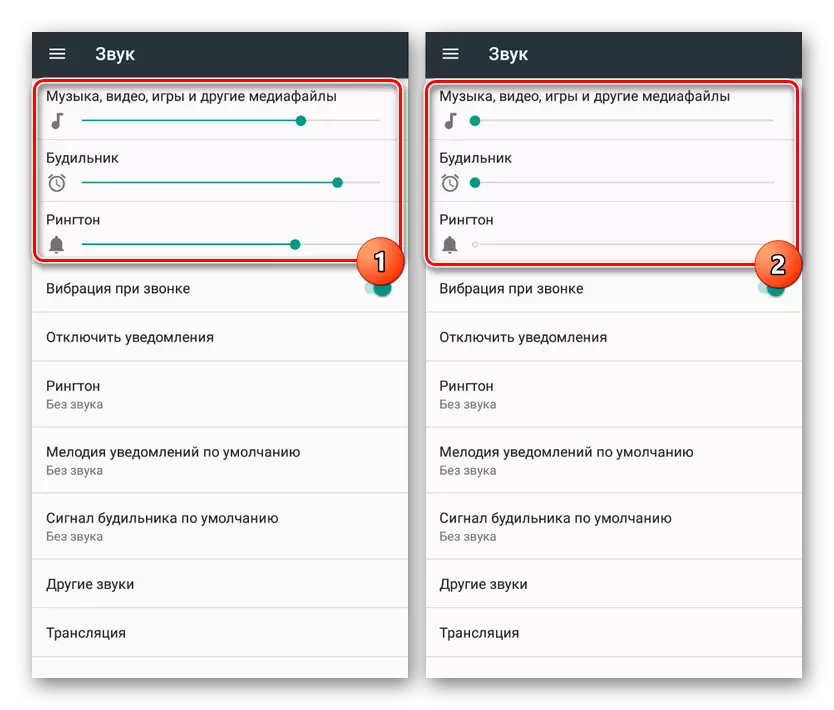
Android 8-9
Starting with Android 8, the notification menu has been recycled. Almost all thematic parameters were combined, thanks to which the user is much more convenient to turn off all unnecessary.
- Go to "Settings" and open the "Application and Notifications" item. Scroll slightly down and go to the "Notifications" section.
- If necessary, configure some parameters that are indirectly responsible for the operation of the alerts, and the flag below, go to the list of applications for mass disconnection of notifications. Initially, 3 applications are displayed for which the alerts recently came, and to go to the full list of installed software, tap on "Watch all over the past 7 days."
- In a new window, you can press the button with three dots to additionally display the system processes (1), since among them also there are those that send alerts to the user. For convenience from the "newest" switch to the "most frequent" (2) to find out what exactly the most alerts are sent. It will remain only touch to switch to the left (3) tolere (3) so that a specific application or process can no longer send you notifications.
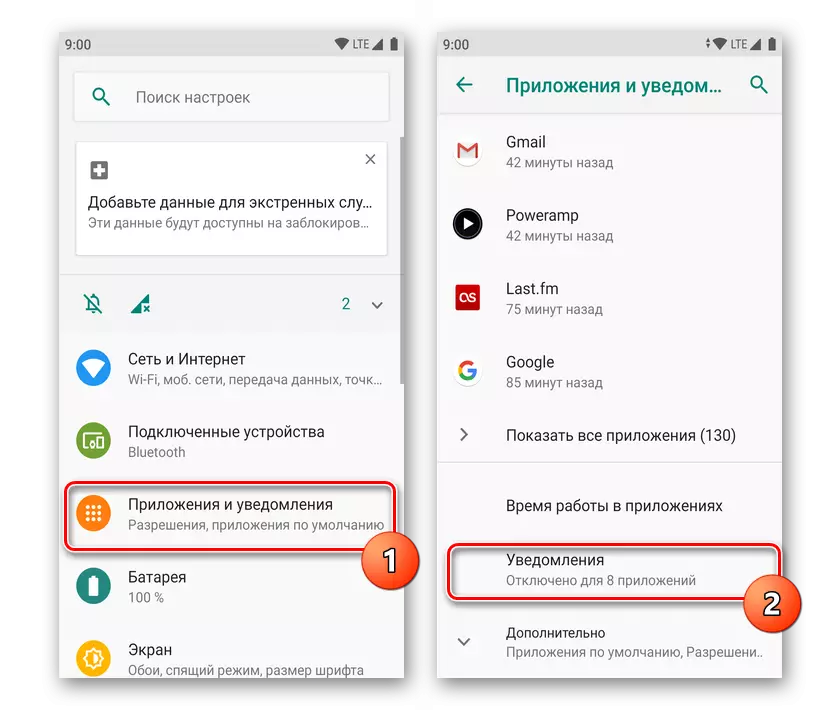
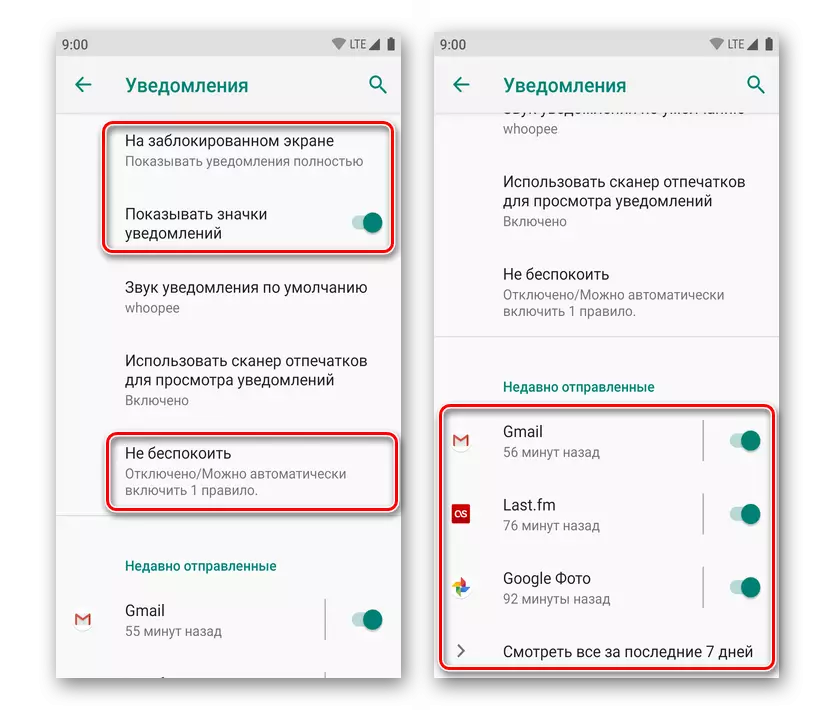
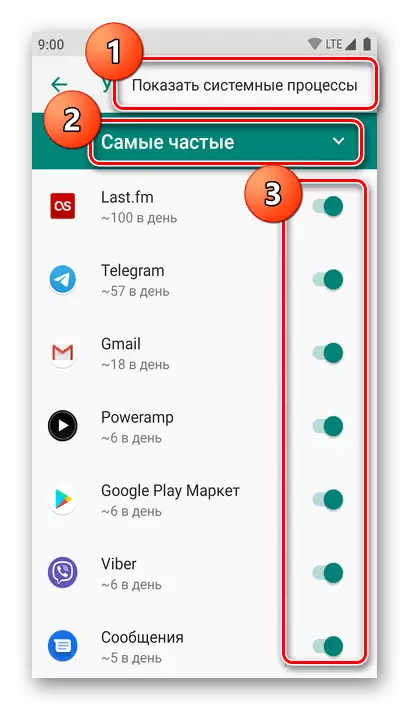
If you failed to disable specific notifications, try the following method directly complementing the already said instruction.
Method 3: Application Notifications
In addition to system alerts of various kinds, you can deactivate notifications for individual applications that are mainly installed from Google Play Market. Consider this process on the example of different versions of Android.
Android 4 and 5
- In the "Settings" section, find the "Device" block and go to the Appendix page.
- Tap on the line with the application whose notifications want to deactivate. At the same time, you can pre-switch to a working software or to the full list on the "All" tab.
- Once on the page with the desired program, click on the "Notifications" string. Immediately after that, you will need to confirm shutdown through the pop-up window.
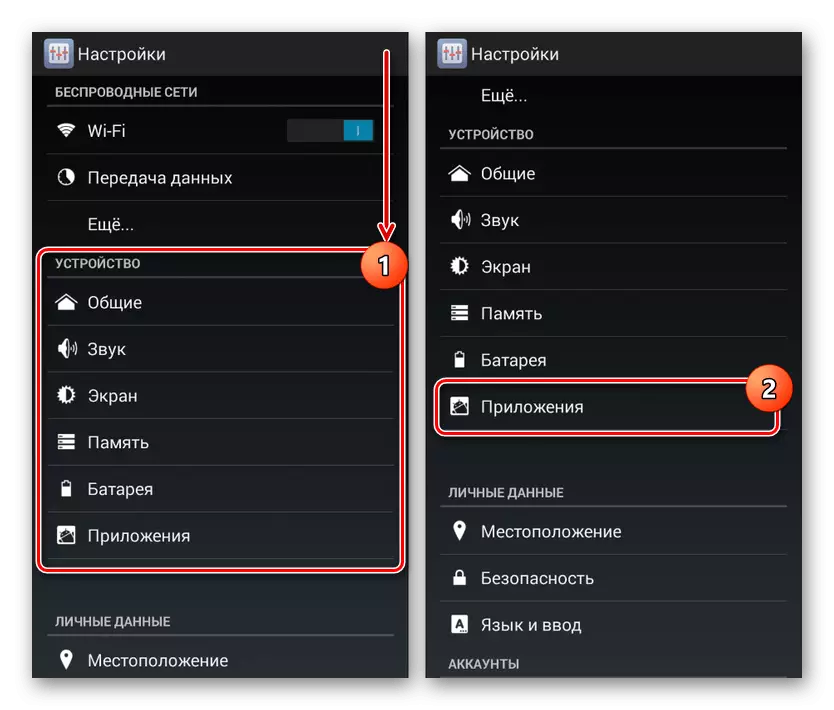
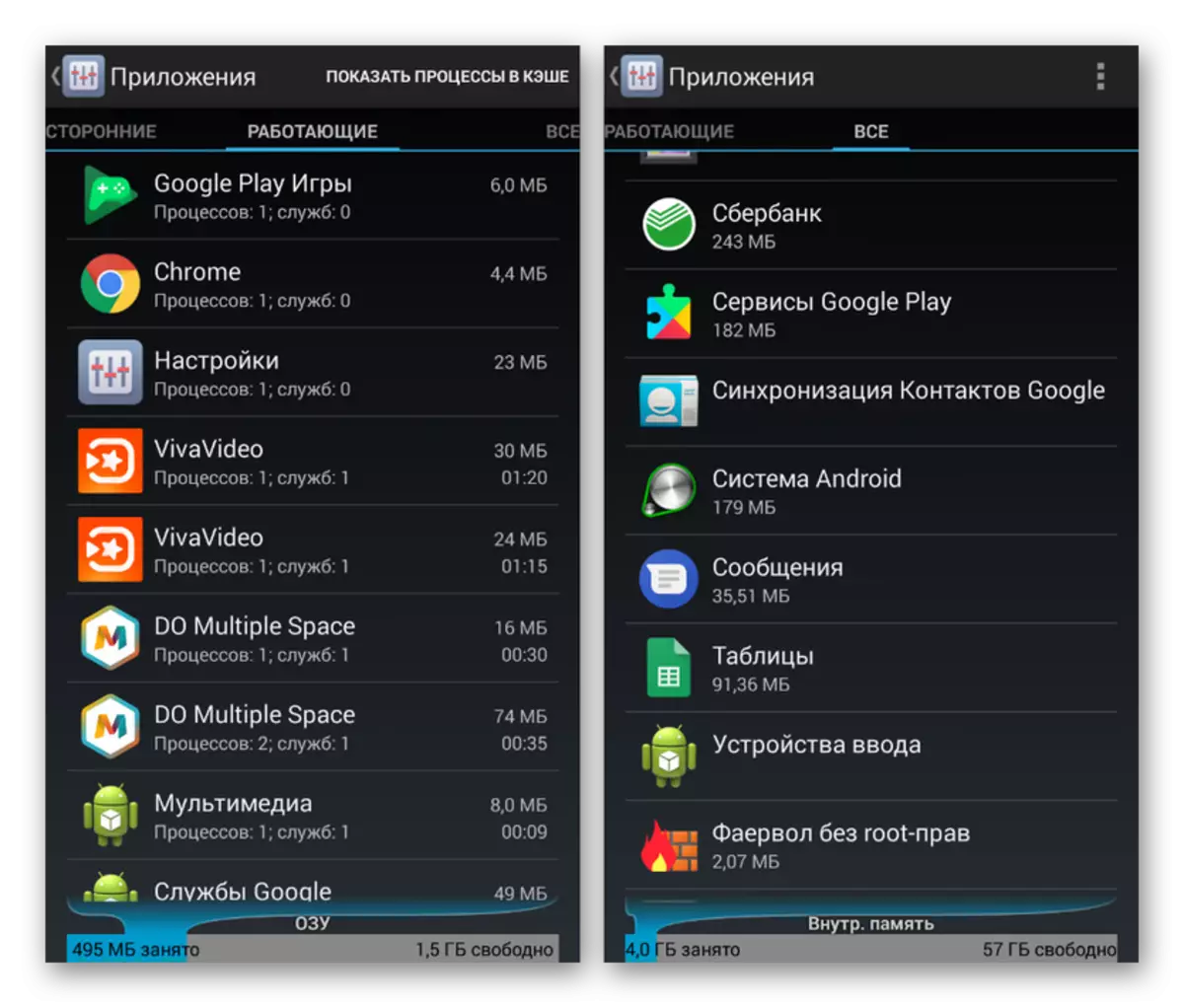
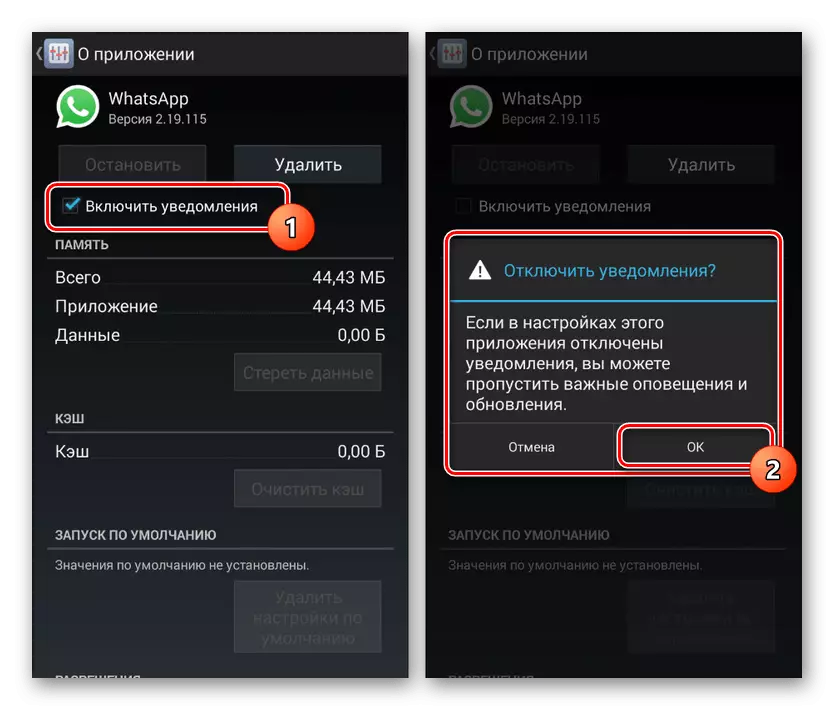
Android 6 and above
Owners of more modern versions of Android can remove notifications a little differently, and more convenient selective shutdown settings are available for them.
To quickly disable alerts from some one or pair of applications, it is enough to use the curtain at the time when they are there. Open the curtain, make a long tap on the notification of the application that you do not want to see. After 2 seconds, a question appears whether you want these notices to be displayed negatively. The notification will immediately disappear, and you will not receive them more from a particular application. Include them can be reverse actions from the steps below.
On modified versions of the shell, instead of this question, the system can transfer you to the menu with settings of application notifications.
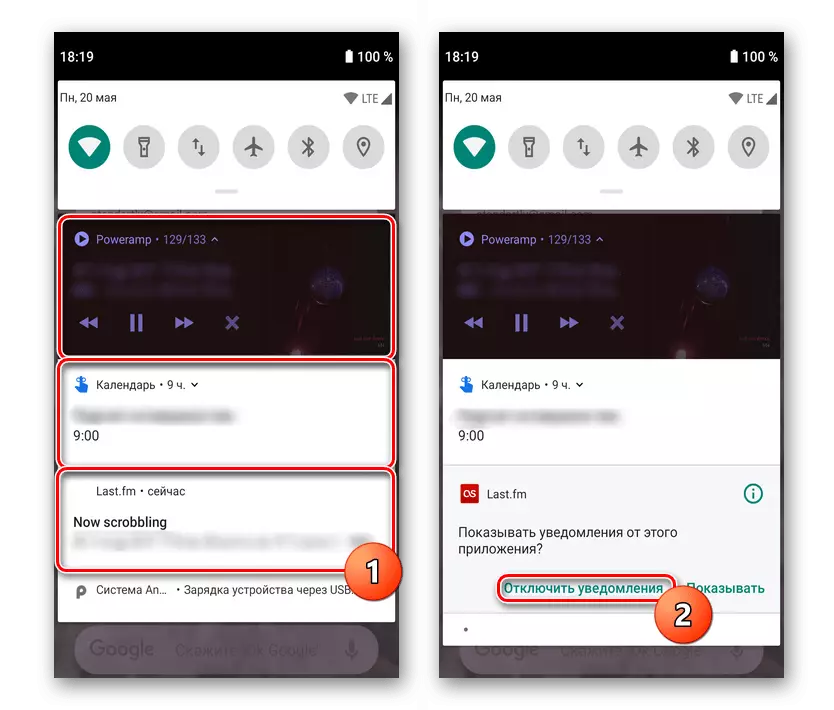
The previous option is not always convenient, since some applications send several types of alerts, and you need to disable only some of them. In addition, it is not always convenient to wait until this or that notification appears, or you want to manually walk throughout the installed software and configure them in detail. In this situation, do as follows:
- Open the "Settings" and go to "Appendix and Notifications" (or simply "applications"). If there is no necessary application in the list of recently running, expand the full list and find the desired option. Tap on line with it.
- Find and go to "Notifications". Here you can completely disable them all (2) or, if the program allows you to select a selective setting (3). The latter is relevant when, for example, the application supports multidisciplinary authorization (under different accounts) or it has different types of alerts.
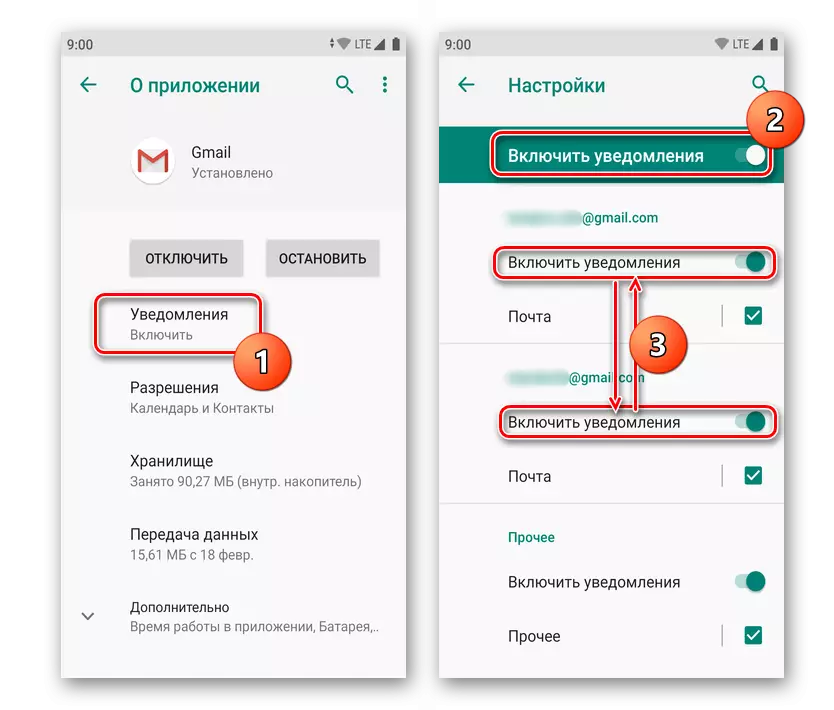
On third-party firmware OS type Flyme, the procedure is saved, there can only be the names of items. For example, in MEIZU smartphones, first you need to choose the application, tap it on it, go to "GRUPP. Permissions "and touch shift the switch in the" Notification "column. At the same time, on some firmware there may be no advanced settings for disconnecting different types of alerts.
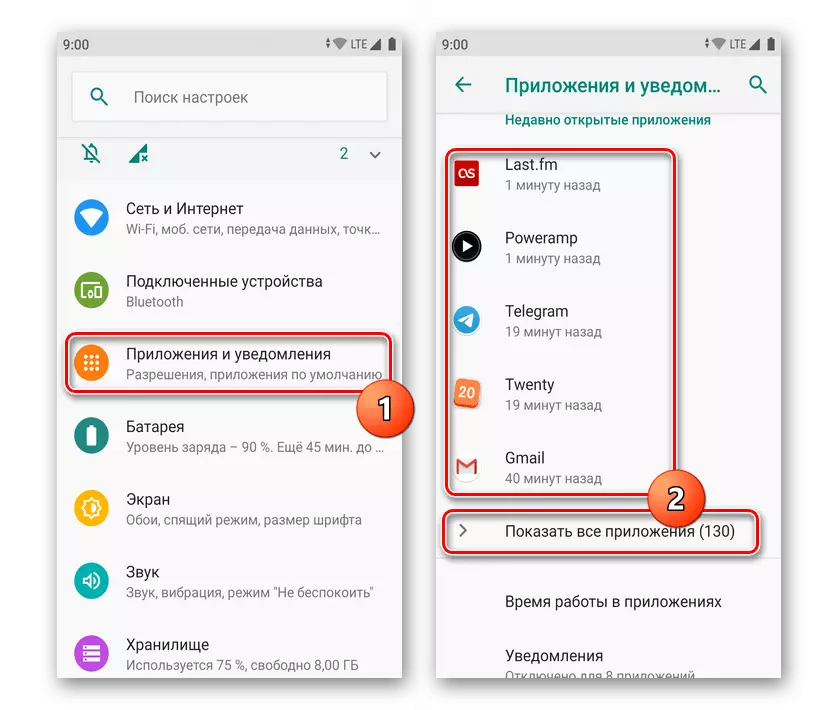
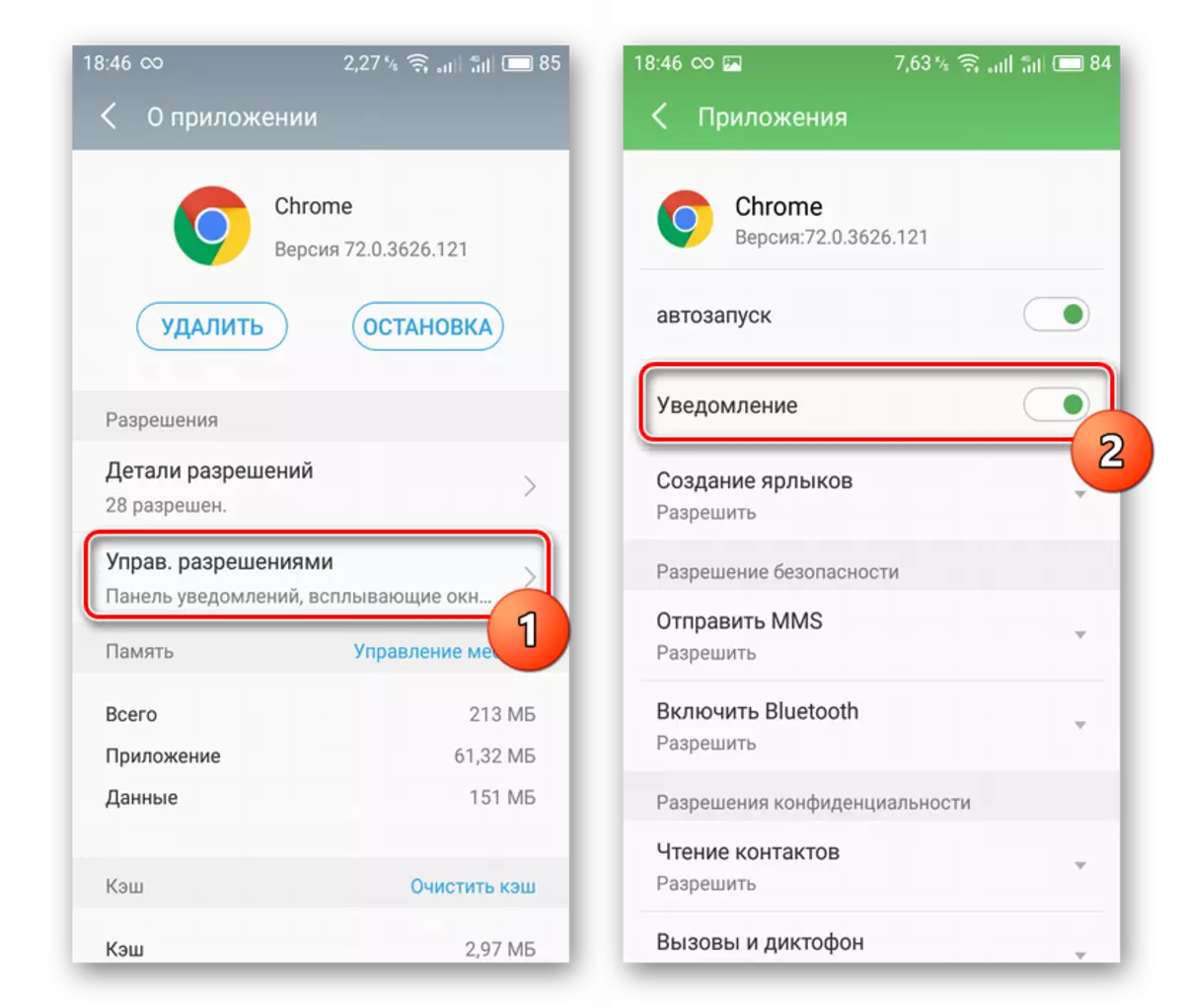
This method is best used with the previous one, getting rid of almost all notifications, not counting calls and messages. At the same time, you can always leave alerts at your discretion, for example, a message on social networks or email.
Method 4: Application Settings
Do not forget about the capabilities of the applications themselves. Many of them contain a separate menu item in their internal settings, where each user can edit their receipt. A single disconnection instruction should not be made up, but usually it is not difficult to find the necessary parameter.
You can just run the application and go to the settings by clicking the corresponding icon (the standard Android button in the form of three points or the one that the application developer has made, for example, in the form of a gear). Among the settings list, find the "Notifications" or "Notifications" (or something close to one of these values) and edit this parameter according to the parameters provided there.
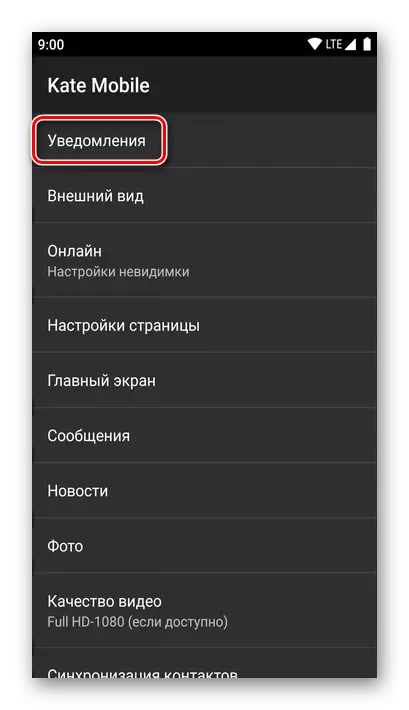
Method 5: Lock SMS and Calls
If you are constantly bothering calls and messages by phone number, you can use the phone or "messages" app to block unwanted alerts. Such functions are provided not only in standard, but also installed from the playing market of clients like by Google,
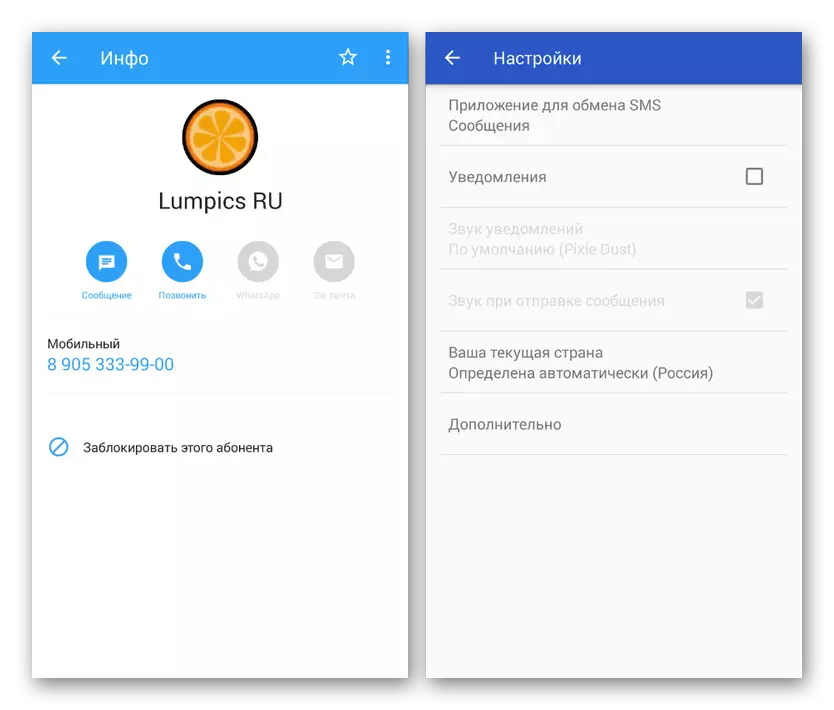
In addition to blocking specific subscribers, such applications often provide a number of parameters to disable notifications. Moreover, since the specified software is also installed on the smartphone, you can always turn off the alerts by the third way from this instruction.
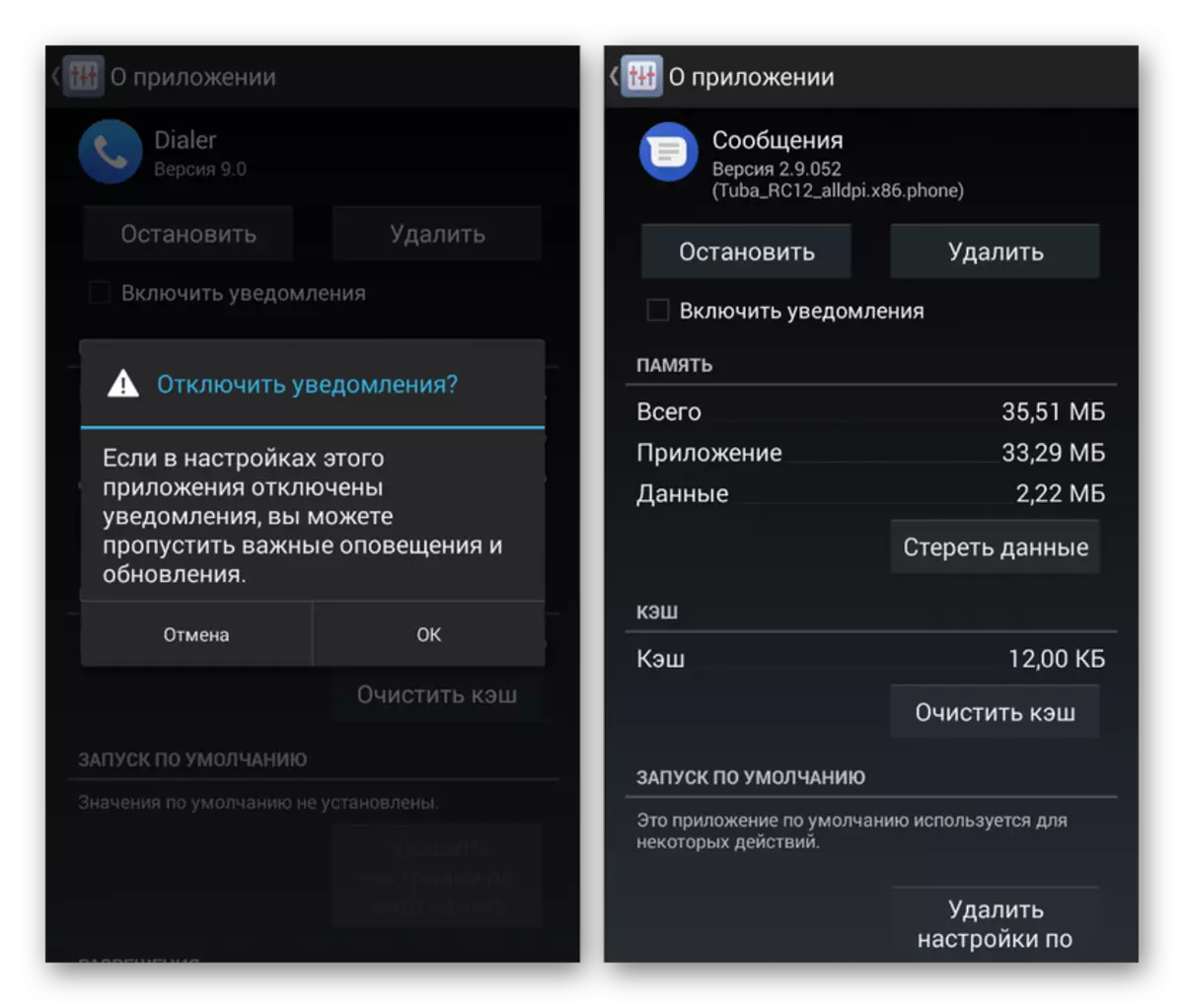
Alternatively, both options and, mostly, in case you need to block calls not only from well-known subscribers, but also from anonymous, check out special applications. With their help, automatically deviate calls and messages received from unknown or hidden numbers.
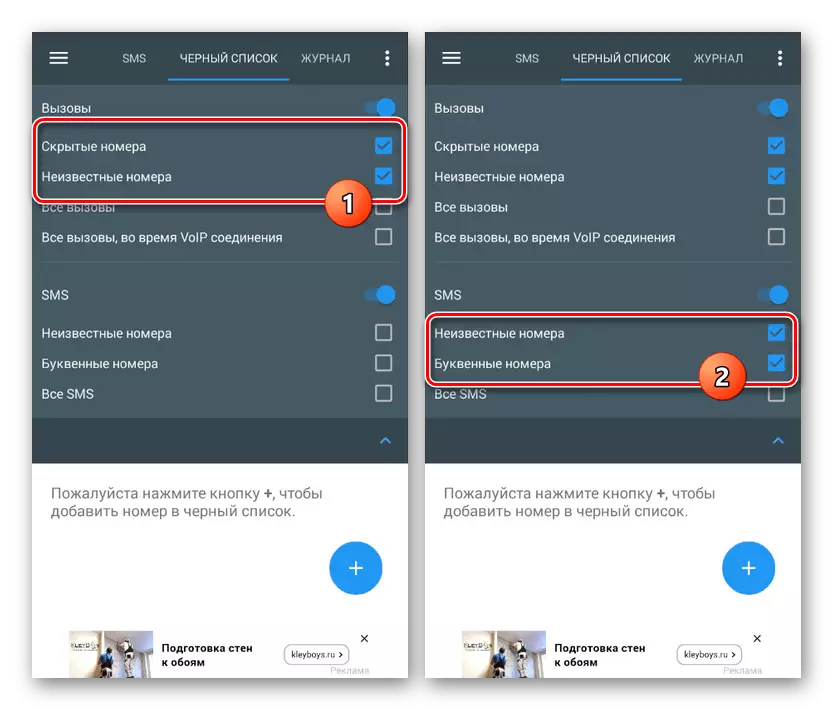
Read more: Lock hidden numbers on Android
Disconnecting the alerts on the phone, do not forget that the settings are applied on a permanent basis and will remain unchanged without changes. On the same, we complete this article and we hope the presented methods turned out to be enough to block unwanted notifications on the Android device.
