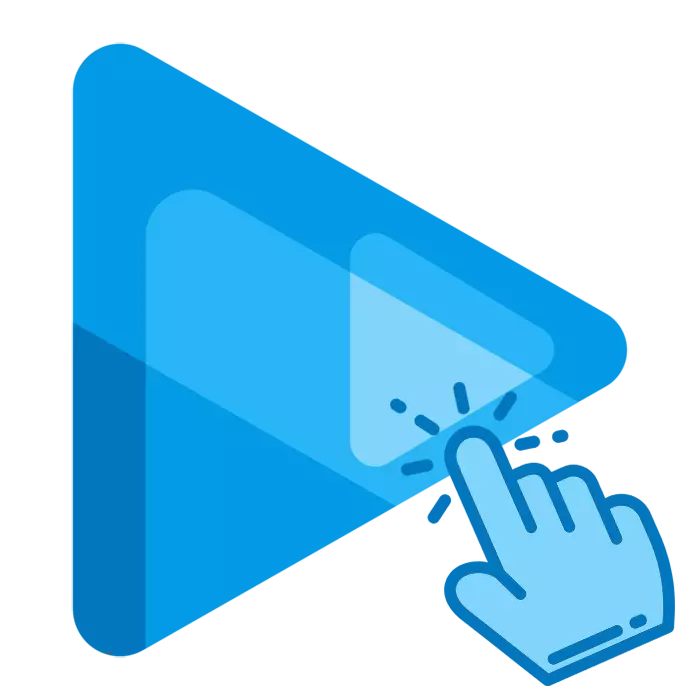
Many users cannot disassemble how to use Sony Vegas, so we decided to make a large selection of lessons in this particular video editor. Let's look at the questions that are most often found on the Internet.
Program installation
There is nothing complicated in the installation: first go to the official website of the program and download it. Then the standard installation process will begin, where it will be necessary to accept the license agreement and select the location of the editor. That's all the installation.
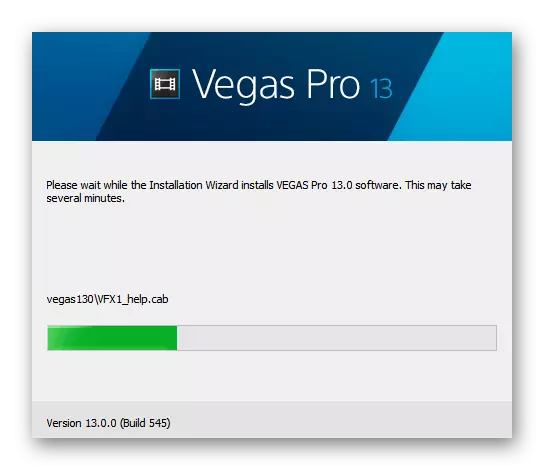
Read more: How to install Sony Vegas
Saving video
Oddly enough, but most of all questions cause a video conservation process: many users do not know the difference between the item "Save the project ..." from "exporting ...". If you want to save the video so that as a result it can be viewed in the player, you need the "Export ..." button. In the window that opens, select the format and resolution of the video. A more confident user can go to the settings and experiment with the bit rate, the size and frequency of the frame and the other parameters. The preservation of the project also implies a different process, and read more details about the subtleties of this topic in the article below.
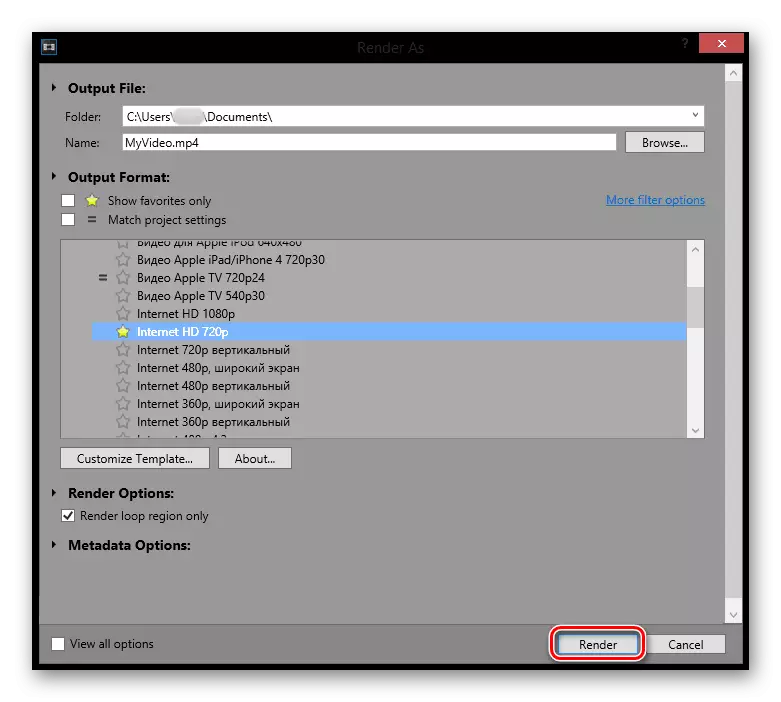
Read more: How to save video in Sony Vegas
Pruning and splitting video
To implement any of the two operations, transfer the carriage to the place where you need to make a cut. You can split the video by pressing only one specific key, as well as "delete", if one of the fragments received must be deleted (that is, trim the video). Read more about this by reference below.
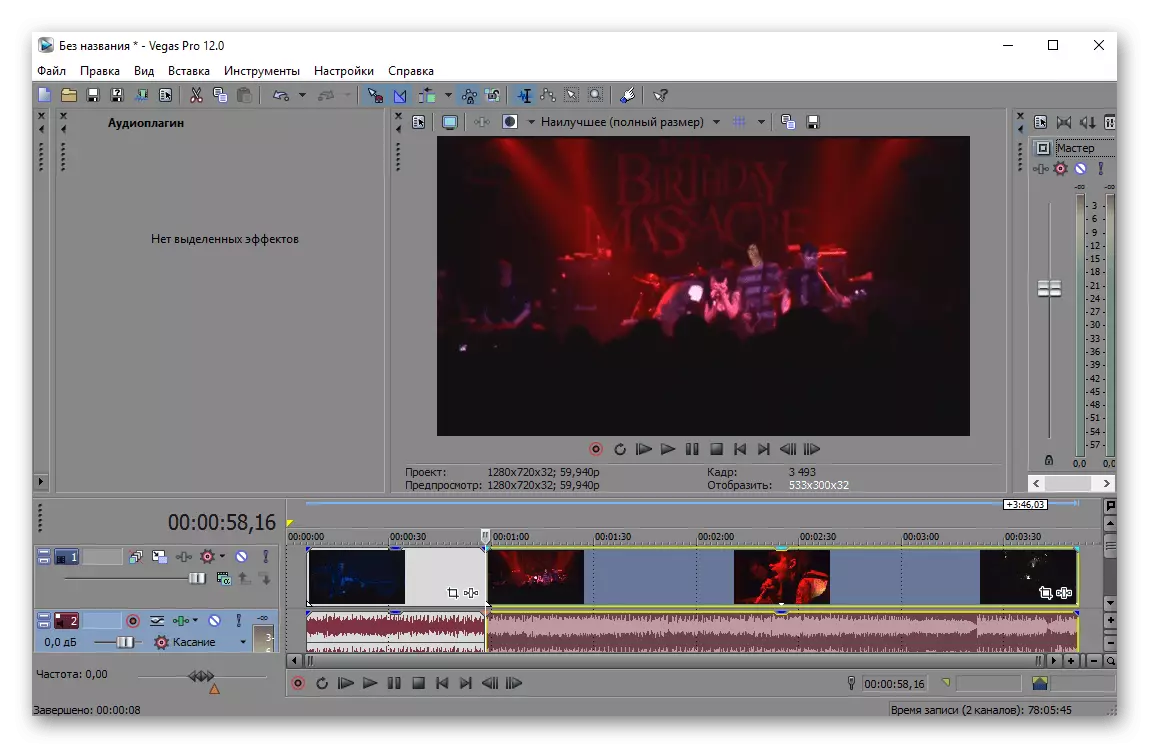
Read more: How to trim the video in Sony Vegas
Adding effects
Any high-quality installation implies the addition of any effects. Therefore, let's look at how to add effects in Sony Vegas. To begin with, select the fragment to which you want to impose a special effect, and click on the "Event Special Effects" button. In the window that opens, you will find just a huge number of various options. Choose anyone! More details about the imposition of effects:
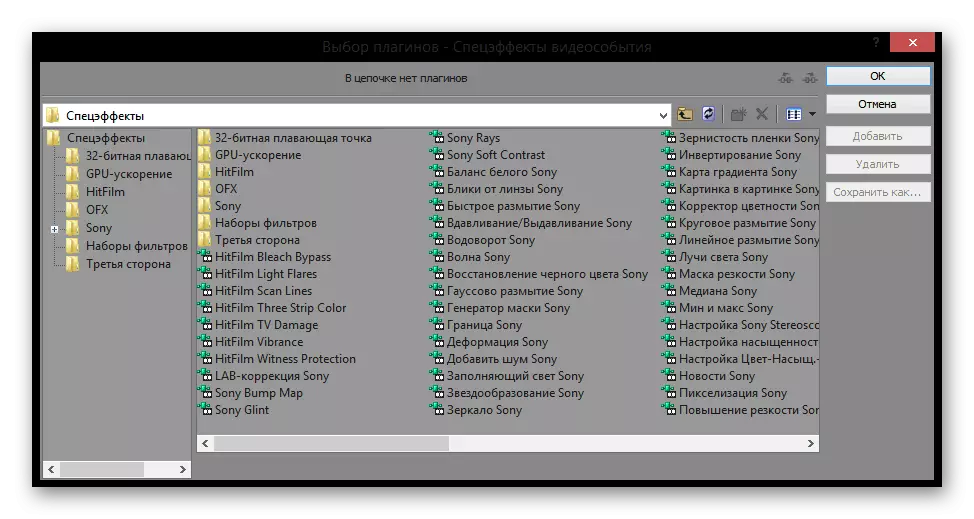
Read more: How to add effects in Sony Vegas
Creating a smooth transition
A smooth transition between the rollers is needed so that the final video looks in the thread and associated. Make it easily: on the timeline, impose the edge of one fragment to the edge of another. In the same way you can go to the images. You have access to the effects to transitions, for this simply go to the Transitions tab and drag your favorite effect into the place of intersection of video recordings.
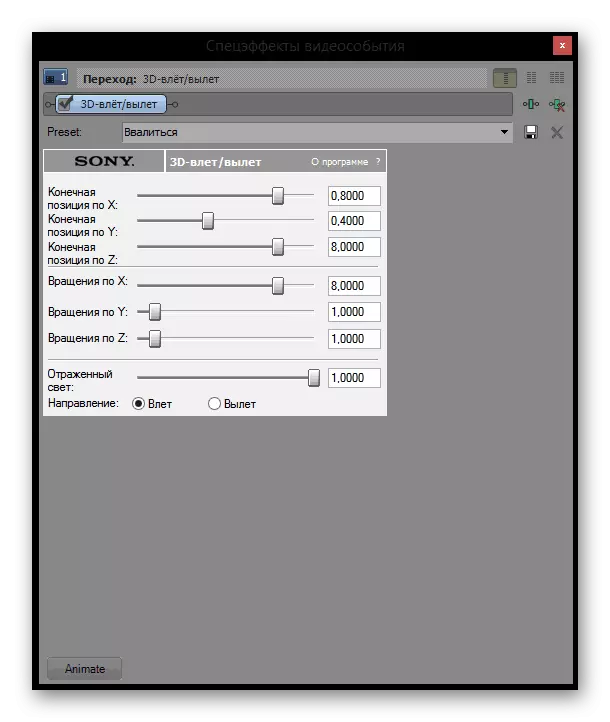
Read more: How to make a smooth transition to Sony Vegas
Rotate video
The editor allows you to manage the degree of turning as it will want. The rotation and coup is carried out in one of two modes: automatic (selecting a specific angle) or manual (using the rotation function by the mouse). Additionally, the roller is allowed to reflect. How to do all this, written in a short material on the link below.
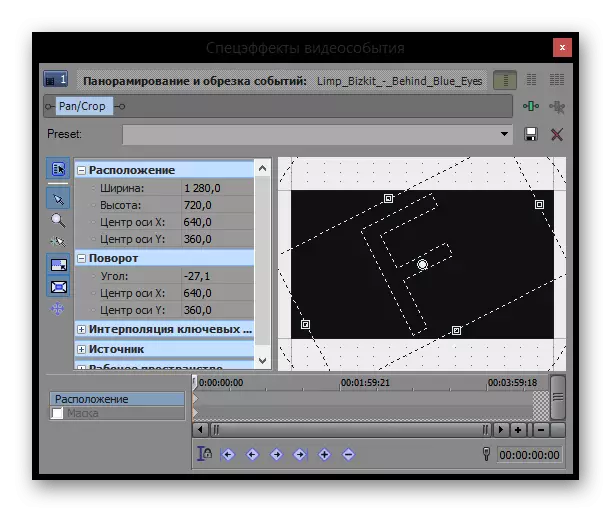
Read more: How to turn video to Sony Vegas
Changing video speed and reproduction in reverse order
It is not difficult to speed up and slow down the video. This can be done using only the timeline, the section of the file properties, or by a special menu item designed for fine tuning and replay of playback speed. In addition, the program allows reversing the sound track and the roller itself, which is also useful during non-standard processing.
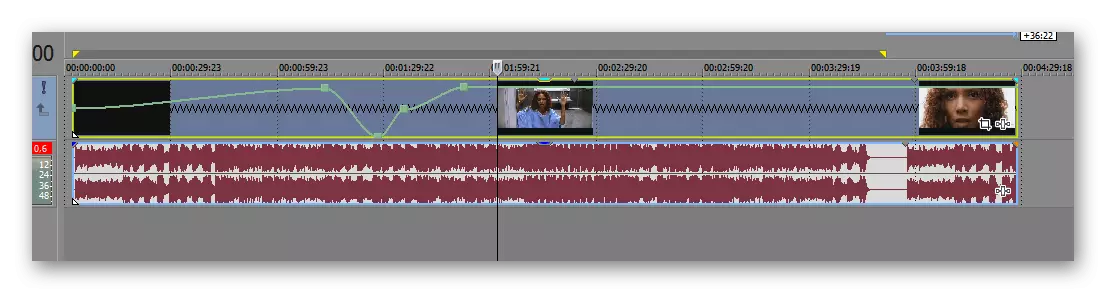
Read more: How to speed up, slow down or play video in the reverse order in Sony Vegas
Creating Titles and Insert Text
Adding beautiful text is another opportunity. It is allowed not to just score some words, but add effects and animation in the overall style of the roller. If necessary, they can always be changed. Keep in mind - any text must necessarily be on a separate video train, so do not forget to create it before starting work.
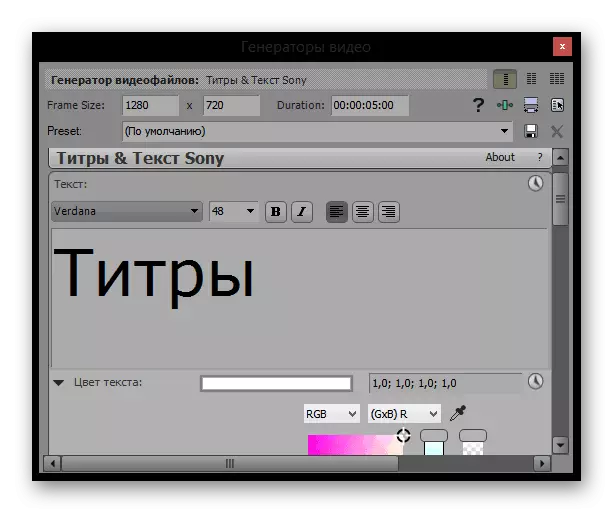
Read more: How to add text in video in Sony Vegas
Creating a Stop
Stop frame is an interesting effect when the recording seems to be paused. It is often used to pay attention to any moment in the video. It is not difficult to do it at all, although there is no separate tool in the editor. Using a small trick, each user will be able to add a stop frame into your roller, and our instruction is useful at the following link.
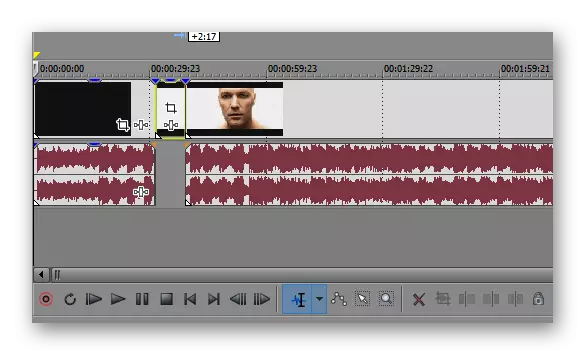
Read more: How to make a stop frame in Sony Vegas
Approaching video or its fragment
By analogy with a stop-frame, when it is necessary to pay attention to any fragment of the recording, it is closer and shown on the entire screen. For this effect corresponds to the built-in function "Panning and trimming of events ...". About how to use it right, read further.
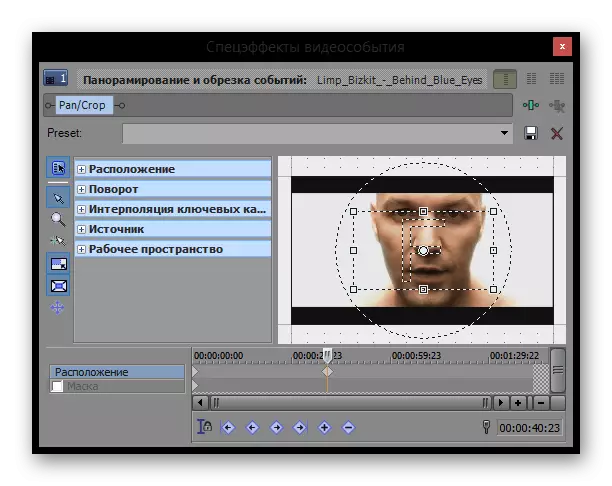
Read more: Apply the fragment or all videos in Sony Vegas
Stretching video
As a rule, users want to stretch the video to remove black stripes around the edges of the video. To implement it, you need to take advantage of the same tool "Panning and trimming of events ...". Depending on which side of the band, the process of their removal will be different. We both looked at them in a separate article.
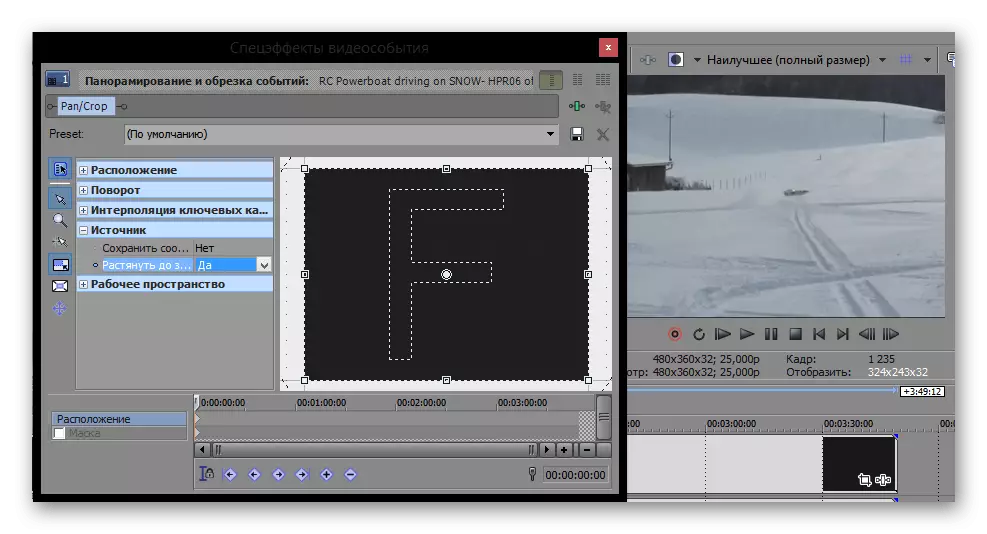
Read more: How to stretch video in Sony Vegas
Reducing video size
In fact, it is possible to significantly reduce the size of the video you can only at the detriment of the quality or using extraneous programs. The editor itself can only change the coding mode so that the video card will not be activated when rendering.
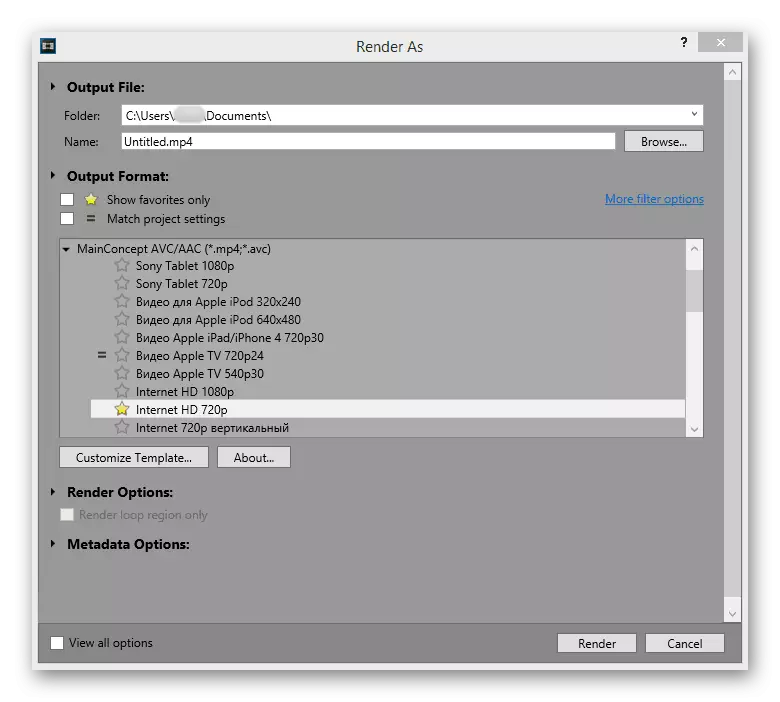
Read more: How to reduce video size in Sony Vegas
Acceleration of render
You can speed up the render only due to the quality of the recording or after the upgrade of the computer. One of the ways to speed up the render is a reduction in the bitrate and changing frame frequency. You can also process the video using a video card by making part of the load on it.
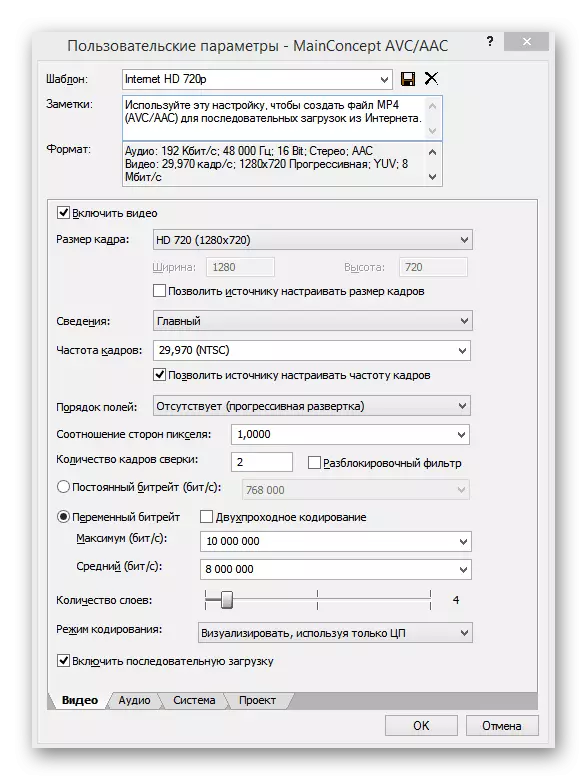
Read more: How to speed up the render in Sony Vegas
Chromaquiya removal
Remove the green background (in other words - chromium) with the video is easy. To do this, in Sony Vegas there is a special effect, which is called - "Chroma Key". You only need to apply the effect on the record and specify which color you need to delete.
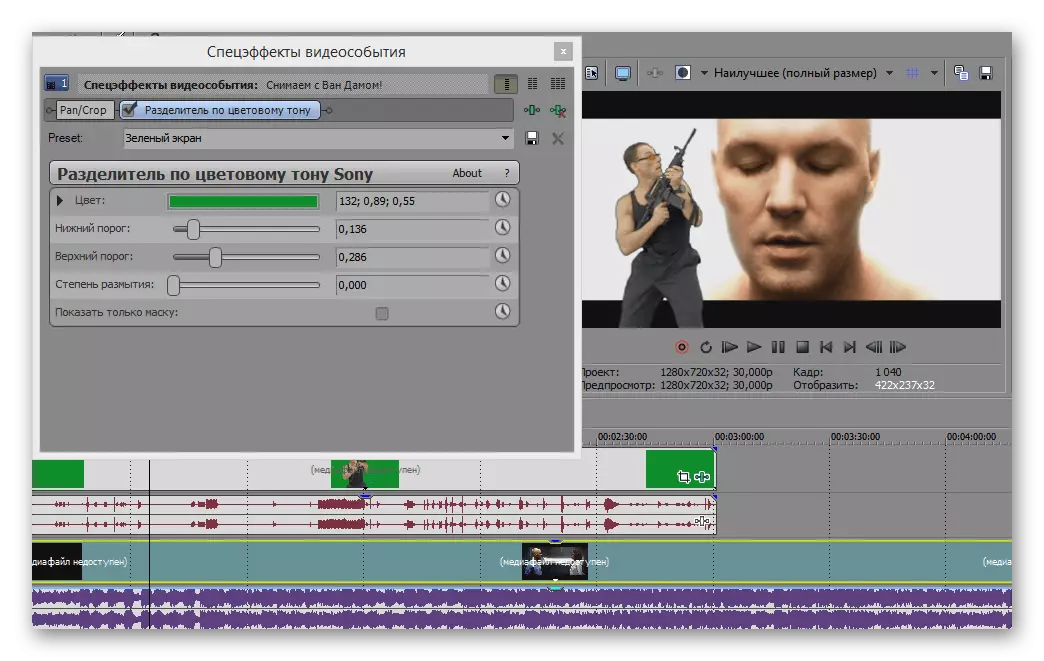
Read more: Remove the green background in Sony Vegas
Removing noise with audio
No matter how hard you try to write all third-party sounds when writing a video, all the same on audio recordings are often detected by foreign noises. In order to remove them, there is a special audio effect in Sony Vegas, which is called "noise reduction." Write it to the audio record, which you need to edit in a special way, until you are satisfied with the sound.
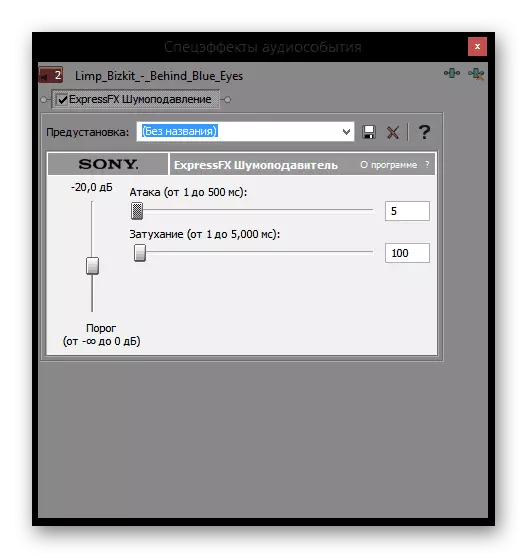
Read more: Remove noise with audio records in Sony Vegas
Removing sound track
If you need to remove the sound from the video, or completely delete the audio track, or just muffle it. Depending on the needs, the way to achieve the goal will vary, but in any case it will take less than a minute.
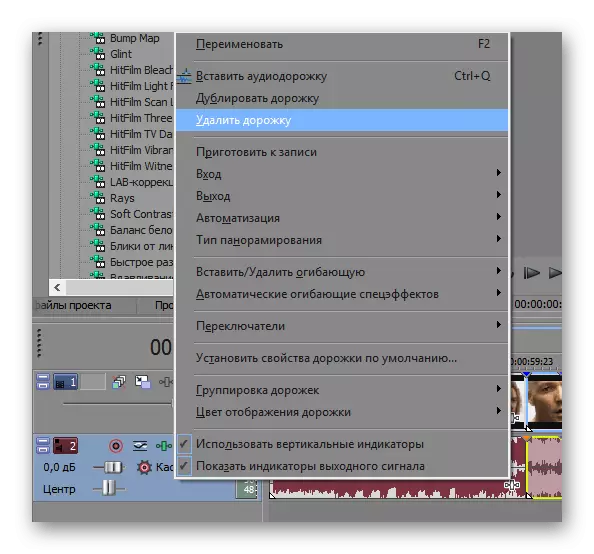
Read more: How to remove audio tracks in Sony Vegas
Voice change on video
Voice can be changed using an effect that works with a tone and imposed on the soundtrack. Opening it, experiment with the settings to get a more interesting option.
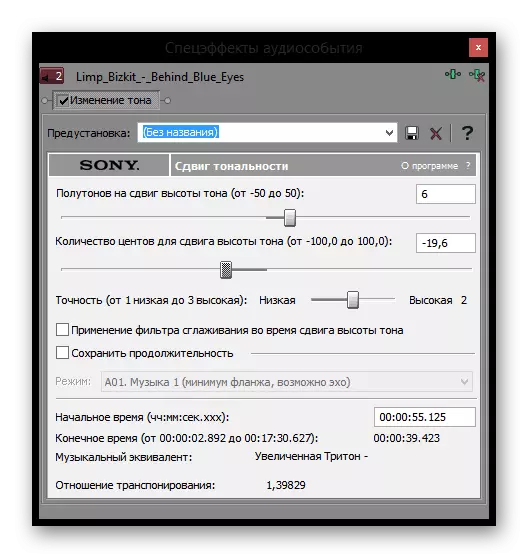
Read more: change your voice in Sony Vegas
Video stabilization
Most likely, if you did not use special equipment when shooting, there are side jerks, shocks and trembling. In order to correct this, the editor has a special effect - "Stabilization". Enter it to write and configure the effect using ready-made presets or manually.
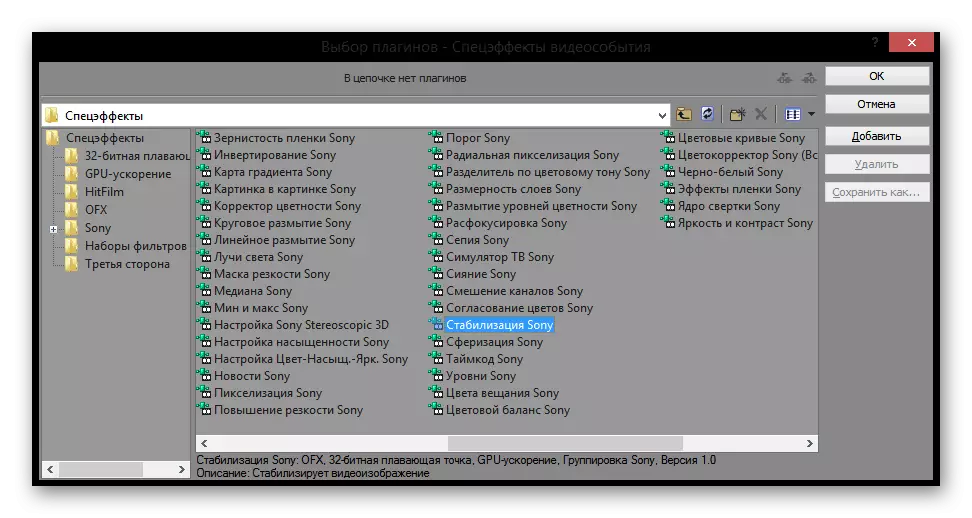
Read more: How to stabilize video in Sony Vegas
Adding multiple video to one frame
In certain roller formats, complex processing is required, in particular, adding multiple video to one to increase informativeness. Sony Vegas allows not only to do it, but manually control the size of the frame relative to the recording itself. When the optimal size is selected, place the frame as you need and add a few more videos into the frame.
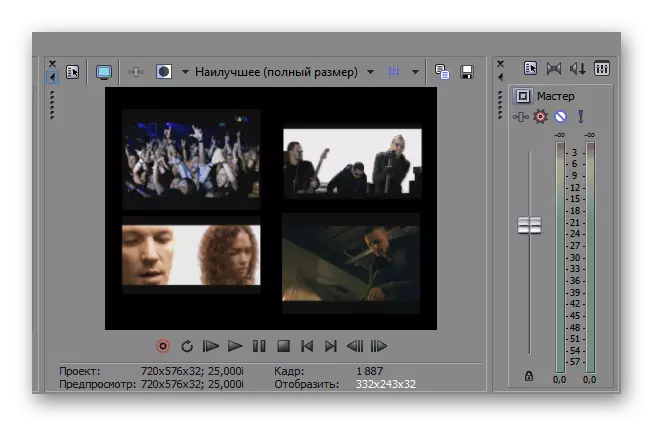
Read more: How to make a few videos in one frame in Sony Vegas
Creating a video or sound attenuation effect
Atoquence of sound or video is necessary in order to emphasize the viewer's attention at certain points. In the editor under consideration, create such an effect is easy. Smooth appearance and endback of the roller looks beautiful and pleasant, and changing the volume of the sound track will adjust it to the style of the picture and will help concentrate attention at specific points, for example, dialogues. About how to execute this, read in two articles on the links below.
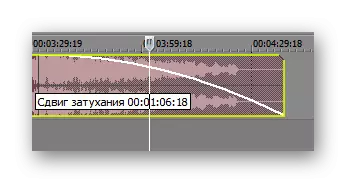
Read more: How to make fun video / sound in Sony Vegas
Flowerrection
Even well-footed material does not prevent color correction. To do this, in Sony Vegas there are a number of tools. For example, you can use the "Color Curves" effect to clarify, darken the video or impose other colors, or the effects of the "White Balance", "color corrector", "Color Tone" to achieve the intended result. And the article on the link will further facilitate this process for the beginner.
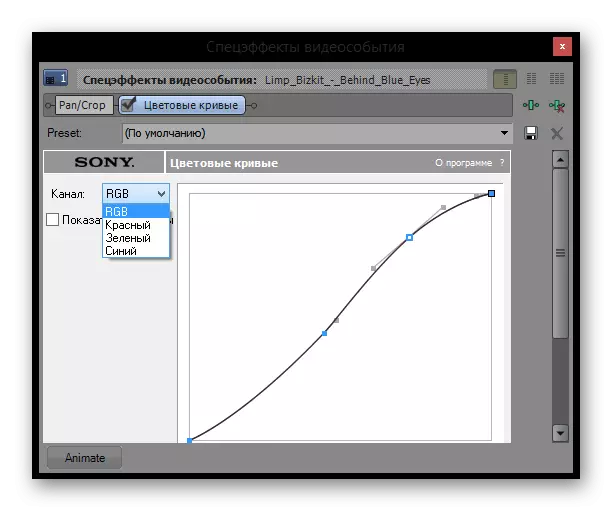
Read more: How to make color origin in Sony Vegas
Adding music to video
When working with various projects, there is the need to add music to the track with the image. Sony Vegas will help to do it literally in a few clicks, applying additional settings, which will allow you to achieve maximum harmony between these two components. The functions present in the program will automatically customize sound and video, the user needs only to set the configuration.
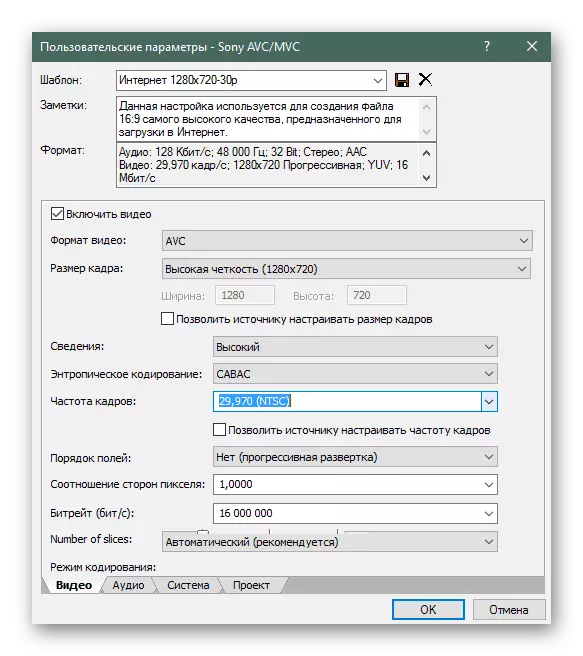
Read more: How to insert music in video with Sony Vegas
Installation of plugins
When Sony Vegas's main tools are not enough, install additional plugins. Make it simple: if the downloaded plugin has an exe extension, just specify the installation path, if the archive is to unpack it into a special folder editor. All installed plugins can be found in the "Video effects" tab. Read more about where plugins are plagged:
Read more: How to install plugins for Sony Vegas
One of the most popular plugins for Sony Vegas and other video edits is Magic Bullet Looks. Despite the fact that this supplement is paid, it is worth it. With it, you can significantly expand your file processing options.
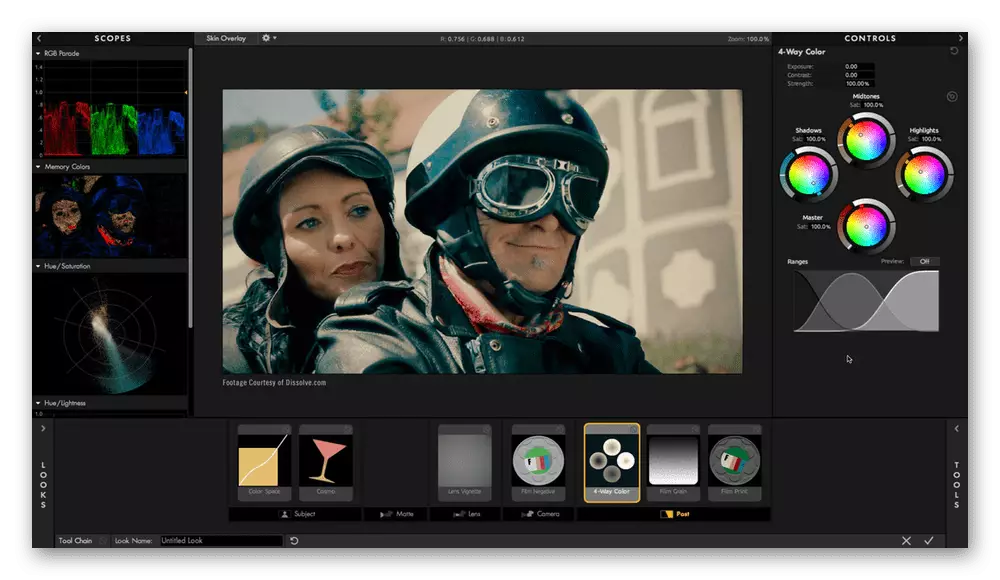
Read more: Magic Bullet Looks for Sony Vegas
Creating intro
Intro - an introductory roller, which is like your signature. First of all, the audience will see Intro, and only then the video itself. About how to create an entry, read in the next article.
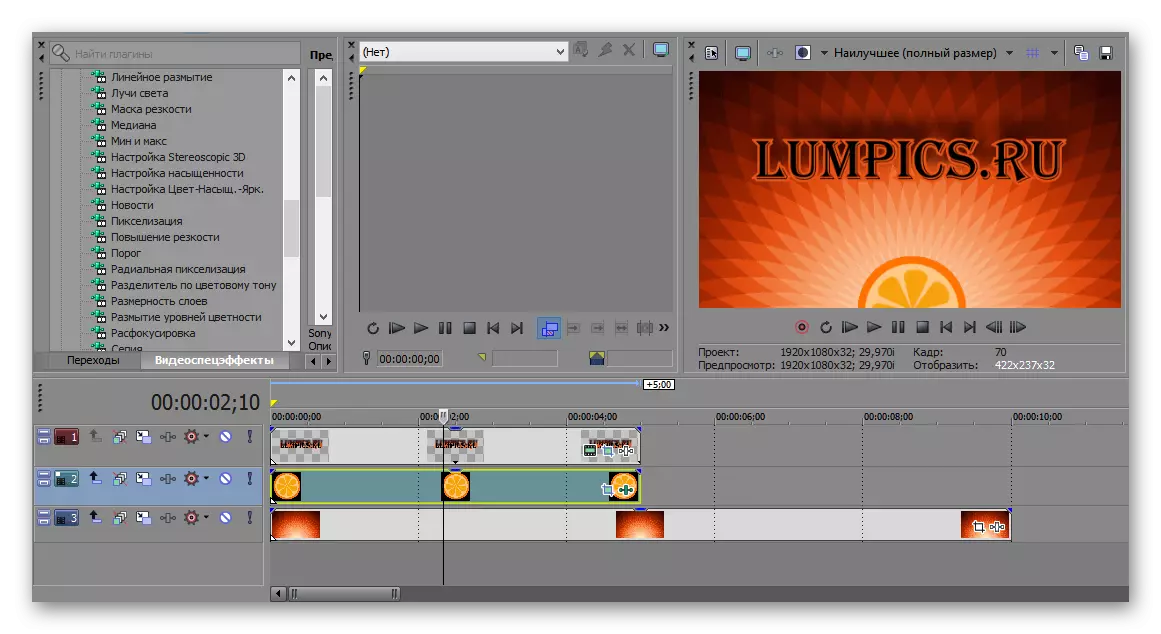
Read more: How to create an intro in Sony Vegas
Error correction
Periodically, users of the program have different kinds of errors that prevent further work. Each of them can be eliminated in different ways, and now we will analyze the main problems, as well as provide options for solving them.
Error: "UNMANAGED EXCEPTION"
It is often not easy to determine the cause of the error "UNMANAGED EXCEPTION", therefore, there are many ways to eliminate it. Most likely, the problem arose due to incompatibility or lack of video card drivers. Try updating the drivers manually or using a special program.
Read more:
How to update drivers on a computer using DriverPack Solution
We update the video card drivers using Drivermax
It may be that any file required to start the program was damaged. To find out all ways to solve this problem, go to the link below.
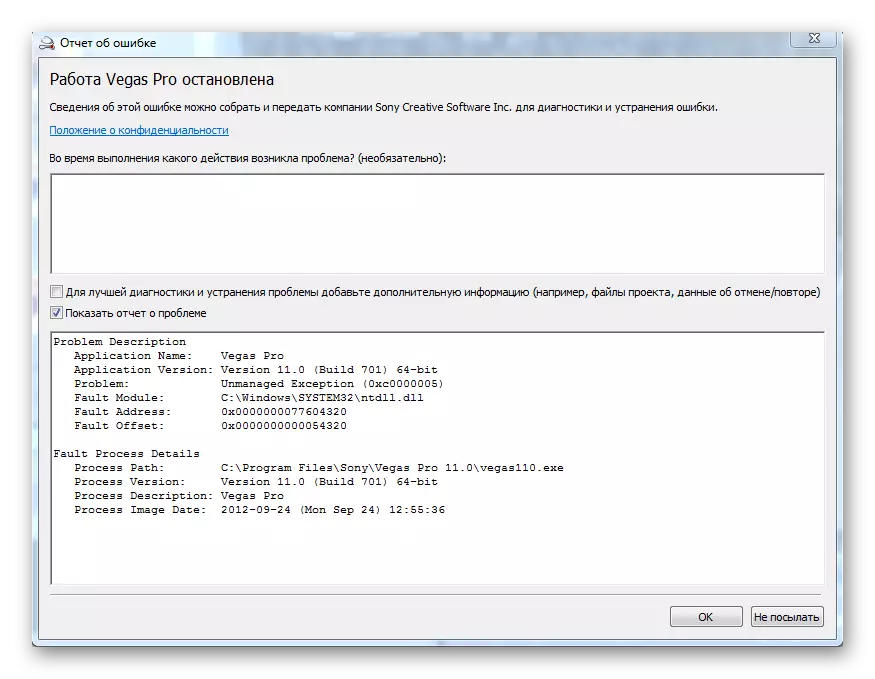
Read more: Troubleshooting "Unmanaged Exception" in Sony Vegas
Sony Vegas does not open AVI
Sony Vegas - a capricious editor, so do not be surprised if it refuses to open records of some formats. The easiest way to solve such problems is to convert video to the format that will definitely open in this program. If you want to understand and correct the error, you will most likely have to install additional software (codec package) and work with libraries. How it is done, read below.
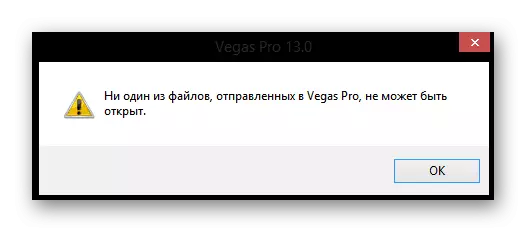
Read more: Sony Vegas does not open AVI and MP4
Error opening codec
Many users meet with the error of the opening of plugins. Probably the problem is that the codec packages are not installed on the PC or the outdated version is installed. In this case, you need to install or update the codecs manually. If for any reason the installation of codecs did not help, simply convert the video to another format that will definitely open in Sony Vegas.

Read more: Eliminate the error of the opening of the codec
We hope that these lessons will help you in learning the installation and video editor Sony Vegas.
See also: What is better: Adobe Premier Pro or Sony Vegas Pro
