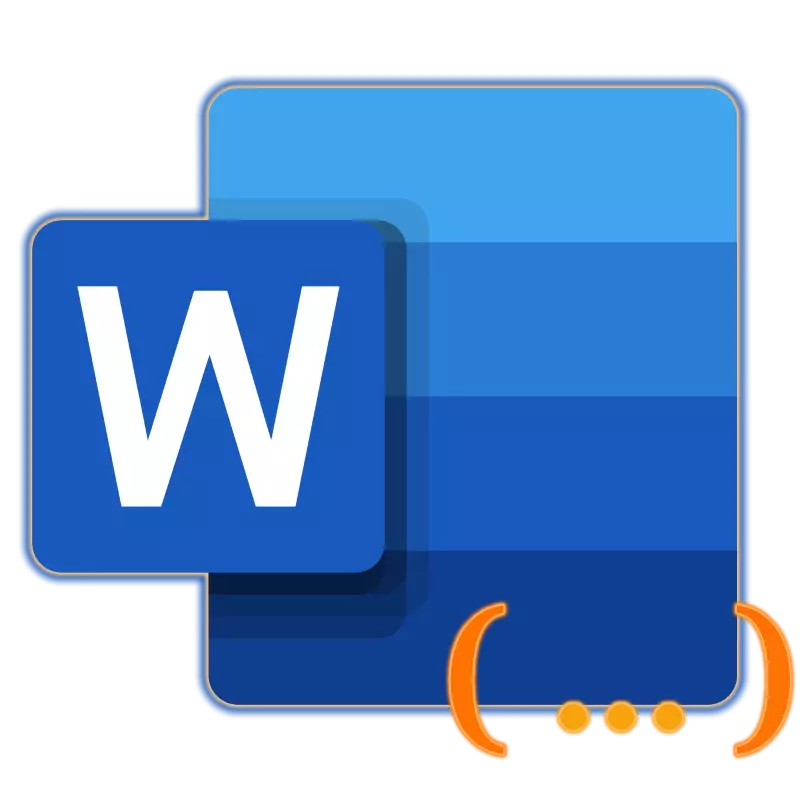
There is at least three types of brackets - ordinary, curly and square. All of them are on the keyboard, but not all inexperienceful users know how to put one or another type of brackets, especially when it comes to work in the Microsoft Word text editor.
Adding brackets in the Word
In this small article we will tell how to make any brackets in the Word. Running forward We note that there is nothing complicated in this, unlike inserting special characters and signs that are contained quite a lot in this program.Option 2: Figured brackets
Figured brackets are on the keys with Russian letters "X" and "Kommersant", but you need to add them in English layout. You can switch to the last keys "Alt + Shift" or "Ctrl + Shift", depending on which settings are installed in your system.
See also: Changing the keyboard layout in Windows
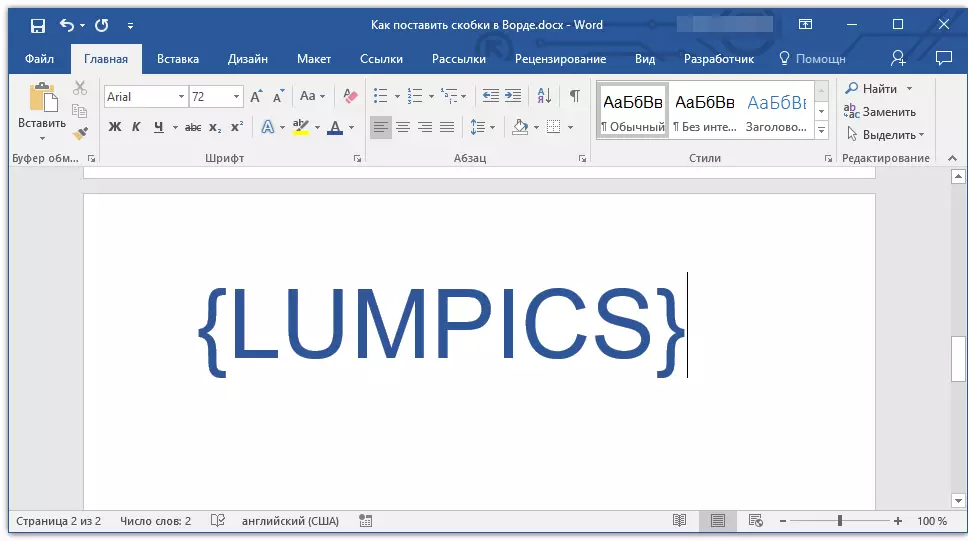
Read more: Insert curly brackets in the Word
Option 3: Square brackets
Square brackets are located on the same keys as figured - these are Russian letters "X" and "Kommersant", it is also necessary to enter them in the English layout, but without finding any other keys.
- To add the open square bracket, press the "X" key;
- To add a closing square bracket, use the "Kommersant key".
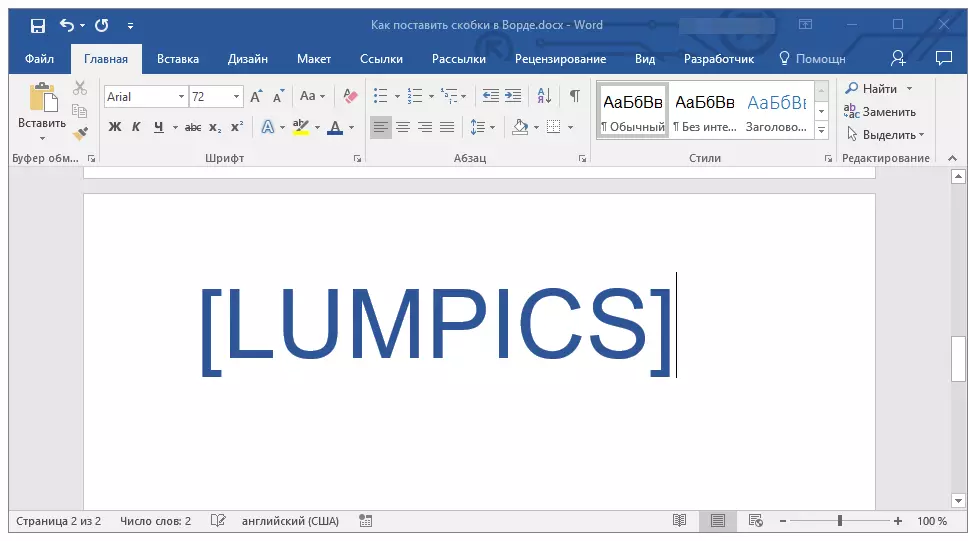
Read more: Insert square brackets in Word
Conclusion
That's all, now you know how to put any brackets in the Word, whether they are ordinary, curly or square.
