
In PDF file format, various documents associated with drawings and sketches are often saved. Sometimes such data types are required to open through the AUTOCAD program known to many to continue the development or processing of projects. In such a case, users may encounter problems when importing such objects. They are solved by converting PDF to the standard for the format mentioned called DWG. Next, we want to demonstrate three available methods for converting such files.
Convert PDF file in DWG
Immediately, we want to note that the execution of such actions is required only by the owners of older versions of AutoCAD, since there are already a built-in PDF import function. If you do not know how similar addition is done, we advise you to get acquainted with the other material on this topic, using the reference below, and we go directly to conversion.Read more: How to insert PDF document in AutoCAD
Method 1: AbViewer
AbViewer is a multifunctional software for working with drawings. It allows you to view, edit and convert files of various formats, including PDF in DWG. All actions are simply implemented.
Go to the official website of the AbViewer program
- Go to the above link to get to the official website of the software developer. There click on the green button "Download". The trial version is enough to make the transformation without any problems.
- Select the language and bittenness of AbViewer, and then click on the appropriate link to start loading.
- After the standard installation procedure, start the tool and via the File menu, go to the PDF import to familiarize yourself with its contents.
- In the browser, locate and open the desired file.
- Before conversion, you can edit it, just do not forget to save changes upon completion of work.
- Next, open the "File" menu, where you can already select PDF in DWG.
- First you need to specify the path to the PDF file.
- Next set the location of the save and click on OK.
- Expect the end of conversion.
- Open the "file" again and select "Open" if you need to continue working with the end object of the DWG format.
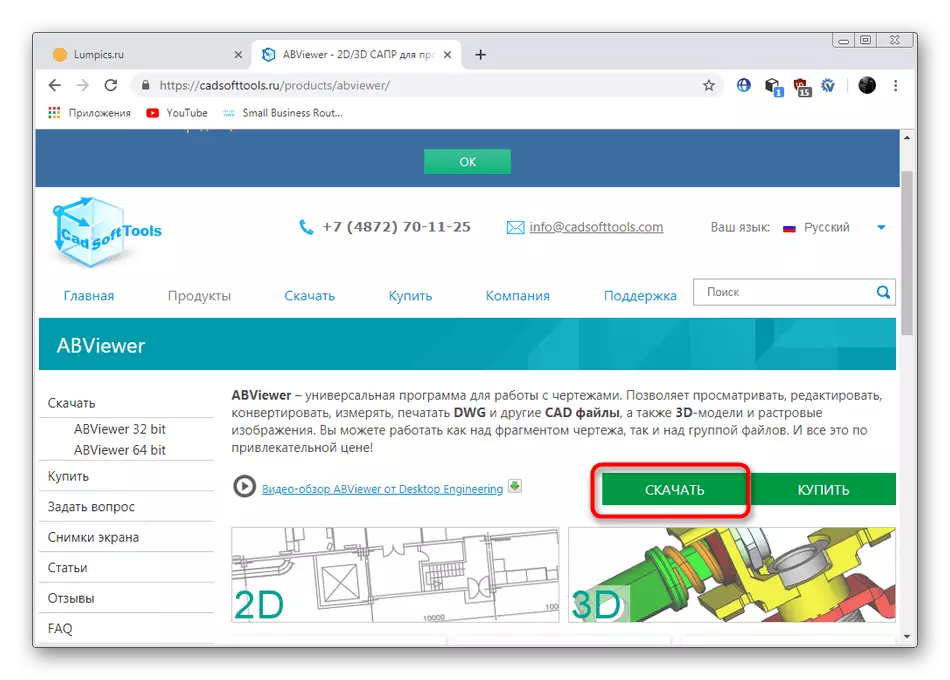
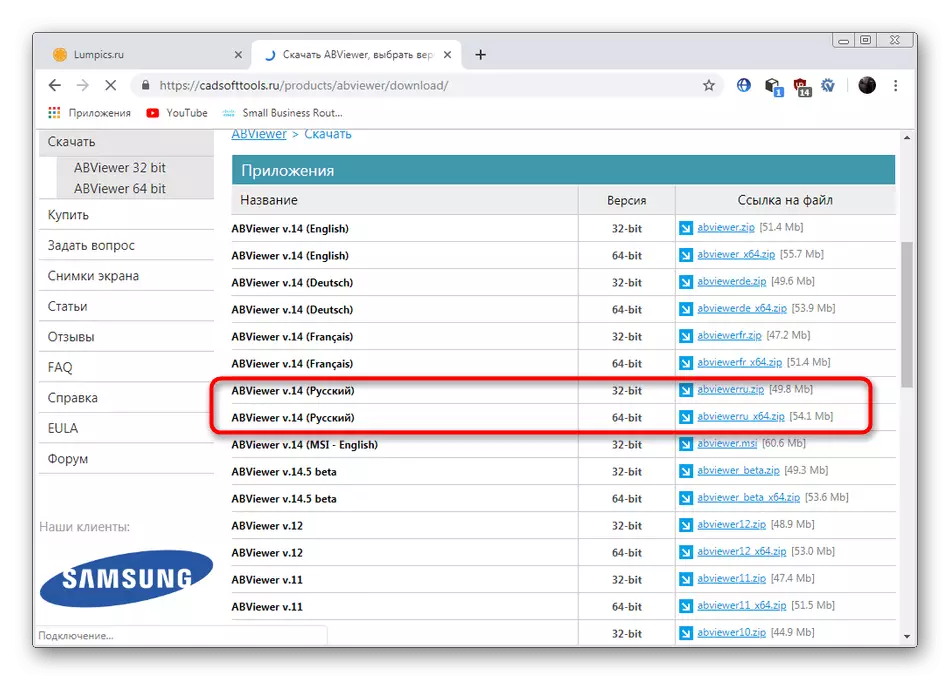

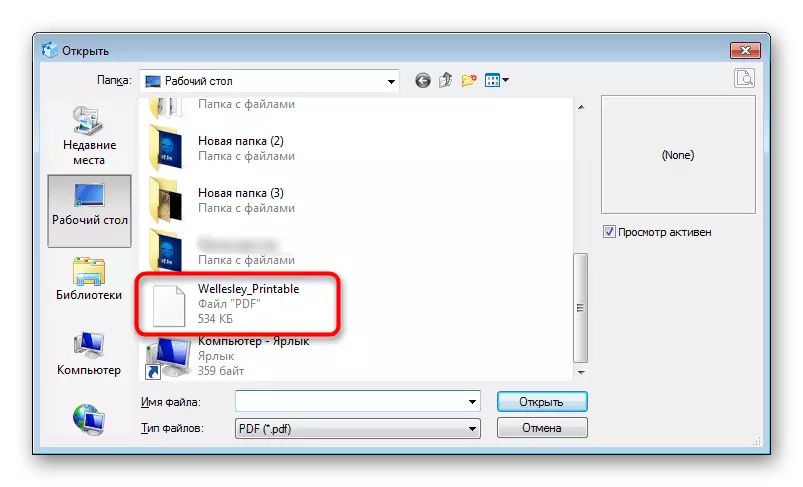
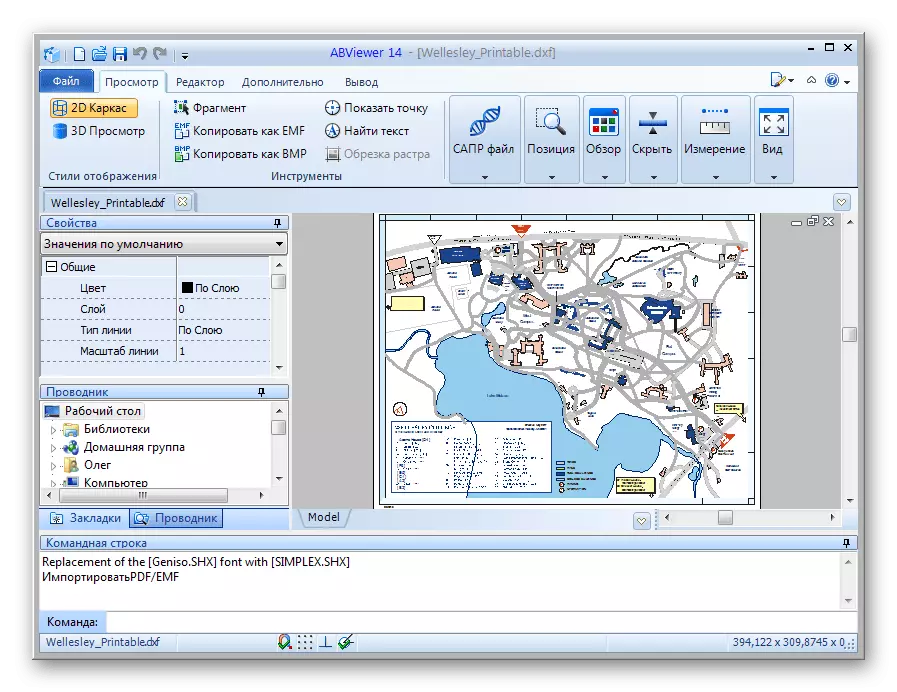
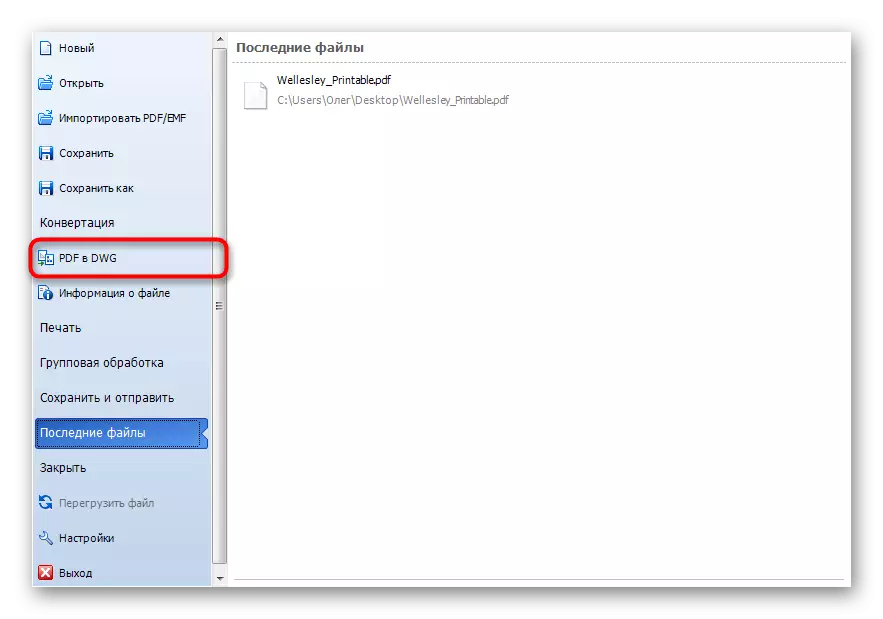

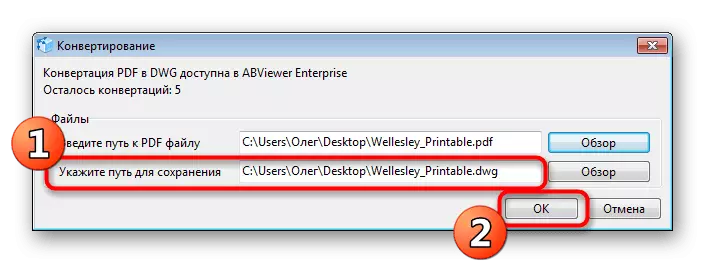
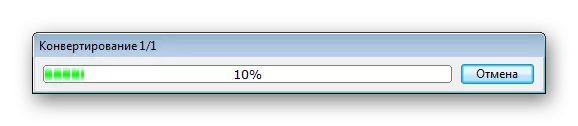

As you can see, AbViewer provides many additional features in addition to converting, but they are not necessary for all users. Some requires only the possibility of conversion. Such users we advise you to get acquainted with the following methods.
Method 2: Any PDF to DWG Converter
The name of the Any PDF to DWG Converter program speaks for itself. Its main functionality is focused on the PDF conversion in DWG or DXE. In addition, additional options are applied and the AutoCAD version is specified in which the file will be opened.
Go to official website Any PDF to DWG Converter
- Upon link above you will find the official website for loading the trial version of Any PDF to DWG Converter. After installing and running, go to add files or a whole folder.
- In the "Explore", specify the necessary objects.
- After checking the marker item "DWG".
- Specify the version of the program and select the folder to which the ready-made files will be placed.
- In the "Options" section, you can set additional settings, for example, select Pages for processing.
- Upon completion of the preparatory work, click on "Convert NOW".
- After the conversion is completed, you will receive a notice that everything is successful.

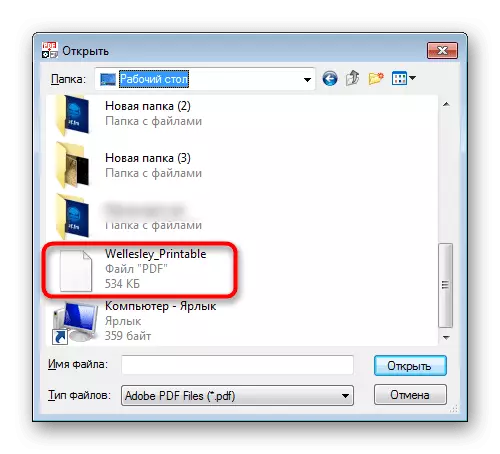
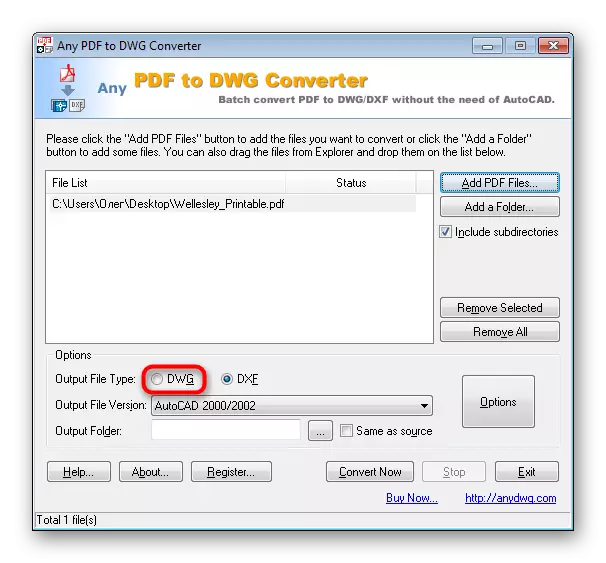
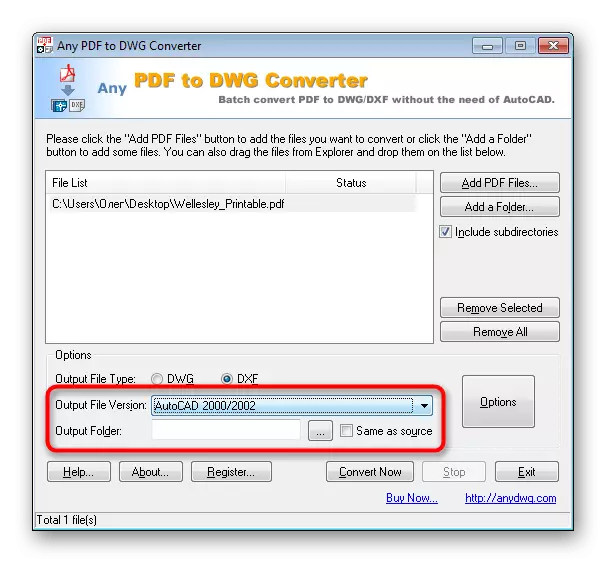


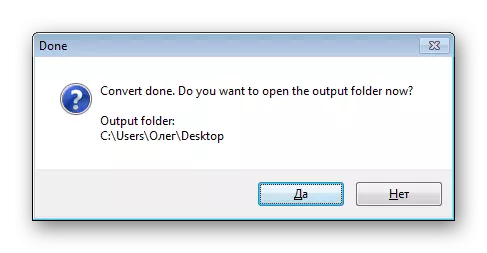
Method 3: Aide PDF to DWG Converter
Aide PDF to DWG Converter works about the same principle as previously discussed program, but it is distributed free of charge and there are no restrictions on simultaneous conversion. Therefore, we decided to consider in detail and her.
Go to the official website of the AIDE PDF to DWG Converter
- Above you will find a link to download Aide PDF to DWG Converter from the official site. After starting, you can immediately go to add new files by clicking on the "Add PDF Files" button.
- After selecting, make sure that all required objects have been added, and you can then set additional parameters - the format of the destination file and the location of it.
- In the extended settings you will find the same parameters that we spoke in the previous method.
- It remains only to click on "convert".



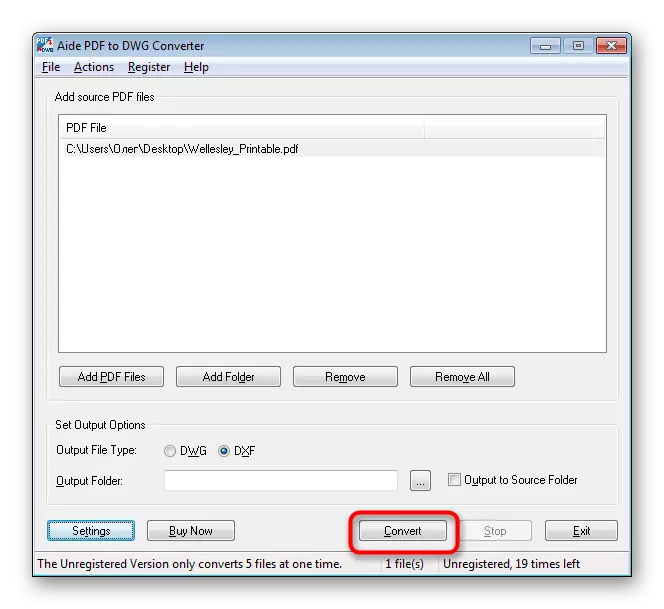
At the end of the conversion, you will be automatically moved to the folder with the finished object and you can use it in the AutoCAD software for your purposes.
Above you have been familiar with the three available options for changing PDF format on DWG. As you can see, there is nothing complicated in this, you only need to choose the optimal software and follow the instructions.
