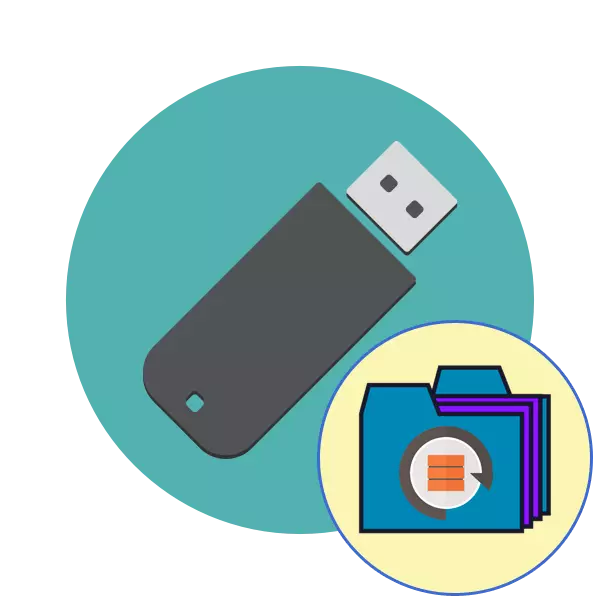
Periodically virtually every active user of the portable USB-drives is faced with reading a computer available devices problems. They are usually associated with damage to the file system or storage structure, much less the problem is hardware failures. If hardware problems are solved in a specialized service center, the software the user can correct itself, while retaining the data are on a flash drive. Next, we want to demonstrate various embodiments of the operation.
Restore the flash drive without losing data
Now we want to note that the following methods are not always operate effectively because many problems are solved structure FS or formatting only at different levels, which leads to a complete loss of information. But always worth trying different methods before turning to radical solutions.Method 1: Standard validator
The Windows operating system has a built-in drive to check for errors. Of course, it is not the most effective, however, produce such an analysis can be just a few clicks. Therefore, we propose to use this method first.
- Go to "This Computer", right click on the appropriate storage media and via the context menu, open the "Properties".
- Navigate to the tab "Tools".
- Here, run the device error checking.
- Tick all the options, and then click on "Run."
- After the operation, you will be notified of the results.
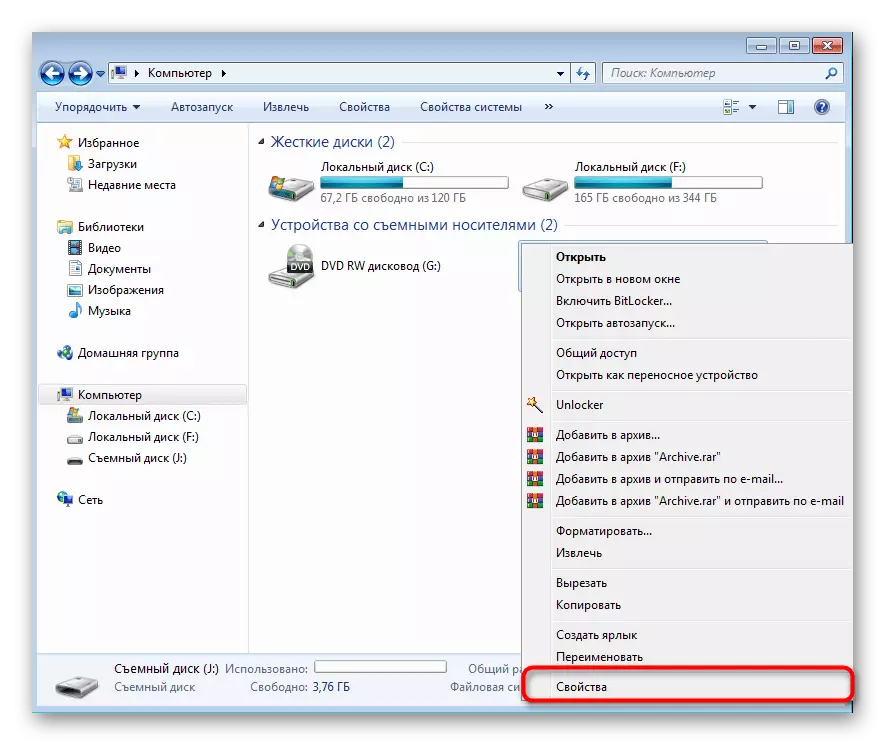
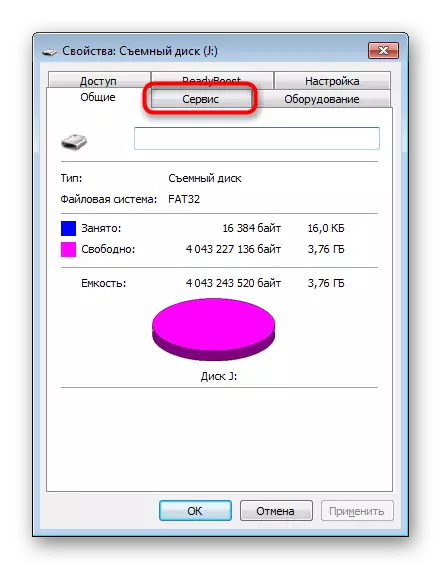
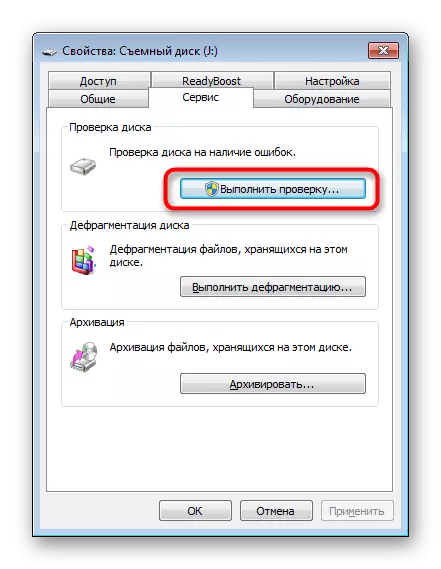

Such an option helps to cope with only minor errors, but sometimes he is even able to correct the RAW file system, so we strongly recommend that you start is a standard feature. If it did not bring any results, the next solution.
Method 2: A console command chkdsk
"Command Prompt" in the OS windose allows you to run various utility programs and perform other useful functions. Among the standard commands present chkdsk, performs the scan and correction of errors in the storage of predetermined parameters. Its performance level slightly above the previously discussed tools and run the analysis as follows:
- Open the "Start" and start the console, finding it through search.
- Enter the CHKDSK J: / F / R command, where the J is the drive letter, then activate it by pressing the Enter key.
- Expect the end of the scan.
- There will be a notification of the results.
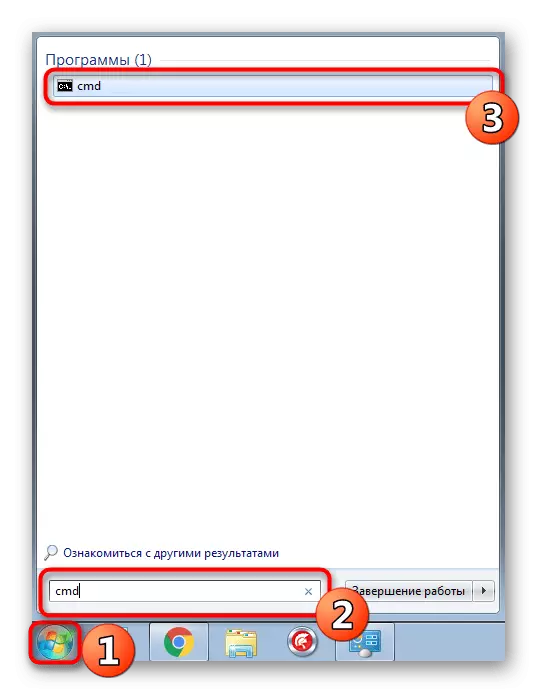



The applied argument / f is responsible for correcting the errors found, A / R activates work with damaged sectors, if any.
Method 3: Changing the Local Safety Policy Setting
In the case when you do not have the ability to insert a USB flash drive to another computer to check its reading, you should look at the "Local Security Policy" menu, because there is one parameter that is responsible for blocking the device. If the user put it independently or change occurred due to the action of the virus, the file system on the flash drive will be RAW or it will simply won't open. A similar problem is rare, but it follows it.
- Open the "Start" and go to the "Local Security Policy" menu.
- Wait for the snap load, and then via the "Local Policies" directory to "Security Settings".
- Find there the "Network Access: Model of Sharing and Safety for Local Accounts" and double-click on it.
- Make sure that the "Normal - local users are identified as themselves". Install it if necessary.
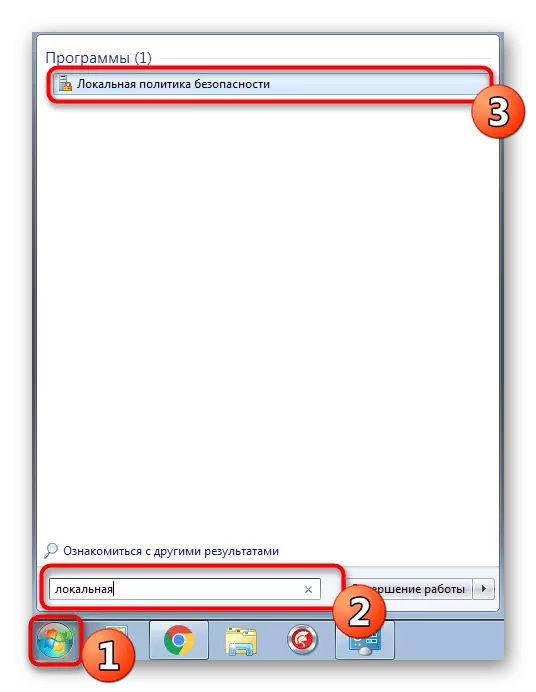
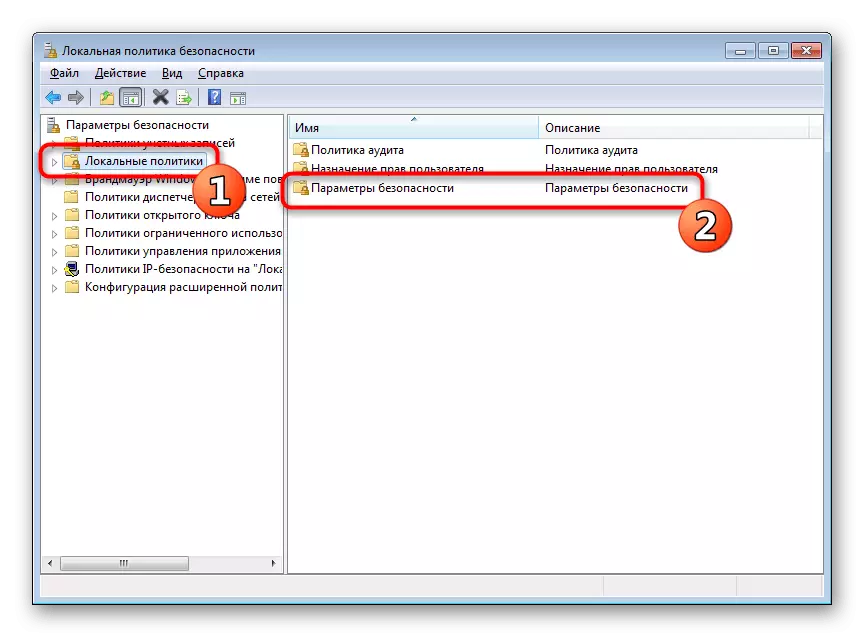
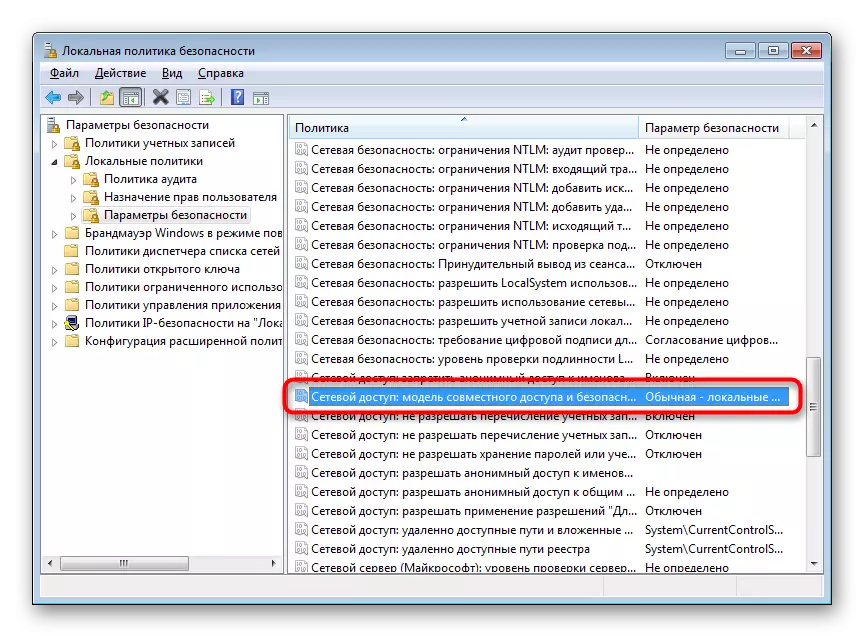
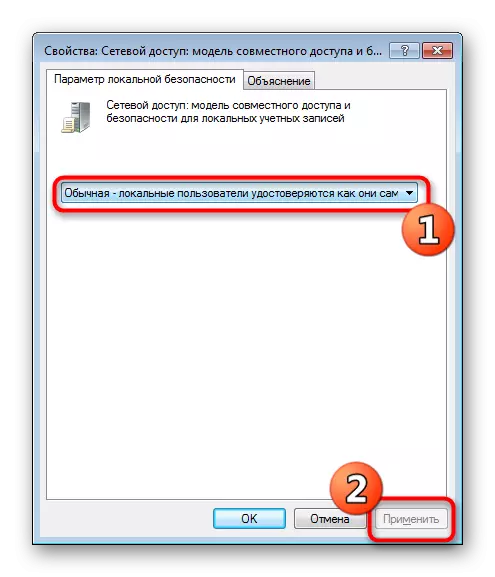
When the parameter had to change and after that, the flash drive began to work correctly, and independently, the policy editing was previously not previously done, it is recommended to check the computer for malicious threats. Some viruses tend to change system settings, including security.
Read more: Fighting computer viruses
Method 4: Formatting with further file restoration
If the above methods did not bring any result, it remains only to format a USB flash drive using various programs or standard tools of the operating system. In this case, before performing this operation, it is important to make sure that the tool used does not carry out low-level formatting, otherwise the chance to further restore files will be minimal. Detailed instructions on this topic can be found in our other materials on the following links.
Read more:
Formatting flash drive via the command line
Restoring USB flash drives from different manufacturers
After formatting, you need to find a program with which remote files will be restored. Of course, there is no one hundred percent probability of returning all the files, but most of them will turn out, it is important only to choose the right software, which is written in a separate article further.
Read more: Instructions for restoring remote files on a flash drive
Sometimes situations occur when the flash drive is not read at all, or previously discussed options turn out to be unsuccessful. Then there is only one option - flashing flash drives with further restoration. Naturally, no guarantees for the success of the operation is not, but trying exactly.
See also: Data recovery from unreadable flash drive
