
In this review - about the main system system utilities, which can be useful for a variety of tasks from obtaining information about the system and diagnostics to the fine setting of OS behavior. It may also be interesting: the little-known Windows Explorer functions.
system configuration
The first of the utility is "System Configuration", which allows you to configure how the operating system is loaded with what kind of software. The utility is available in all recent versions of OS: Windows 7 - Windows 10.
You can run the tool by starting to type "System Configuration" in the search for Windows 10 taskbar or in the Windows Start menu 7. The second way to start - Press the Win + R keys (where Win-key with the Windows emblem) on the keyboard, enter msconfig in the window " Run "and press ENTER.
The system configuration window contains several tabs:
- General - Allows you to select the options for the next Windows boot, for example, to disable third-party services and not the necessary drivers (which can be useful if there are suspicions that some of these items cause problems). Used as used in order to make a clean Windows loading.

- Loading - Allows you to select a system used by default (if there are several of them on the computer), enable secure mode for the next download (see how to start Windows 10 in safe mode), if necessary, enable additional parameters, for example, the basic video driver if the current The video card driver works incorrectly.
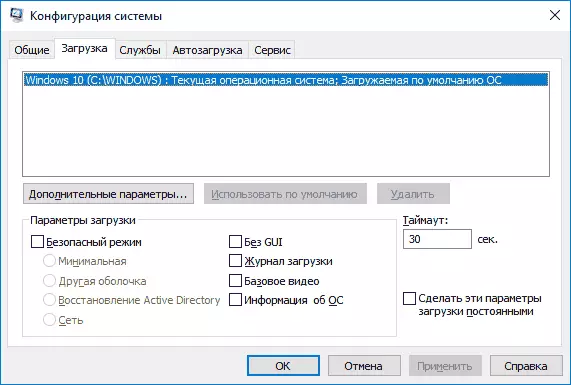
- Services - Disable or setting up Windows-started options when you need to leave the Microsoft service enabled on only the Microsoft services (also used for clean Windows downloads for diagnostic purposes).
- Autoload - to disable and enable programs in autoload (only in Windows 7). In Windows 10 and 8 programs in the startup, you can turn off in the task manager, more details: how to disable and add programs to the Windows 10 autoload.
- Service - to quickly launch system utilities, including those considered in this article with a brief information about them.

System Information
There are many third-party programs that allow you to find out the characteristics of the computer, installed versions of system components and get other information (see programs to find out the characteristics of the computer).
However, not for any purpose of obtaining information, it is necessary to resort to them: the built-in Windows utility "System Information" allows you to view all the basic characteristics of your computer or laptop.
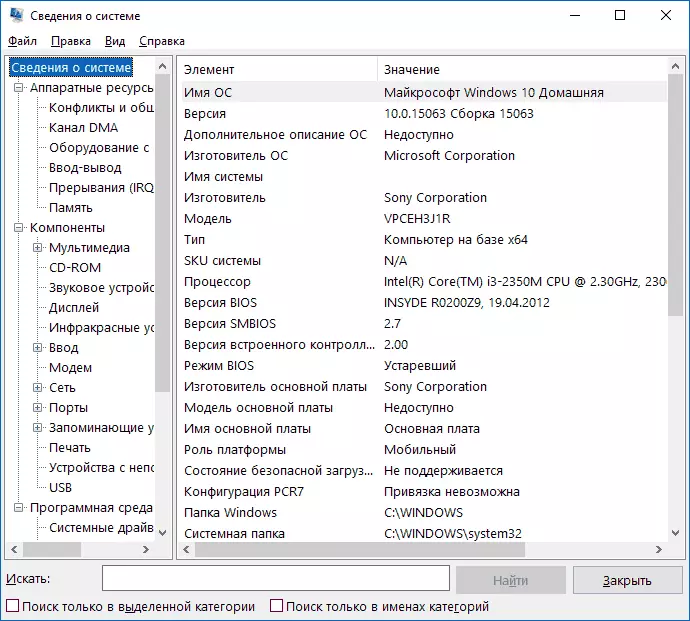
To launch "System Information", press Win + R on the keyboard, enter MSINFO32 and press ENTER.
Troubleshooting Windows
When working with Windows 10, 8 and Windows 7, users are often encountered with some common problems associated with the operation of the network, installing updates and applications, devices and others. And in finding a solution, problems usually fall on the site like this.
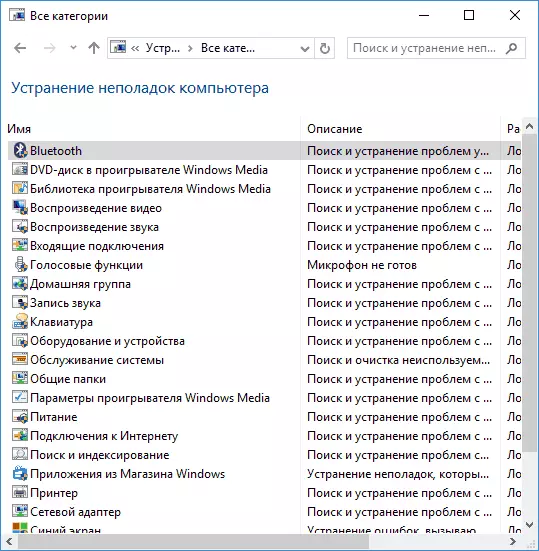
At the same time, there are built-in troubleshooting tools for the most common problems and errors, which in the "basic" cases are quite efficient and to begin with only them. In Windows 7 and 8, troubleshooting is available in the "Control Panel", in Windows 10 - in the Control Panel and the Special Section "Parameters". More information about this: Troubleshooting Windows 10 (the section of the instructions about the control panel is also suitable for previous versions of OS).
Computer Management
Computer Management Tool You can run by pressing the Win + R keys on the keyboard and entering the compmgmt.msc or find the corresponding item in the Start menu in the Windows Administration Tools section.

In the computer management there is a whole set of Windows system utilities (which can be launched separately) listed below.
Task Scheduler
The task scheduler is designed to start certain actions on the computer on a schedule: using it, for example, you can configure automatic Internet connection or Wi-Fi distribution from a laptop, configure maintenance tasks (for example, cleaning) with simple and more.
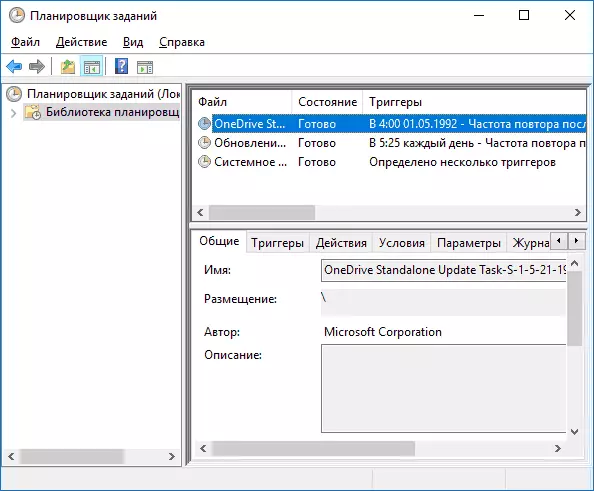
Running task scheduler is also possible from the "Run" dialog box - Taskschd.msc. For details on using the tool in the instructions: Windows job scheduler for beginners.
View events
Viewing Windows events allows you to look and find certain events if necessary (for example, errors). For example, find out what prevents the computer to turn off or why Windows Update is not installed. Starting event viewing is also possible by pressing the Win + R keys, the Eventvwr.msc command.
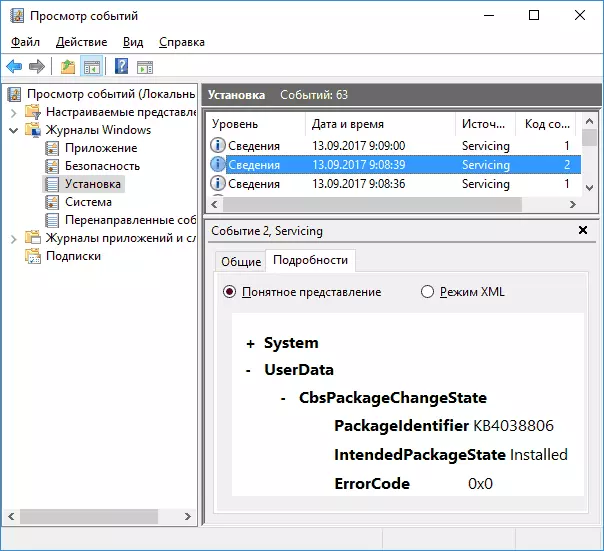
Read more in the article: How to use Windows Event View.
Resource monitor
The "Resource Monitor" utility is intended to assess the use of computer resources by running processes, and in more detailed, than the task manager.
To start the resource monitor, you can select "Performance" in "Computer Management", then click "Open Resource Monitor". The second way to start - to push the Win + R keys, enter Perfmon / Res and press ENTER.
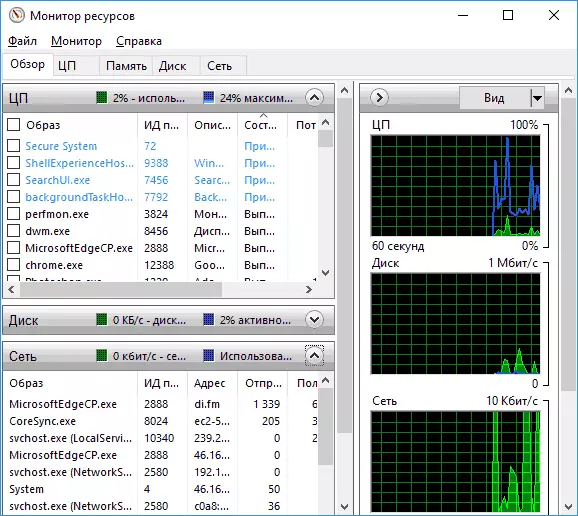
Instructions for beginners on this topic: how to use Windows resource monitor.
Disc management
If necessary, split the disk into several partitions, change the drive letter, or, say, "Delete Disk D", many users are loaded by third-party software. Sometimes it is justified, but very often all the same can be done using the built-in Disk Management utility, to start which by pressing the Win + R keys on the keyboard and entering the Diskmgmt.msc in the "Run" window, as well as on the right click on Start button in Windows 10 and Windows 8.1.

You can get acquainted with the tool in the instructions: how to create a D disc, how to split the disk in Windows 10, using the "Disk Management" utility.
System Stability Monitor
Windows Stability Monitor, as well as a resource monitor, composite part of the "performance monitor", but even those who are familiar with the resource monitor often do not know about the presence of a system stability monitor that allows you to easily appreciate the system and identify basic errors.
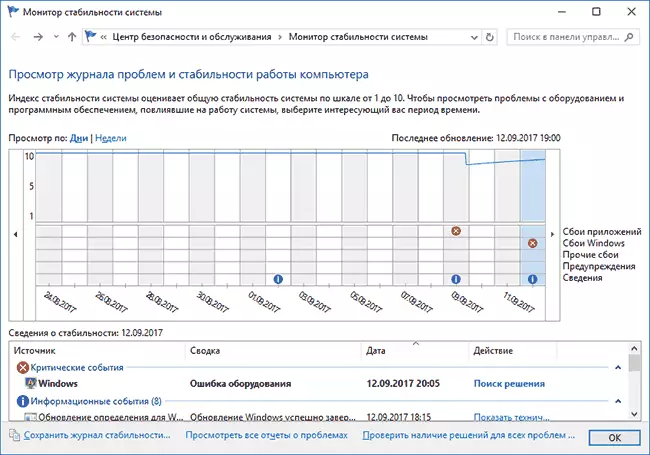
To start the stability monitor, use the PerfMon / REL command in the "Run" window. Details in the manual: Windows stability monitor.
Built-in disk cleaning utility
Another utility about which not all novice users know is "cleaning the disc", with which you can safely delete with many unnecessary files from the computer. To start the utility, press Win + R keys and enter CleanMGR.

Working with the utility is described in the instructions how to clear the disk from unnecessary files, start cleaning the disk in the extended mode.
Windows Memory Check
There is a built-in utility in Windows to check the computer's RAM, the launch of which is possible by pressing Win + R and the MDSCHED.EXE command and which can be useful if you suspect problems with RAM.
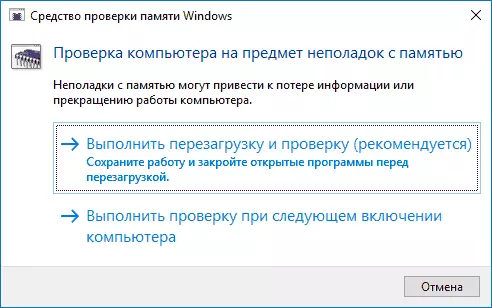
Details about the utility in the manual how to check the operational memory of the computer or laptop.
Other Windows system tools
Above, not all Windows utilities associated with the operation of the system were listed. Some were consciously not included in the list as those that rarely when required by the usual user or with whom most and so quickly get acquainted (for example, registry editor or task manager).
But just in case, I will give a list of instructions, also related to Windows system utilities:
- Use the registry editor for beginners.
- Local Group Policy Editor.
- Windows Firewall in advanced security mode.
- Hyper-V Virtual Machines in Windows 10 and 8.1
- Creating a backup of Windows 10 (the method works in the previous OS).
Perhaps you have something to add to the list? - I will be glad if you share in the comments.
