
Amigo's browser, despite all his positive characteristics, behaves like a typical malware, which scares from itself potential users - is installed with almost all applications from suspicious sources, and when it comes to removal, various difficulties begin to occur. Let's see how to remove the amigo from the computer.
Methods of removal of amigo
Due to the peculiarities of this browser, it is usually quite difficult to remove it - simple uninstalling is not enough. For a positive result we can use third-party solutions, or try to remove the amigo manually with subsequent cleaning from the "tailings".Third-party solutions
In full removal of programs like a browser from Mail.Ru help special uninstallator applications. Working with them Consider on the example of the two most popular solutions - Revo Uninstaller and Uninstall Tool.
Method 1: Revo Uninstaller
Revo Uninstaller is a third-party uninstaller, which is able to effectively remove both the Amigo himself and its residual files and registry entries.
- Run the program. In the main window, find the record "AMIGA", select it, and then click on the "Delete" button on the left side of the Revo Aninstaller window.
- A program of the uninstaller program should appear. Check the removal of the browser data and click "Delete".
Important! Close the Revo Uninstaller window does not need!
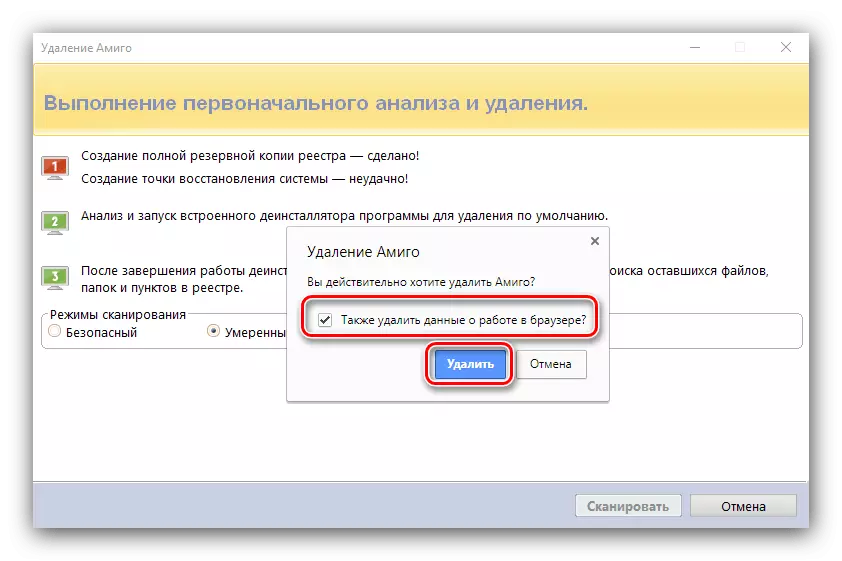
- Wait until the uninstaller does its job, then return to the Revo window. The next step will be the cleaning of the registry and residual files. The program allows you to select the type of scanning depth, the "moderate" option will be enough. To start the procedure, click "Scan".
- Scanning may take some time, so be patient. After completing it, the entry tree will appear, one way or another associated with the removable application. You can choose the branches manually and delete them, but to facilitate the procedure, it is enough to click "Select All" and "Delete".
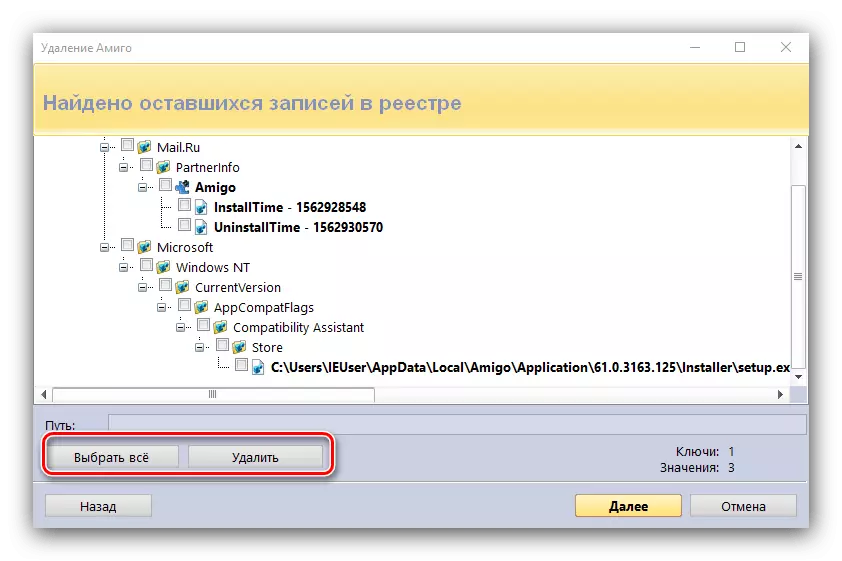
The operation requires confirmation, click "Yes."
- Next will need to delete the residual application files. We repeat the actions from the previous step.
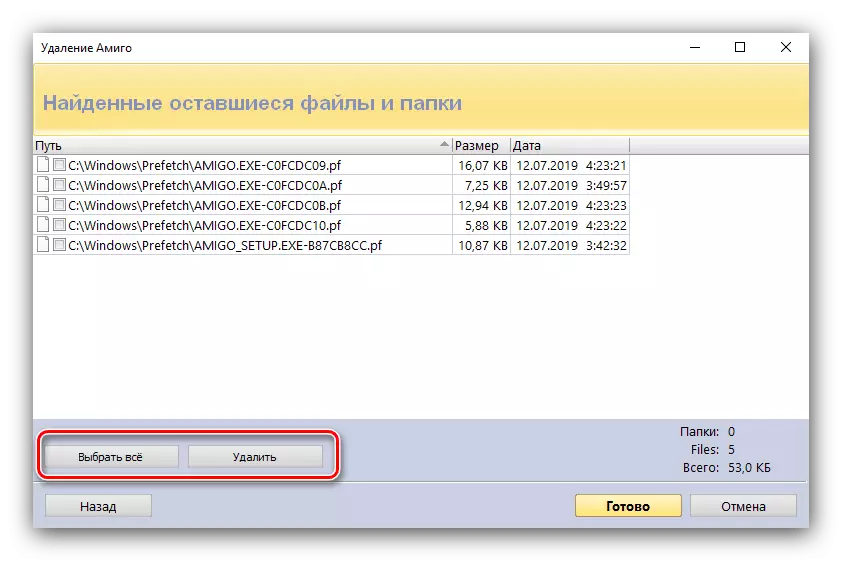
Reaffirm your consent to the operation.
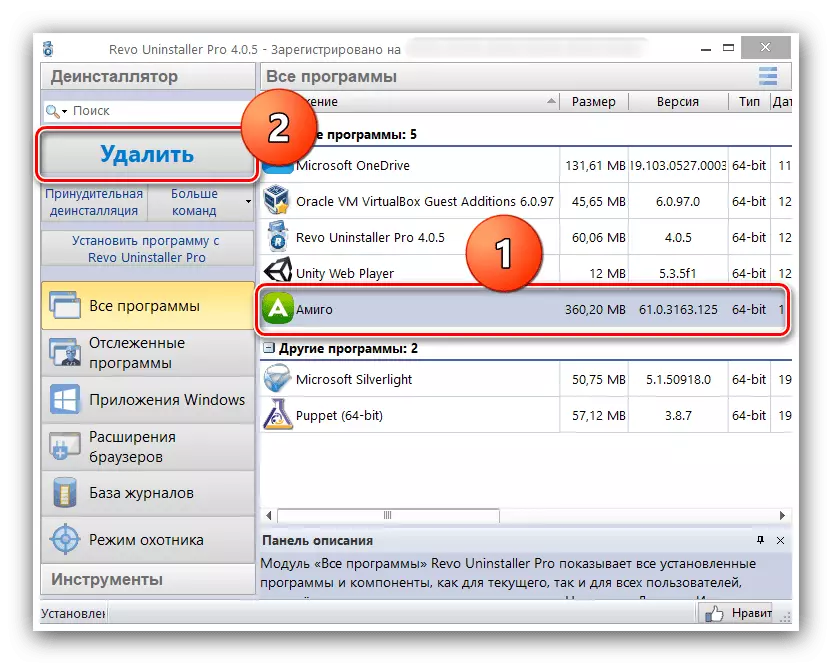
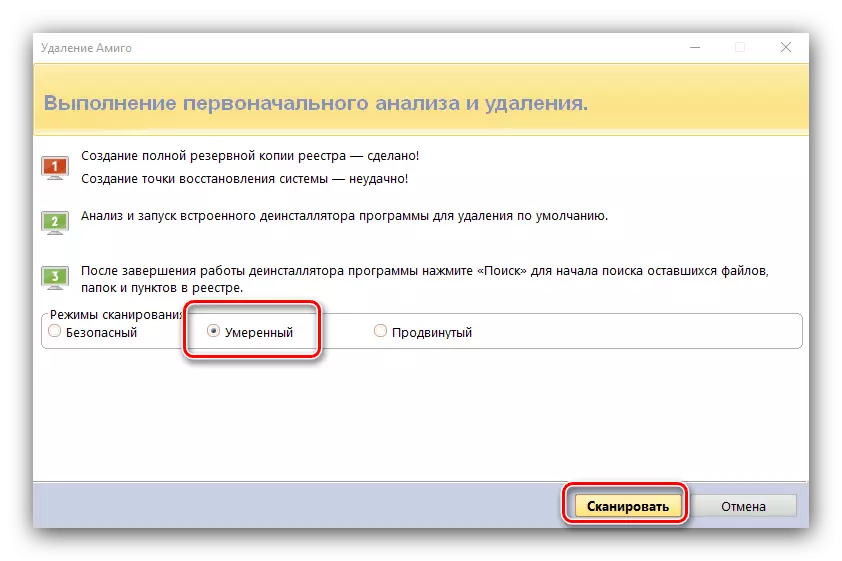

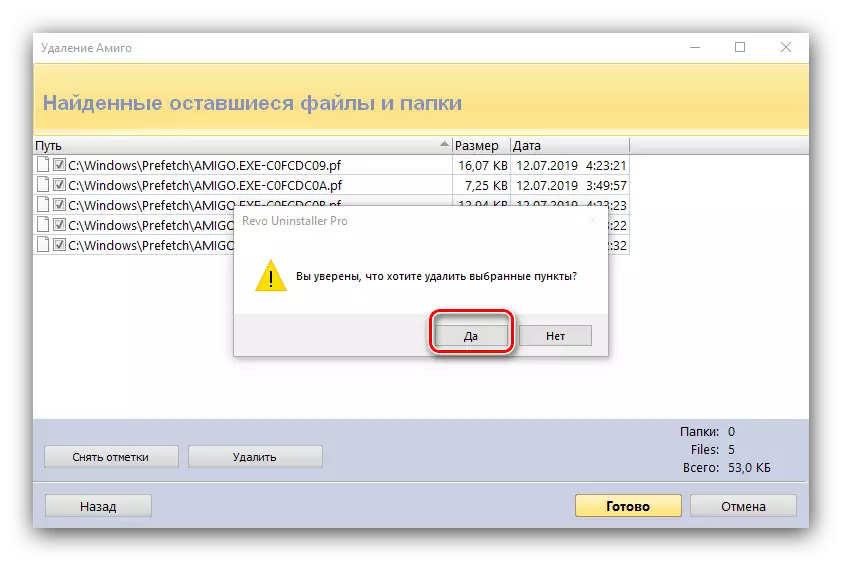
Ready - AMIG will be deleted. Revo Uninstaller window can be closed.
Method 2: Uninstall Tool
Analogue Revo Uninstaller is Uninstall Tool, known for deeper algorithms for the search for remote programs, as a result of which is perfect for our current goal.
- Run the installed uninstal tool. After downloading the program, go to the "Auto Tap" tab.
- Find there by the Item "Amigo" and remove the checkbox opposite the program name.
- Return to the "Deinstallator" tab. Highlight the "Amite" position and use the Defallation item.
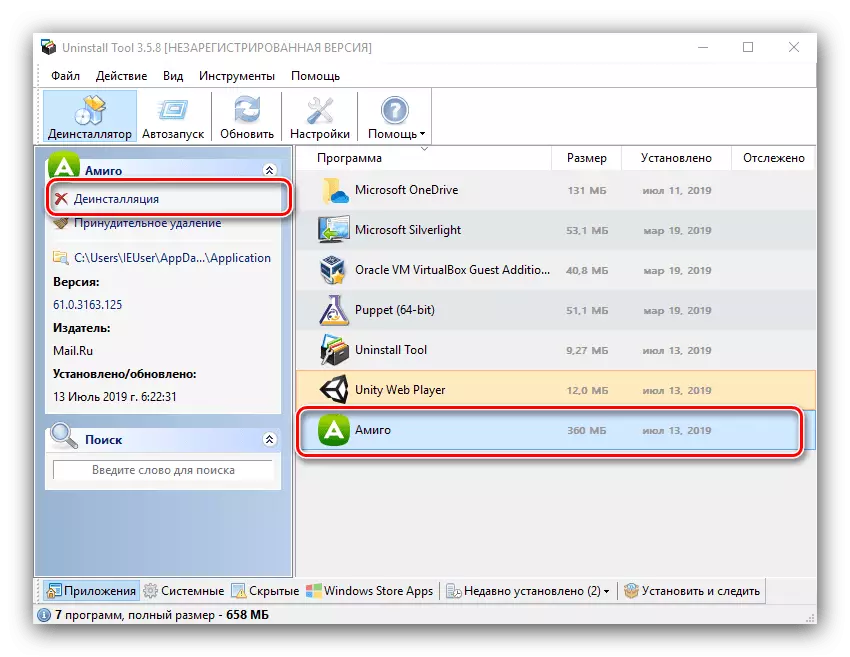
Confirm the browser delete and wait until the procedure is over.
- After normal deletion, the application will propose to scan the file system to search for residual data, click OK.
- Upon completion of the Uninstall Tool scan, the "Tails" files and recordings in the registry remained from the Strait Amigo. Highlight all positions and click "Delete".
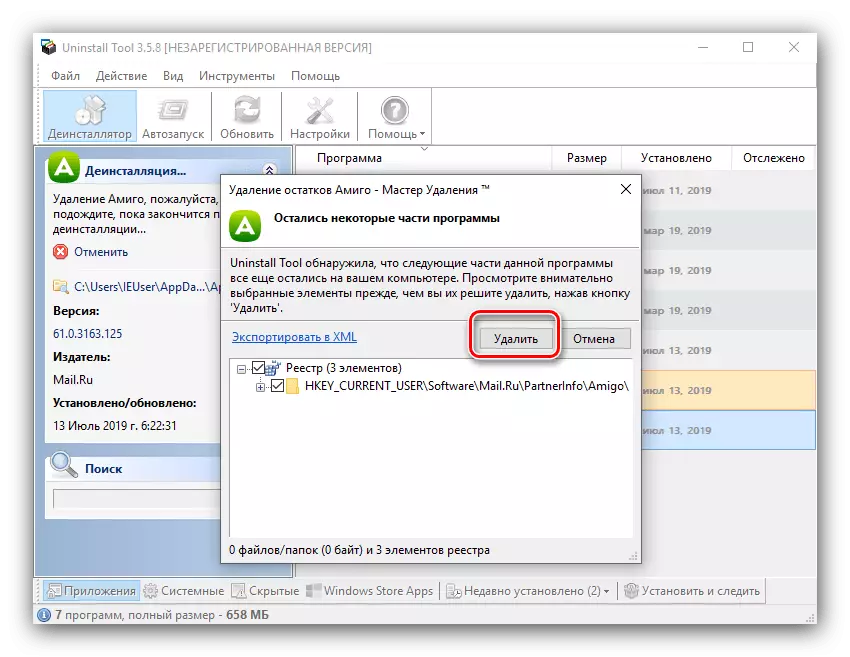
Note! The removal option is available only in the full paid version of the program!
- At the end of the procedure, close the application - an unwanted browser will be completely removed.
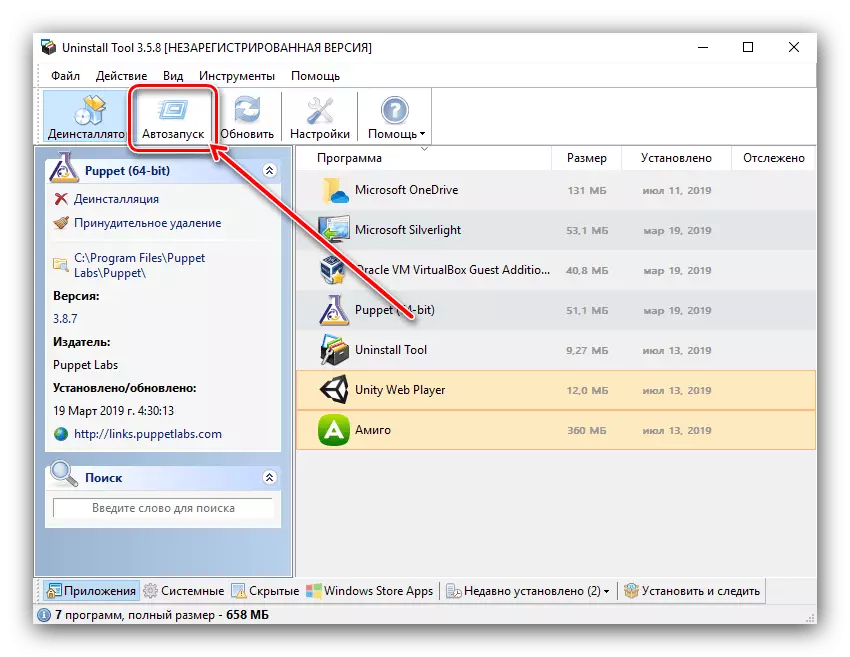
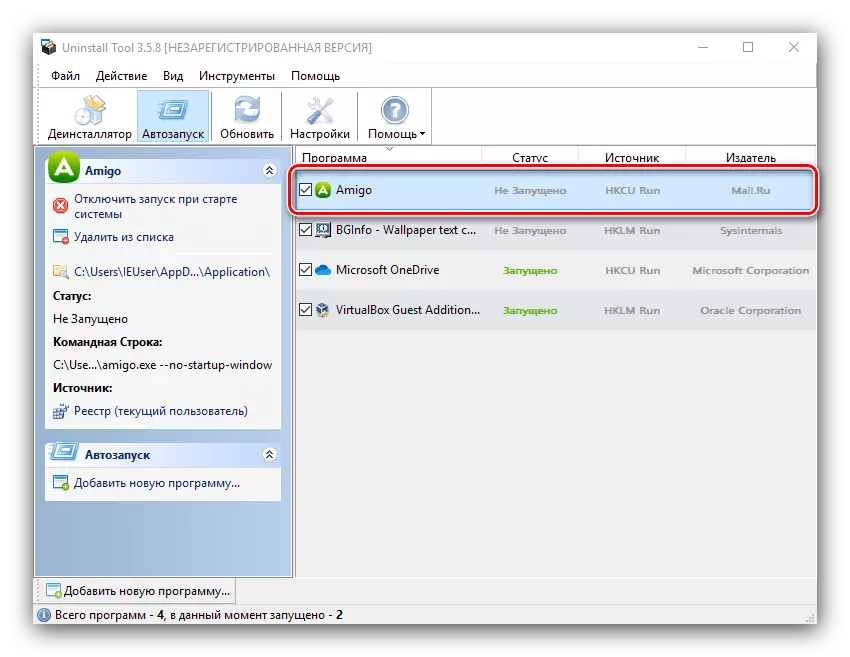
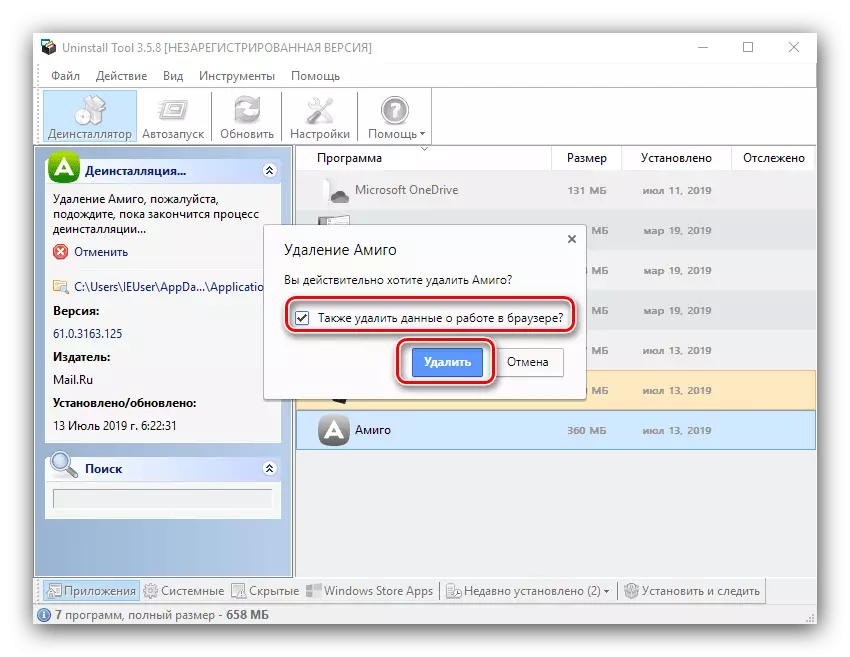
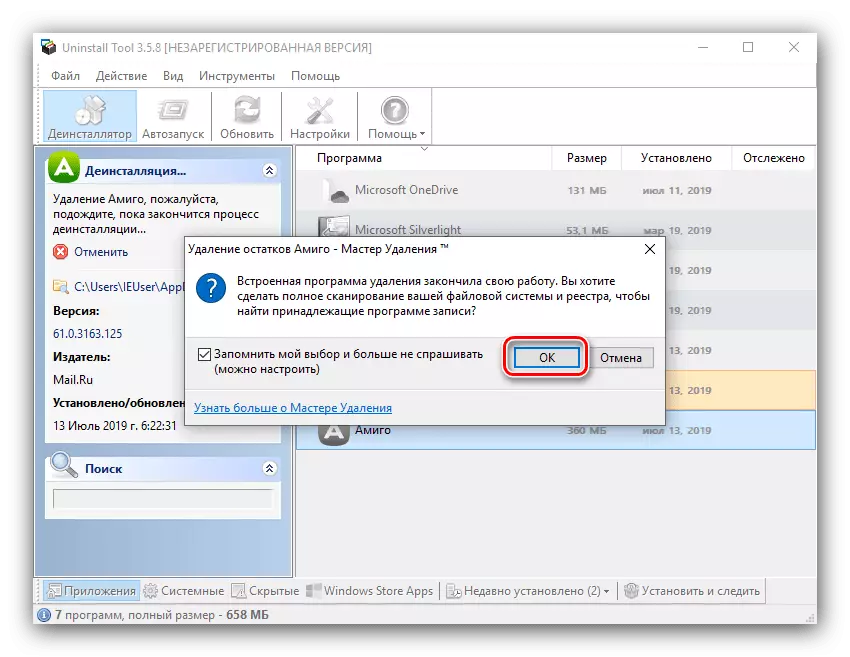
Third-party uninstallasts are quite powerful solutions, so we advise you to use them to remove Amigo.
Removal by system equipment
In the decision of our today's task you can do without the use of third-party applications. Of course, this procedure is more time-consuming, but with proper execution guarantees a positive result.The removal of amigo through the tools built into the OS consists of several steps: uninstalling the main application using "programs and components" or "parameters" of Windows 10, removing residual files and registry edits.
Stage 1. Uninstalling the main application
First of all, you need to uninstall the main application. You can do this through the "Programs and Components" snap-in or, in the case of Windows 10, through "Parameters". Consider both options.
"Programs and Components"
- To call the "Programs and Components" tool, use the "Run" tool - press the Win + R keys combination, then write the appwiz.cpl command and press ENTER.
- After opening the utility, find the AMIGA in the list of programs and highlight the recording by a single click of the left mouse button. Then click "Delete" in the toolbar.
- Confirm your desire to uninstall the browser and wait until the process is completed.

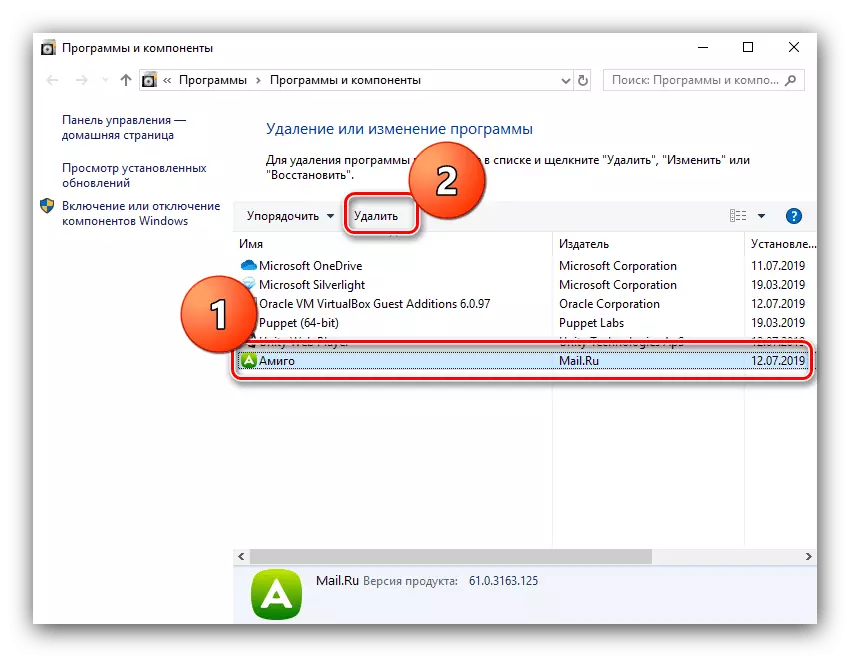
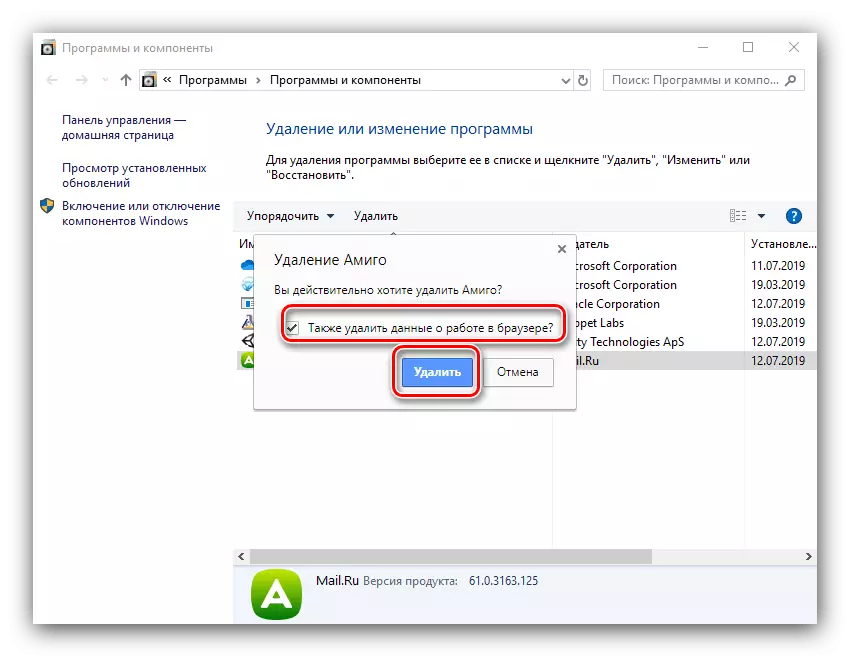
"Parameters (Windows 10)"
If Windows 10 is used, the amigo can be removed through a new software removal tool available in "Parameters".
- Call "Parameters" by combining Win + I keys, then select "Applications".
- Scroll down the list of applications until you find the "Amita" position. Click on it.
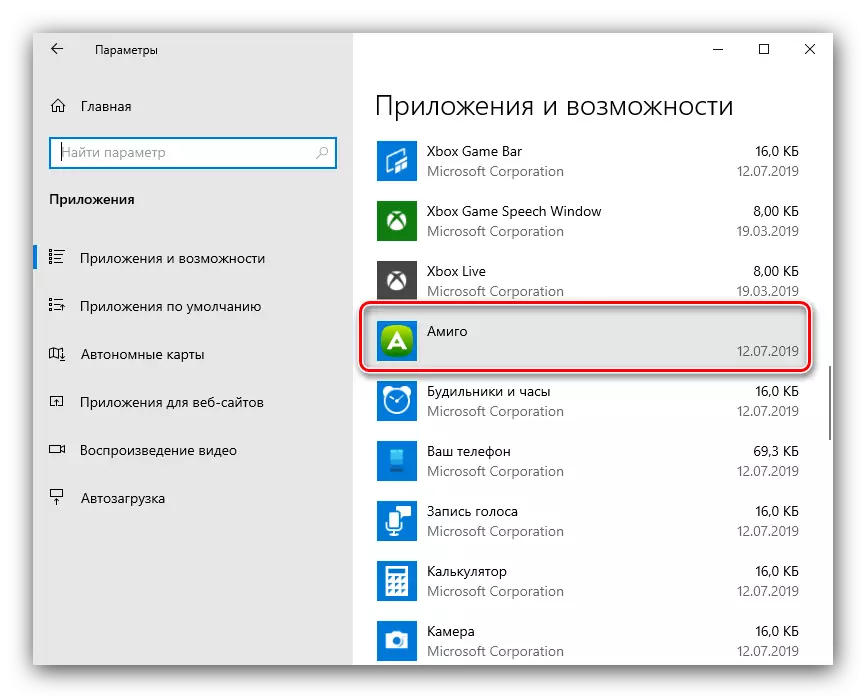
Use the "Delete" button.
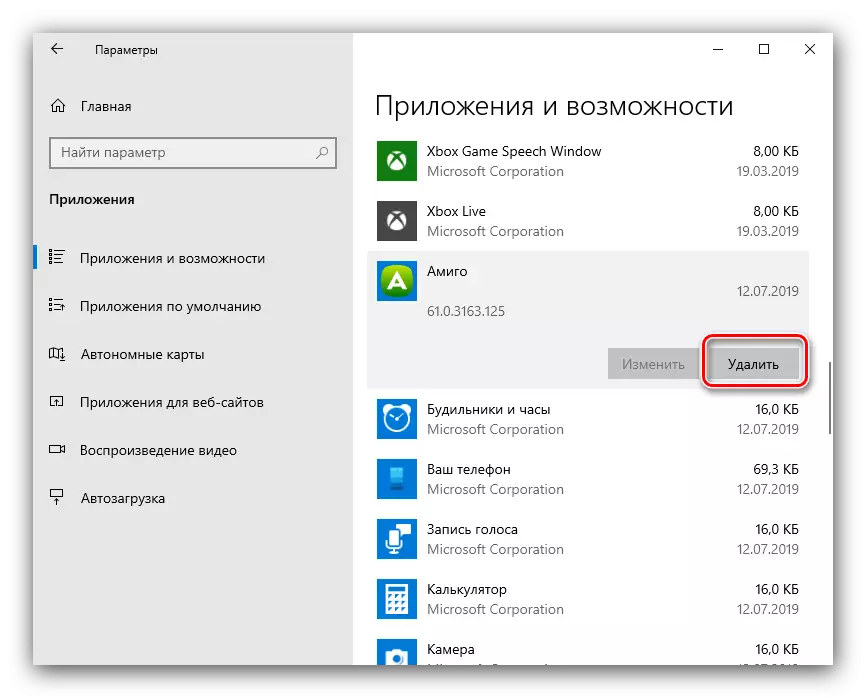
Confirm your desire to uninstall the program.
- Click "Delete" again and wait until the software is steer.
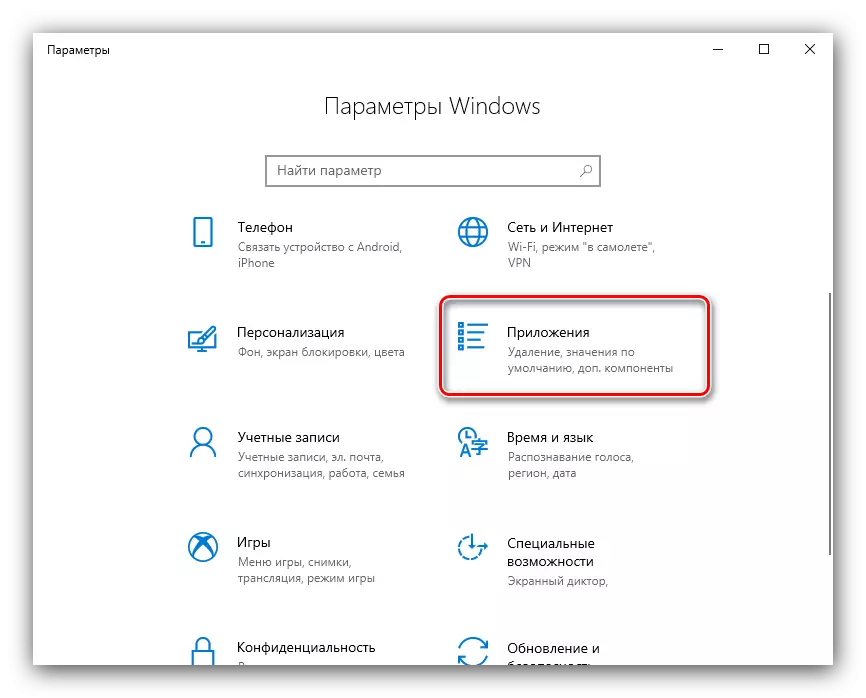
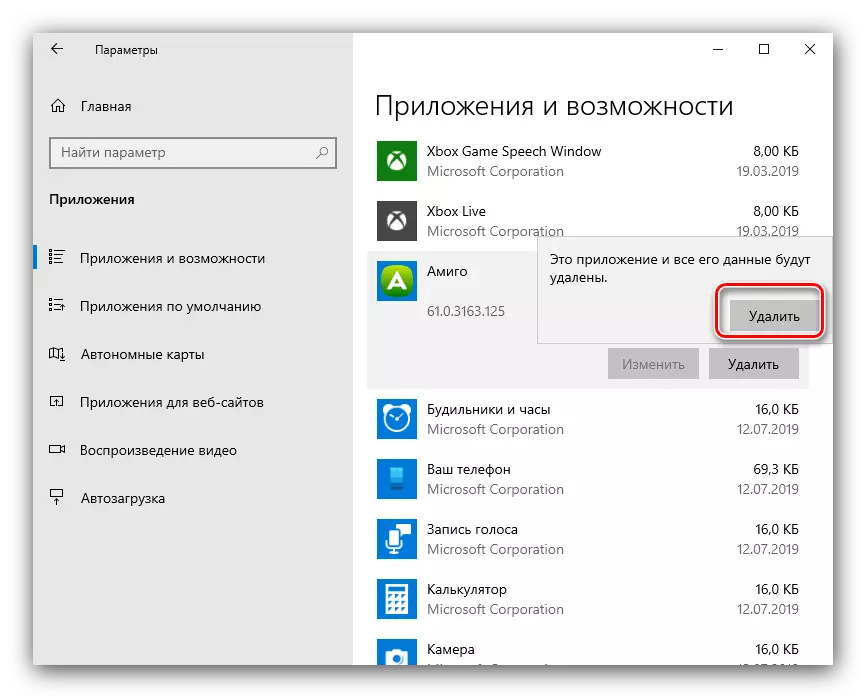
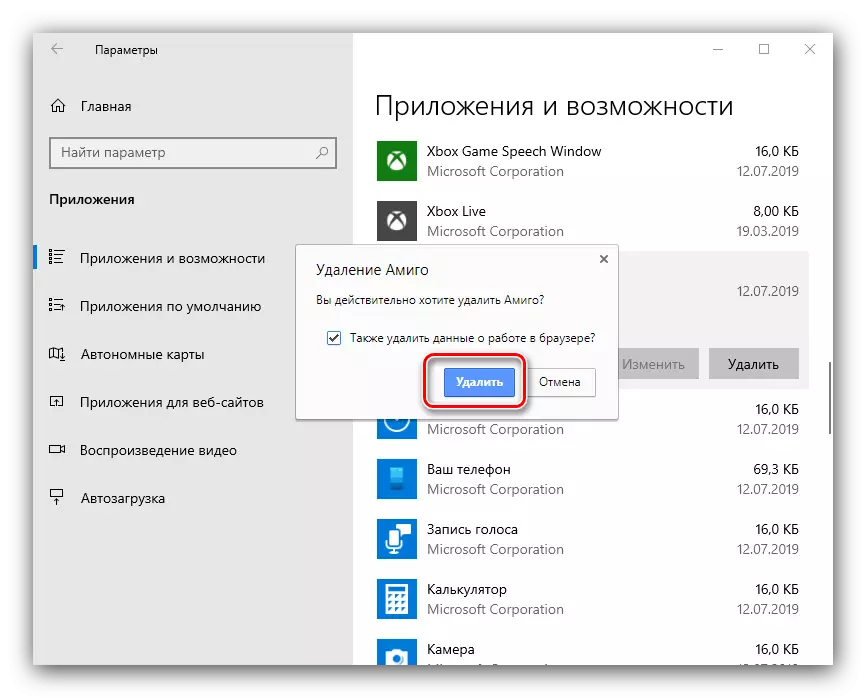
At the end of the procedure, proceed to the next stage of product uninstalling.
Step 2: Deleting residual files
The usual removal of the amigo will not be enough - the system remains in the system that you need to be deleted manually. This happens as follows:
- Open the "Task Manager" - the easiest way to do this, by building a cursor to the taskbar, click on the right mouse button and select the appropriate menu item.
- Lote on the Processes tab Find the records related to Mail.ru. Alternately select each, click the right mouse button, then select "Open File Location", then "Remove the task".
- After the folder with the executable process file is open, go to three level up - you should be in the Local directory. Highlight the folder named Mail.Ru and press Shift + Delete. Confirm full directory deletion.
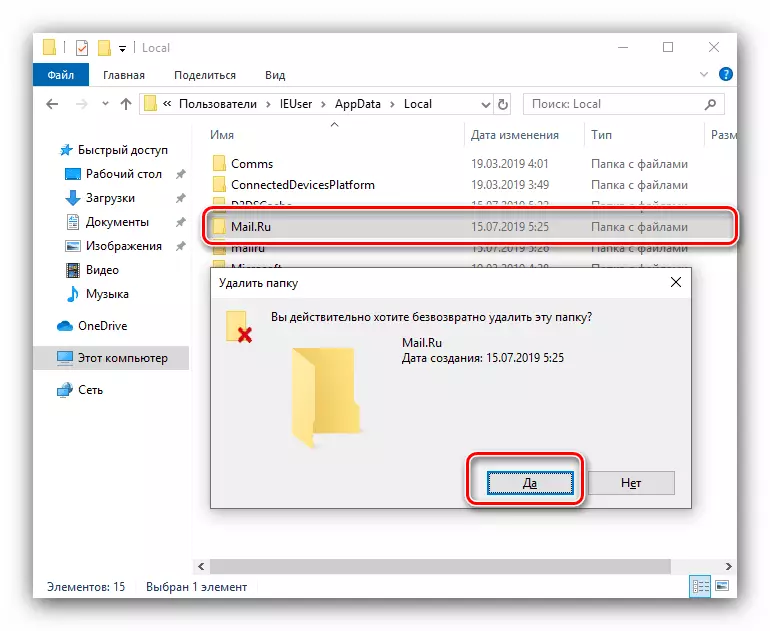
It is possible that in the Local directory there may be other balances from mail.ru - look for folders that may be called MailRu, Mailru, Mailru and the like, and remove them in the same way as the main one.
- Next, go to C: \ Users \ * Username * \ APPDATA \ LOCAL \ TEMP. Select all the contents of the CTRL + A keyboard with the CTRL + A key and press SHIFT + DELETE. Confirm the deletion of files.
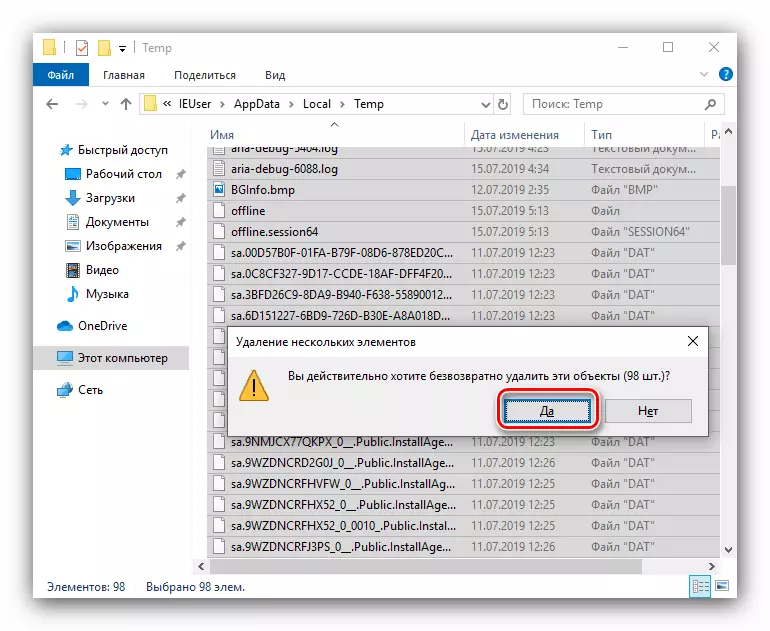
Some files will not be removed - nothing terrible, the remnants of the amigo among them are not exactly.
- Restart the computer and check the effectiveness of the manipulations done - most likely the browser will be completely removed from the computer.
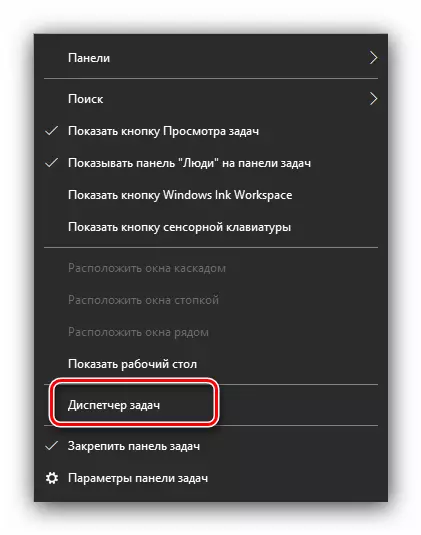
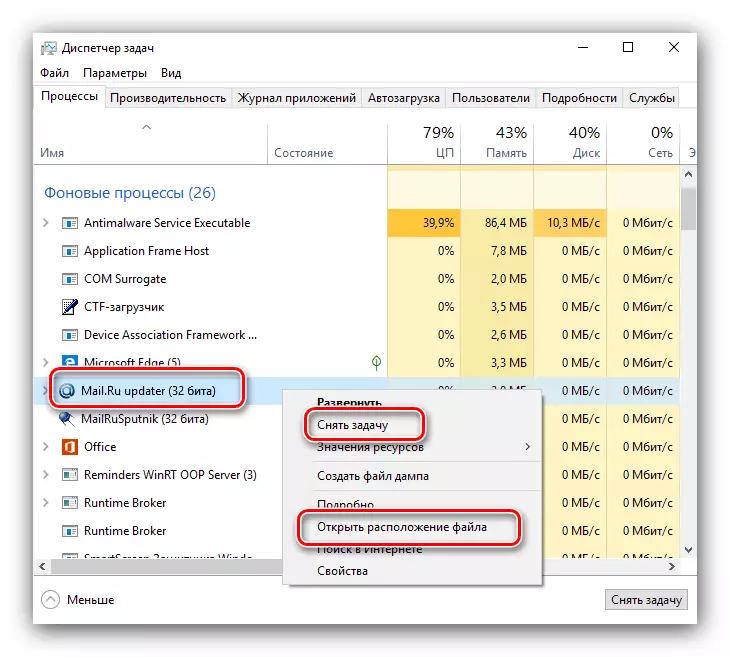
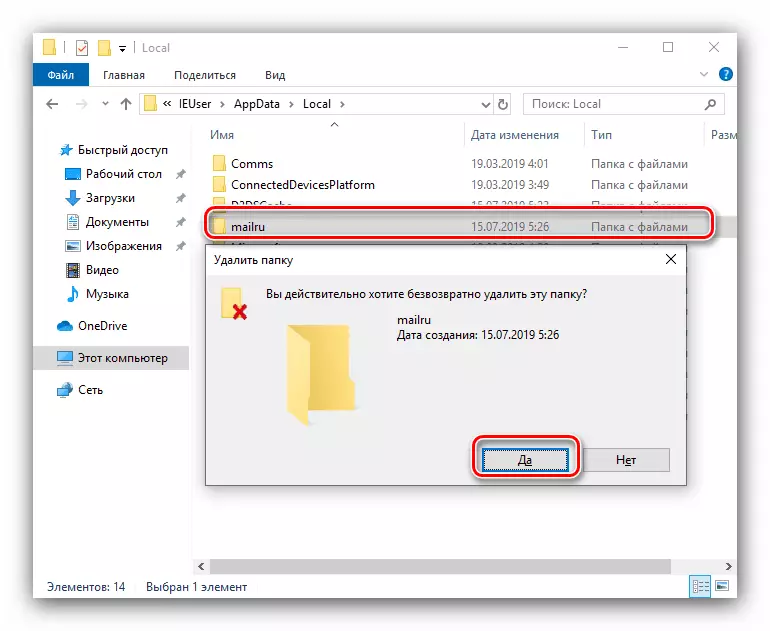
Stage 3: Delete data in the registry
Usually, the implementation of the procedures described above is sufficient to solve the problem, but in some cases additional actions will be required - in particular, working with the Windows system registry.
- Call the "Run" tool with the combination of Win + R, enter the REGEDIT command in the string and press ENTER or the "OK" button.
- After starting the registry editor, use the Edit Menu, in which you select "Find".
- In the search dialog box, enter Mail.ru and click "Find Next".
- The first thing will be detected the main directory of keys. Delete the entire branch - select the parent directory, right-click and select Delete.
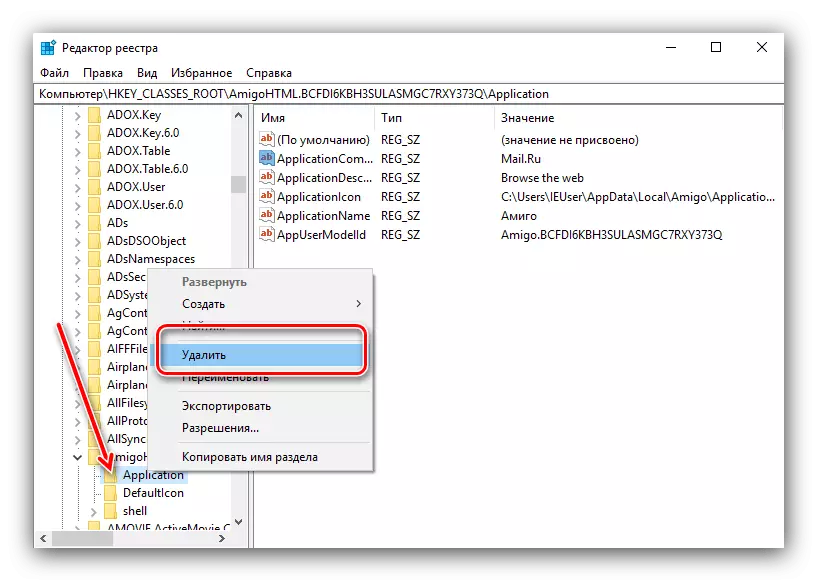
Confirm deletion.
- Use the F3 keys to go to the next search result. It may be a directory or a single key.
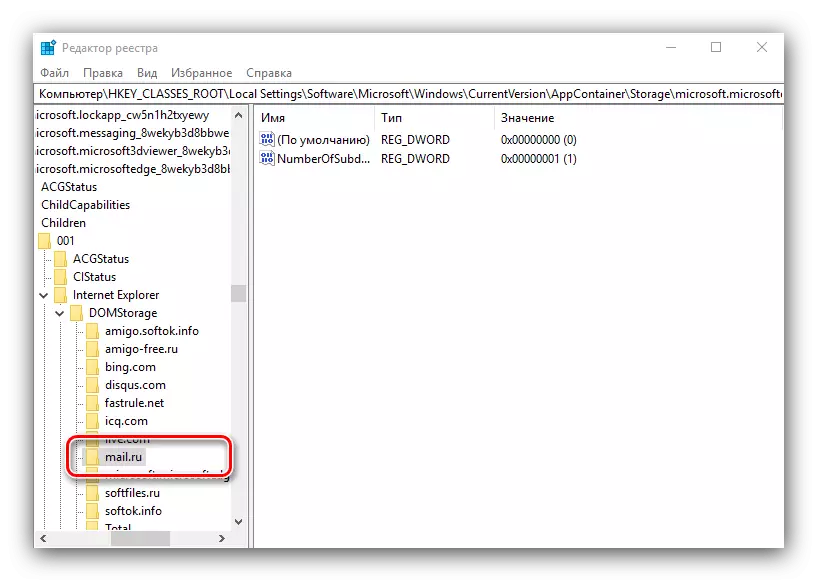
Here you need to be very attentive - there is a risk of deleting a component, important for the operation of a system or useful programs, so before deleting the found, check what is the following or other entry.
- After all manipulations, close the registry editor and restart the machine.
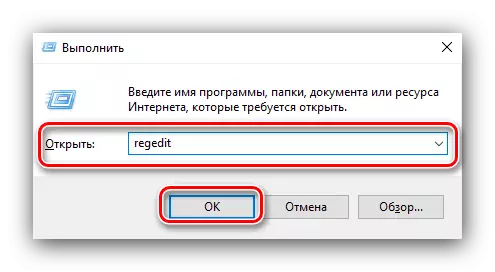
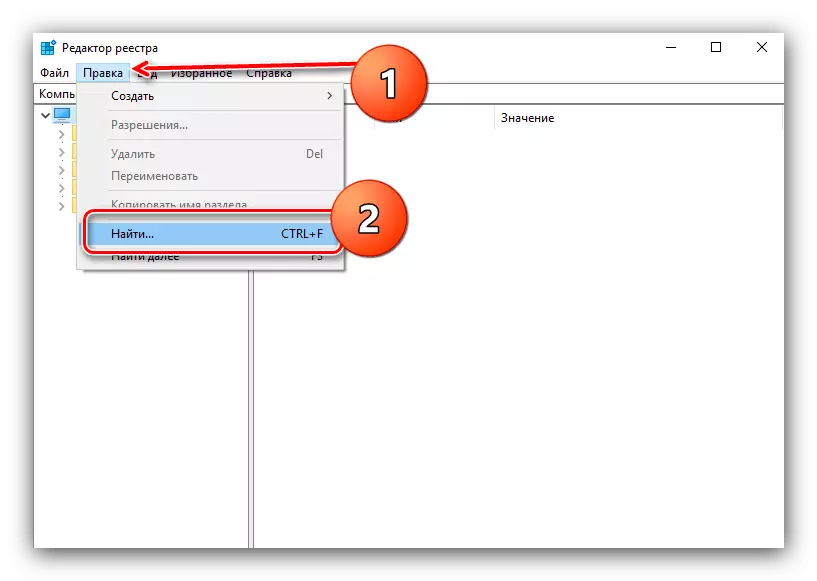
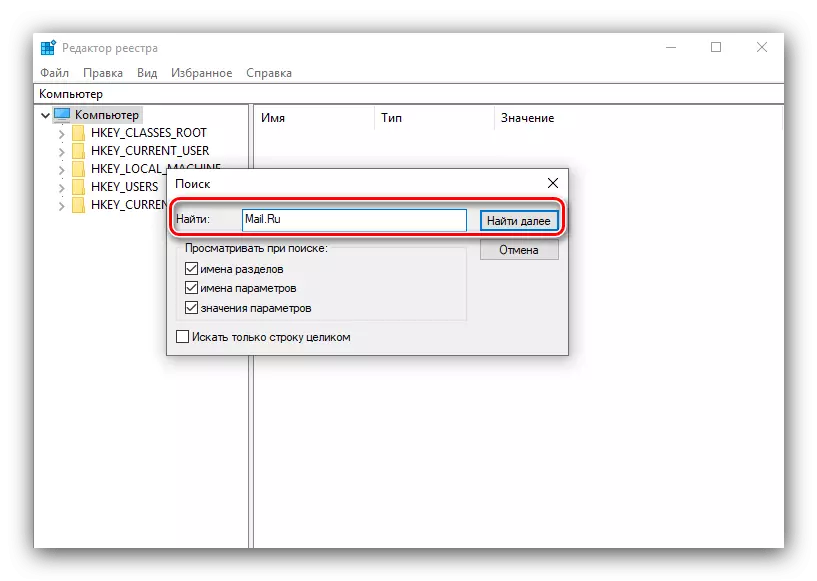
After removing the values associated with Mail.Ru from the Windows registry, the Amita can be considered entirely remote.
Conclusion
This end our overview of the AMIG browser removal methods. As you can see, it is possible to achieve the goal, albeit rather laborious methods.
