
Bandicam is one of the most popular programs used to record video from the screen. Most gamers creating content based on the passage of games will use this software. Every day, more and more beginners come to this sphere, respectively, with many leading questions about interaction with gangster and properly configured to record games. Today we would like to help beginners to deal with this issue, providing all the necessary guidelines.
Configure Bandicam to record games
We divide our today's instructions for steps so that everyone can easily understand each stage and configure it for themselves. Of course, at some points you can give 100% effective tips, however, part of the parameters is configured by users individually. Consider this when reading the current material. Let's start the task of the task, starting from the very first step.Step 1: Purchase of License
Bandicam has a free version, but it is limited to the size of the recorded file, and the program logo will be visible on the screen. Therefore, it is recommended to purchase a license that is not so expensive. However, this is required only in cases where you really plan to actively use it for a long time. Detailed instructions for the passage of the bandicam can be found in our other material on the following link.
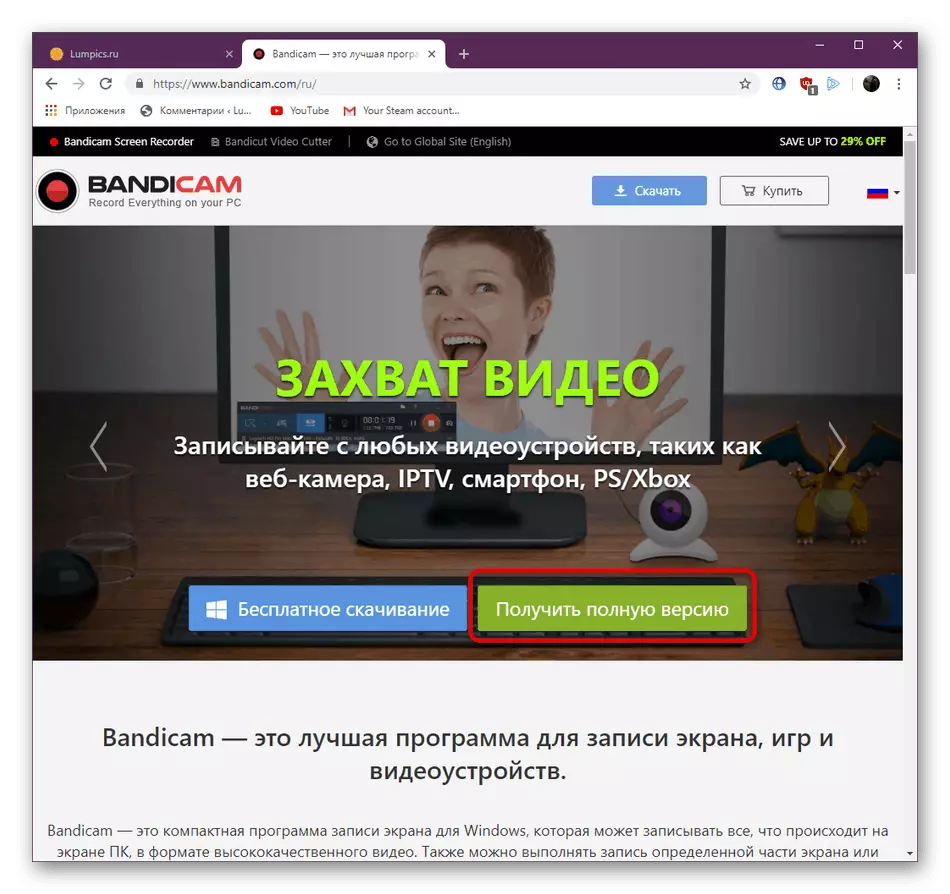
Read more: Registration of the full version of Bandicam
Step 2: Select Recording Mode
After successfully downloading and installing Bandicam, you can immediately go to the settings. First of all, you will be met by the tab called "Home", where the most basic parameters are located:
- The start of work is to choose the recording mode. As you can observe on the screenshot below, there are four more them here. Of course, gamers will immediately notice the "record of the game", but it is not always the best choice.
- Nevertheless, first consider this mode, since it is used most often. There is nothing to customize here, you only need to remember that the recording button and stop is carried out by pressing on F12, and the creation of a screenshot occurs on F11.
- If you select the record type "Rectangular area", a new editable window appears on the desktop. Just it is responsible for the excited area. Just move the borders to choose the appropriate size.
- It also offers access to additional tools - drawing, selection, use of arrows or writing text. However, in games it is practically no applied.
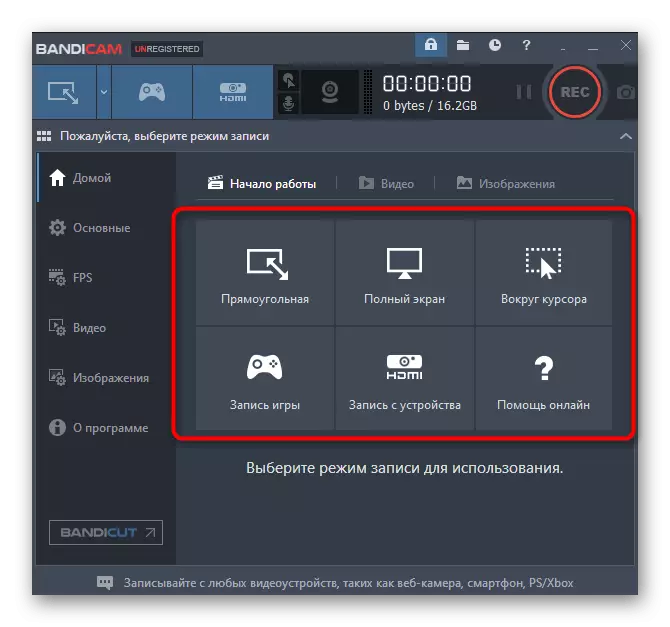
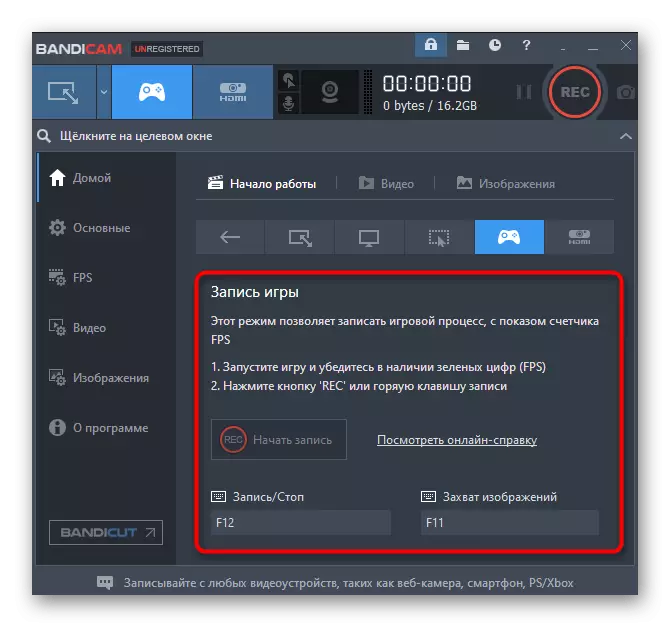
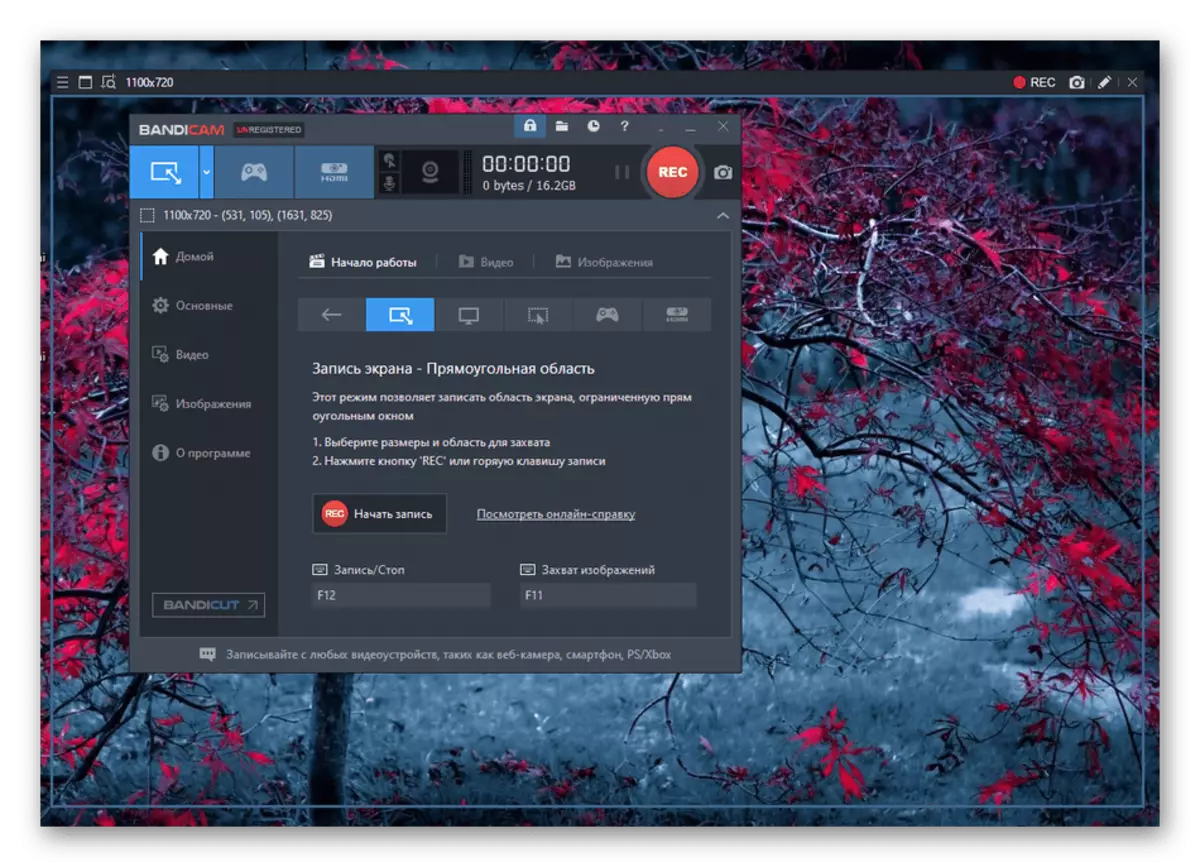
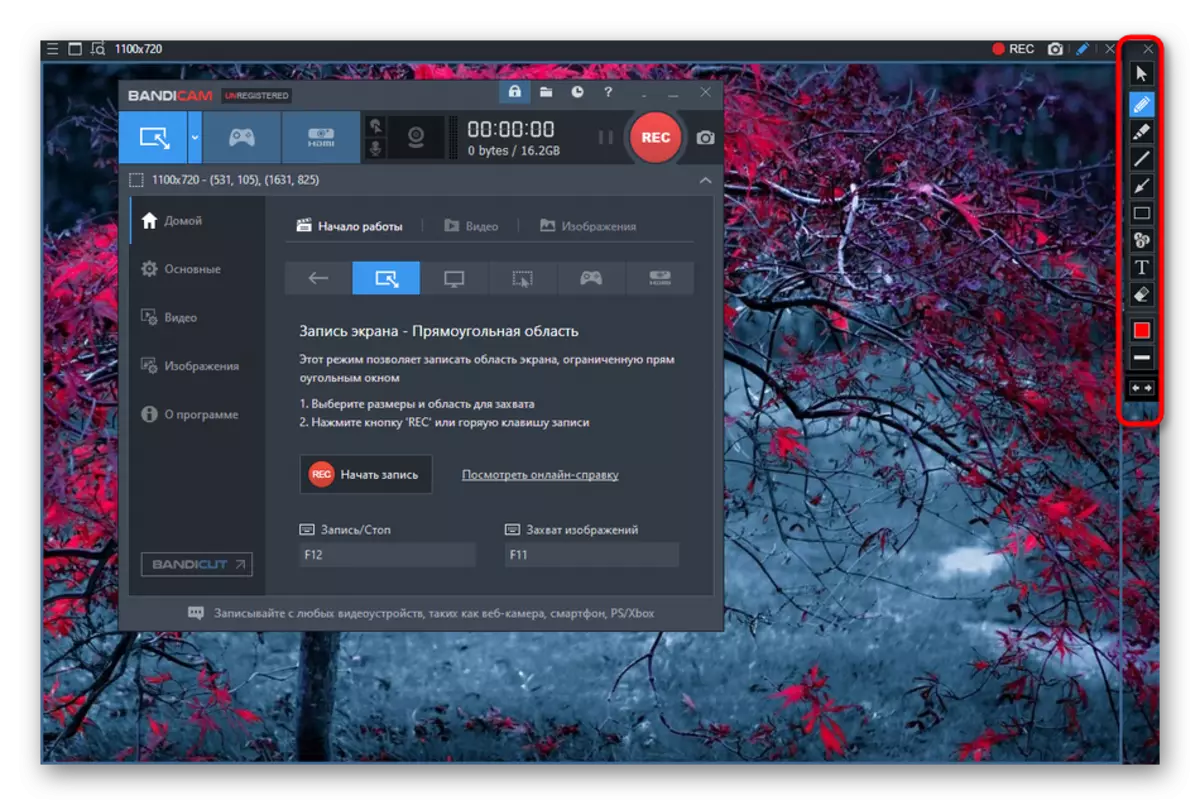
Step 3: Main options
We will not particularly dwell on the basic options, since they are not so much added here. At the very top window, the display folder of ready-made records is selected, that is, the place where they will persist. Next, you can activate the function so that Bandicam has been on top of all windows, it started only in the tray or started with Windows. It does not really belong to the games, so we only advise you to change the location of the save, then immediately proceed to the next stage.
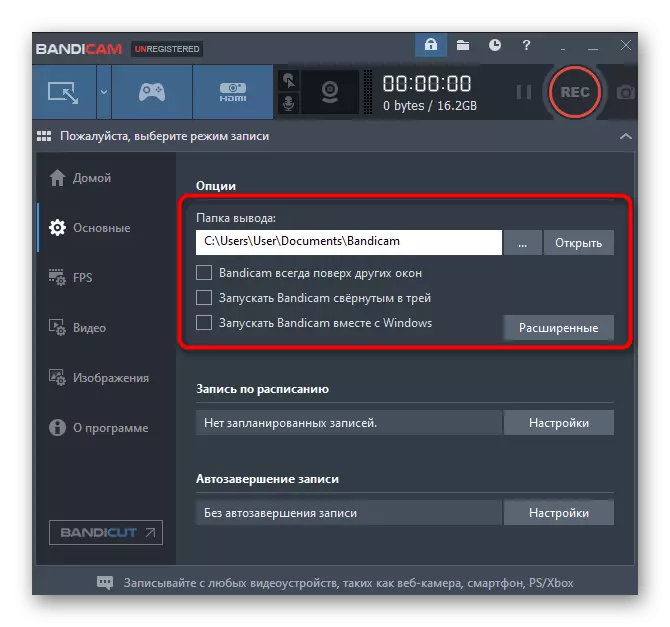
Step 4: Frame output per second on screen
FPS is the number of frames per second. This parameter determines the smooth picture. In the considered software, there is a special section in which the FPS counter appears on the screen on top of the game.
- You need to go to the corresponding configuration window. Here is the activation of the display key and hide, position change key, and the frame display itself is active only if the tick is installed opposite "Show in position".
- Now drop slightly down to the "FPS Restriction" section. The inclusion of this parameter will limit the number of frames per second, issued by the game. It must be necessary for different purposes. The user only need to set a limit and activate it at the right moment.
- Pay attention to the top window. Click one of the six positions so that the meter is displayed in the required place.
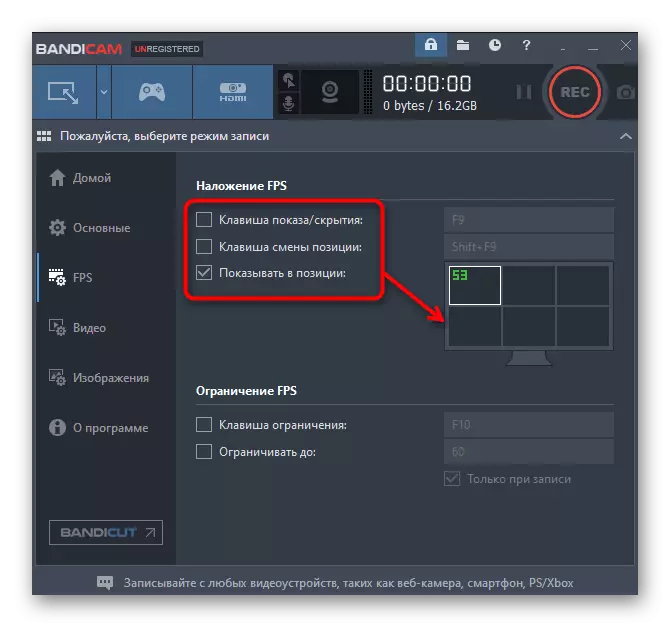
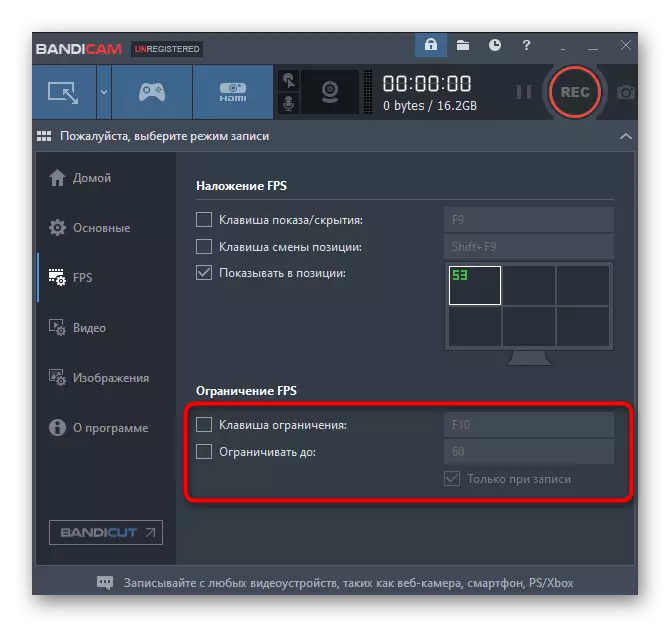
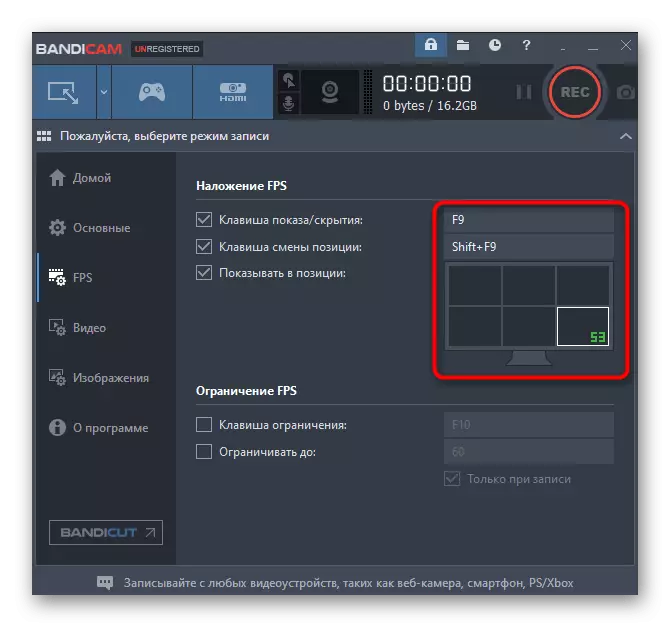
Step 5: Video Setup
One of the important stages of the Bandicam configuration for recording games is to configure the recording parameters, because the professionalization of the entire material depends on the quality of the picture. All necessary editing in the "Video" tab.
- To begin with, we will examine the "Record" section. There are several points here, the activation of which is carried out with the help of an adjustment of the tick. Enabling parameters data occurs exclusively at the request of the user.
- Next, see the standard parameters of the media processer. Sometimes they fully satisfy the needs of the user, but most often set up correctly, because go to the category "Settings" by clicking on the corresponding tab.
- In the tab that opens, the file format is selected, the size of the video used codec, the quality and limit on FPS. The sound parameters are edited below, but about it a little later.
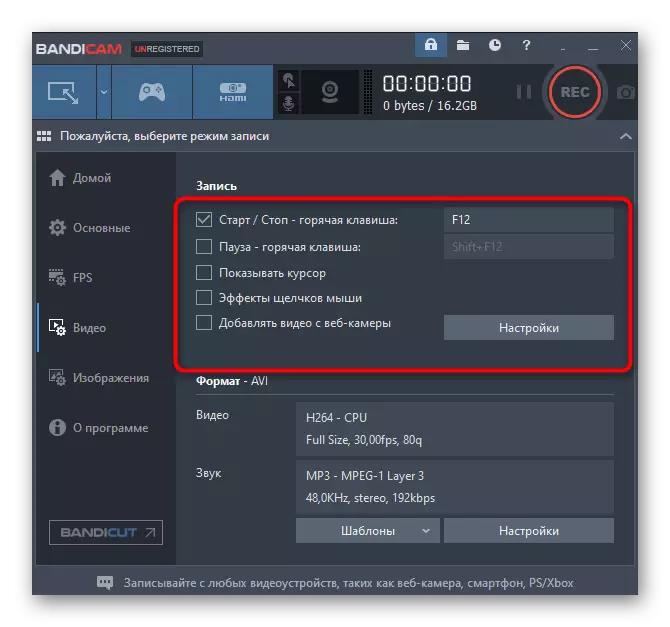
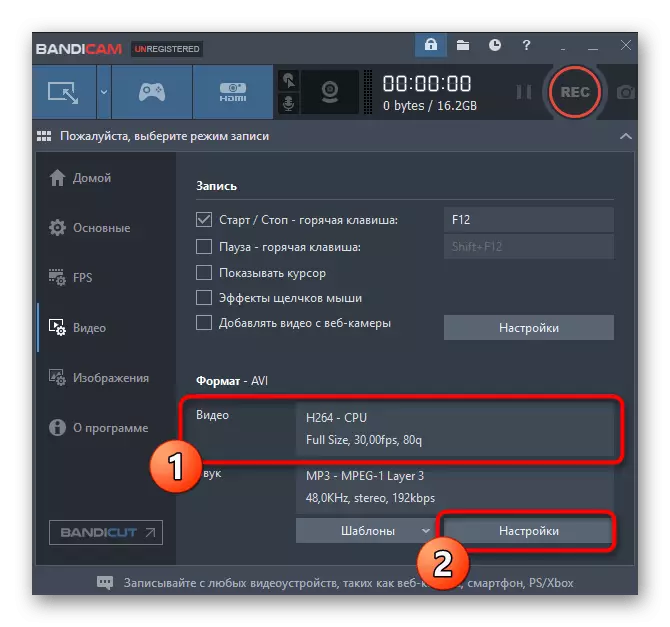
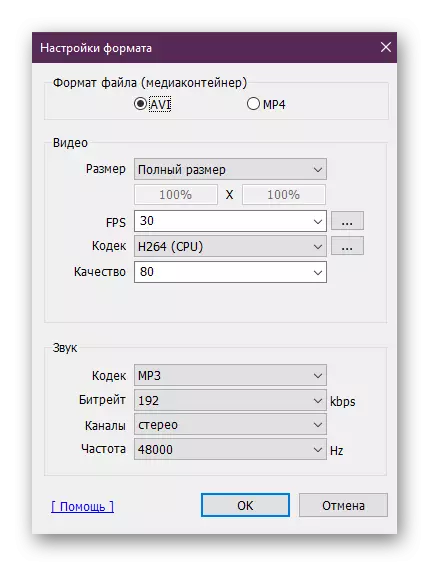
Step 6: Sound Setup
Usually, the record of what is happening on the screen occurs with the gripping of sound, in addition, some users love to accompany the actions of the microphone active monologues. If you collect the audio track, you must certainly make sure that all settings are exhibited correctly, and our separate article will help this, which is available below.
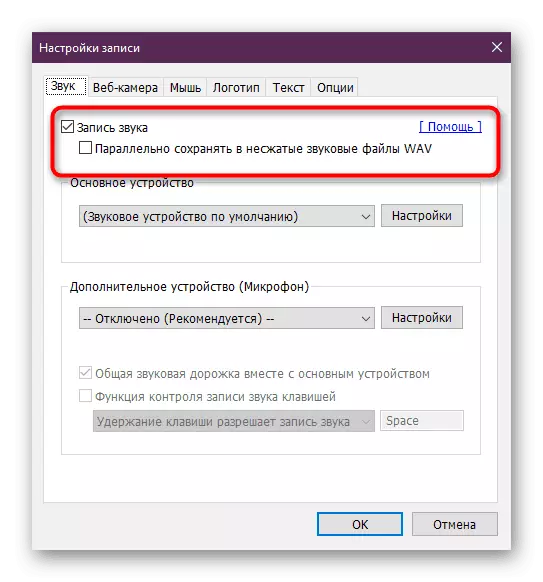
Read more: How to configure sound in Bandicam
Step 7: Record from webcam
The last step of the configuration will configure video recording from a webcam, which is carried out in parallel with the main track. We delivered this stage at the last place just because only some users use similar functions of Bandicam. Especially for them we will analyze the organization of this record.
- In the main window Bandicam, move to the "Select Record Device" section by clicking on the blue button with the inscription "HDMI".
- If the equipment is not detected automatically, you will be offered to do it yourself, specifying the inputs, apparatus and recording format.
- After it remains only to choose one of the detected devices in a special menu and you can start recording.
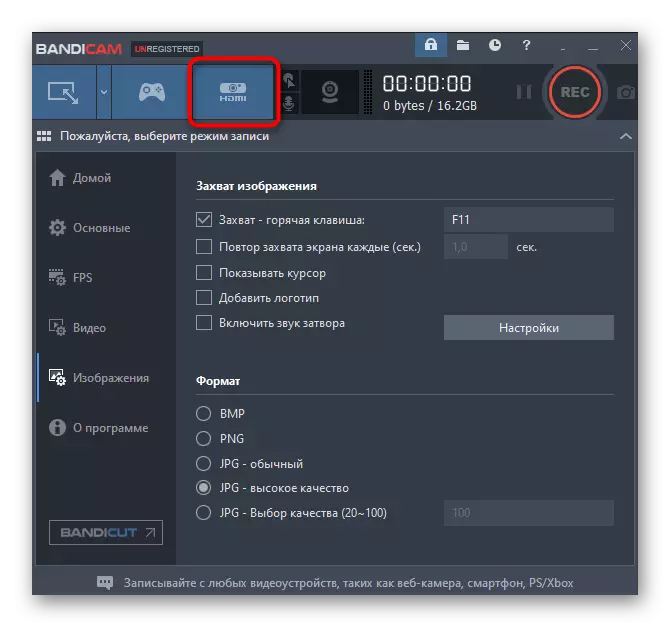
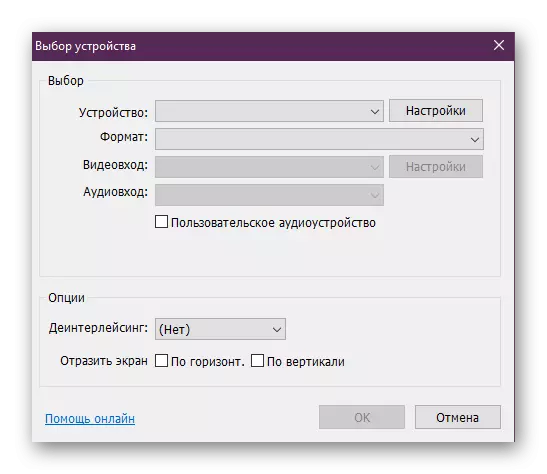
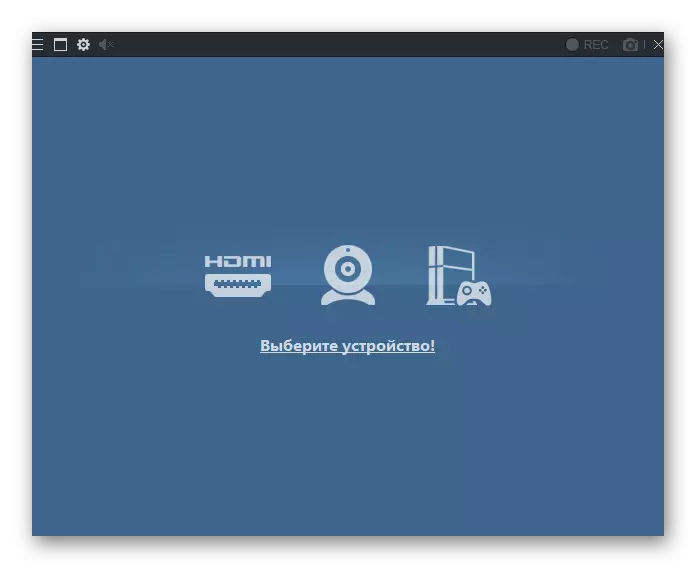
In Bandicam, there are still many useful tools and functions that do not fall into the subject of this article. In the event of a desire to get acquainted with all the opportunities in more detail, we advise you to read the appropriate article on this topic on our website by clicking on the link below.
Read more: How to use Bandicam
Now you know everything about setting up Bandicam for games. As you can see, nothing in this difficult topics, the more these actions will have to produce only once, and then you can immediately run the game and click on the "Record" button.
