
The acceleration of any components of the computer is associated with the risk of overheating and, as a result, is fraught with a violation of the system or even the output of components. In order to make sure that the settings are correct, testing, which allows you to identify possible errors and exceed the temperature permissible. In this article we will talk about how to conduct a NVIDIA video card stress test.
Stress Testing GPU NVIDIA
The stress test is the process of maximum loading of the video card using a special software. It is worth understanding why you need to use such instruments. Games already in themselves are quite resource-intensive applications and highly load the system. At the same time, such a load is not a permanent value. More "heavy" scenes make the adapter work with a complete return, and the "lungs" give to relax. The program "ship" the graphics processor (some and memory controller) linearly, without temporary recession and downtime. This makes it possible to determine how the "iron" behaves in such conditions. Of course, there will be no such situations in these situations, therefore the stress test gives some power supply and temperature.Today we will consider this process on the example of three programs. All of them allow to conduct a stress test of video cards, but have some differences.
Option 1: Furmark
This is the most popular software to verify the work of the graphics adapter in extreme conditions. FURMARK fully loads the graphics processor and the video memory controller and displays the temperature monitoring data and other parameters.
- Open the program and configure the test parameters. For our purposes, it is enough to choose the resolution in the drop-down list specified in the screenshot. Fullscreen mode is not necessary.
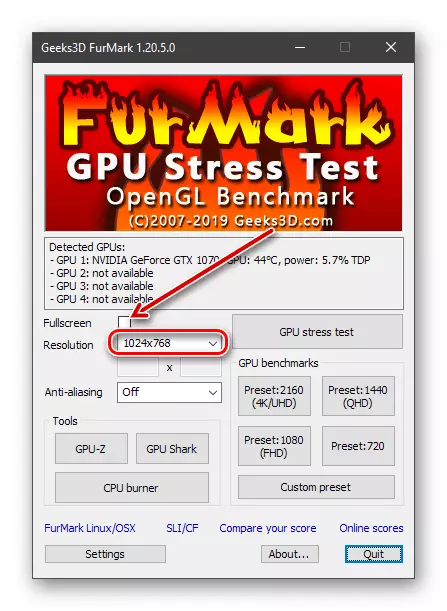
- Run the process with the "GPU Stress Test" button.

- Furmark will show a warning that testing has a very high load and this action we make at your own risk. We agree by clicking the "Go!" Button. The completion of the process takes place by pressing the ESC or cross on the window (as in the "Explorer").

The program will open an additional window with the test and monitoring itself. The main indicator you are interested in this temperature. Its graph is displayed at the bottom of the screen.
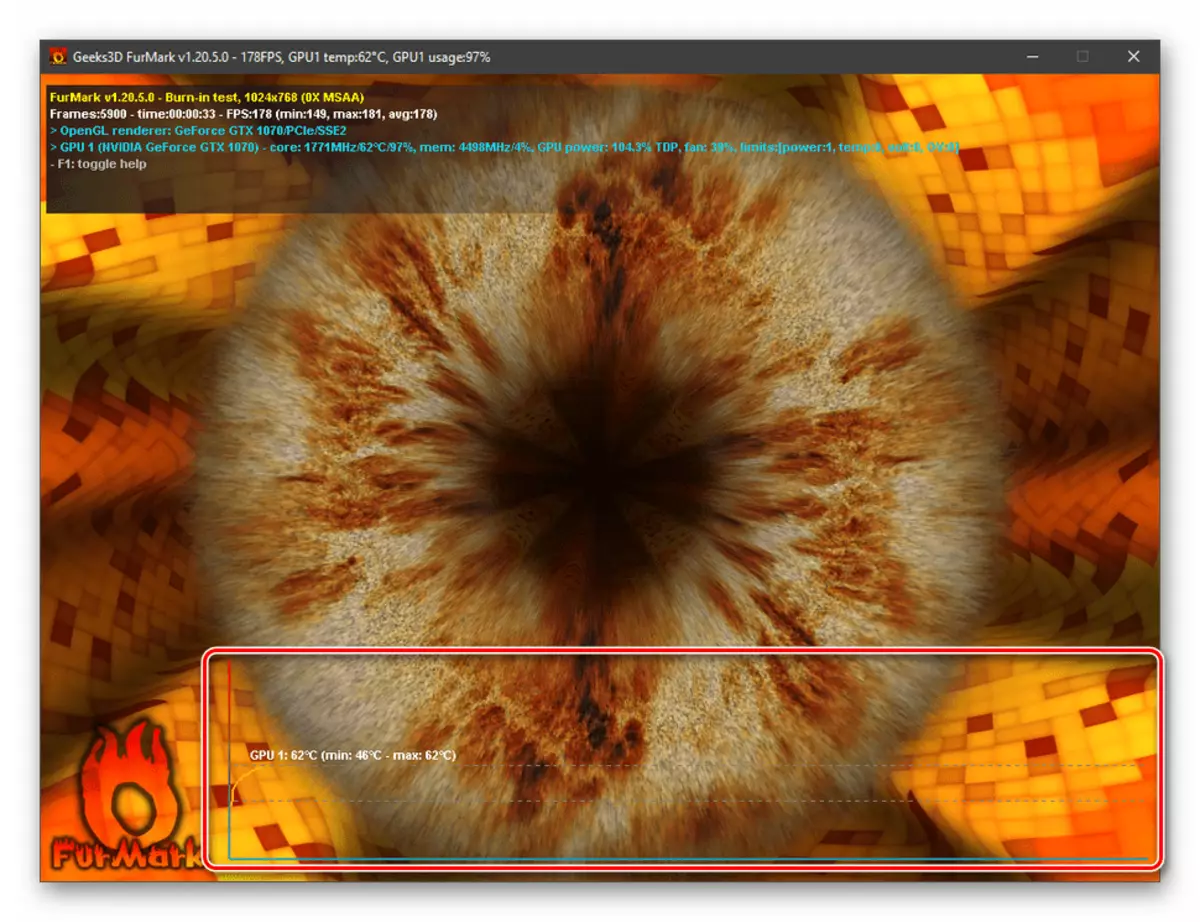
The indicators should be removed when the graph of the schedule will stop going up, and it will only be moved horizontally. Minor jumps are allowed within 1 degrees to a greater and smaller side. In the screenshot, the temperature of 69 - 70 degrees was recorded.

Another purpose of stressful testing is to identify errors at the current overclocking settings.
- If the screen shows the artifacts in the form of triangles, lines and "arrows", it is necessary to reduce the frequencies of the video memory or the graphics processor (it depends on what you have accelerate at the moment).
- Sometimes a program, like the whole system, simply "freezes." With such behavior, press ESC (perhaps several times) and wait for the closure of the furca. It also serves as a signal to reduce frequencies.
- In addition, "freezes" can occur due to exceeding the permissible temperature (in different models, this value can vary from 80 to 90 degrees, and sometimes higher) or insufficient power of BP. There is one nuance here: if your video card is not equipped with an additional power connectors, its maximum consumption is limited to 75 watts obtained through the PCI-E slot. In this case, the replacement of the block will not give anything.

Option 2: OCCT
This program at the time of writing the article is considered the most extreme in the "Frozen" plan. Its algorithms allow you to create conditions under which all video card resources will be involved simultaneously. Based on this, OCCT should be used with great care. Before running the test, close all applications, and better restart the computer.
- First of all, after starting the program, you need to make one important setting by clicking on the spanner icon on the right above.
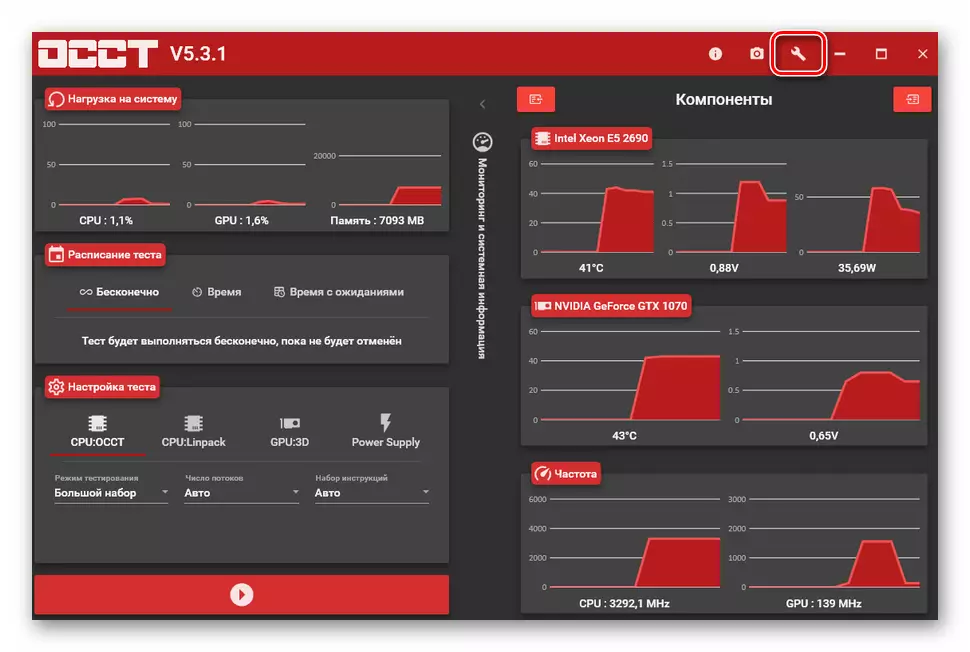
By default, the critical temperature, when it is reached, the test will be forcibly completed, exhibited 90 degrees, but it is better to fall to lower values. 80 will be quite enough.
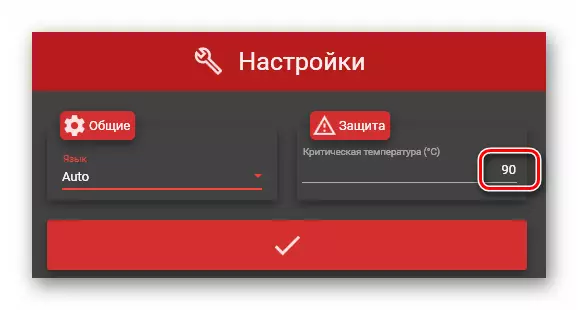
- Next, determine the time of testing. In order to heat the map to the maximum temperature, 5 - 10 minutes. If you want to identify errors and check stability, it is worth setting 20 - 30.
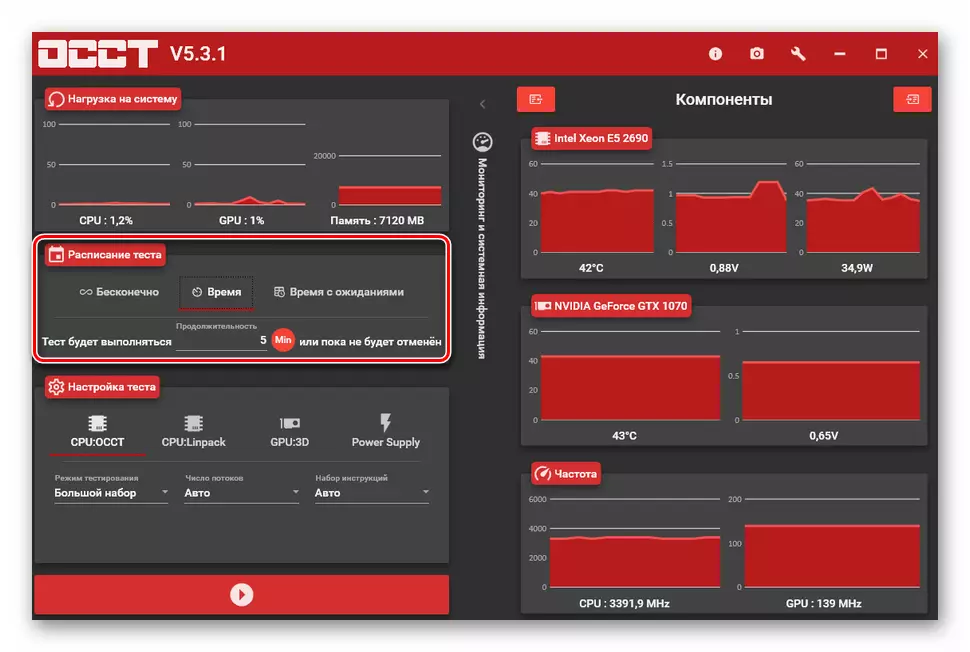
- Go to the "Test Setup" block and select the "GPU: 3D" tab. Here you select the resolution and set the checkbox opposite the error detection item.

Please note that the OCCT test must be carried out with a "native" monitor resolution in full screen mode. Only it will turn out to give a full load on the video card.

- Run the process by pressing the large red button below.
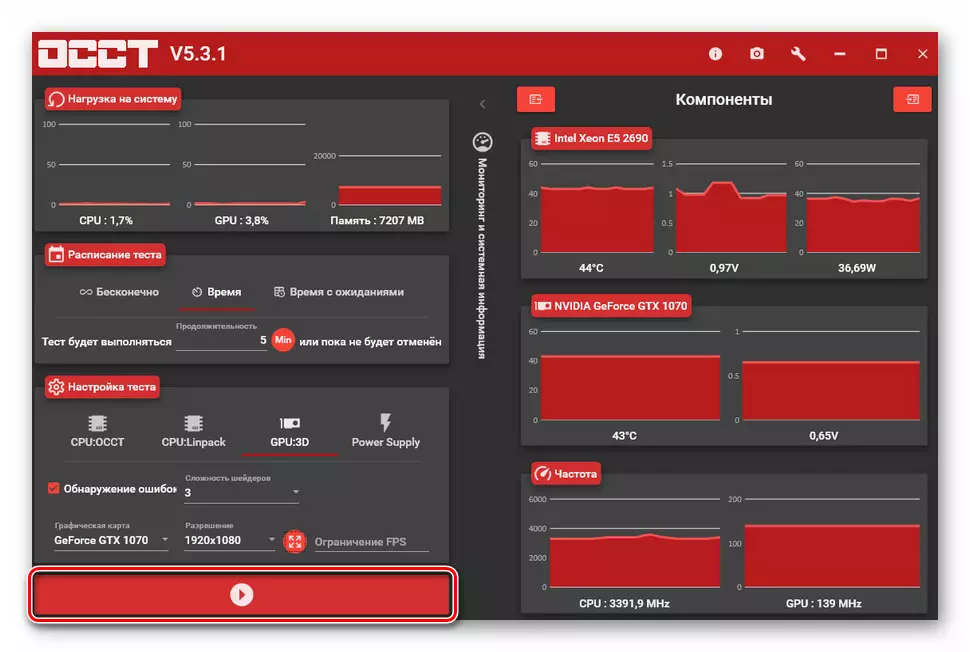
In the left column displays monitoring data. We are interested in the temperature and number of errors. Their presence serves as a signal to what you need to reduce the frequency.
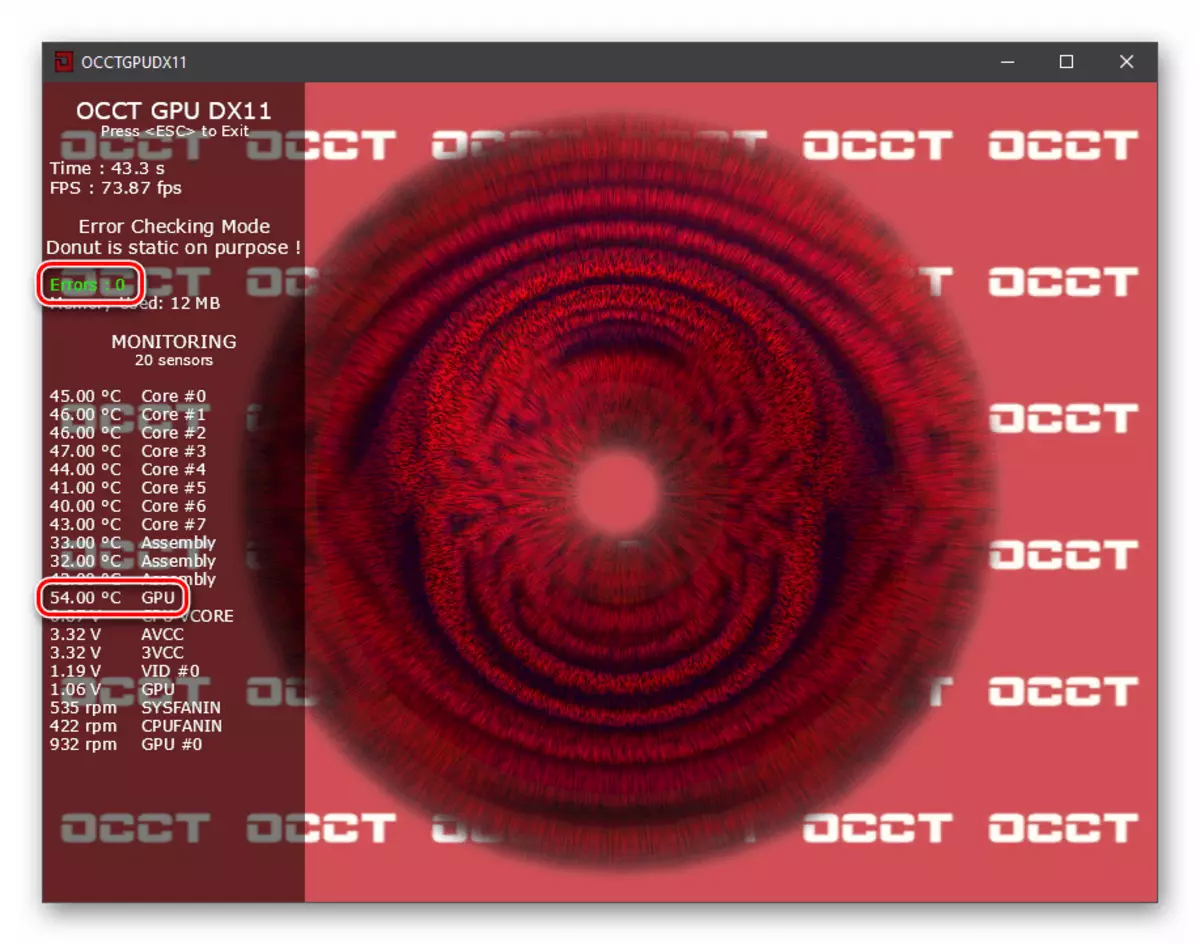
After completion, the program will show the results in the "test state" blocks. In the screenshot, the process passed without errors and forced stopping.

If testing was completed automatically, for example, due to overheating, it will be displayed in the left block.
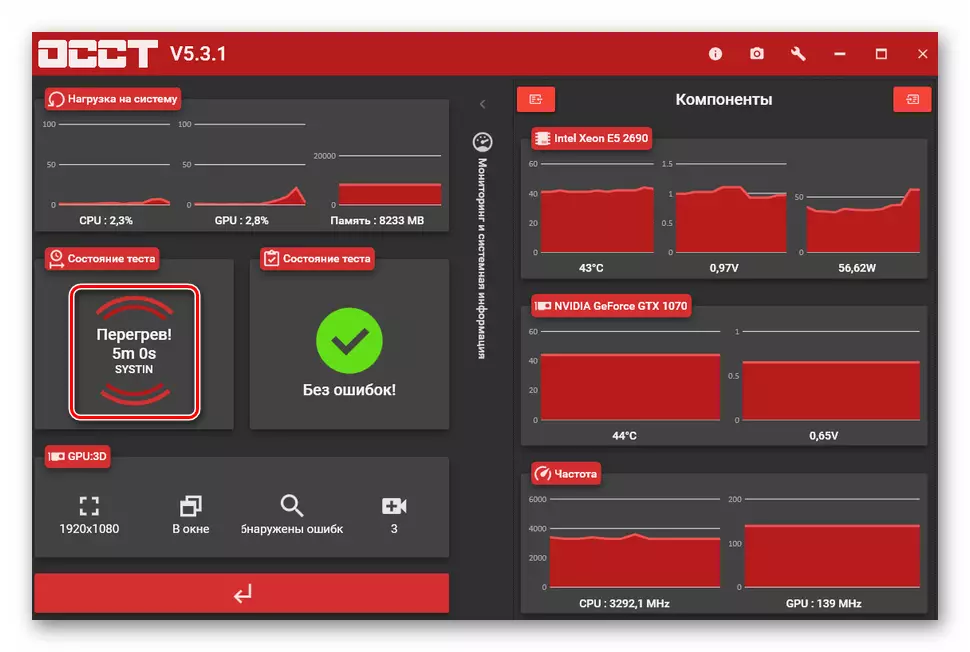
The disadvantage of OCCT is that on some systems during loading can appear blue screens of death or occur spontaneous reboots of the PC. Such a problem occurs due to insufficient power of the power supply unit or exceeding the TDP (maximum allowable consumption) of the video card, as well as when the maximum temperature is reached (if the maximum allowable threshold is below the program configured).
Option 3: AIDA64
Aida differs from the programs presented above that only the graphics processor is loading, not a touch controller.
- In the main window, go to the "Service" menu and click on the "System Stability Test".
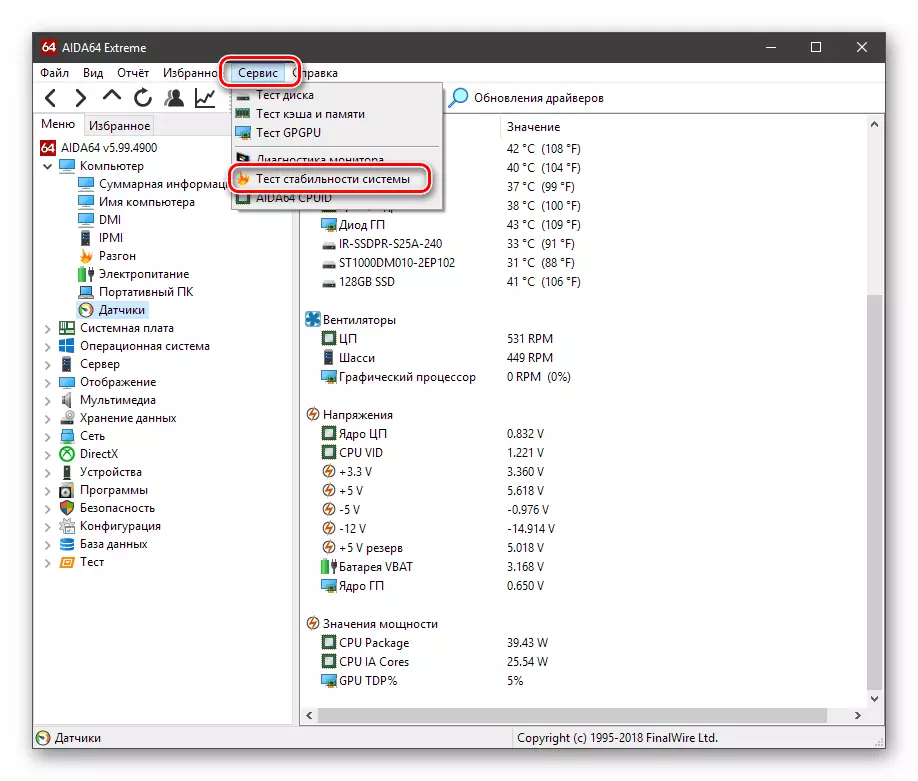
- By default, this section disables the display of video card monitoring data. In order to enable it, click on the "Preferences" button.

We go to the Temperatures tab. Since we are only interested in GPU, in one of the drop-down lists, select the corresponding item. The remaining graphs can be disabled (choose the battery). After adjustment, click OK.
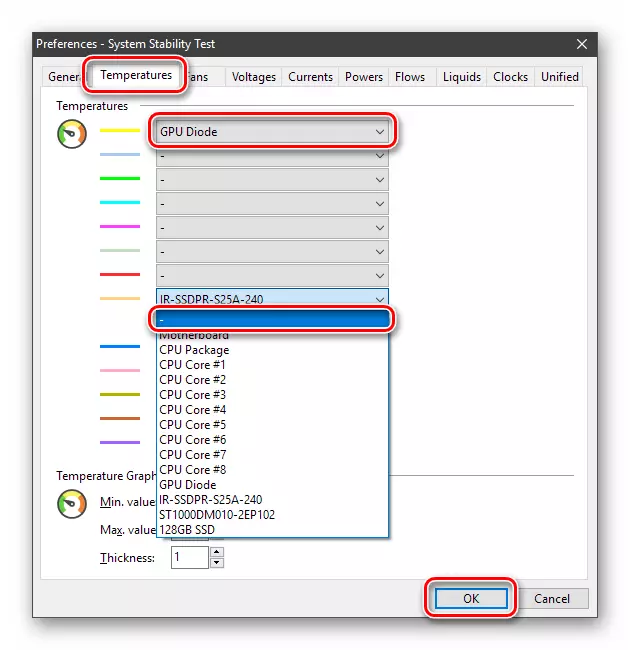
- Left at the top Moving a daw near "Stress GPU (S)" and start testing with the "Start" button. We look at the temperature schedule.

The values are fixed in the same way as in the furmark, that is, after stabilizing the curve.

- If you want to check if the power supply is coping with the load, as well as get the conditions close to reality, you need to repeat the procedure with the "Stress FPU" mode. So we "download" also the central processor along with its supply chains.

Ayda has a lack of "hanging" when exceeding the maximum permissible parameters. In most cases, only the "Reset" button on the PC body helps to cope with the problem.
Conclusion
We disassembled three options for the stress test of the NVIDIA video card using different programs. They are distinguished by algorithms of influence on the adapter and, accordingly, the results. OCCT as "roasting" "iron", loading all the components at once. AIDA64 roughly shows how the card will "feel" in real conditions (games). Somewhere between them is FURMARK. To get a complete picture, you can use the three tools at once, of course, in turn.
