
To correctly work the game client, it should be periodically updated to the latest version. Further in the article, we will also tell me how Steam is updated, and what to do if any errors occur.
Steam Client Update
By default, the program is updated automatically before starting the client.
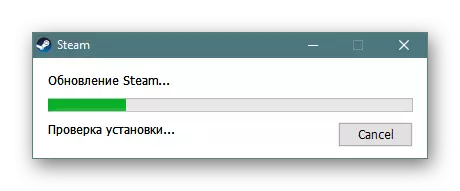
If the update comes during the steam entry, the window will automatically pop up the window that will be offered to restart the program to install updates. If this is not done, the files will be installed themselves before the next STEAM start. But if you watch the absence of any updates, errors when trying to install them, or the client has stopped starting at all, it should be solved by the problem of the ways that we will understand below.
Method 1: Update through settings
While in the client itself, you can always check for updates.
- Open any page of the client's internal browser and through the Steam menu section of the Steam menu, go to "Check for Steam Client Updates ...".
- According to the results of the verification, you will see whether to update the program, or not.
- If the installation is available, you will need to restart Steam, having previously closed all games.
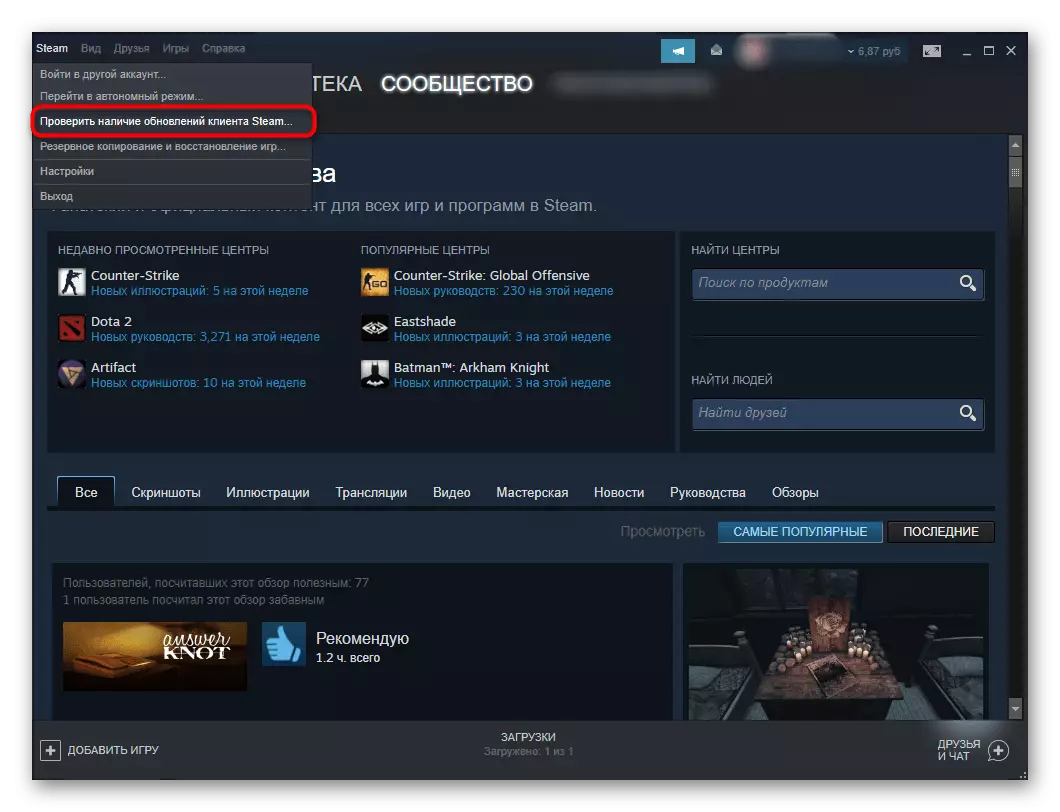

Method 2: Update in error
If there are any problems associated with installing updates, you will need to consistently perform a number of some recommendations that you need to help.- Blocking installer antivirus / firewall. If you recently installed a new antivirus, firewall or changed the settings of its work, it is likely that because of the intensified protection, it began to block attempts to install updates. The solution will be the most logical one - to disable antivirus software for a while, try to install the update. When the update has been successfully passed, turn on the operation of the protective and change the settings so that they do not affect the operation of the steam files.
Enable / Disable beta update
Each Steam user can become a customer beta test participant. In this mode, he will be the first to receive new features and capabilities that, with successful testing, after a while, add to the main client. Details about Beta updates can be read on the official page of the group in Steam on this link.
- To enable such a mode, open the "Settings", for example, through the client icon in the Windows tray.
- In the "Beta Test" section, click on the "Change" button.
- From the drop-down menu, specify the "Steam Beta Update" item.
- It will only be left to restart the program to become a full-fledged member of beta testing.
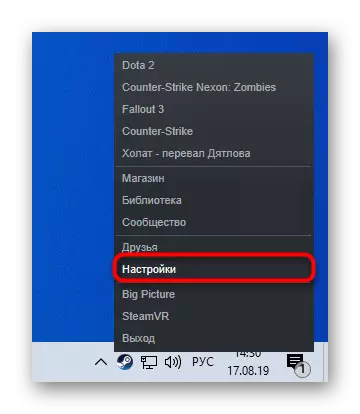
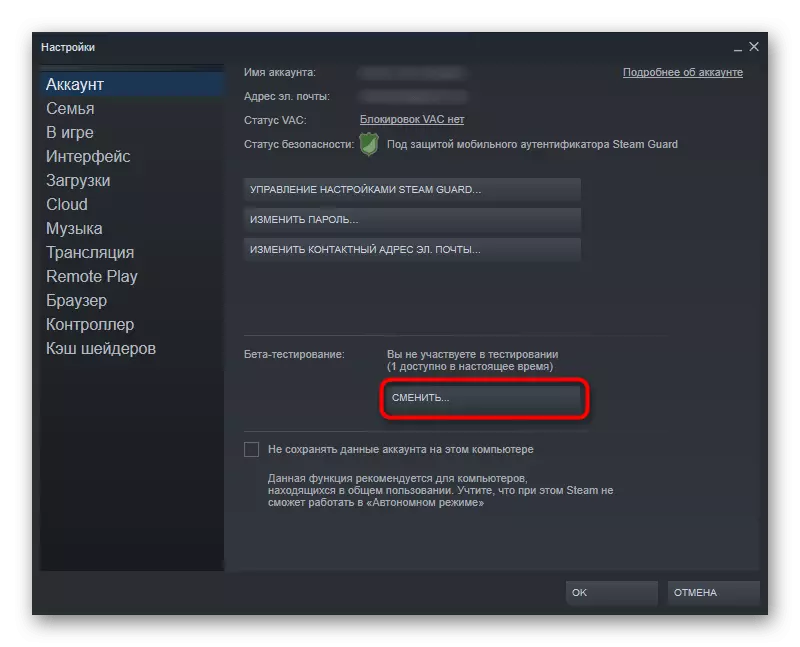
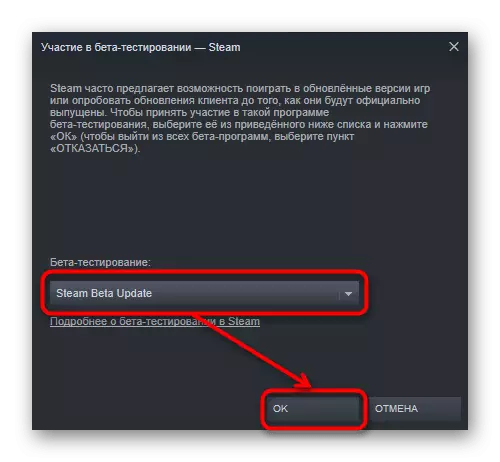
Steam is not updated after the inclusion of beta testing
In the same way, you can disable the test status at any time by choosing in the previous step. This can also help solve the problem of downloading updates.
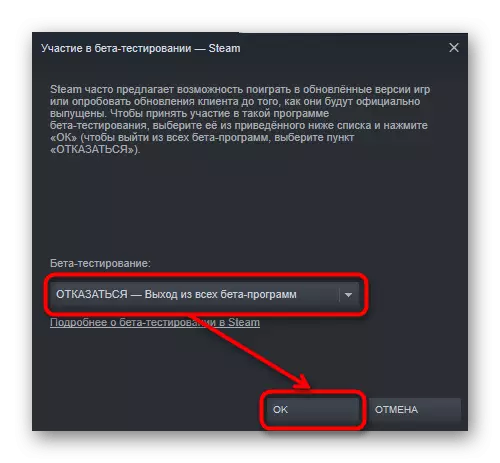
If it is precisely because of the inclusion of beta updates, it is not possible to even get to Steam, set the shortcut through which you run the program, a special parameter. To do this, click on the PCM label and select "Properties".
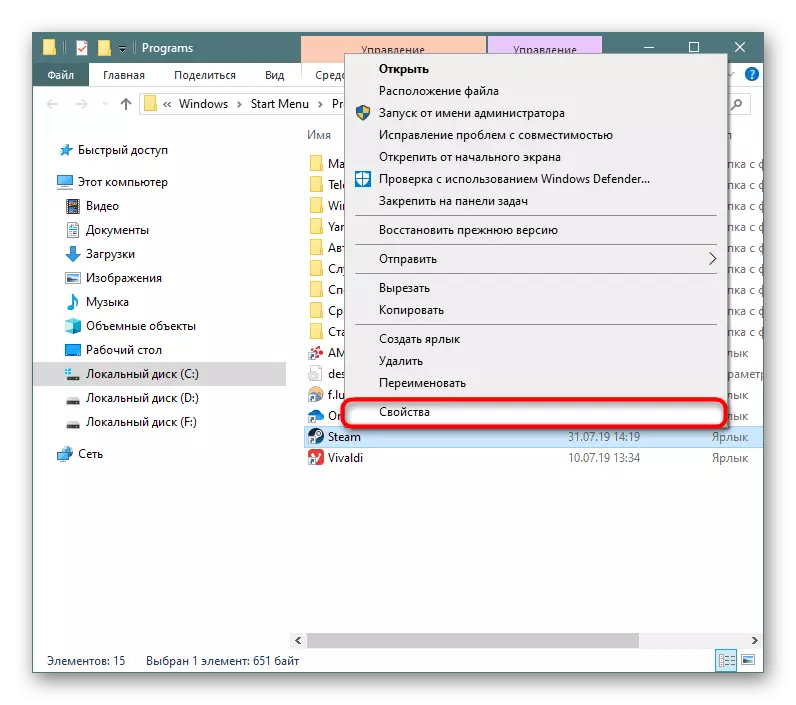
On the tab "Label" at the end of the List "Object" after all text via the gap, enter the following command: -Clearbeta and click "OK". It should turn out on the screenshot below. This command deletes all Beta testing files and allows you to start Steam in normal mode. But for this you need, of course, try to run Steam again.
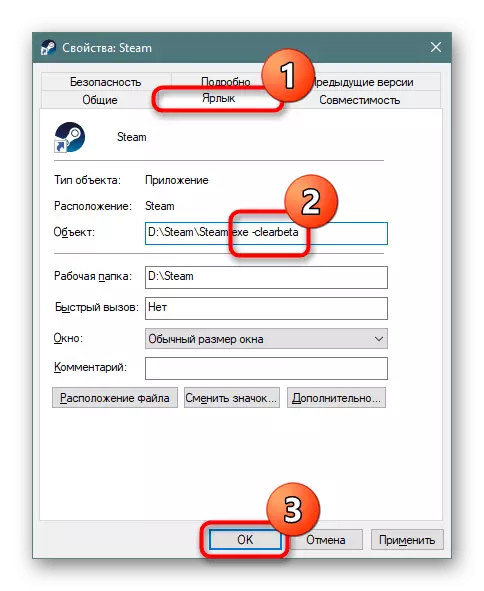
Now you know how to update Steam, even if it does not work in the standard ways provided in the program.
