
The need to remove programs occurs in different cases. Perhaps the program is no longer needed and it is necessary to free the place on the hard disk, or it just stopped working or working with errors. In the latter case, removal and reuse will help. Today we will talk about how to remove Daimon Tuls - a popular program for working with disk images.
Daemon Tools Removal Methods
This application can be uninstalled by several methods.Method 1: Revo Uninstaller
The first option is to delete with Revo Uninstaller. This application is intended for uninstalling any software installed on the computer. With it, you can delete even those programs that can be cope with usual Windows.
- Run Revo Uninstaller. Its main window shows installed applications. You need Daemon Tools Lite. You can use the search string to make it easier to find. Select the program and click the Delete button in the top menu.
- A standard Daimon Tulse deletion window will open, in which you want to click on the "Delete" button. Almost immediately after that, the program will be removed from your computer.
- Now you must scan in Revo Uninstaller. It is required in order to erase all registry entries and Daemon Tools files that could stay after removing the program.
- Upon completion of the scan, Revo Uninstaller will display a list of unworthy records in the registry associated with Damon Tuls. You can delete them by clicking the "Select All" button and the removal button. If you do not need to delete, click the Next button and confirm your action.
- At the next step, the unauthorized files associated with Daemon Tools will be shown. By analogy with registry entries, you can or delete them or continue without deletion by clicking the "Finish" button.

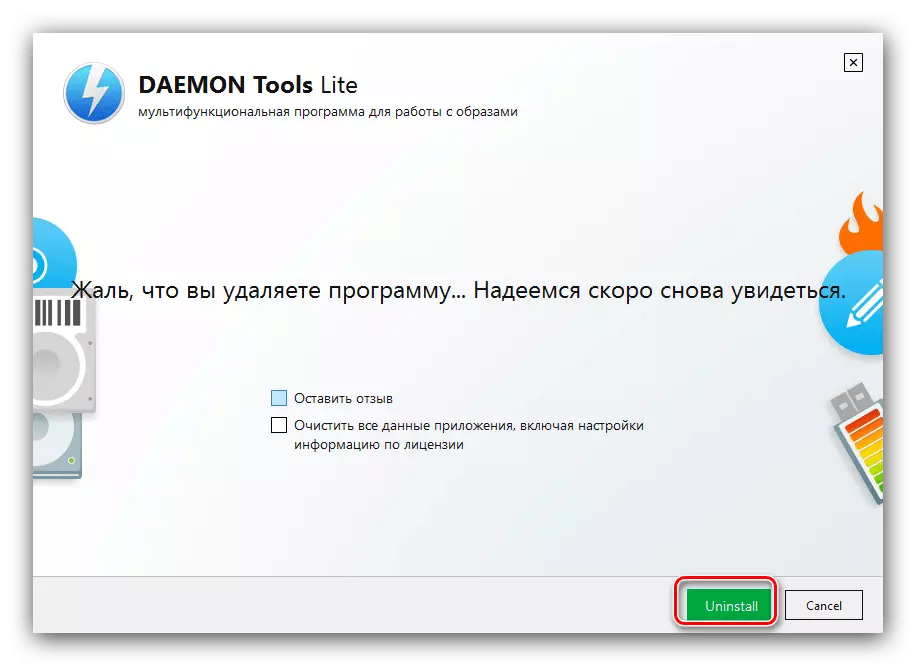



On this work with the program is completed.
Method 2: Uninstall Tool
You can also solve the task of uninstalling Daemon Tools using the Uninstall Tool application.
- After starting the program, check that the Deyl Stator tab is open. You must appear the list of installed software - you should select the Daemon Tools position in it, and then click on the "Uninstall" button.
- The standard means of uninstalling the program will open - use it.
- Upon completion of the built-in Uninstall Tool, will offer to get rid of "tailings". Click OK.
- Wait until the program processes the data. A window must appear, in which residual files will be collected. Select the necessary, then click "Delete".

Attention! The removal function of the residual data is available only in a paid version of the application!
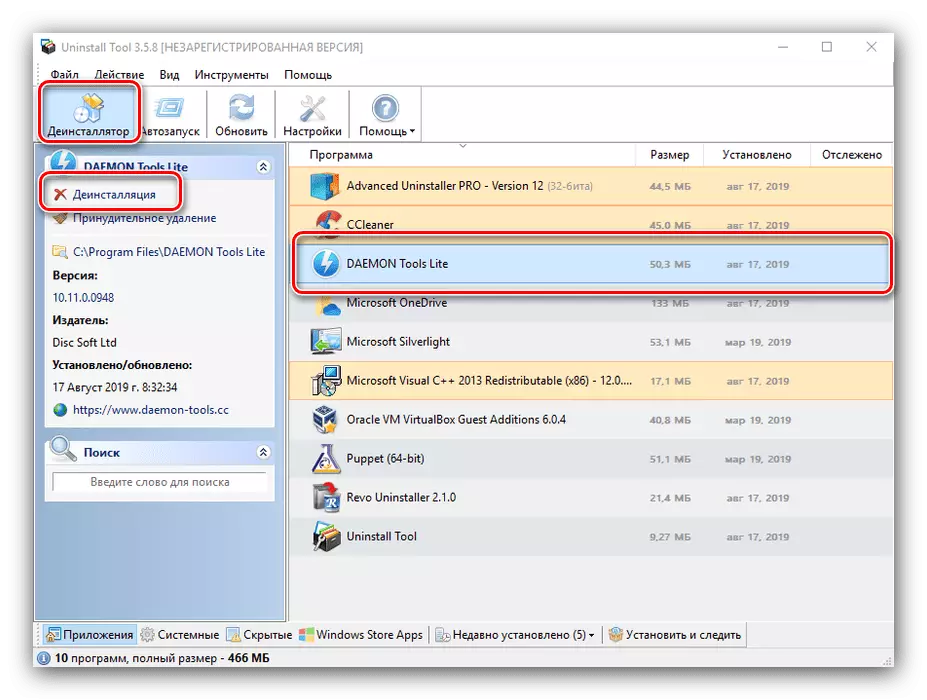


Uninstall Tool is a more lightweight and fast application than the Revo uninstaller, but the limited functionality of the free version can be combined to choose from a different solution.
Method 3: Advanced Uninstaller Pro
Another alternative to Revo Uninstaller is the Advanced Uninstaller Pro tool.
- Opening the program, use the "General Tools" menu item, in which you select "Uninstall Programs".
- Find the Daemon Tools in the list, check the checkbox opposite it, then use the "Uninstall" button on the right side of the window.

The tool will ask for confirmation. Before clicking on "Yes", activate the "Use the Leftover Scanner" option.
- Start the program to remove the program, follow its instructions.
- At the end of the wizard, the system will start scanning the system in search of residual data. Next will be opened a list of "tailings" discovered in the registry - highlight those of them that you want to delete, and click "Next".
- Next, press "DONE" and close the program - the work is over.





Advanced Uninstaller Pro is good almost to all - there is not enough Russian-speaking interface.
Method 4: CCleaner
You can also remove Daimon Tuls using the CCleaner program, in the arsenal of which you have the necessary tools.
- Open the Sicliner and go along the path "Tools" - "Removing Programs".
- Find Daemon Tools, mark it and click on the "Uninstall" button.
- Use the standard tool to delete the application.
- At the end of the uninstaller, go to the "Standard Cleaning" section, then "Analysis".

After the remnants are found, use the "Cleaning" button.
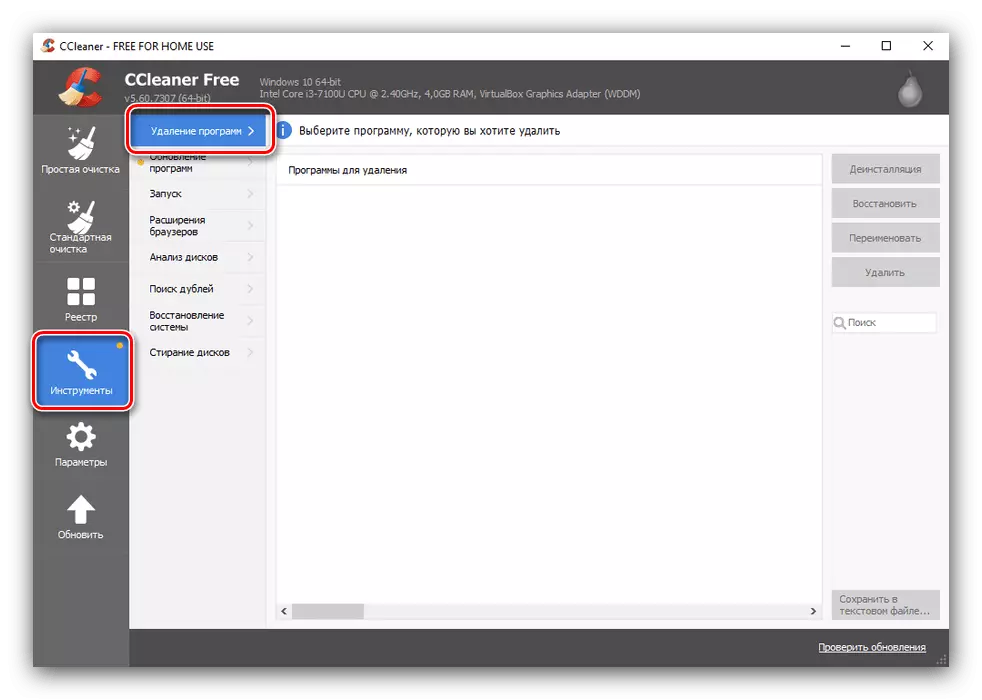
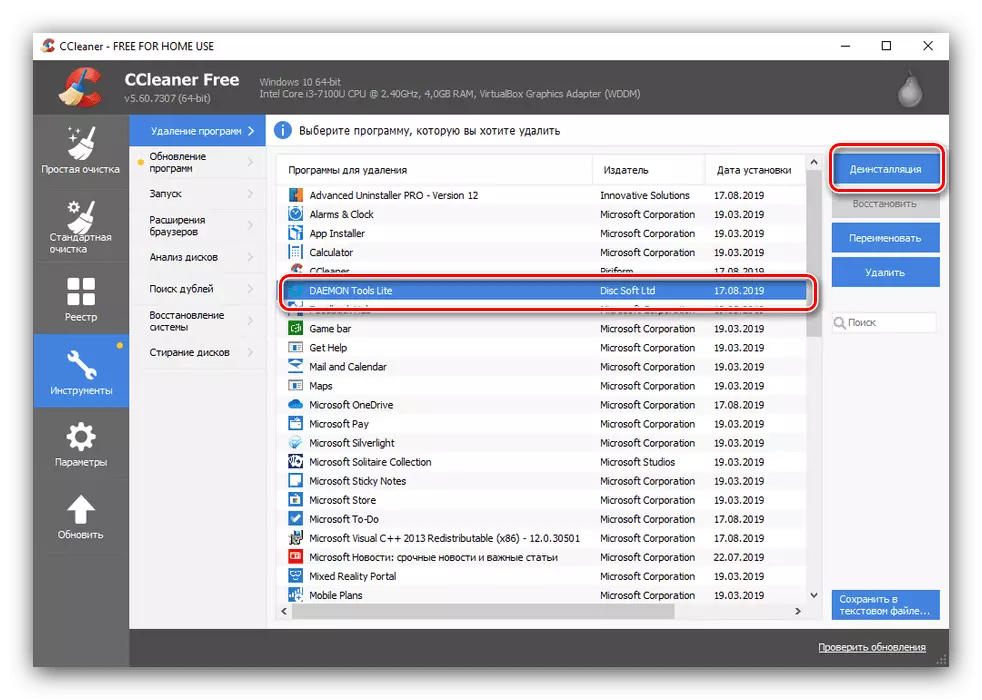
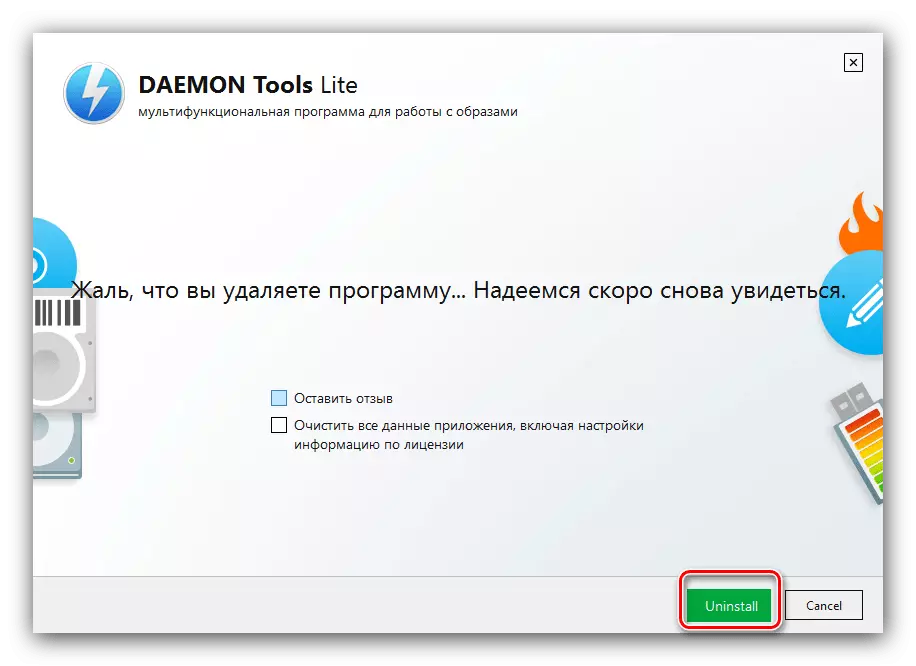

CCleaner well solves the task, but the removal of the program and the erasure of the residues is different operations.
Method 5: Built-in tools OS
Conduct Daemon Tools uninstallation and without third-party help - the application managers available in the "control panel" and "parameters" winds 10 will solve the task.
"Programs and Components"
All versions of Windows, starting with XP, have a system application manager - snap-in "Programs and Components" accessible through the "Control Panel".
- Open the "Control Panel" by any suitable method.
- Change the display mode to "large icons", after which you find the item "Programs and Components" and go to it.
- The list must be recording Daemon Tools - select it and click on the "Delete / Edit" button.
- The program uninstalling means will be launched. Press "Delete" and follow the instructions.


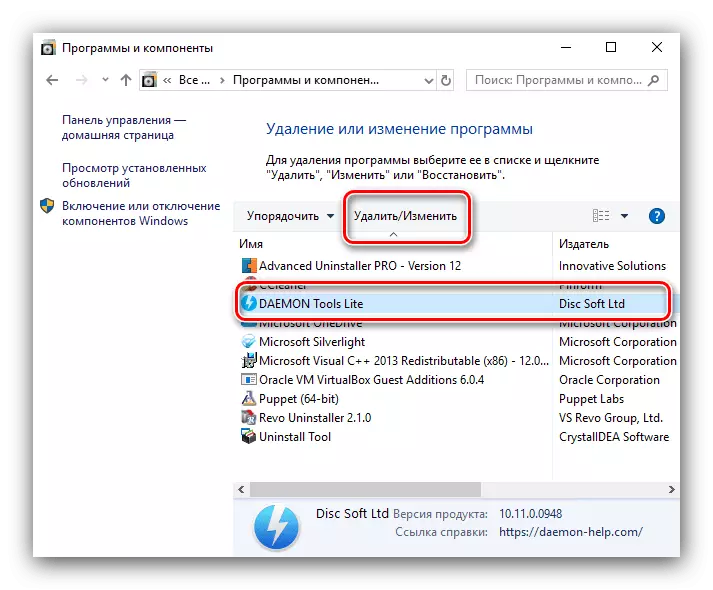

"Parameters"
In Windows 10 there is an alternative program management tool, which is also able to remove Daimon Tuls from the computer.
- Use the Win + I key combination to open the "Parameters" window. It needs to select "Applications".
- A list of the installed software, similar to that in "programs and components" appears. Further actions are also similar: select the position of the optical disk drive emulator application position and click Delete.
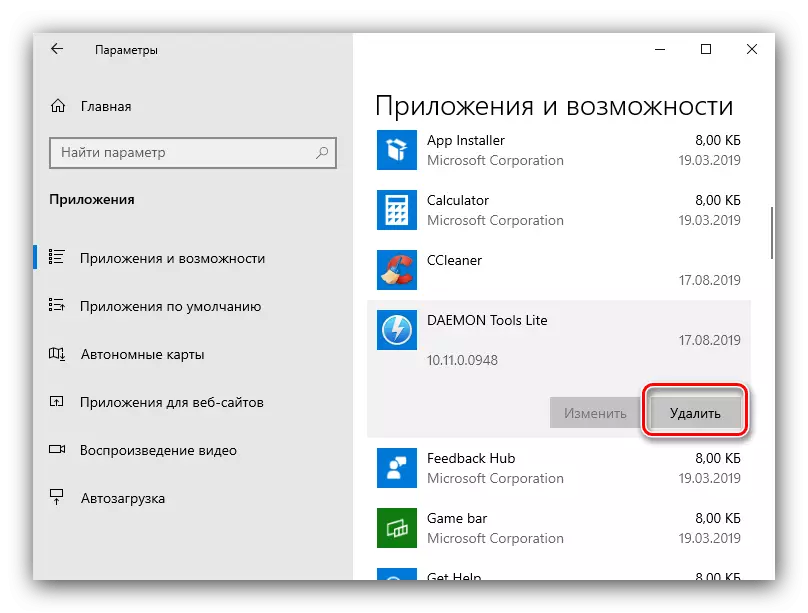
The operation requires confirmation - press "Delete" again.
- A standard application uninstaller familiar to us will open - pressing the "Delete" button will start the erasure procedure from the system.



Conclusion
This end our overview of the options for deleting Daemon Tools. Finally, we note that the optimal solution does not exist, and the choice is entirely dependent on the specific circumstances.
