
The incorrect operation of the system components often leads to an emergency completion of the PC, accompanied by a blue death screen or BSOD. Such errors are critical, and they must be immediately eliminated. Next, we will analyze the possible reasons for one of these failures with an indication of the FLTMGR.SYS driver.
Bsod fltmgr.sys in windows 7
This error occurs for several reasons. First of all, these are possible problems with the system hard disk. There are other factors causing bsod fltmgr.sys. For example, errors in drivers, system files or problems in the hardware.On our site there is an instruction for blue screens of a common type. The recommendations contained in it can also be used to correct the errors being discussed today. If with their help failed to eliminate the problem, use the methods shown below.
Read more: Blue screen on computer: what to do
Cause 1: System Disk
On the system disk "LIKE" not only OS files and programs. Its space is actively used to store temporary data used by all running processes. The first thing to pay attention to is on the size of free space. If it is not sufficient (less than 10 percent), various problems will be observed - delays ("brakes") and errors appear. In such cases, it is resorted to cleaning the disk from garbage and moving large (and not only) files and folders to other drives.
Read more: How to fix errors and remove trash on a computer with windows 7
The main reason why we write this paragraph is the impossibility to use systemic and third-party cleaning tools in a situation where the error occurs when Windows is loaded. Here only the loading flash drive with ERD Commander or a similar Live distribution will help us. With it, you can work with drives without launching OS.
Read more:
How to record ERD Commander on a USB flash drive
How to set the download from the flash drive in bios
- After the ERD is loaded, select the system in the list, guided by version and bit.
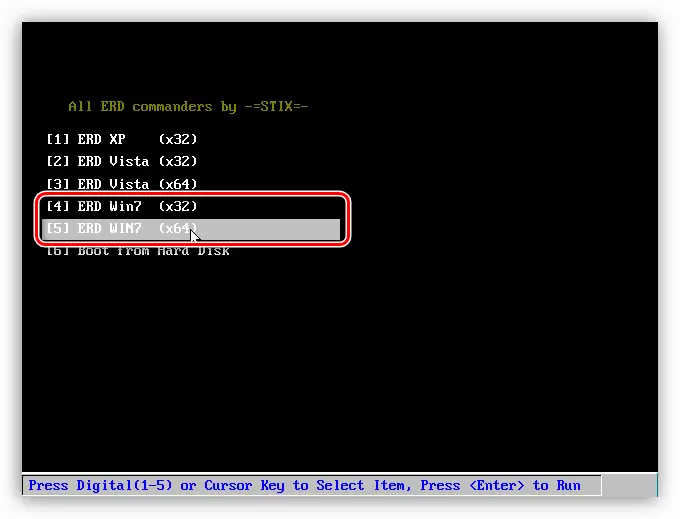
- We connect to the network to be able to use network resources as an optional file storage space. If there is no network drives in the system, you can not initialize this procedure.
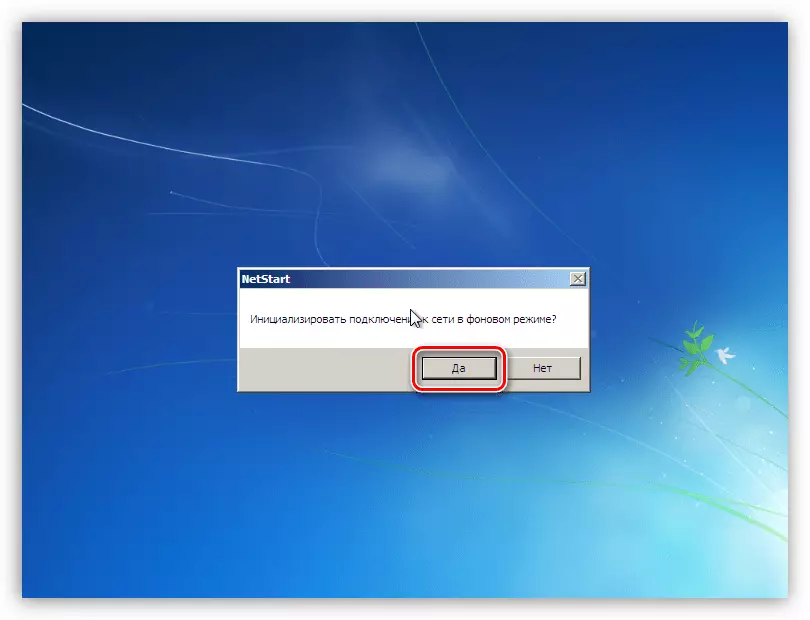
- In the next step, we will be asked to reassign the letters of volumes (disks). This can be done for convenience, but we know how to communicate with what drive, so this option can also be used.
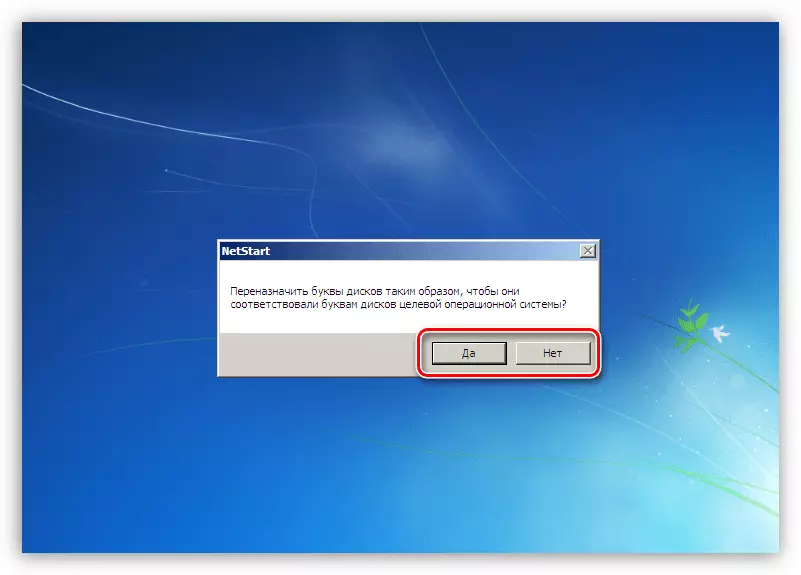
- We set up the layout of the "Klava". Here you can leave the automatically assigned option.

- Next, the ERD Commander will launch the scanning process to search for installed copies of Windows. After the system is found, choose it and go to the next step.
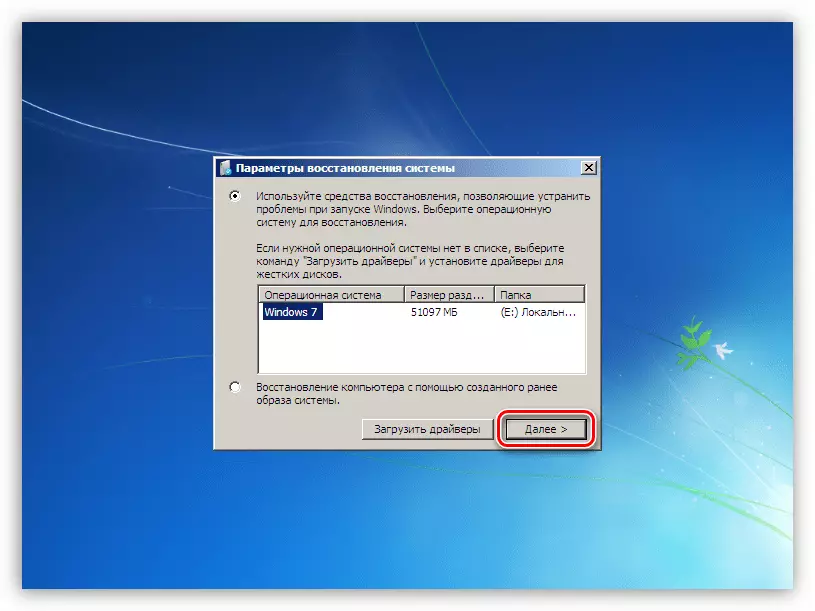
- In the window with the list of tools contained in the distribution, go to the MSDART link ("Microsoft Diagnostics and Recovery Toolset") located at the very end.
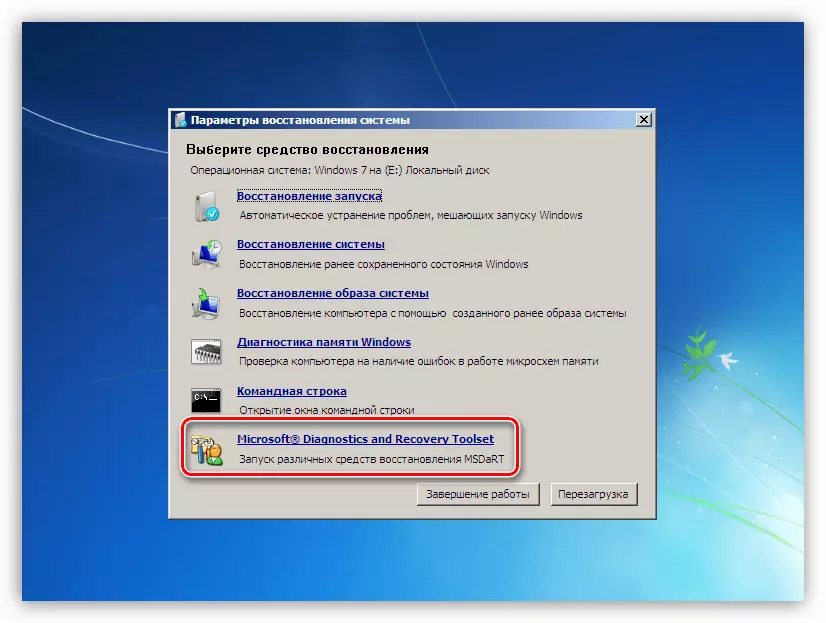
- We are looking for the section "Explorer" and click on it.
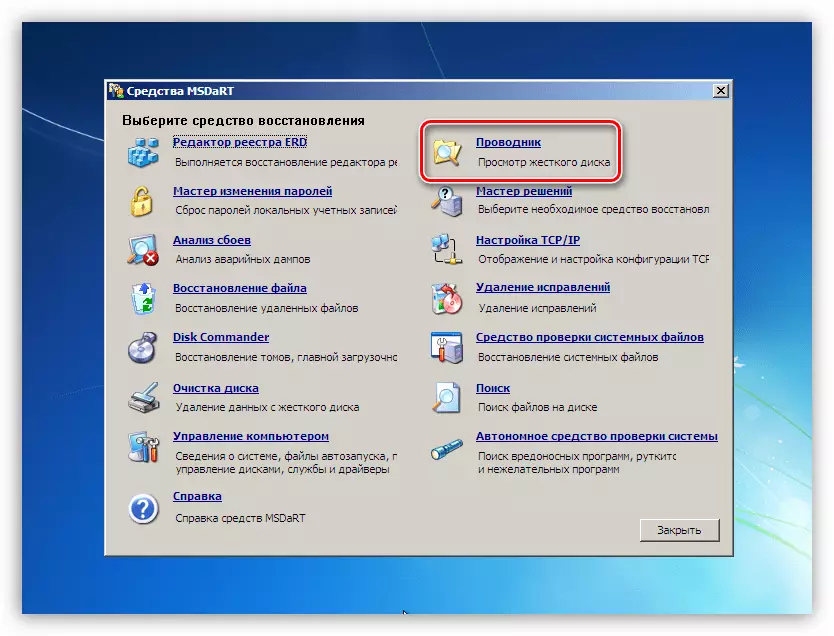
- In the left block with a folder tree we are looking for a system disk (it will be the "Windows" directory).
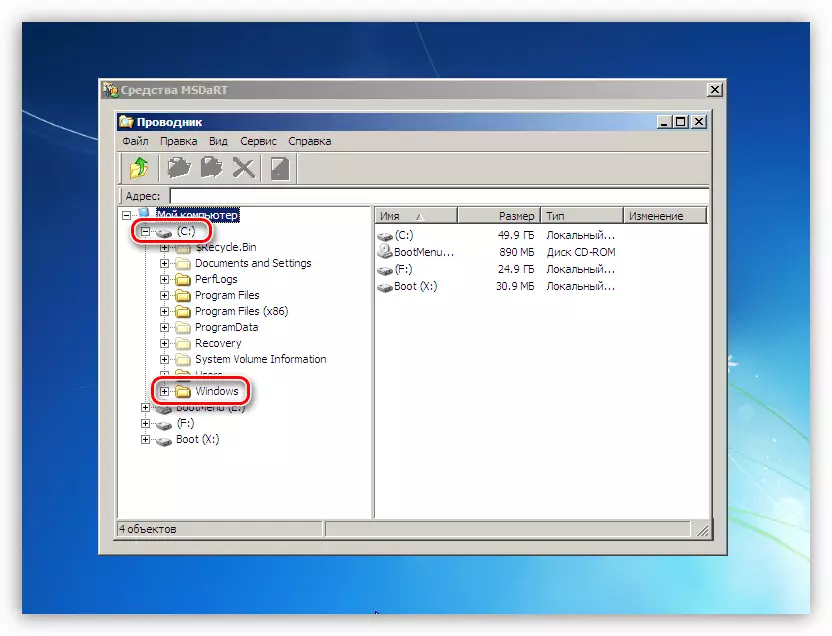
- First of all, clean "basket". Her files lie in the folder with the name "$ recycle.bin". Please note that we only delete the contents, the directory itself should be left on the spot.
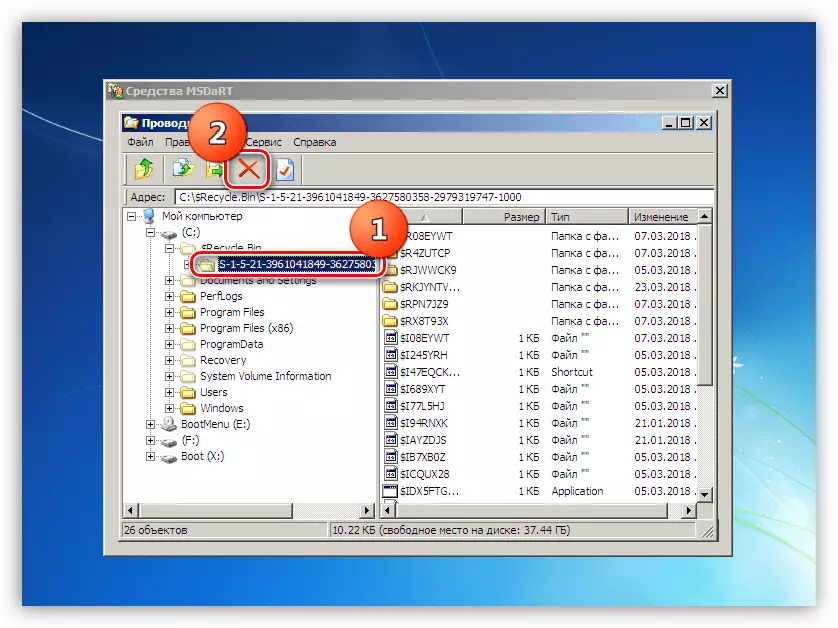
- The following "clients" are folders containing user files on clearing. We have it
C: \ Users \ Lumpics
C - System Disk Letter, Lumpies - Account Name.
Special attention should be paid to the folders with downloads ("downloads" and documents ("Documents"). If you have a habit of keeping a lot of files on the desktop, you can find them in the DESKTOP directory. You can walk and on others, just do not delete anything important.
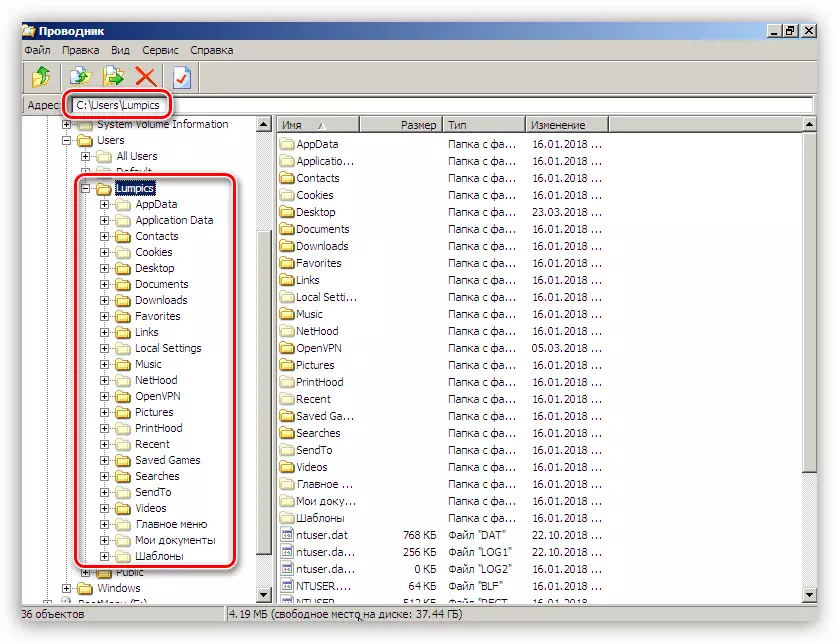
If you want to save the data, while freeing the place, you can move them to another disk or flash drive (it must be connected before downloading). This is done like this: click on the file, we reveal the context menu by the right mouse button and select the corresponding item.
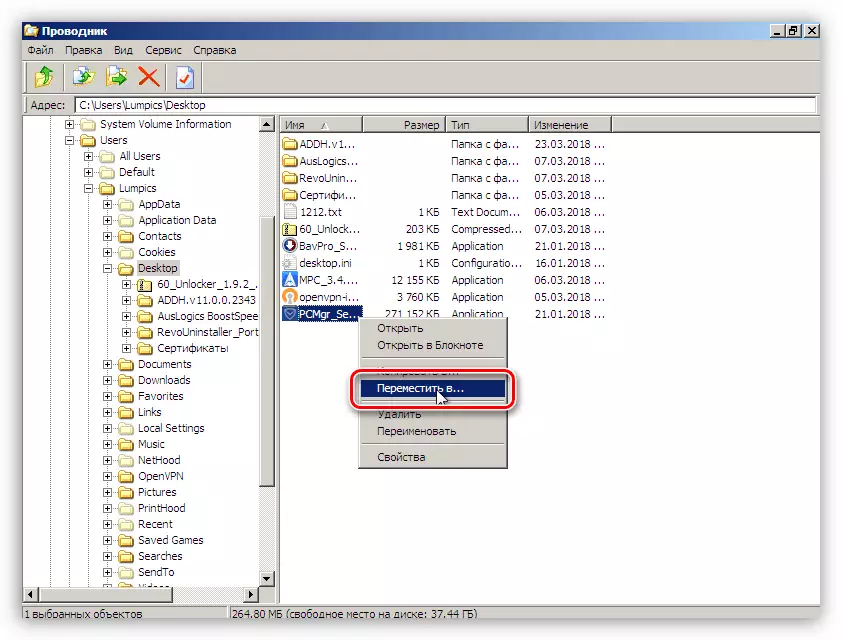
In the window that opens, select a new place to save and click OK.
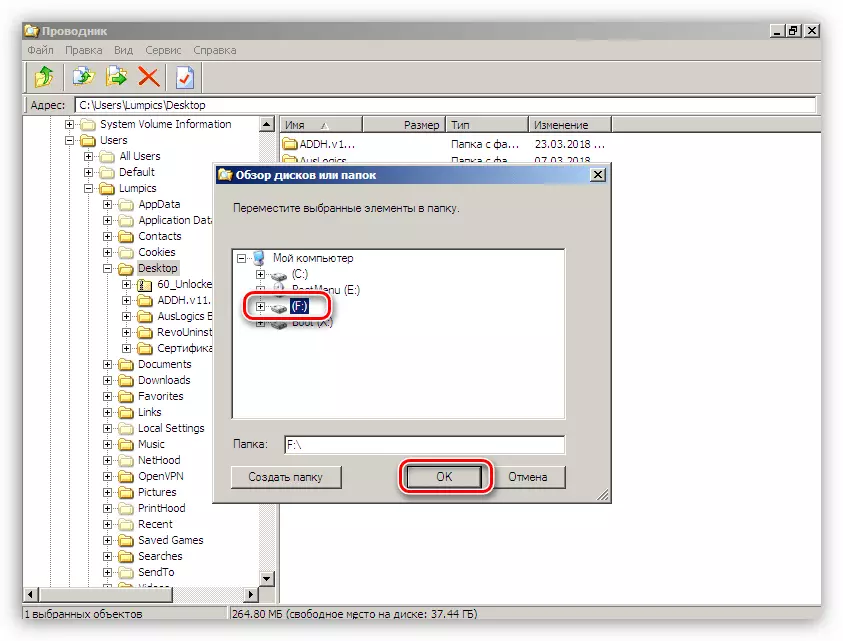
- After completion of cleaning, reboot the machine. Of course, you will need to return the previous BIOS settings to start the system from the hard disk.
Cause 2: Driver Damage
Since the FLTMGR.SYS driver is systemic, that is, a part of the distribution of the OS, it is not possible to reinstall it separately. When it is damaged only tools for recovering system files - SFC or DISM will help. True, they need to be used with caution, especially if a pirate copy or assembly "Windows" is installed, as well as various packages for changing the design.
Read more:
How to restore system files in Windows 7
Restoring damaged components in Windows 7 with DISM
This operation can be made without downloading Windows with the help of the already familiar ERD Commander.
- Loading from a flash drive with a distribution kit and reach the MSDART window. Here we choose the tool specified in the screenshot.
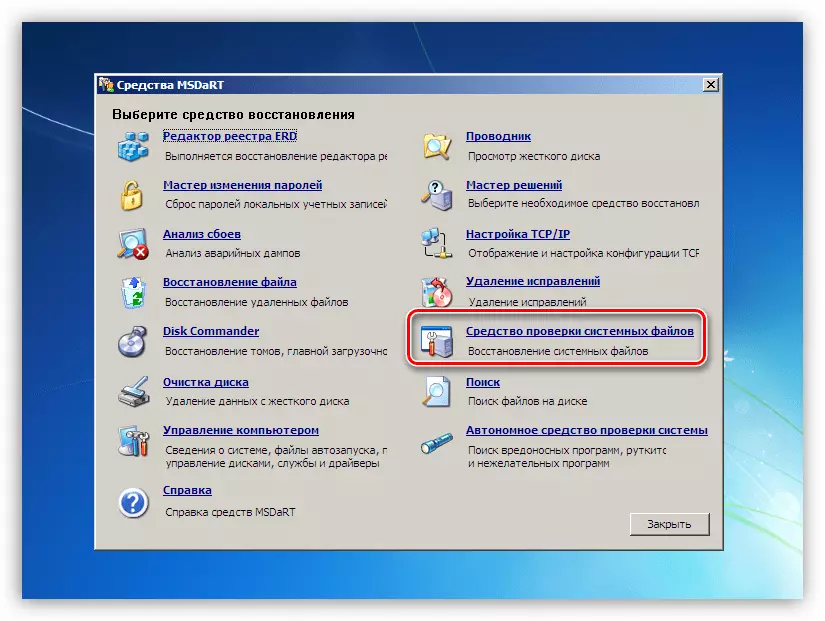
- In the "System File Recovery Wizard" window that opens, "Next".
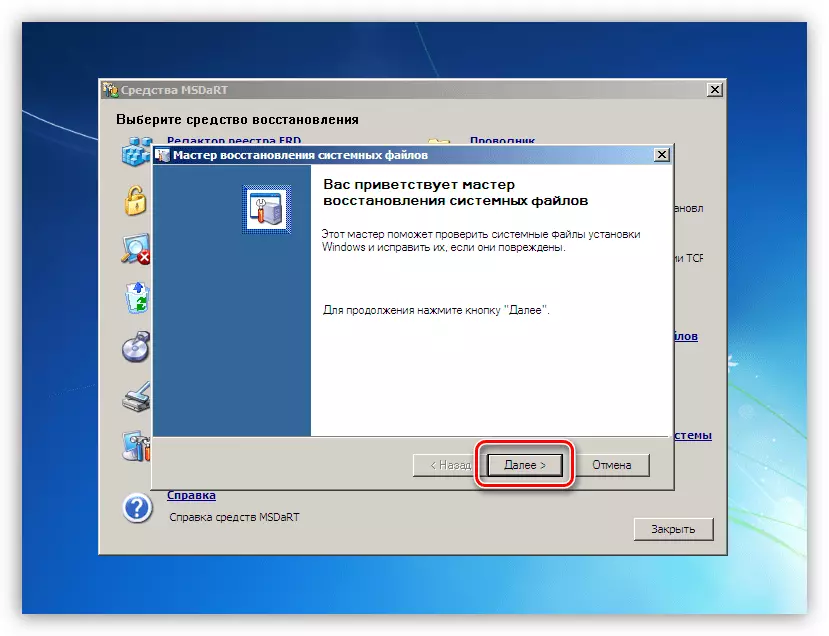
- We leave the switch in the automatic correction position and start the process.
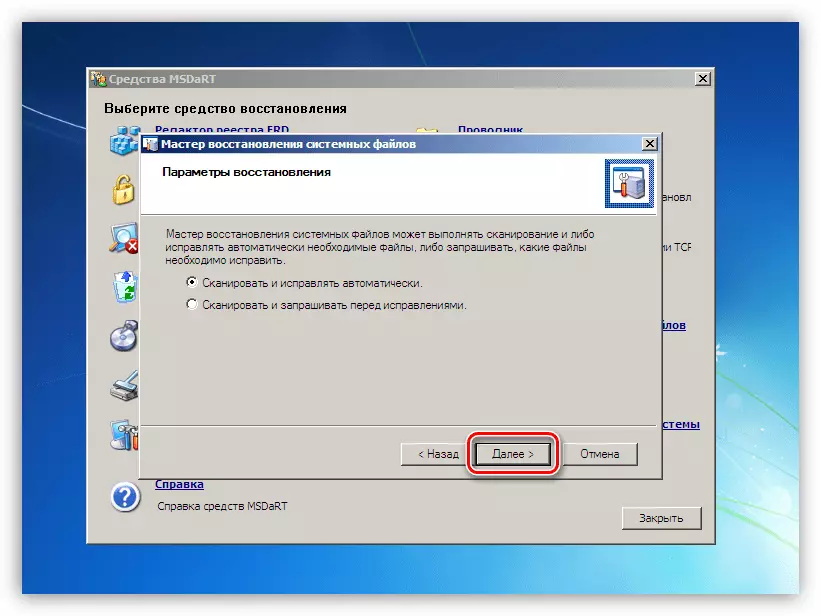
- We wait for the completion of the operation and reboot the computer from the hard disk.

Cause 3: Graphic Adapter
The problem component causing an error can be a video card or its driver. To check, you need to turn off the card from the PC and prominct the appearance of the error. The image on the monitor in such cases is displayed via the built-in graphics or other obviously good GPU if there is no video laden in the processor or on the motherboard the desired connectors.

Read more:
How to enable or disable the built-in video card on your computer
How to remove the video card from the computer
Connect the video card to the PC motherboard
If the verification of the graphics adapter did not reveal problems, that is, the blue screen continues to occur, you need to reinstall the video driver, previously removing it in "Safe Mode".
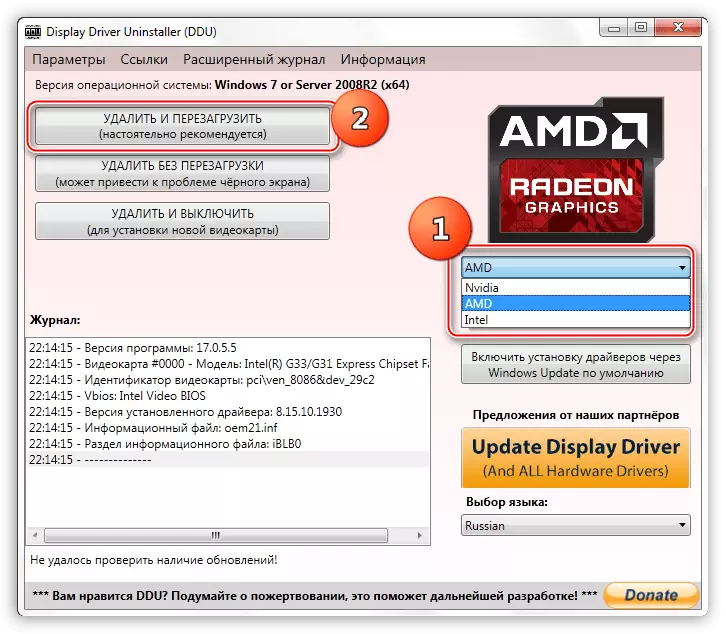
More: reinstall video card drivers
Cause 4: BIOS
Invalid settings or obsolescence of BIOS or UEFI firmware can cause a blue screen that is discussed. The reset of the parameters is written in the general article about BSOD, so in this paragraph we will talk about the relevance of versions. Update will ensure compatibility of all PC components and eliminate possible errors. To think about the firmware when installing new components, especially those that use system drivers. These are new discs, in particular, SSD, working through PCI-E lines (NVME), various controllers and other additional equipment. Replacing the processor without updating BIOS can also be a factor affecting the failures of the system.
We will not give links to detailed instructions, since there are a lot of them. You can find the necessary information independently by entering the search on the main page of our site a request to "update BIOS".
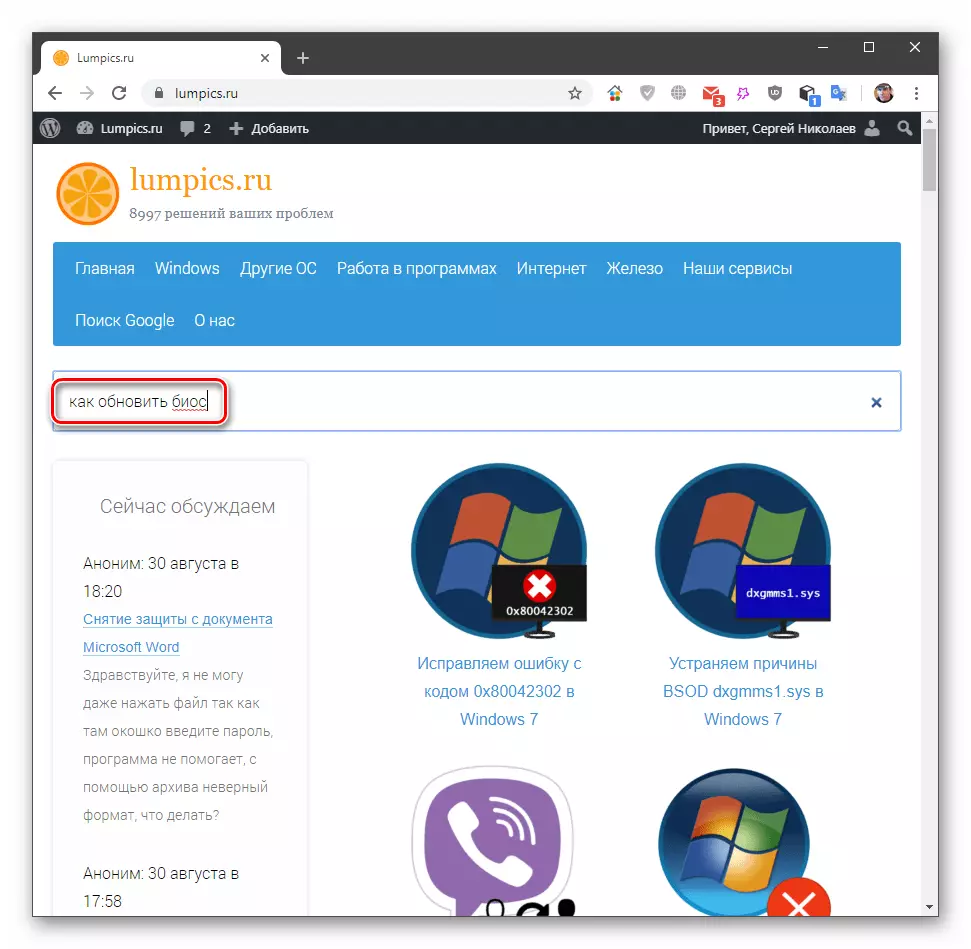
Conclusion
Preporing or preventing the appearance of a blue screen with an FLTMGR.SYS error in Windows 7 is quite difficult, since too many factors affect its occurrence. However, you can give a couple of tips. First, monitor the status of the system disk and do not allow it to fill it under the string. Secondly, try to update the system and driver in a timely manner, as well as follow the release of new firmware for your motherboard on the manufacturer's official website. Following these recommendations significantly reduces the risk of failures in the system.
