
Part of these things I have already described in Article 6 of the techniques of efficient work in Windows 8.1 and this this article complements it. I hope users come in handy and will allow faster and more convenient to work in a new OS.
You can turn off or restart the computer for two clicks.
If in Windows 8 to turn off the computer, you need to open the panel to the right, select the "Parameters" item for this purpose, then from the "Turning off" item to perform the desired action, in Win 8.1 it can be done faster and, even, even more familiar, If you go with Windows 7.
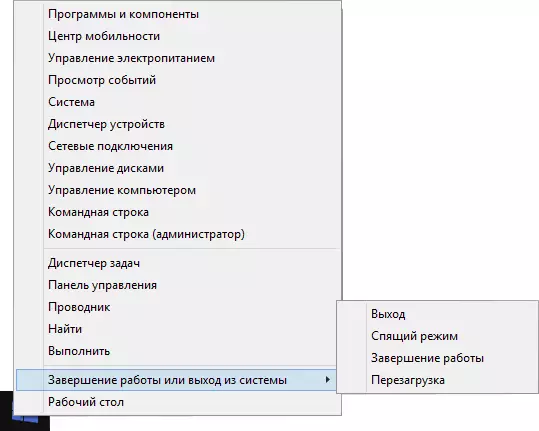
Right-click on the Start button, select "Shut down or output from the system" and turn off, restart or send your computer. Access to the same menu can be obtained not by right clicks, but by pressing the Win + X keys if you prefer to use hotkeys.
Bing search can be disabled
The search engine Bing was integrated into the Windows 8.1 search. Thus, when searching for something, in the results you can see not only the files and settings for your laptop or PC, but also results from the Internet. Someone is convenient, but I, for example, is accustomed to the fact that the search on the computer and the Internet is separate things.

To disable Bing's search in Windows 8.1, go to the right panel to "Parameters" - "Changing Computer Settings" - "Search and Applications". Disconnect the option "Get options and search results on the Internet from Bing."
Tiles on the initial screen are not created automatically.
Literally today received a question from the reader: I installed the application from the Windows store, but I do not know where to find it. If in Windows 8 when installing each application, a tile on the initial screen is automatically created, then this does not happen.
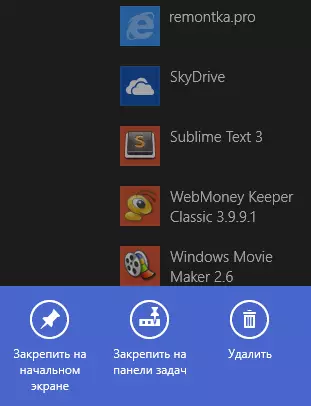
Now, in order to place the application tile, you will need to find it in the list "All applications" or through the search, click on it right-click and select the item "Stop on the initial screen".
Libraries are hidden by default

By default, libraries (videos, documents, images, music) in Windows 8.1 are hidden. In order to enable the display of libraries, open the conductor, right-click on the left pane and select the Context menu item "Show Libraries".
Computer Administration Tools are hidden by default
Administration Tools, such as task scheduler, View events, System Monitor, Local Policy, Windows 8.1 and Others, are hidden by default. And, moreover, they are not even using the search or in the list "All applications".
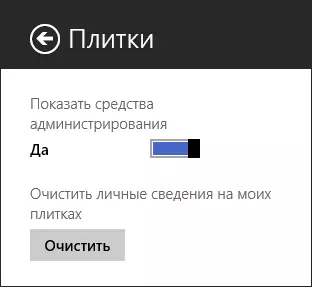
In order to enable their display, on the initial screen (not on the desktop), open the panel on the right, click the parameters, then "tiles" and turn on the display of administration tools. After this action, they will appear in the "All Applications" list and will be available through the search (also, if desired, they can be fixed on the initial screen or in the taskbar).
Some options for working on the desktop are not activated by default
Many users working mainly with desktop applications (for example) seemed not quite convenient how this work was organized in Windows 8.
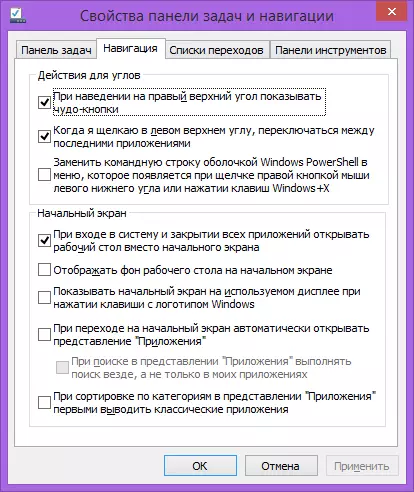
In Windows 8.1, such users took care of: now it is possible to turn off the hot corners (especially the right top, where the cross is usually located for closing programs), to make the computer loaded immediately on the desktop. However, by default, these options are turned off. To turn on, right-click on the empty place of the taskbar, select "Properties" item, and then make the necessary settings on the Navigation tab.
If it turned out to be useful, all of the above, I also recommend this article, where several more useful things are described in Windows 8.1.
