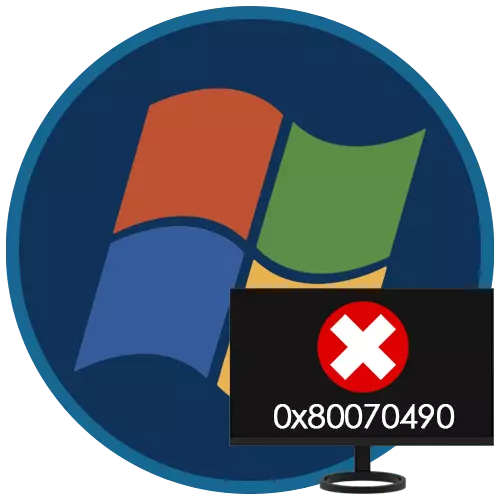
Errors arising in Windows often do not show themselves until the user turns out any system function. We will talk about one of such problems "seven" with code 0x80070490 in this article.
Error 0x80070490 in Windows 7
This error appears while attempting or installing updates, as well as, in rare cases, during the installation of the system. The reasons leading to the failure, several. The main is damage to the system component repository files. Next, we will consider other options, for example, the incorrect work of the services and the impact of a third-party antivirus program.Cause 1: Antivirus
Third-party software responsible for preventing viral attacks can prevent the operation of some components, including the "update center". Antiviruses are quite often for reasons known to developers only, include the so-called paranoid mode and block all the "suspicious" processes and files. You can correct the situation by turning off the protection. If the error continues to appear, you should try to reinstall or replace the software at all.

Read more: How to turn off, remove antivirus
Cause 2: Services
Failure in system services, directly or indirectly responsible for the normal course of the update process, can cause an error today. Below we give their list and troubleshooting instructions.
- First you need to get to the service management snap. To do this, click on the "Start" button, enter the word "service" without quotes into the search string and go to the appropriate item (specified in the screenshot below).

- The console window will open in which we will produce all actions.
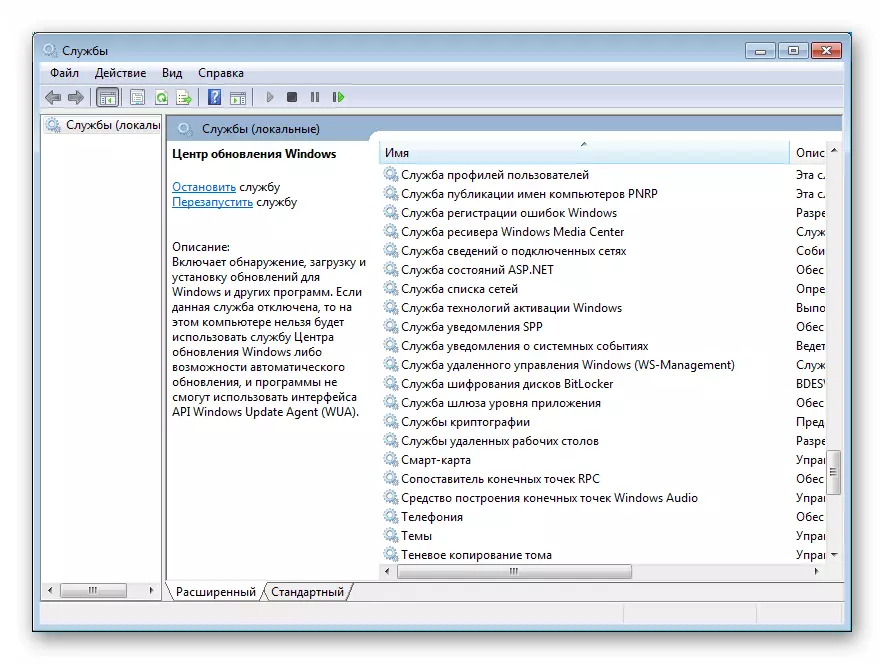
Services requiring attention:
- "Windows Update Center". We find the service in the list and click twice by name.
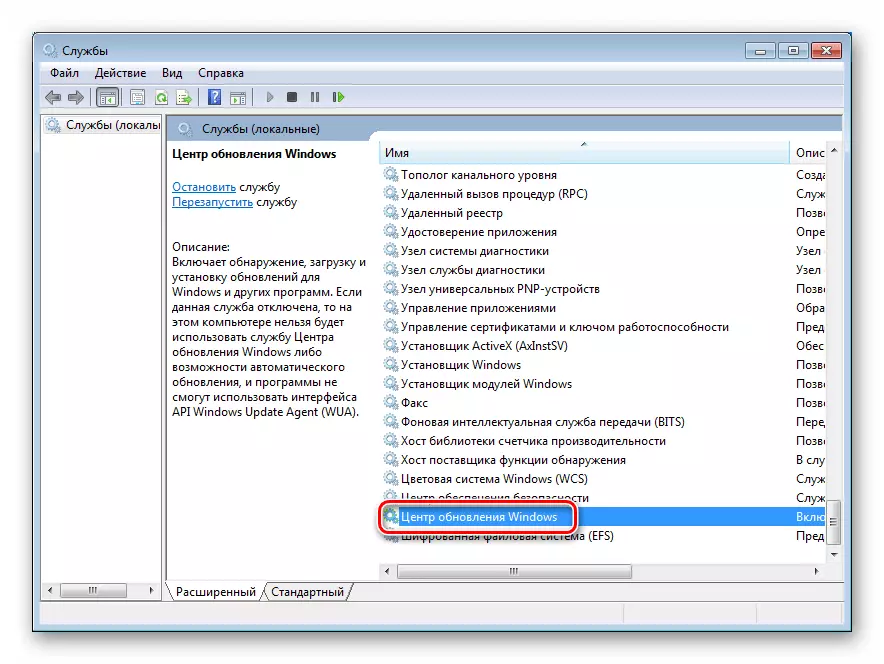
In the properties window, check the start type. This parameter should not be "disabled". If this is not the case, then in the drop-down list, select the "Automatically deferred launch" item or "manually" and click "Apply", after which you launch the service.
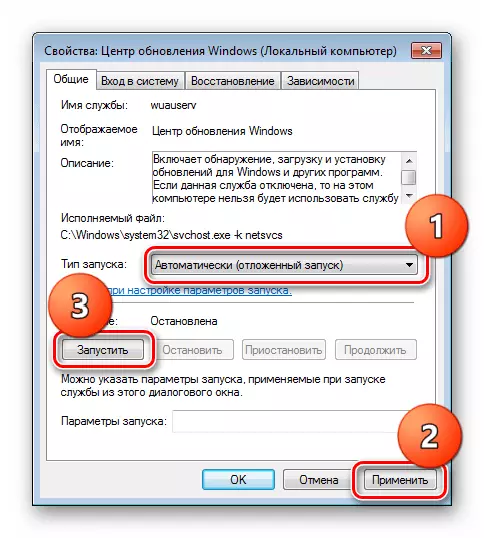
If everything is in order with the start type, simply close the properties window and restart the service by clicking on the link specified in the screenshot.
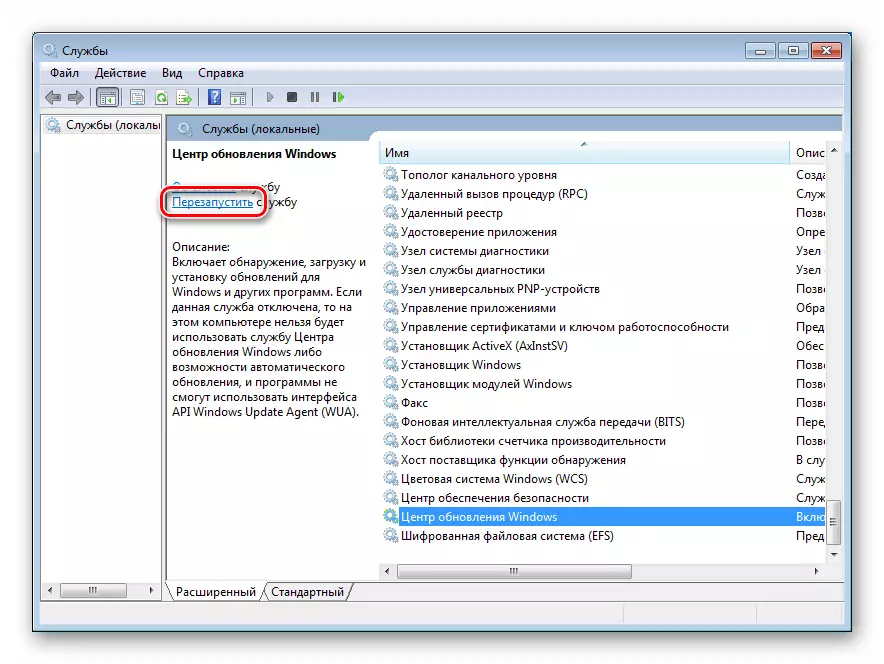
- "Background Intelligent Bits Transmission Service". For it, you need to set the same parameters or restart.
- "Cryptography services." We act by analogy with previous services.
After all procedures are spent, you can try to upgrade. If the error continues to appear, you should check the parameters again and restart the computer.
Cause 3: Storage Damage
If the anti-virus disabling and the service configuration did not help get rid of the 0x80070490 error, it means that the system has damage to the necessary files in the component store. In this paragraph, we will try to restore them. Make it can be three ways.Method 1: System Restore
First of all, you need to try to produce a standard rollback procedure using the built-in utility. The option will work on the condition that protection is turned on on the system disk and the recovery points are automatically or manually created. The article below includes other ways that can also be applied in the current situation.

Read more: Restoration of the system in Windows 7
Method 2: Restore system files
Windows has two tools to restore damaged system files and components. It is important to know that their use can cause incorrigible errors in the system, which will lead to data loss, so you can start the operation, save important information in a safe place - on another disk or removable media. All instructions will find on the links below.

Read more:
Restore system files in Windows 7
Restoring damaged components in Windows 7 with DISM
Method 3: Reinstall with update
This operation allows you to update the system using the installation (bootable) media with the Windows 7 distribution directly from the desktop. It will also be restored, or rather, a new component store is installed. The procedure involves saving user files, programs and settings, but it is necessary to progress and save the data on a third-party disk.
Before you run the update, you should release a space on the system disk, as far as possible, as the installer will need additional space. In addition, it is necessary that the PC is connected to the Internet. Another point: if the existing system is not licensed or is some of the "assemblies" distributed in the network, you can get an error at one of the stages and, as a result, a non-working system. For the most part, this concerns already activated distributions. In this case, you will have to completely reinstall "Windows".
Read more: How to clean the hard drive from garbage on windows 7
- Connect the disk or flash drive with Windows to PC. Please note that the distribution is mandatory to be the same version and discharge as the installed system.
Read more:
Creating a boot USB flash drive with Windows 7
How to find out the bit size of 32 or 64 in Windows 7
How to find out your version of Windows 7
Experience shows that you can use the disk with a disk mounted using Daemon Tools or other similar software, but it is better not to risk and still create a physical medium.
- Open the disk in the "Computer" folder and run the setup.exe file.
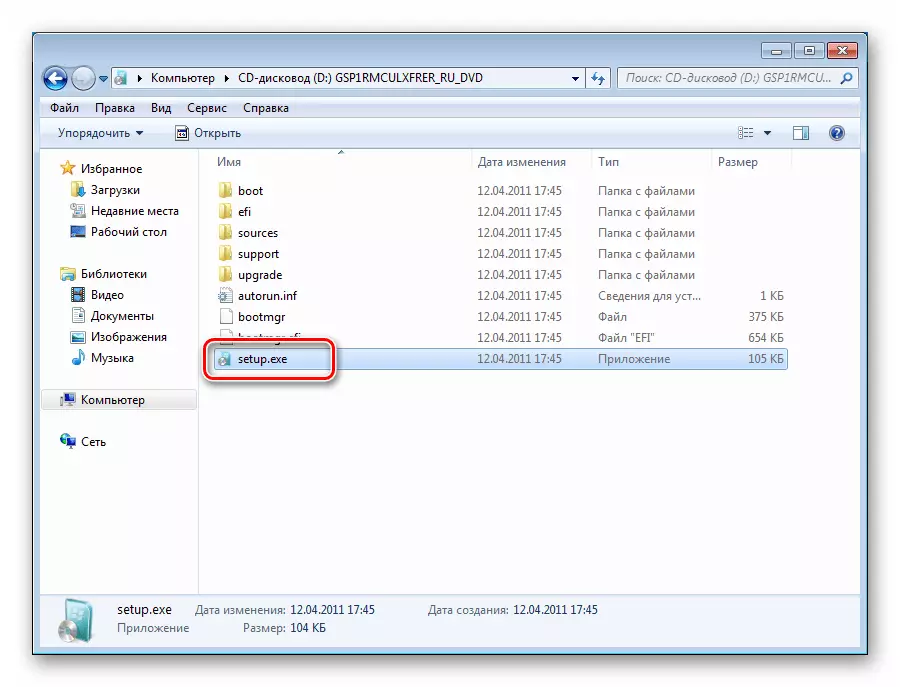
- Click "Install".
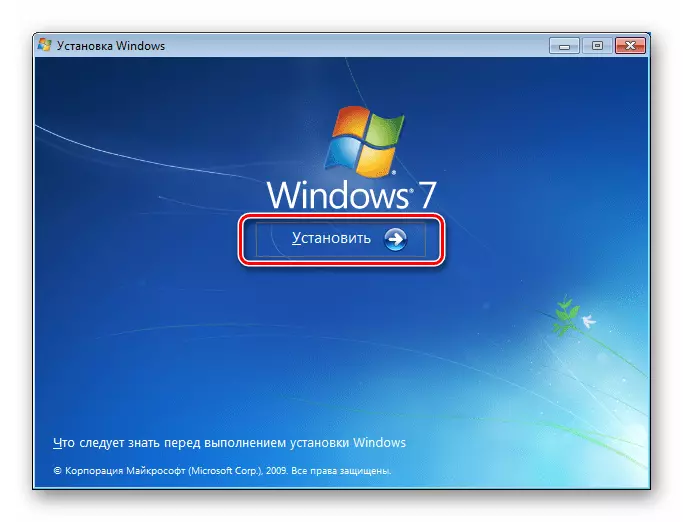
- Select the top version - connecting to the Internet to obtain important updates (PC must be connected to the network).
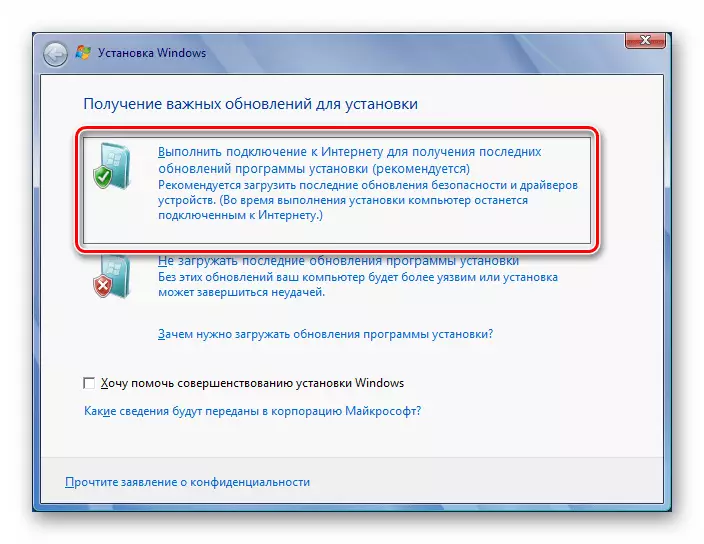
- We are waiting until the necessary files are downloaded. If the system has not been updated for a long time, it may take quite a lot of time.
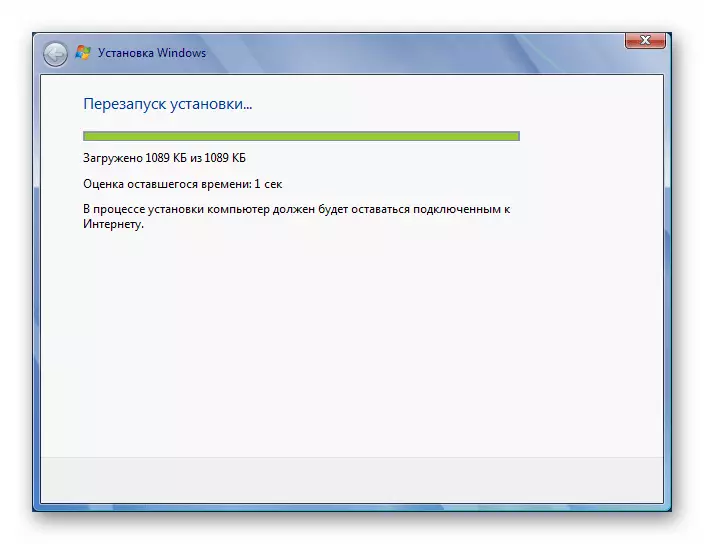
- After restarting the installer, we accept the license terms and click "Next".

- Select the update procedure (top item).
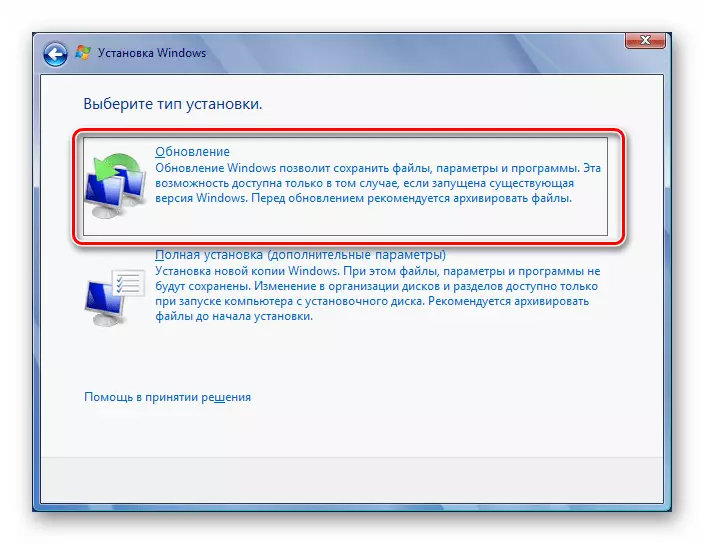
- The next step can last up to several hours, depending on how many programs are installed on the PC and on the degree of loading system. Just we wait until the files are unpacked and the necessary information is collected. This will occur multiple reboots (do not touch anything).
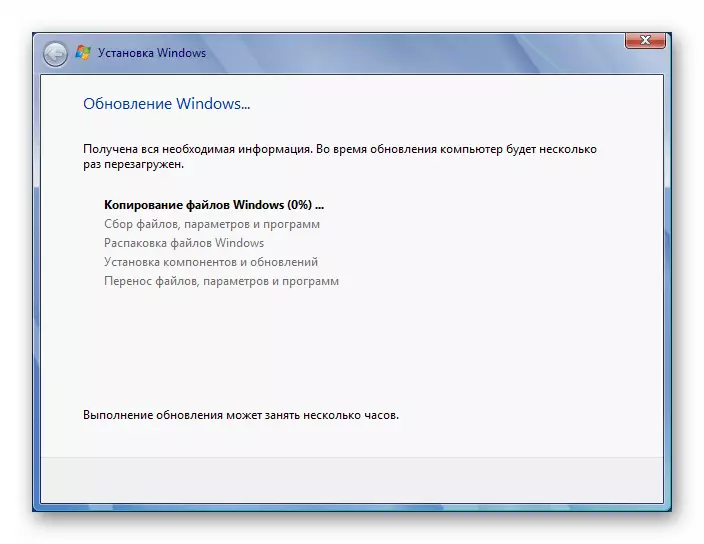
- Next follows the standard procedure for entering the key, setting up the language, etc.
Read more: How to install Windows 7 c USD
Error 0x80070490 when installing Windows
If the error occurs when installing a new copy of the system, it can only mean that the carrier to which the distribution is recorded is damaged. The solution here will be the creation of a new flash drive with windows. The reference to the instruction is above.Conclusion
The error that we disassembled in this article is one of the most serious, as it prevents the system update. This reduces security and leads to other consequences in the form of problems with compatibility and side failures. The solutions above may be temporary, so in such a situation it is worth thinking about the complete reinstall of Windows, as well as to always have pre-created backups.
