
In some cases, Windows 7 users face a problem - changing the screen resolution is not available: either you cannot change the value, or the change does not lead to anything. In the following, we will look at the options for eliminating this problem.
Elimination of resolution changes in Windows 7
In most cases, desktop users are faced with a similar failure, but the owners of laptops are not insured against its appearance. Universal solutions do not exist, since the reasons for which the problem may appear are completely different.Method 1: Troubleshooting Drivers
Most often, permission cannot be changed due to problems with drivers on the video card, less often - on the monitor or chipset of the motherboard (the latter is characteristic of laptops). Drivers may not be installed at all, or the installation has passed incorrectly or driver files were damaged. Consequently, to troubleshoot the system software, it must be reinstalled.
Read more:
How to reinstall drivers on a video card
Installing Drivers for Monitor
Install software for motherboard chipset
Method 2: Edit Registry and NVIDIA Video Card Driver File
Users of some video cards from NVIDIA Reinstalling drivers does not help. The fact is that during the installation process in the INF file, as well as in the system registry, a string of the availability of the display modes should appear, but it does not appear for one reason or another. Solve the problem can be hand-made values in the registry and driver file.
- Let's start with the registry - open the "Start", use the search box to enter the REGEDIT request.
- The executable "Registry Editor" file will be detected - hover over the cursor on it, right-click and select "Run from the administrator."
- In the Snap window, go to the following address:
HKEY_LOCAL_MACHINE \ SYSTEM \ CURRENTCONTROLSET \ CONTROL \ CLASS
You will see several directories named {4D36E968-E325-11ce-BFC1-08002BE10318}, each of which meets a particular group of connected devices. You can find the desired as follows - open it and click on each directory until you find the DRIVERDESC string in which the name of the video card from NVIDIA should be designated.
- After entering the folder, select "Edit" - "Create" - "DWORD Parameter".
- In the creation window, enter the name of the ESGPUFORCEMODE8X6 view, leave the remaining parameters by default and press ENTER.
- Be sure to restart the computer.
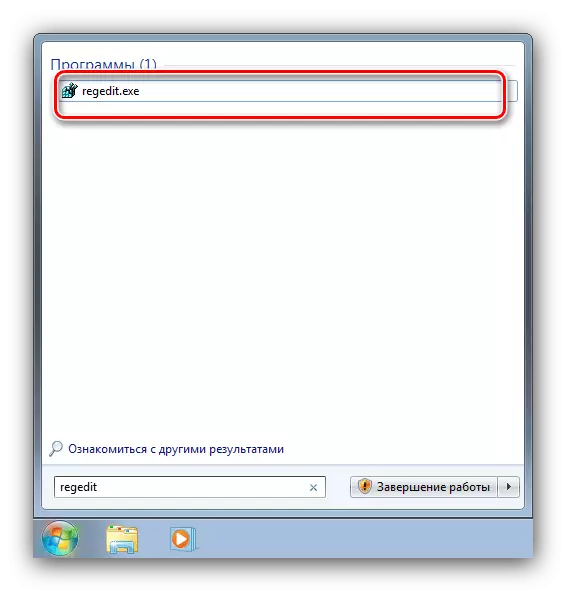
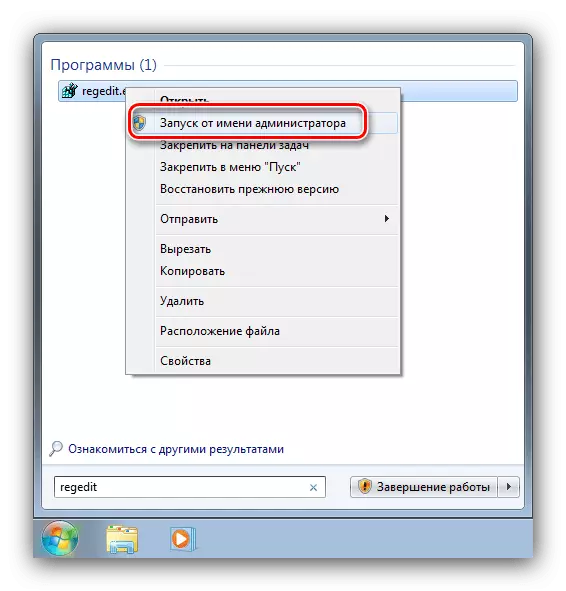
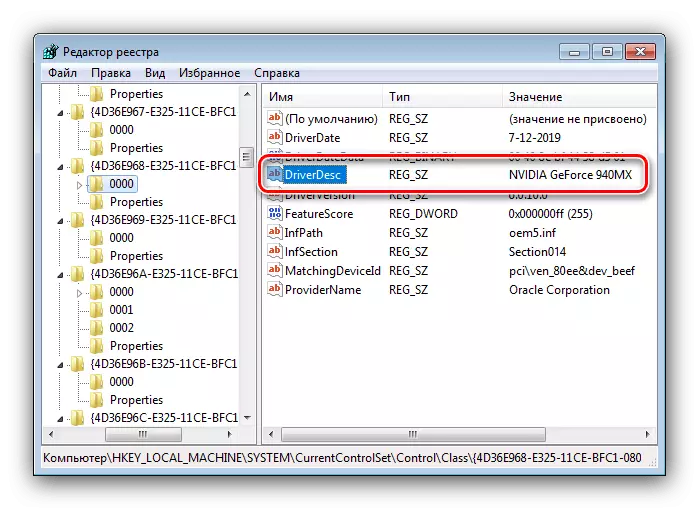
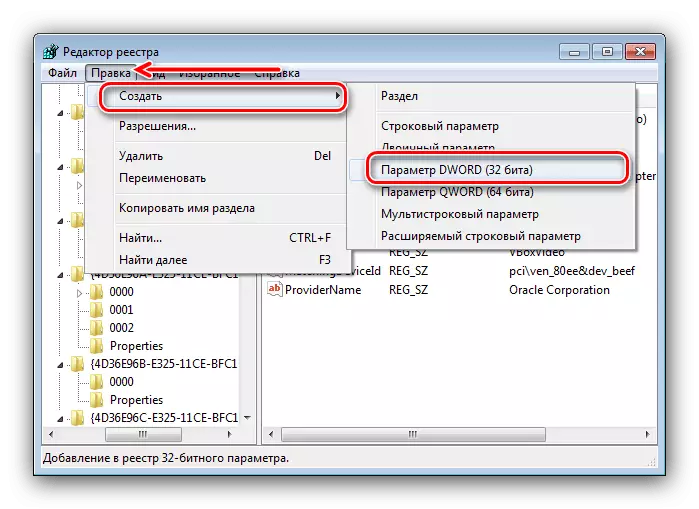
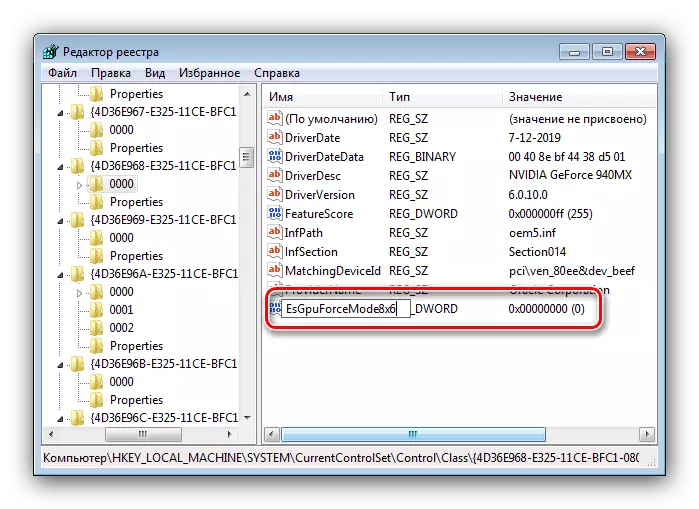
After downloading the PC, check the screen resolution settings - most likely, they will be available and can be changed.
But it is not excluded that this procedure will be ineffective. In this case, you will need to additionally edit the driver file.
- Open the "Explorer" and go to C: \ NVIDIA \ Win7 \ * The driver version number *, where location and open the NV_DISP.INF file.
- Search the section with the name "[NV_COMMONBASE_ADDReg__x]", where under x can be any number from 1 to 9 depends on the driver version. At the end of this section, insert a new string and enter the following in it:
HKR , ESGPUFORCEMODE8X6,% REG_DWORD%, 0
- Make sure the characters are entered correctly, then use the File items to "save".
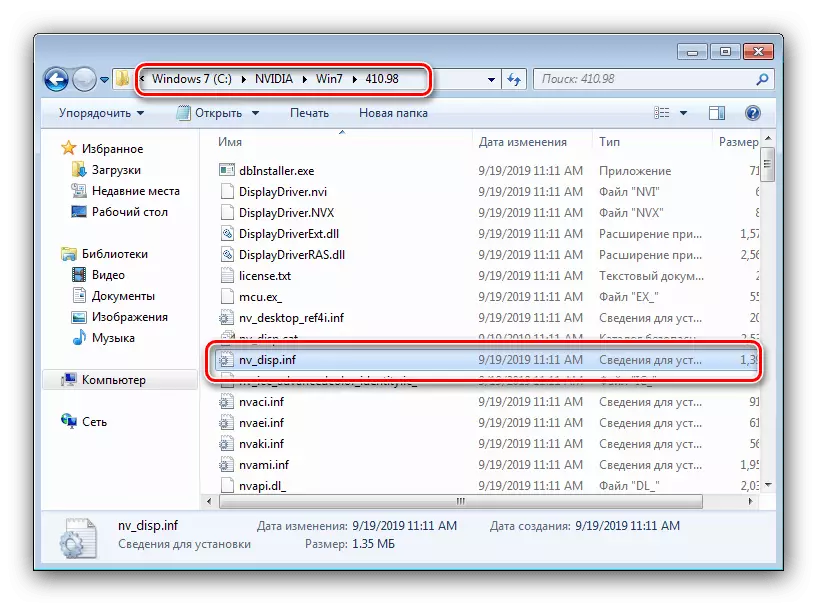
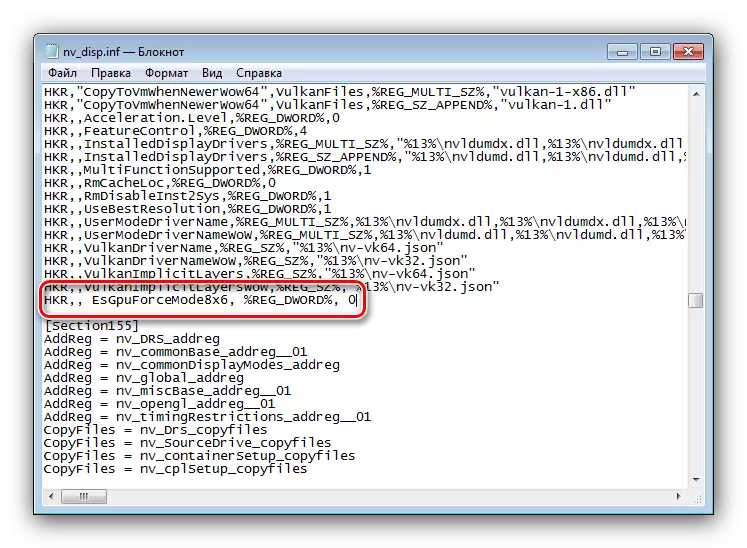
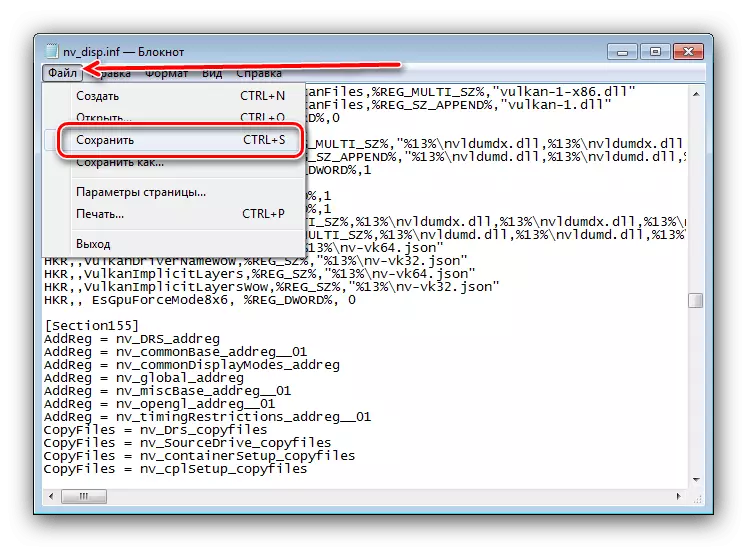
Restart the computer and check whether the ability to change the screen resolution appeared - most likely the settings will work correctly. The only disadvantage of the proposed method can be called a message about unsigned drivers, which will appear when trying to install new software versions for the video adapter.
Method 3: Reinstalling the operating system
Often with the described problem, users of laptops are faced, which in the factory configuration went with Windows 10, but then "Seed" was installed on them. The problem is the incompatibility of the drivers - the fact is that by the "seven" is suitable for the tenth version of Windows, but in the opposite direction this rule often does not work. In such a situation, nothing else remains how to remove Windows 7 and return Windows 10.
Lesson: How to install Windows 10 over Windows 7
If the "seed" is critical to you, you can install this OS on the virtual machine.
Read more: Installing Windows 7 on VirtualBox
We looked at all options for solving a change in the screen resolution on Windows 7. As you can see, in the overwhelming majority of cases, its cause is incorrectly installed or missing drivers.
