
Some of the new techniques are not intuitive and, if you specifically do not know or not to stumble upon accidentally, you can not notice them. Other features can be familiar to Windows 8, but have been modified at 8.1. Consider both those and others.
Context Menu Start Buttons
If you click on the "Start button" that appears in Windows 8.1 with the right mouse button, the menu will open from which you can faster than in other ways to turn off or restart the computer, open the task manager or the control panel, go to the list of network connections and perform other actions . This menu can be called by pressing the Win + x keys on the keyboard.
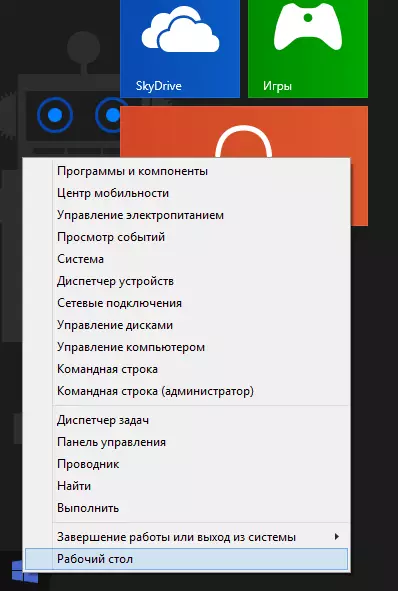
Loading the desktop immediately after turning on the computer
In Windows 8, when entering the system, you invariably hit the initial screen. It could be changed, but only with third-party programs. In Windows 8.1, you can enable download immediately to your desktop.
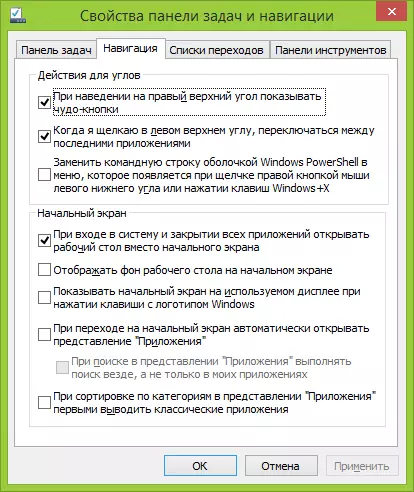
To do this, right-click on the taskbar on the desktop, and open properties. After that, go to the Navigation tab. Mark the item "When entering the system and closes all applications to open the desktop instead of the start screen."
Turning off active angles
Active angles in Windows 8.1 can be useful, and can irritate if you never use them. And, if in Windows 8 the capabilities of their disconnection was not provided, there is a way to do this in the new version.

Go to "Computer Settings" (start typing this text on the initial screen or open the right panel, select "Settings" - "Changing computer parameters"), then click "Computer and Devices", select "Corners and edges". Here you can customize the behavior of the active angles you need.
Useful Windows 8.1 hotkeys
Using hot keys in Windows 8 and 8.1 is a very efficient work method that is able to significantly save your time. Therefore, I recommend to get acquainted and try more often to use at least some of them. Under the "Win" key, the button with the image of the Windows emblem is implied.- Win +. X - Opens the quick access menu to frequently used settings and actions similar to that it appears when you right click on the "Start" button.
- Win +. Q - Open Windows 8.1 search, which is often the fastest and most convenient way to run the program or find the desired settings.
- Win +. F - The same as the previous point, but opens search on files.
- Win +. H - The Share panel opens. For example, if you click on these keys, gaining an article in Word 2013, I will be prompted to send it by email. In applications for the new interface, you will see other possibilities Share - Facebook, Twitter and similar.
- Win +. M - Collapse all windows and go to the desktop wherever you are. Similar effect performs and Win +. D. (since Windows XP), what's the difference - I do not know.
Sorting applications in the list "All applications"
If the installed program does not create shortcuts on the desktop or somewhere else, you can find it in the list of all applications. However, it is not always easy to do - in sensations, this list of installed programs is not too organized and convenient for use: when I go into it, almost a hundred squares are simultaneously displayed on the Full HD monitor, among which it is difficult to navigate.
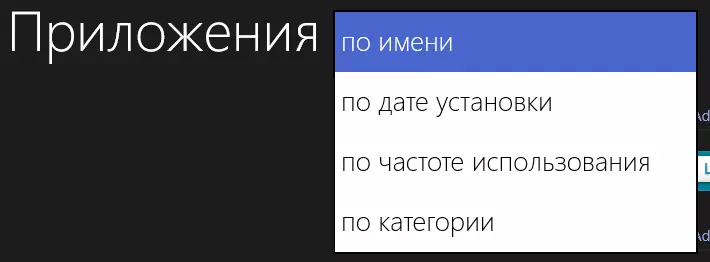
So, in Windows 8.1, it was possible to sort these applications, which really facilitates the search for the right one.
Search on the computer and on the Internet
When using search in Windows 8.1, as a result you will see not only local files, installed programs and settings, but also sites on the Internet (used Bing Search). Scroll results occurs horizontally, as it looks around, you can see on the screenshot.
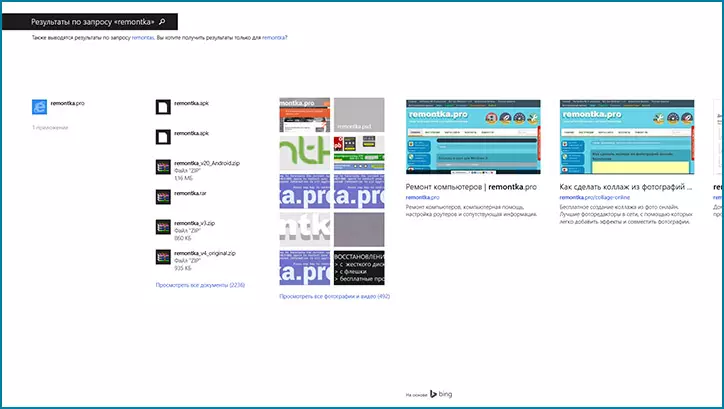
UPD: Also recommended to read 5 things you need to know about Windows 8.1
I hope that some of the above items described will be useful to you in everyday work with Windows 8.1. They can really be useful, but it is not always possible to get used to them immediately: for example, Windows 8 is used in me as the main OS on the computer from the moment of its official output, but quickly run programs by searching, and enter the control panel and turn off the computer Through Win + X, I used only recently.
