
Large files occupy a lot of space on the computer. In addition, the transmission by their means of the Internet takes considerable time. To minimize these negative factors there are special programs that are able to compress objects intended for transmission over the Internet. One of the best solutions to archive files is WinRAR. Let's wonder how to use it the main function.
Creating an archive in Viryrr
In order to squeeze files, you need to pack them into the archive.
- After we have opened the WinRAR program, we find the "Explorer" built into it and highlight the files that should be compressed.
- Next, by the right mouse button, initiate a call to the context menu and select the "Add files to archive" parameter.
- At the next stage, we have the ability to configure the parameters of the archive created. Here you can choose its format of three options:
- "RAR";
- "Rar5";
- "Zip".
Also in this window you can choose the compression method:
- "Without compression";
- "Speed";
- "Quick";
- "Normal";
- "Good";
- "Maximum".

It is necessary to consider that the faster archiving method is selected, the lower the degree of compression, and vice versa.
- Also in this window you can choose the place on the hard drive, where the ready archive will be saved, and some other parameters, but they are used quite rarely, mostly advanced users.
- After all the settings are set, click on the "OK" button. All, the new RAR archive is created, and, therefore, the source files are compressed.
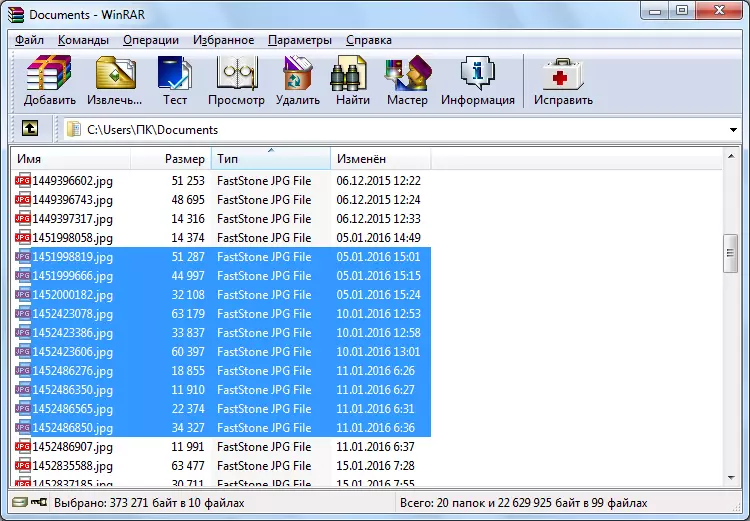
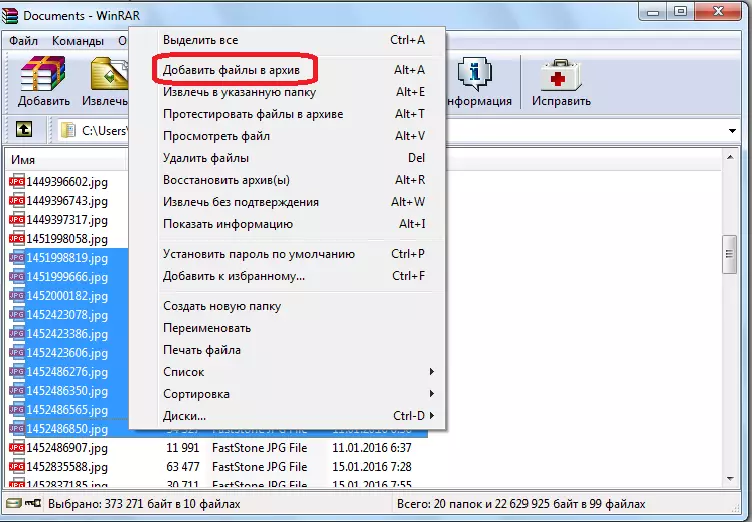
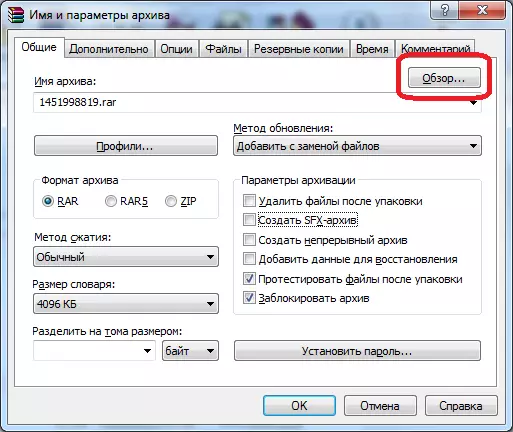
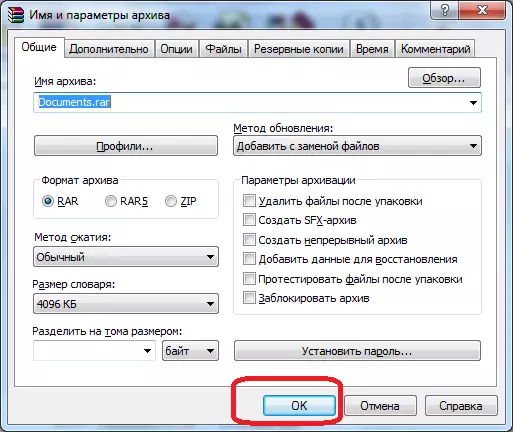
As you can see, the process of compressing files in the Viryri program is quite simple and intuitively understood.
