
This instruction describes simple ways to find out the Windows 10 product key using the command line, Windows PowerShell, as well as third-party programs. At the same time, it is mentioned about why different programs show different data, as separately see the OEM key in UEFI (for the OS, which was initially on the computer) and the key of the currently installed system.
- View the Windows 10 product key in ShowKeyplus (key installed and key from UEFI)
- Two more programs to find out the Windows 10 product key
- How to find out the key with PowerShell
- Using the VBS script
Note: If you produce a free update to Windows 10, and now you want to find out the activation key for clean installation on the same computer, you can do it, but it is not necessary (moreover, you will have the key is the same as other people who received the top ten by updating). When installing Windows 10 from a flash drive or disk, you will be asked to enter the product key, but you can skip this step by clicking in the query window "I do not have a product key" (and Microsoft writes what you have to do).
After installing and connecting to the Internet, the system will be automatically activated, since the activation is "binding" to your computer after the update. That is, the key to enter the key in the Windows 10 installation program is present only for the buyers of the RETAIL versions of the system. Additionally: For a clean installation of Windows 10, you can use the product key from the Windows 7, 8 and 8.1 previously installed on the same computer. More about such activation: Activation of Windows 10. And if you wish, you can use Windows 10 and without activation.
View the product key installed Windows 10 and OEM key in ShowKeyplus
There are many programs for the objectives described here, many of which I wrote in the article How to find out the Windows 8 product key 8 (8.1) (Suitable for Windows 10), but I liked more than any other ShowKeyplus, which does not require installation and separately shows immediately Two keys: the currently installed system and OEM key in UEFI. At the same time, it is reported for which version of Windows is the key from the UEFI. Also, using this program, you can find out the key from another folder with Windows 10 (on another hard disk, in the Windows.old folder), and at the same time check the validity key (check product braid key).
All you need to do is run the program and see the displayed data:
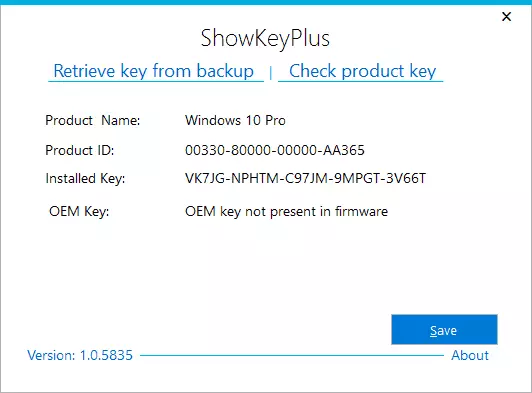
- Installed Key is the key of the installed system.
- OEM Key (Original Key) - a key pre-installed, if it was on the computer, ie key from the UEFI.
Also, these data can be saved to a text file for further use or archiving by clicking «Save». By the way, the problem with the fact that sometimes different programs show different product keys for the Windows, just comes from the fact that some of them look it in the installed system, the other in UEFI.
How do I find the product key in Windows 10 ShowKeyPlus - video
Download ShowKeyPlus possible with https://github.com/Superfly-Inc/ShowKeyPlus/releases/ pageTwo other programs to find the product key Windows 10
If for one reason or another ShowKeyPlus for you proved unsuitable option, you can use the following two programs:
- NeoSmart OEMKey - shows, if present, from a UEFI-key, ie the OEM license key system preinstalled by the manufacturer of your computer or laptop. If there is no such a key, you will see a message like below. Download it for free from the official website https://neosmart.net/OemKey/
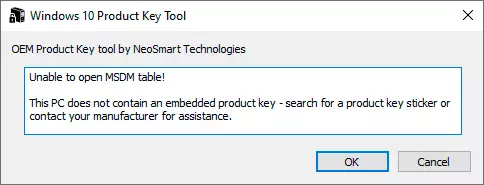
- NirSoft ProduKey - a free utility that displays the keys installed Microsoft products, including Windows 10. The program is available for download from the official site https://www.nirsoft.net/utils/product_cd_key_viewer.html
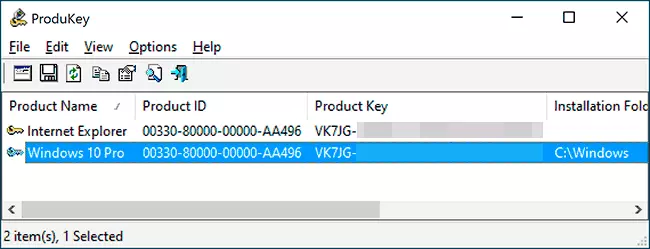
View the key of Windows 10 with PowerShell
Where you can do without third-party programs, I prefer to do without them. Viewing the product key Windows 10 - one of those tasks. If you find it easier to use the free program to do this, scroll through the guide below. (By the way, some of the keys to view the program are sent to interested parties)
Simple PowerShell commands or the command line to find out the key established in this point in time the system is not provided (there is such a team, showing the key from the UEFI-, show below. But it usually requires a key of the current system, which differs from the preset). But you can use ready-made script PowerShell, which displays the information (author Jakob Bindslet script).
Here we have to do. First of all, start Notepad and copy the code shown below.
#Main function Function GetWin10Key {$ Hklm = 2147483650 $ Target = $ env: COMPUTERNAME $ regPath = "Software \ Microsoft \ Windows NT \ CurrentVersion" $ DigitalID = "DigitalProductId" $ wmi = [WMIClass] "\\ $ Target \ root \ Default: Stdregprov "#Get Registry Value $ Object = $ WMI.getBinaryValue ($ HKLM, $ REGPATH, $ DigitalID) [Array] $ digitalidvalue = $ object.uvalue #if Get Success EF ($ DigitalIDVALUE) {#Get Product Name and Product ID $ PRODUCTNAME = (Get-ItemProperty -Path "HKLM: Software \ Microsoft \ Windows NT \ CurrentVersion" -Name "ProductName"). ProductName $ ProductID = (Get-ItemProperty -Path "HKLM: Software \ Microsoft \ Windows NT \ CurrentVersion "-Name" ProductID "). ProductID #Convert Binary Value to Serial Number $ Result = ConvertTookey $ DigitalIDVALUE $ Osinfo = (Get-WMiobject" Win32_operationSystem "| Select Caption )Caption if ($ Osinfo -Match" Windows 10 ") {if ($ Result) {[string] $ value = "ProductName: $ ProductName` r`n "` + "ProductID: $ ProductID` r`n "` + "Installed Key: $ Result" $ value #Save Windows info to a file $ choice = getchoice if ($ Choice -EQ 0) {$ TXTPath = "C: \ Users \" + $ ENV: UserName + "\ desktop" new-item -path $ txtpath -name "windowskeyinfo.txt" - Value $ Value -Temtype File -Force | Out-Null} Elseif ($ Choice -eq 1) {Exit}} Else {Write-Warning "run scripts in Windows 10"}} Else {Write-Warning "run scripts in Windows 10"}} Else {Write-Warning " An error occurred, failed to get the key "}} #Get user Choice Function Getchoice {$ Yes = New-Object System.management.Automation.host.choicedescription" & Yes "," "$ no = new-object system.management.automation. Host.choicedescription "& no", "" $ choices = [system.management.automation.host.choicedescription []] ($ YES, $ NO) $ Caption = "Confirm" $ message = "Save the key to a text file?" $ resulting = $ host.ui.promptforchoice ($ CAPTION, $ message, $ choices, 0) $ result} #Convert Binary to Serial Number Function ConvertTookey ($ Key) {$ keyoffset = 52 $ ISWIN10 = [INT] ($ Key [66] / 6) -band 1 $ HF7 = 0xF7 $ KEY [66] = ($ Key [66] -Band $ HF7) -BOR (($ ISWIN10 -Band 2) * 4) $ i = 24 [String] $ Chars = "bcdfghjkmpqrtvwxy2346789" Do {$ cur = 0 $ x = 14 do {$ cur = $ CUR * $ 256 $ CUR = $ KEY [$ x + $ KeyOffset] + $ Cur $ Key [$ x + $ KeyOffset] = [Math] :: Floor ([Double] ($ CUR / 24)) $ CUR = $ CUR% $ 24 x = $ x - 1} While ($ x -ge 0) $ i = $ i- 1 $ KeyOutput = $ Chars.substring ($ CUR, 1) + $ KeyOutput $ Last = $ Cur} While ($ i -ge 0) $ Keypart1 = $ keyoutput.substring (1, $ Last) $ Keypart2 = $ keyoutput.substring (1, $ KeyOutput.LengTh-1) if ($ last -eq 0) {$ keyoutput = "n" + $ keypart2} else {$ keyoutput = $ keypart2.insert ($ keypart2.indexof ($ Keypart1) + $ Keypart1.Length, "N")} $ a = $ keyoutput.substring (0.5) $ B = $ keyoutput.substring (5.5) $ C = $ KeyOutput.substring (10.5) $ d = $ keyoutput.substring (15 , 5) $ E = $ keyoutput.substring (20,5) $ KeyProduc T = $ A + "-" + $ B + "-" + $ C + "-" + $ D + "-" + $ E $ KeyProduct} GetWin10KeySave the file with the .ps1 extension. In order to do this in a notebook, when saving in the "File Type" field, specify "All Files" instead of "Text Documents". You can save, for example, under the name Win10Key.ps1
After that, run Windows PowerShell on behalf of the administrator. To do this, you can start typing PowerShell in the search field, then click on it with the right mouse button and select the appropriate item.
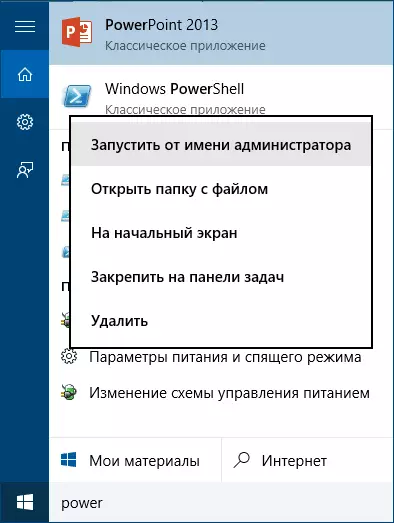
In PowerShell, enter the following command: Set-ExecutionPolicy Remotesigned and confirm its execution (enter Y and press ENTER in response to request).
The next step, enter the command: C: \ Win10Key.ps1 (This command indicates the path to the saved file with the script).
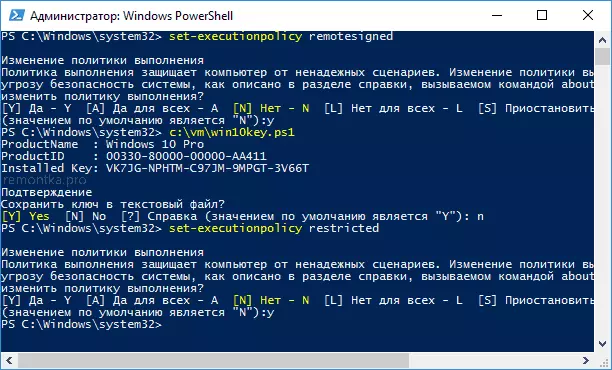
As a result of the execution of the command, you will see information about the key installed Windows 10 (in the Installed Key item) and save it to the text file. After you learned the product key, you can return the script policy to PowerShell to the default value using the SET-EXECUTIONPOLICY RESTRICTED command.
How to find out OEM key from UEFI in PowerShell
If Windows 10 has been preinstalled on your computer or laptop and you want to view the OEM key (which is stored in the motherboard UEFI), you can use a simple command that you want to run on the command prompt on behalf of the administrator.WMic Path SoftwarelicensingService Get Oa3xoriginalProductKey
As a result, you will receive a key preset system when it is presented in the system (it may differ from the key that is used by the current OS, but it can be used to return the original version of Windows).
Another option of the same command, but for Windows PowerShell
(Get-wmioBject -Query "Select * from SoftwareLicensingService"). Oa3xoriginalProductKeyHow to see the key installed Windows 10 using the VBS script
And one more script is no longer for PowerShell, but in VBS format (VISUAL BASIC Script), which displays the product key installed on a computer or laptop Windows 10 and possibly more convenient for use.
Copy in the notebook the strings presented below.
SET WSHShell = CreateObject ("wscript.shell") regkey = "hklm \ software \ microsoft \ windows nt \ currentversion \" digitalproductid = wshshell.regread (regkey & "digitalproductid") win10productname = "version of Windows 10:" & wshshell.regread (regKey & "ProductName") & vbNewLine Win10ProductID = "product ID:" & WshShell.RegRead (regKey & "ProductID") & vbNewLine Win10ProductKey = ConvertToKey (DigitalProductId) ProductKeyLabel = "Windows 10 key:" & Win10ProductKey Win10ProductID = Win10ProductName & Win10ProductID & ProductKeyLabel Msgbox (Win10Productid) Function ConvertTookey (Regkey) Const KeyOffset = 52 iswin10 = (regkey (66) \ 6) and 1 regkey (66) = (Regkey (66) and & HF7) OR ((ISWIN10 AND 2) * 4) J = 24 CHARS = "BCDFGHJKMPQRTVWXY2346789" DO CUR = 0 Y = 14 DO CUR = CUR * 256 CUR = REGKEY (Y + KEYOFFSET) + CUR REGKEY (Y + KEYOFFSET) = (CUR \ 24) CUR = CUR MOD 24 Y = Y -1 LOOP WHILE Y> = 0 J = J -1 WINKEYOUTPUT = MID (CHARS, CUR + 1, 1) & WINKEYOUTPUT LAST = CUR LOOP WHILE J> = 0 if (ISWIN10 = 1) THEN K EYPART1 = MID (WINKEYOUTPUT, 2, LAST) INSERT = "N" WINKEYOUTPUT = REPLACE (WINKEYOUTPUT, KEYPART1, KEYPART1 & INSERT, 2, 1, 0) IF Last = 0 THEN WINKEYOUTPUT = INSERT & WINKEYOUTPUT END IF A = MID (WINKEYOUTPUT , 1, 5) B = MID (WINKEYOUTPUT, 6, 5) C = MID (WINKEYOUTPUT, 11, 5) D = MID (WINKEYOUTPUT, 16, 5) E = MID (WINKEYOUTPUT, 21, 5) CONVERTTOKEY = A & " - "& B & B &" - "& C &" - "& D &" - "& E End FunctionIt should turn out on the screenshot below.
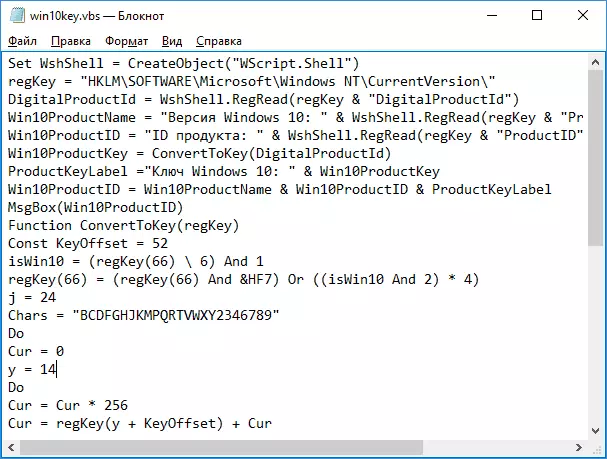
After that, save the document with the .vbs extension (for this in the save dialog in the File Type field, select "All Files".
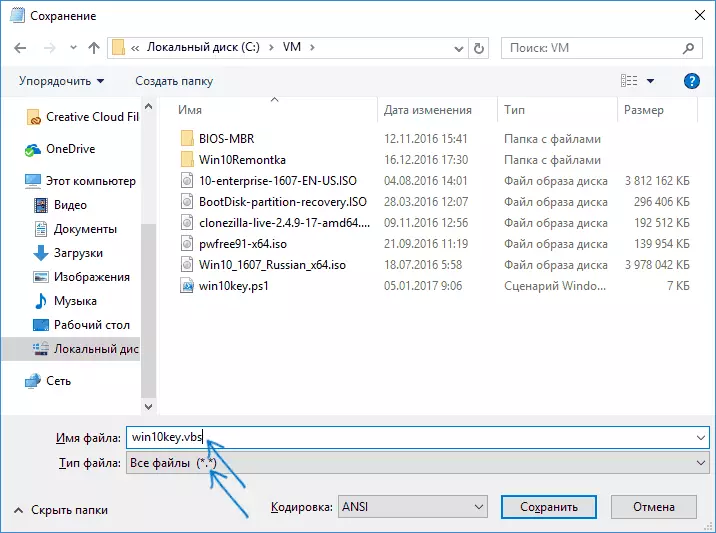
Go to the folder where the file has been saved and run it - after execution you will see the window in which the product key and the version of the installed Windows 10 will be displayed.
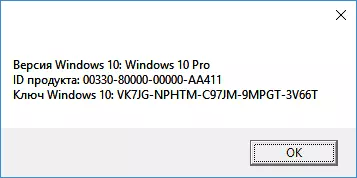
As I have already noted, there are many programs to view the key - for example, in Speccy, as well as other utilities for viewing the characteristics of the computer, you can find out this information. But, sure that the ways are described here, will be quite practically in any situation.
