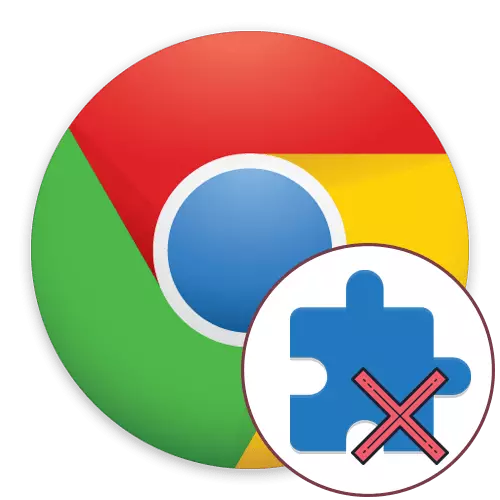
In the modern world, almost every user comes into a global Internet network every day, using a web browser convenient for this. Google Chrome is the most popular browser in the world, so it was simply released for him just a huge number of auxiliary extensions that are available for download for free in the official brand store. Many users actively install such supplements to improve the comfort of work, but sometimes you have to delete those who have become unnecessary, which we will talk about.
Delete expansion in Google Chrome browser
There are as many four ways that allow you to cope with the task, and each of them implies the implementation of a certain algorithm for action. We propose to deal with all of them in more detail so that in the end it is possible to choose the best or ascend the useful information and other possible methods.Note that within the framework of today's material we tell us exactly about the removal of extensions, that is, to activate them, it will require a re-installation. If you only want to disable some addition for a while, it is better to use another instruction by reading the article on the link below.
Read more: Disable extensions in Google Chrome browser
Preparatory actions
We made recommendations on preparatory actions in a separate section specifically for those users who are trying to remove some incomprehensible expansion that has not installed himself. It is possible that this viral application or this tool was installed with some kind of program, so after deleting there is a chance of re-installation. We advise to start cleaning your computer from viruses and check if there are some suspicious programs in Windows that you do not know about. Only then proceed to the execution of the methods below, other materials on our website will help in carrying out current actions.
Read more:
Combating computer viruses
Fighting advertising viruses
How to remove the unsuccessful program from the computer
Method 1: Context Menu Supplements
This solution will be useful for those users who want to quickly delete a specific addition, using the context menu. It appears when you press the right mouse button on the extension icon located on the top of the web browser. Accordingly, the option is suitable only in those situations where the required application is displayed as an icon.
- Lay on the top panel the desired extension and click on its PCM icon.
- In the context menu, select "Remove from Chrome».
- This will bring up a warning about deleting, confirm it by selecting "Delete". If you remove some malware or adware addition, you should tick the "Report abuse".
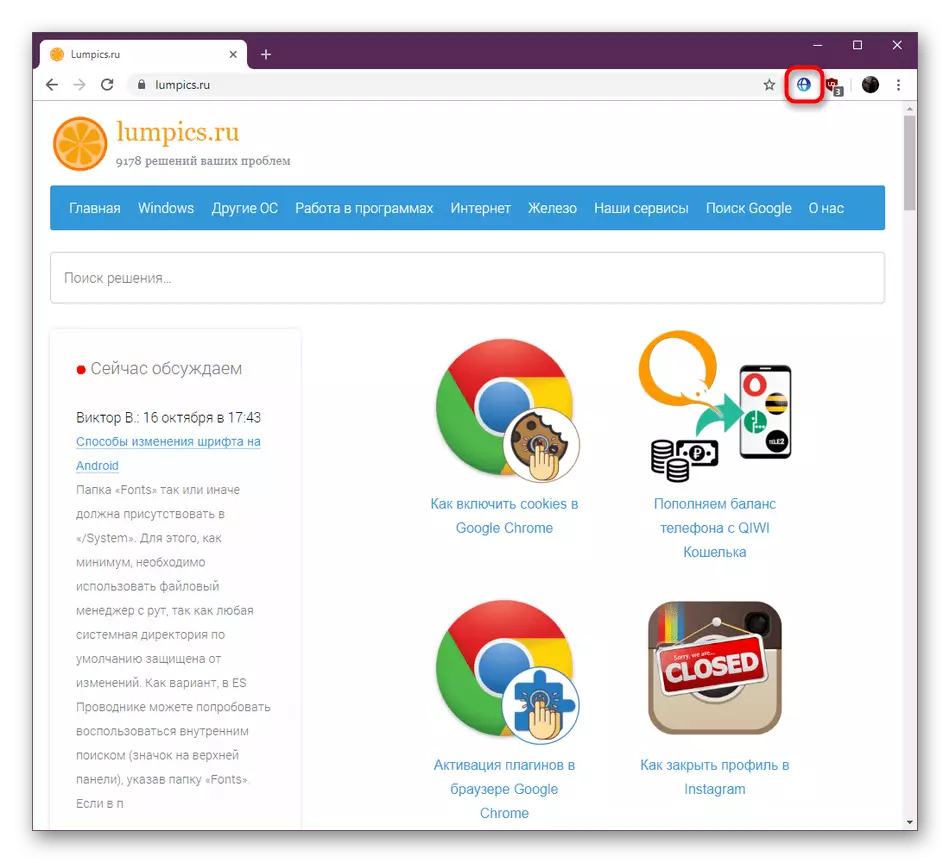
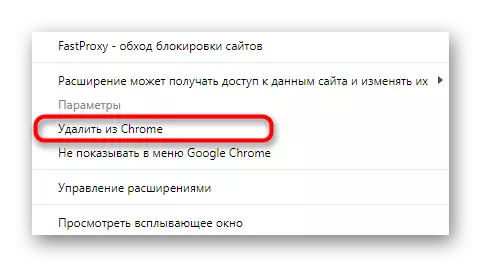
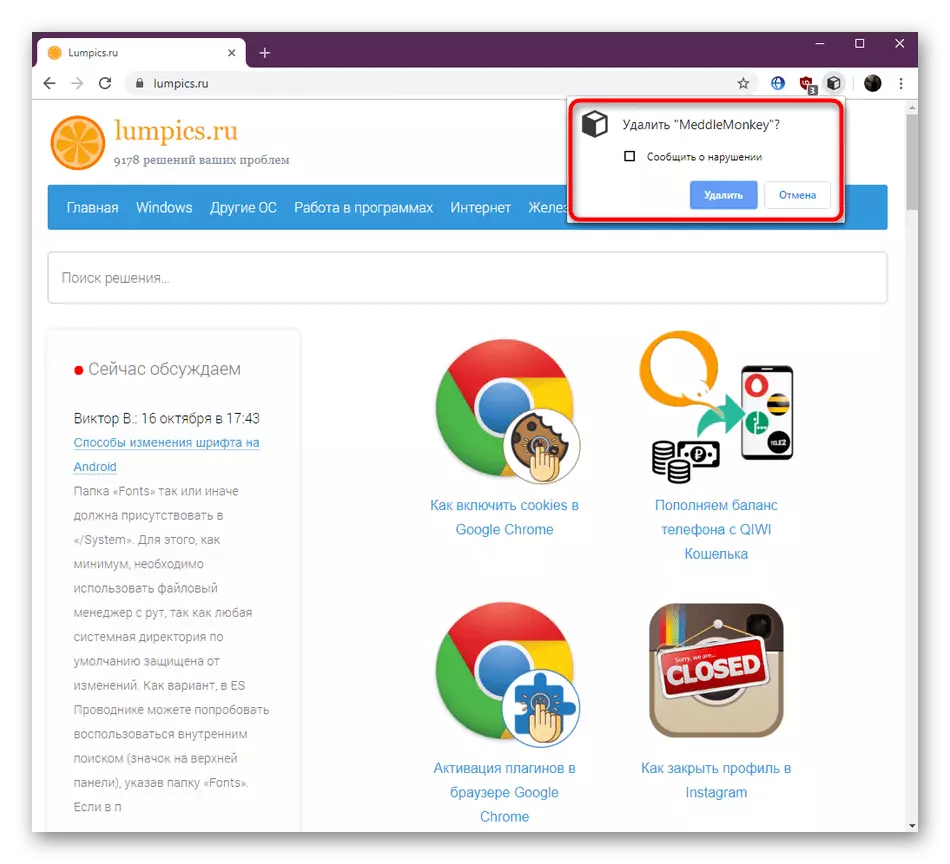
As you can see, the implementation of this method takes just a few seconds, and the desired item will be permanently deleted. If the algorithm you for some reason do not fit, go to familiarize with the following instructions.
Method 2: Google Chrome settings menu
The most popular and convenient for a lot of ways - Advanced management through the appropriate menu in your browser settings. Here you can see the list of installed add-ons and otherwise edit them, including deleted. It looks like this operation as follows:
- Open the browser menu, clicking on a designated button on the three vertical dots. Hover over "More tools."
- In the context menu, select "Advanced".
- Now available to educate the individual tiles with all installed extensions. They shows some basic information and you can also go to the details, disable or remove components by clicking on the button with the appropriate name.
- At the top will be an additional notification about committed action. Confirm your intentions by pressing the "Delete".
- If you go to the "More" section, you can also remove the extension.
- This is done by clicking on "Remove expansion", which is located at the bottom of the open tabs.
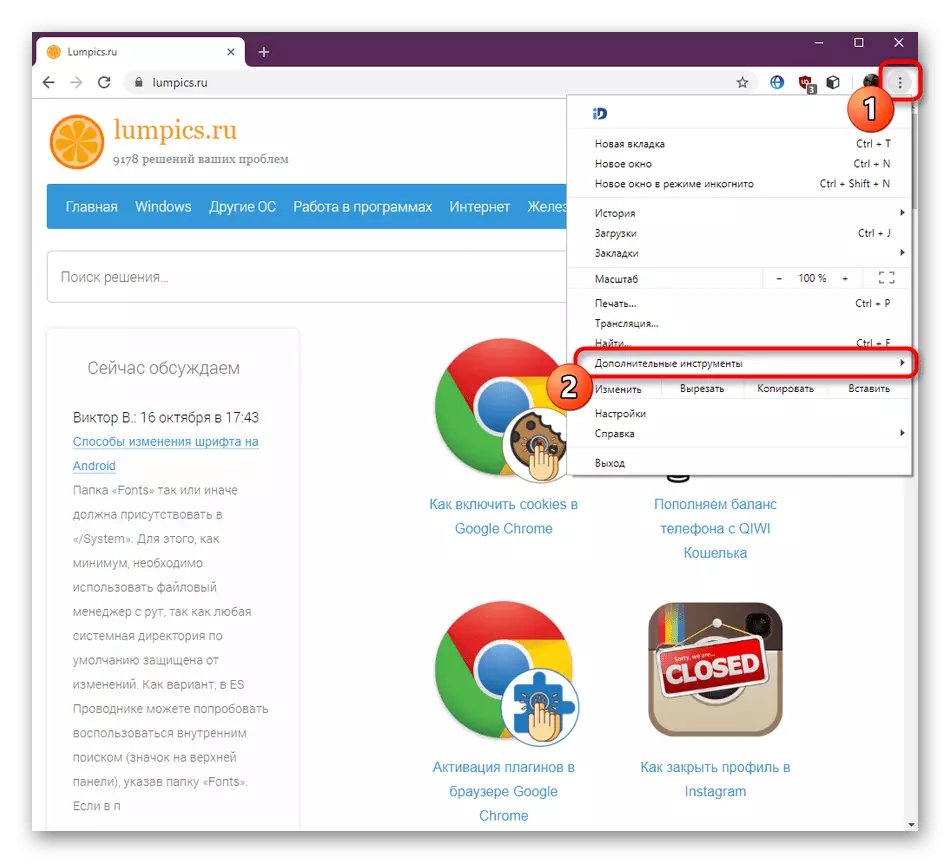

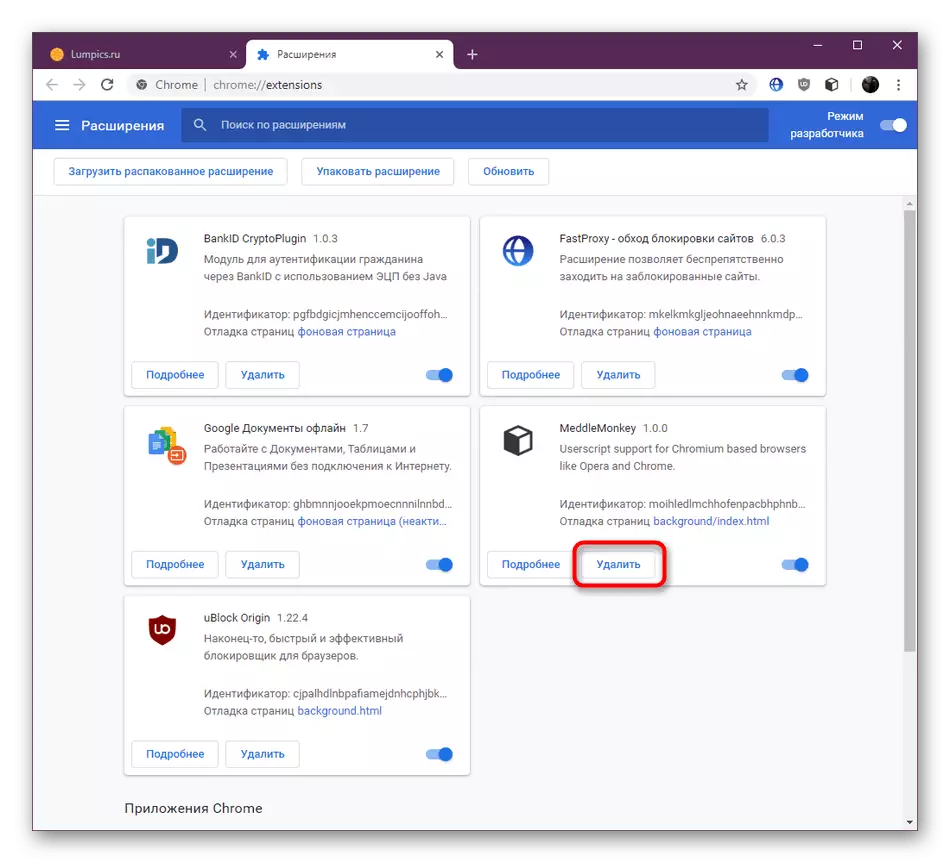
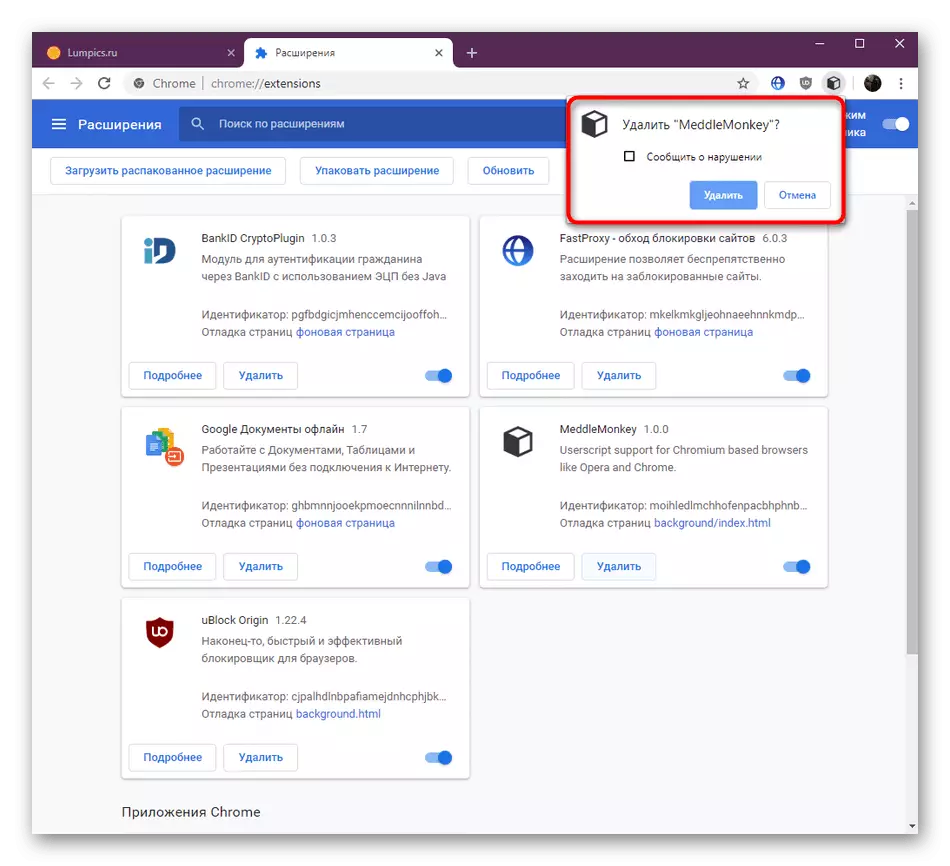
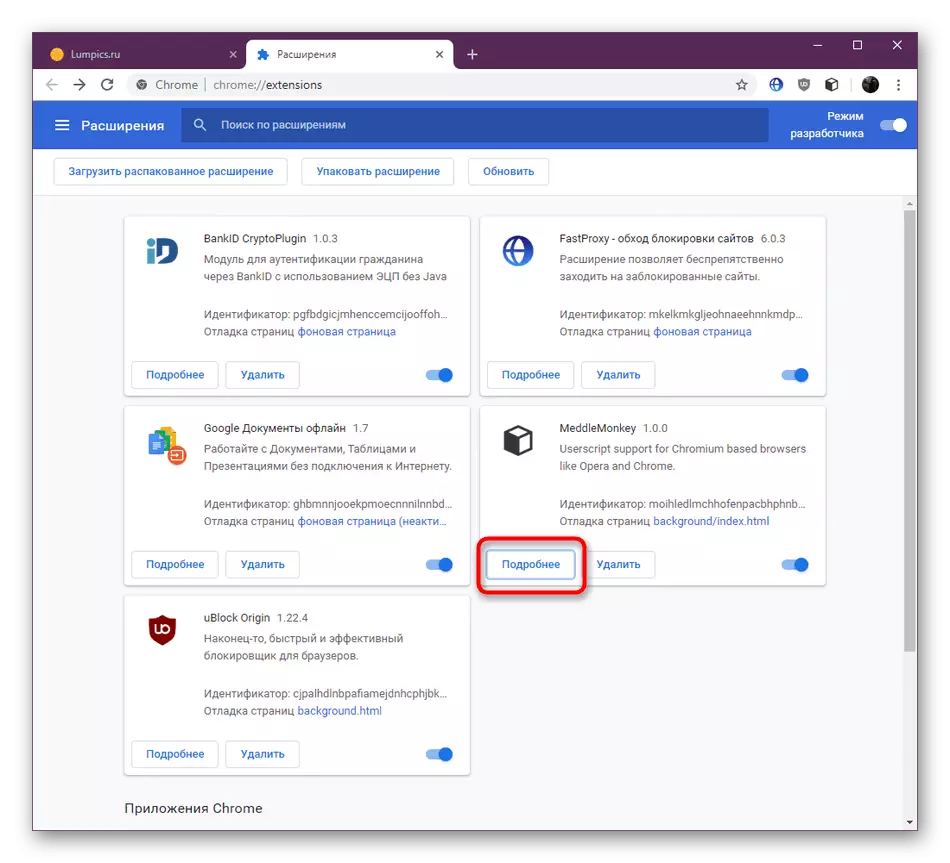
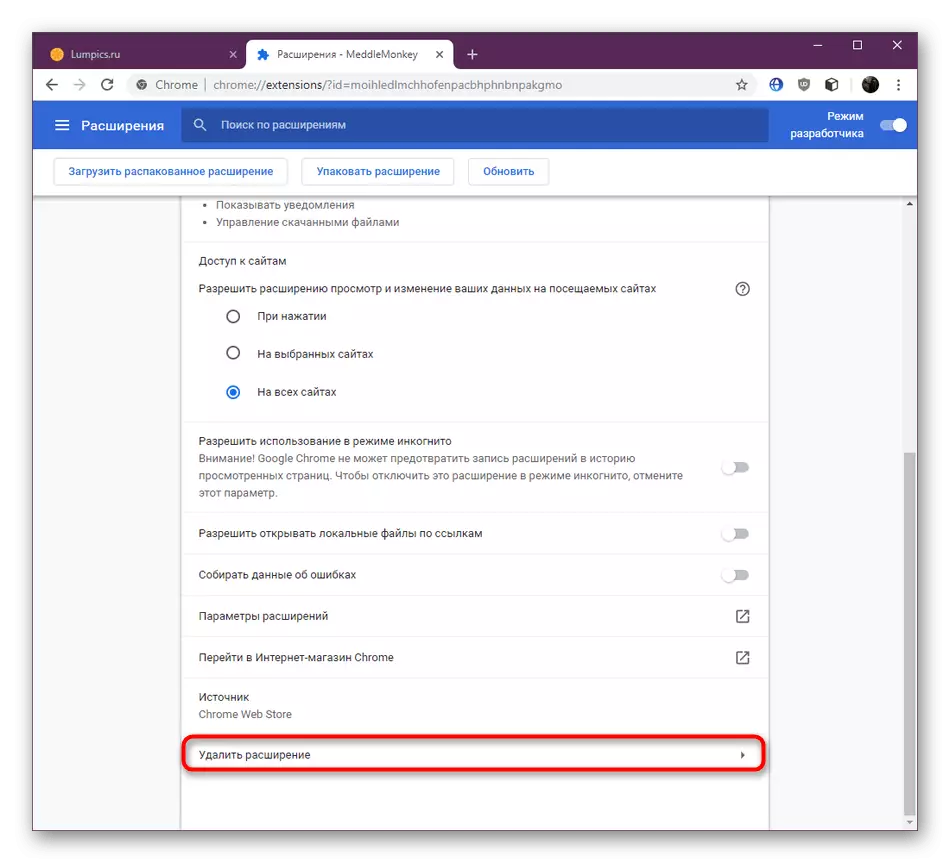
This method is the most efficient and versatile, as it allows almost simultaneously trace and remove all the unnecessary expansion. Some of them can simply be turned off in this menu, using allocated for this slider.
Method 3: Expansion page in the Chrome Web Store
Above, we have already talked about the fact that most browser extensions are loaded through the Google WebStore brand store. Here they are also available for removal. However, this method is not suitable for each user, since it is built in the implementation except when the addition is removed immediately after installation.
Go to the official store Google WebStore
- Go to the store page using the link indicated above. Use the search to search for the necessary expansion.
- If the extension found is established, the green ribbon will be displayed to the left of it with the inscription "DOW". Click the name of the application to go to its page.
- Click the "Remove from Chrome" button to uninstall.
- Confirm the action performed.
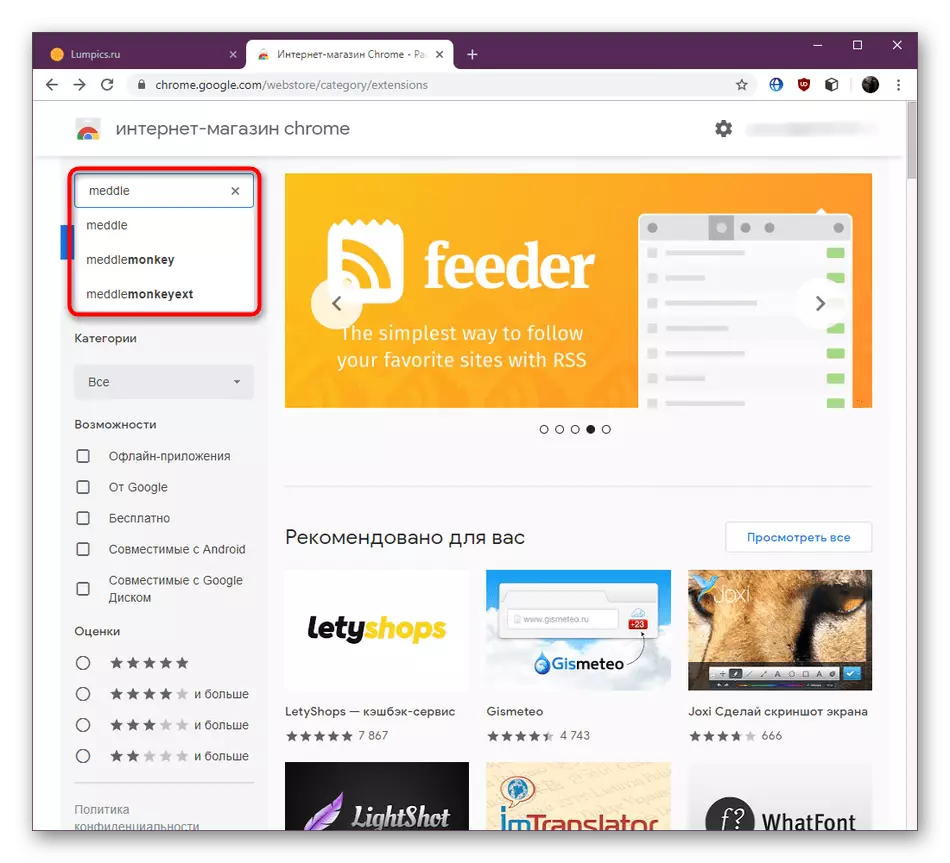
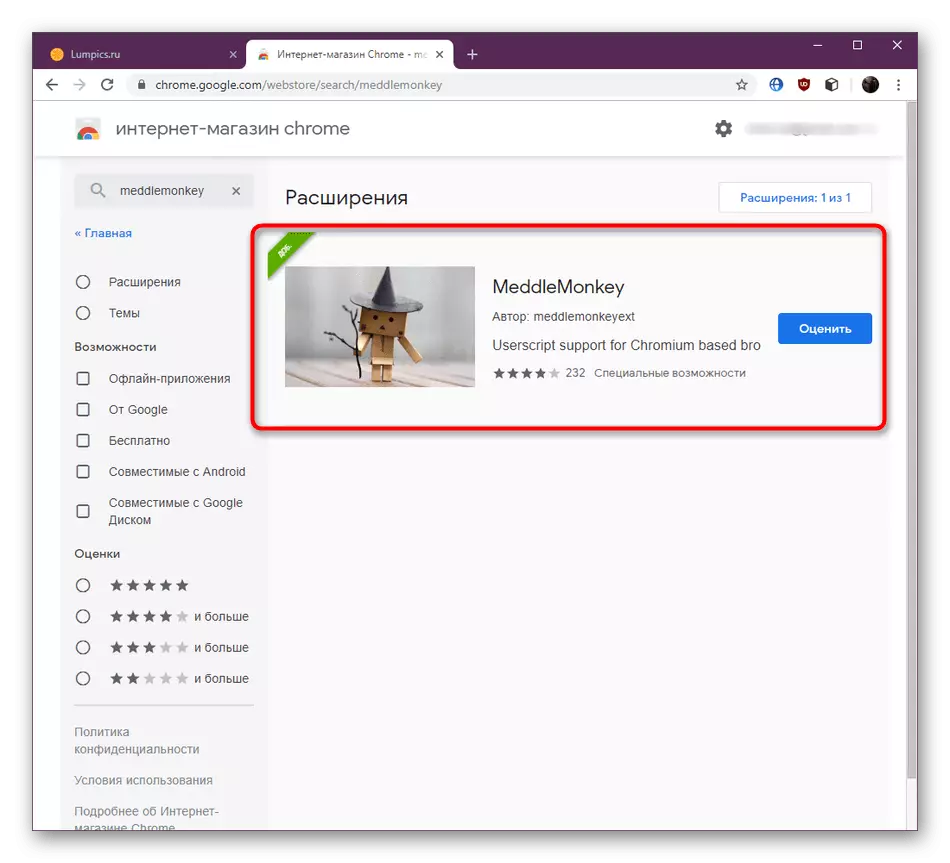
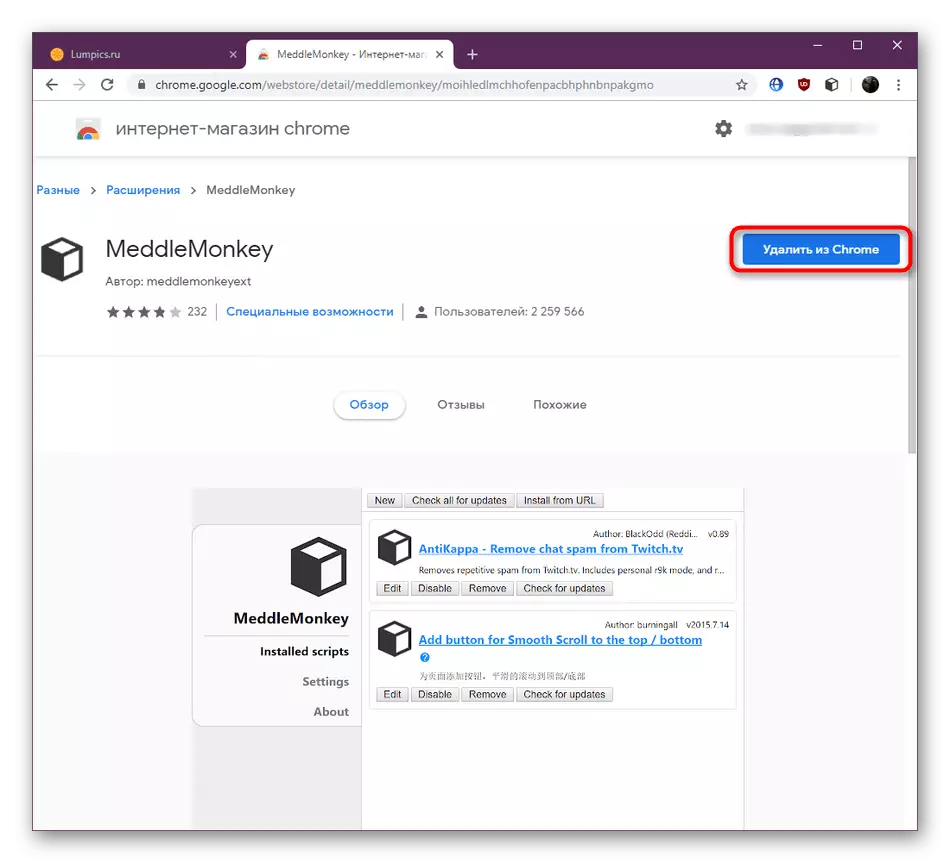
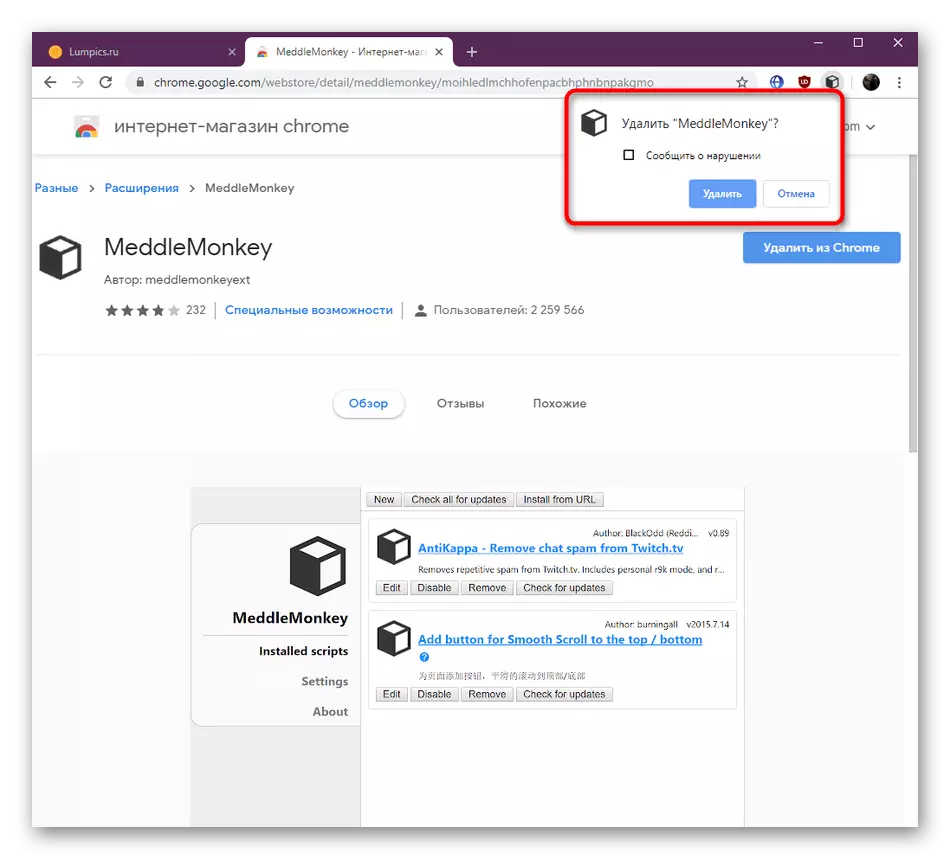
Method 4: script management expansion
You can skip this method if you do not interact with special extensions that execute the function of starting user scripts in the browser. Usually if some addition was set through this utility, it will not be displayed in the chromium settings, but it continues to work actively. This happens, for example, when using MedDlemonKey and SaveFrom.net script. If you have a task to delete similar additions, do it like this:
- Go to the script management menu through the appropriate extension by opening its menu by clicking on the icon.
- Here, use the "Remove" button to remove the script.
- You will immediately see that it was removed from the list.
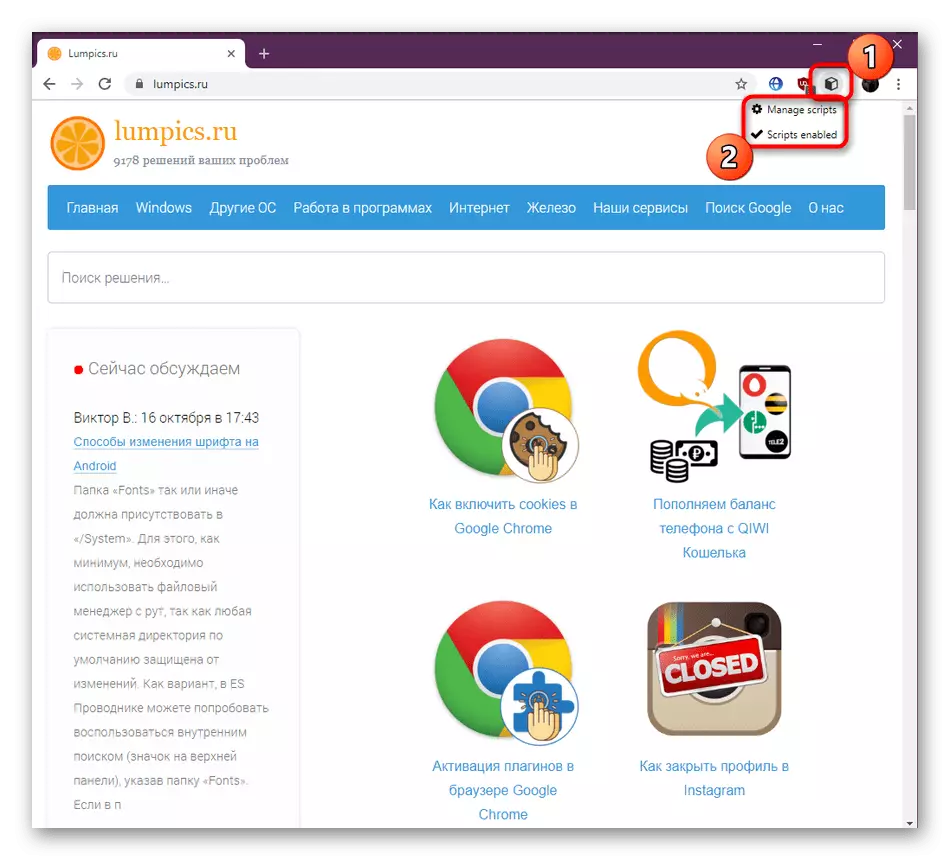
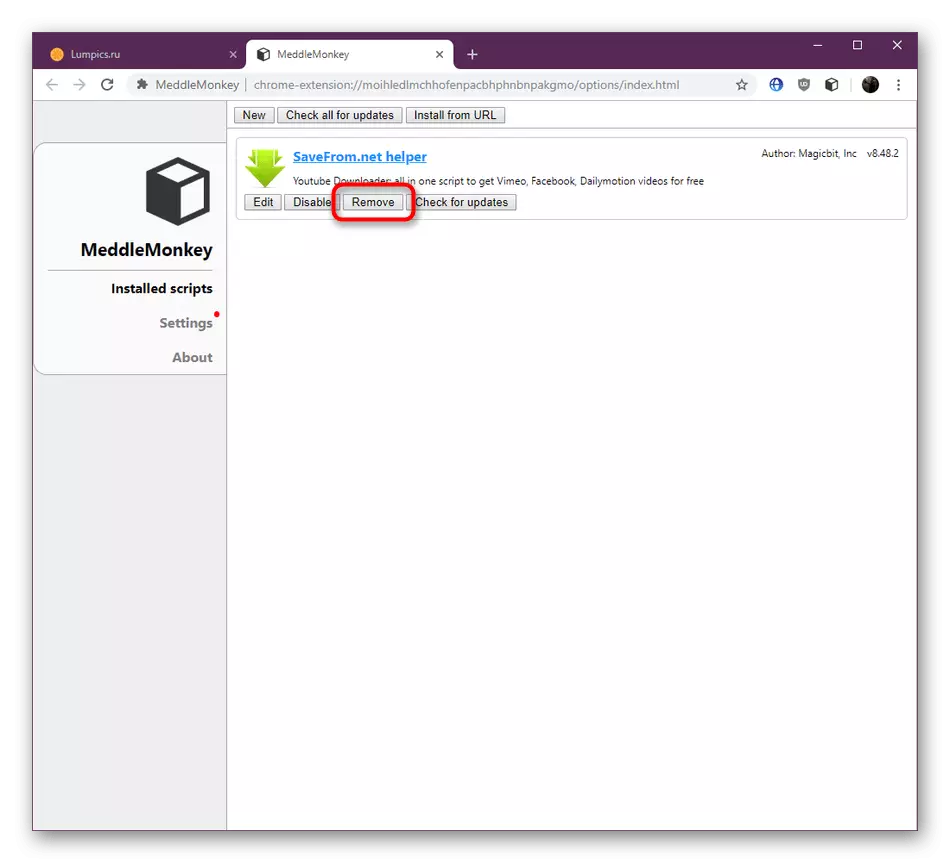
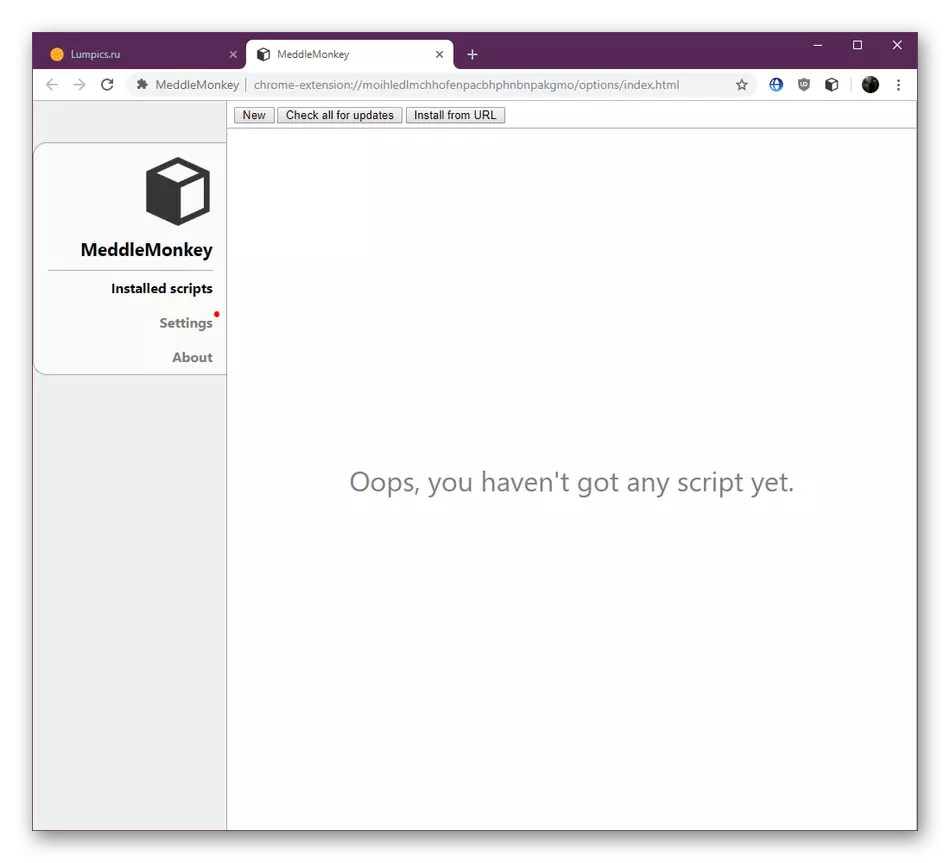
You have been familiar with four different ways that imply delete extensions in the Google Chrome browser. As you can see, there is nothing difficult in this, it remains only to choose the optimal option.
