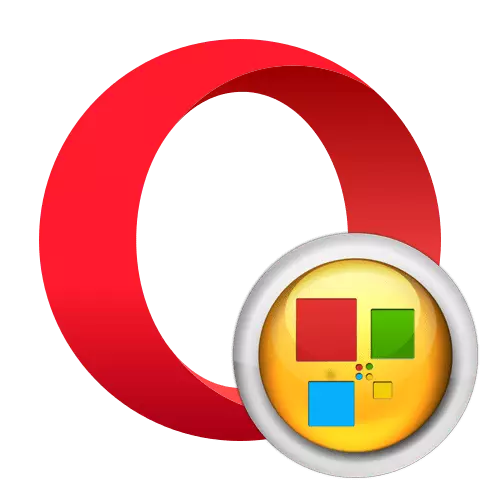
The user's convenience in using the browser should remain a priority for any developer. It is to increase the level of comfort to the web browser opera built by such a tool as Speed Dial, or, as it is also called the express panel. This is a separate browser window to which the user can add links to quickly access their favorite sites. At the same time, the express panel displays not only the name of the site on which the link is placed, but also the miniature of the page. Let's find out how to work with the Speed Dial tool in the Opera, and whether there is an alternative to its standard version.
Using a standard express panel
First of all, consider the algorithm to use the standard express opera panel.Step 1: Opening the express panel.
Consider the procedure for opening the express panel.
- By default settings, the opening of the browser express panel occurs when switching to a new tab. To do this, just click on the icon in the form of a plus card on the panel.
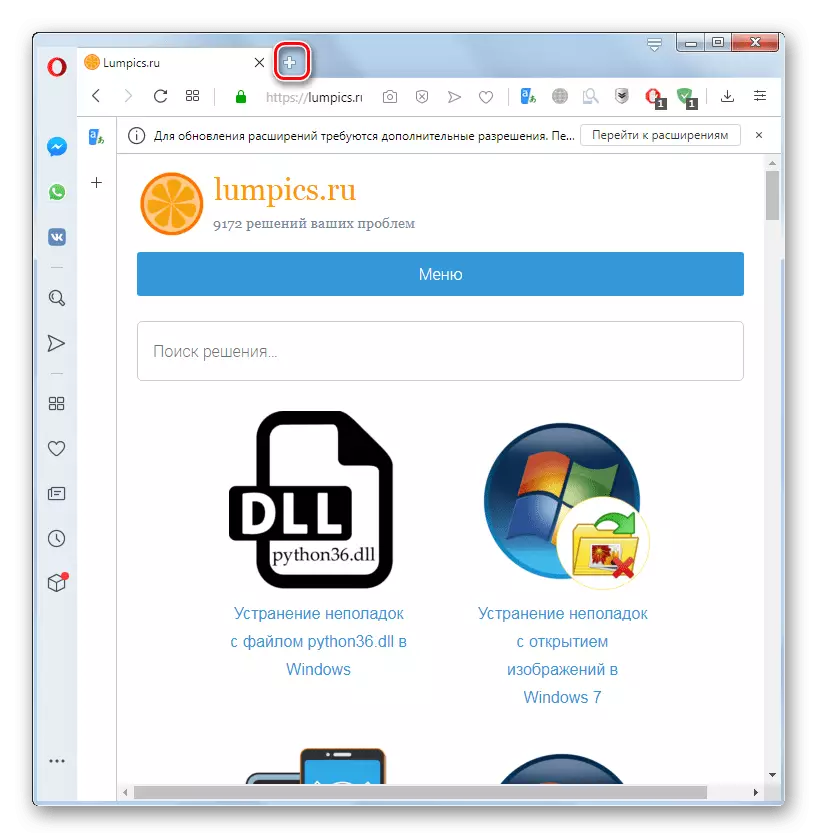
There is also the ability to open this window through the left vertical toolbar. If for some reason it is not displayed with you, click on the "Simple Setup" icon on the main control panel. Further in the opened area, in the "Design" block, click on the deactivated switch "show the side panel".
- After the sidebar is displayed, click on the "Express panel" logo.
- After performing the above actions, the express panel will be open. This window displays the search string field and tiles to go to certain sites.
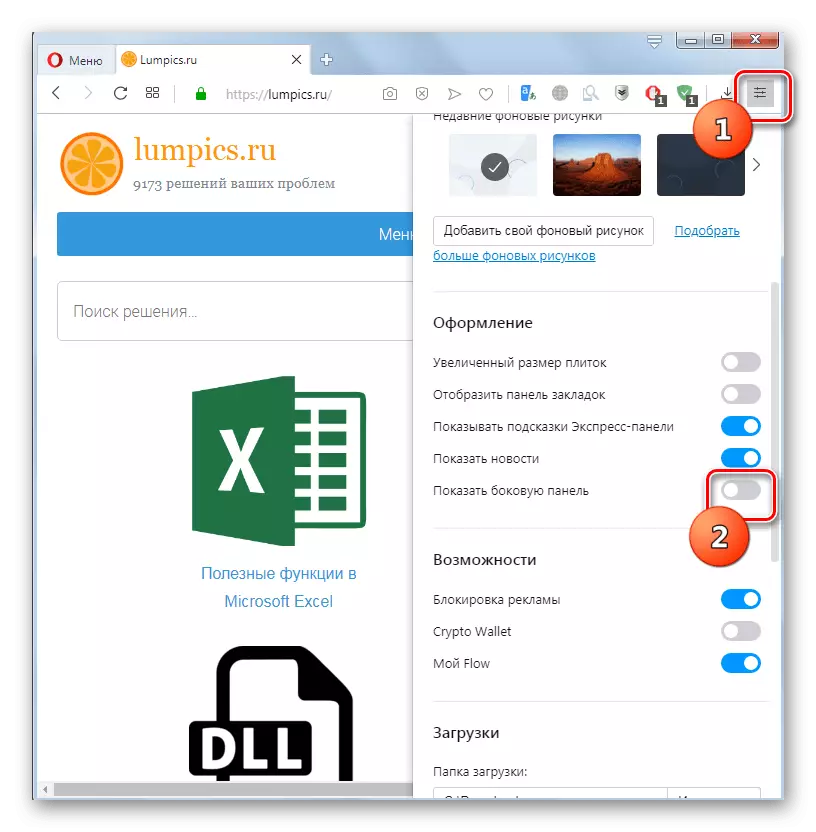
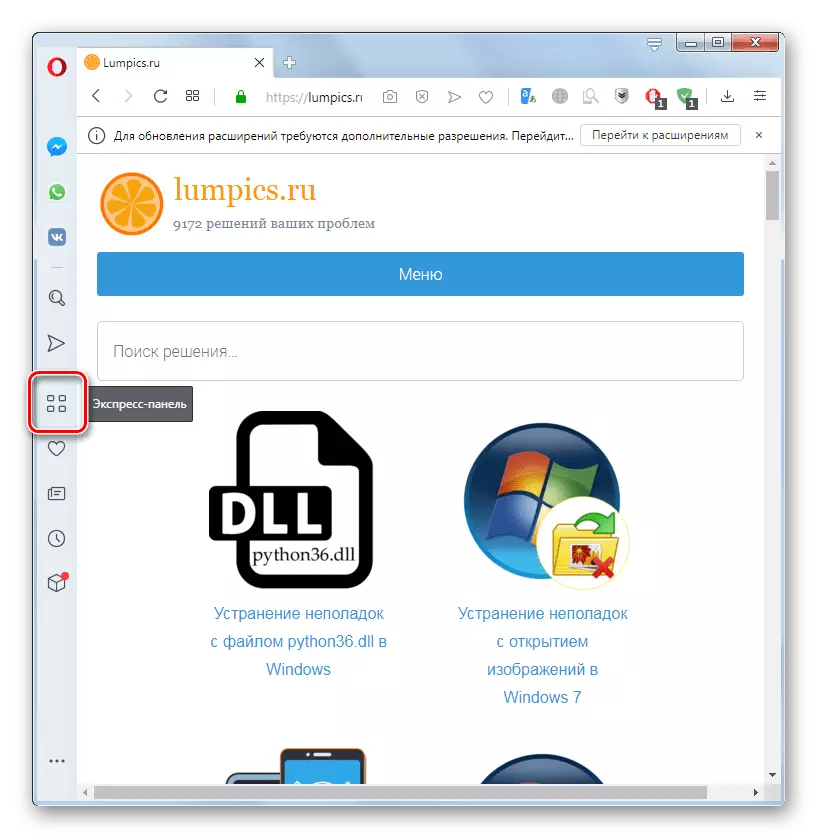
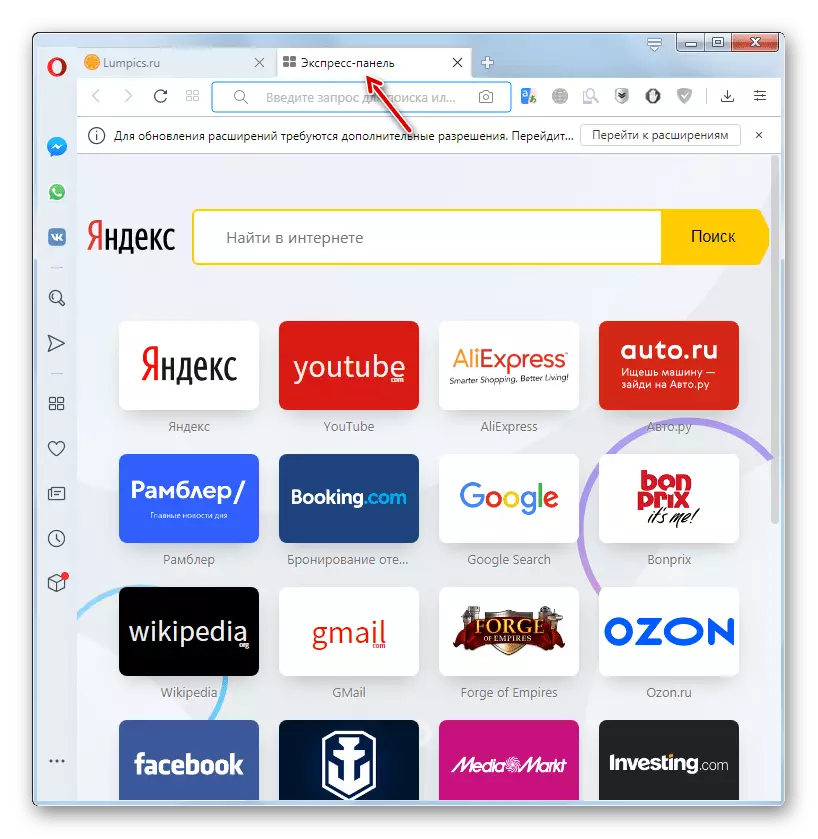
Stage 2: Adding and removing new blocks
If among the list of tiles installed on the express panel for a quick transition to sites there is no important web resource for you, you can add it manually.
- Right-click anywhere the express panel window. In the context menu that opens, select "Add to Express Panel".
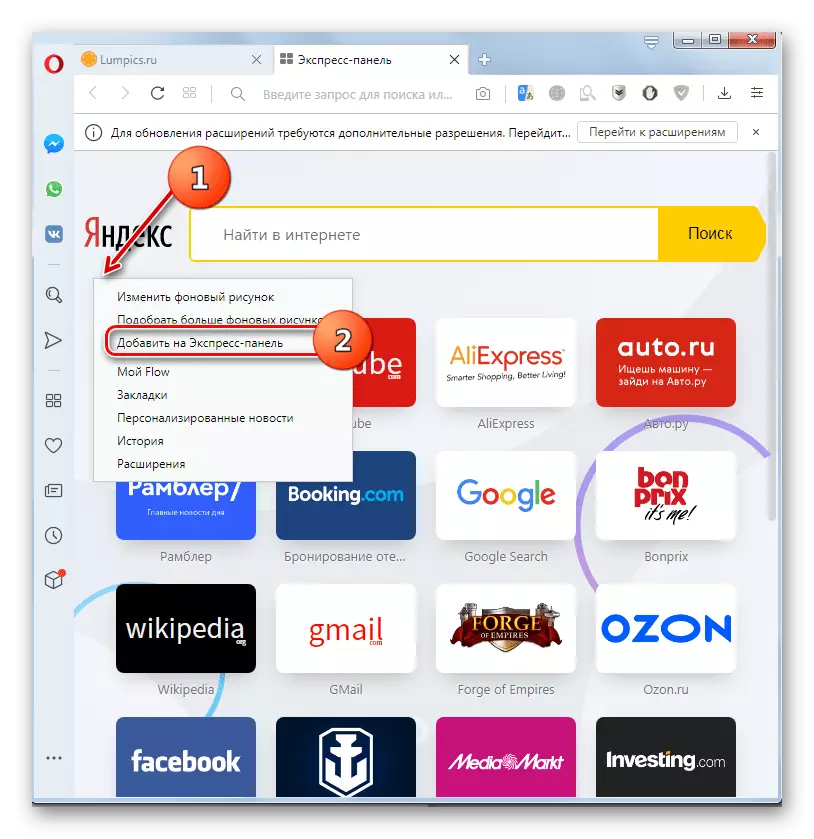
Either at the very end of the list of existing web resources can click on the "Add Site" tile.
- A window for adding a new web resource opens. In the only field, enter the address of the desired site and click the "Adding to Opera" button.
- Tile with the specified site will be added.
- In order to remove the unnecessary tile, hover over it the mouse cursor pointer and click the icon as a dot in the upper right corner. In the menu that opens, select the option "Remove to the Cart".
- Tile will be removed.
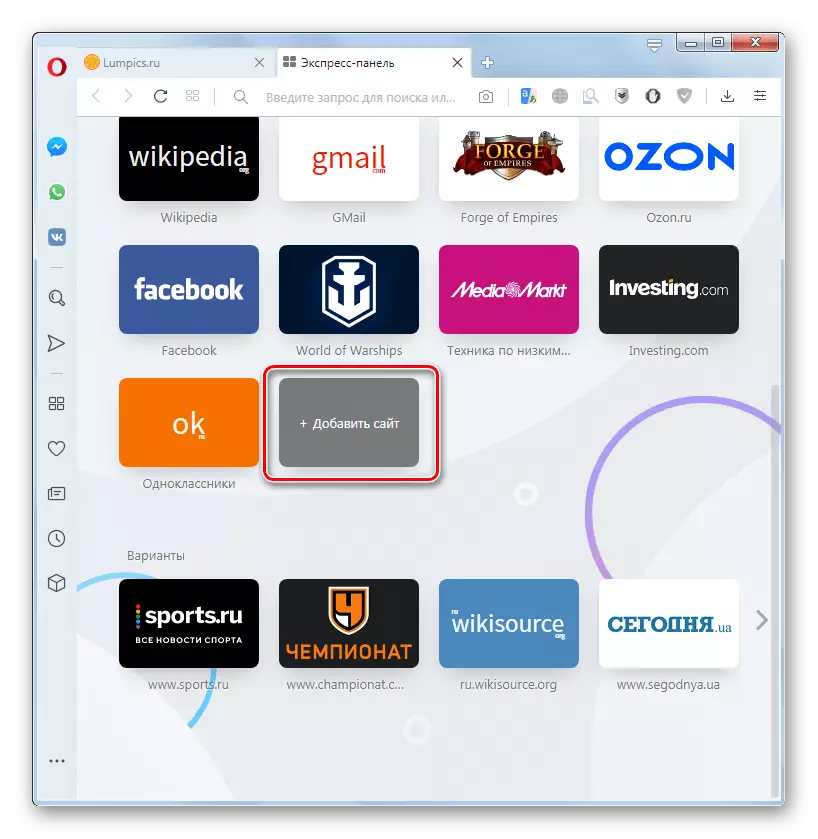
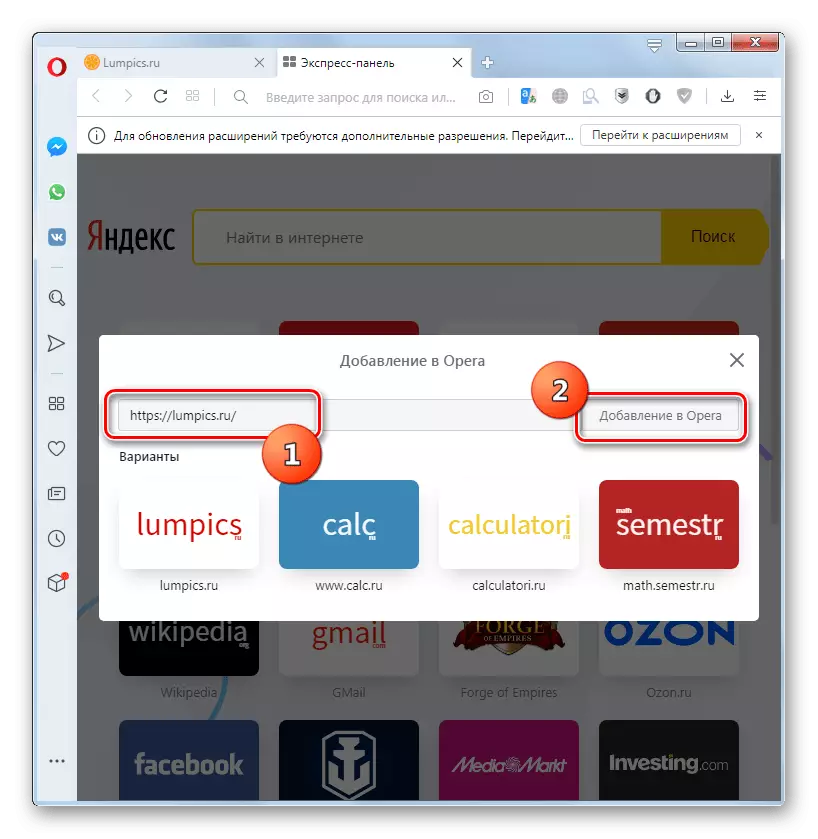
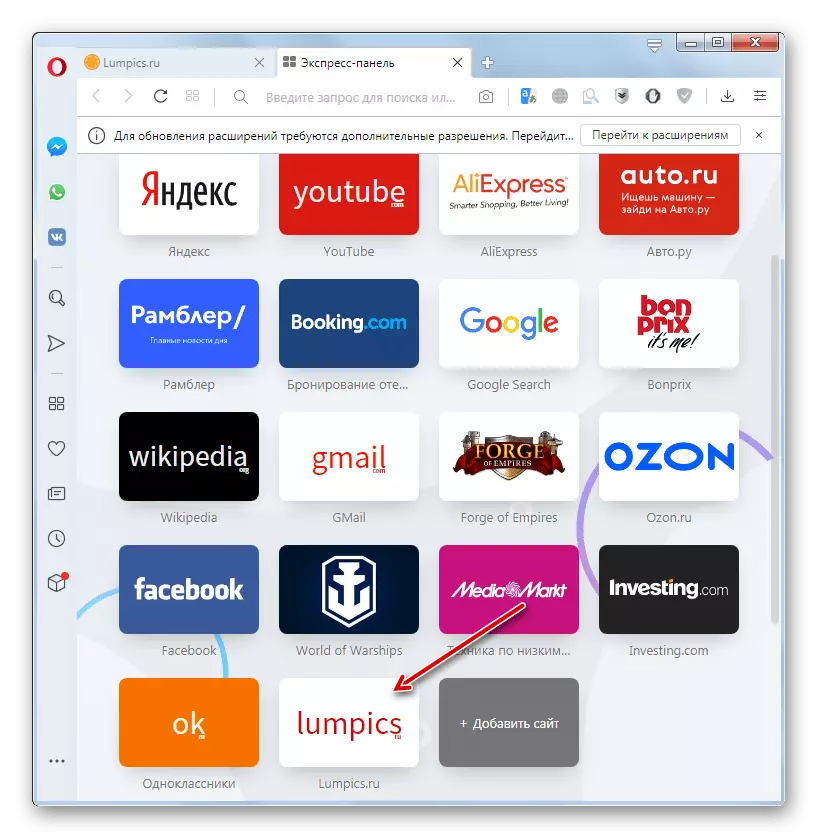
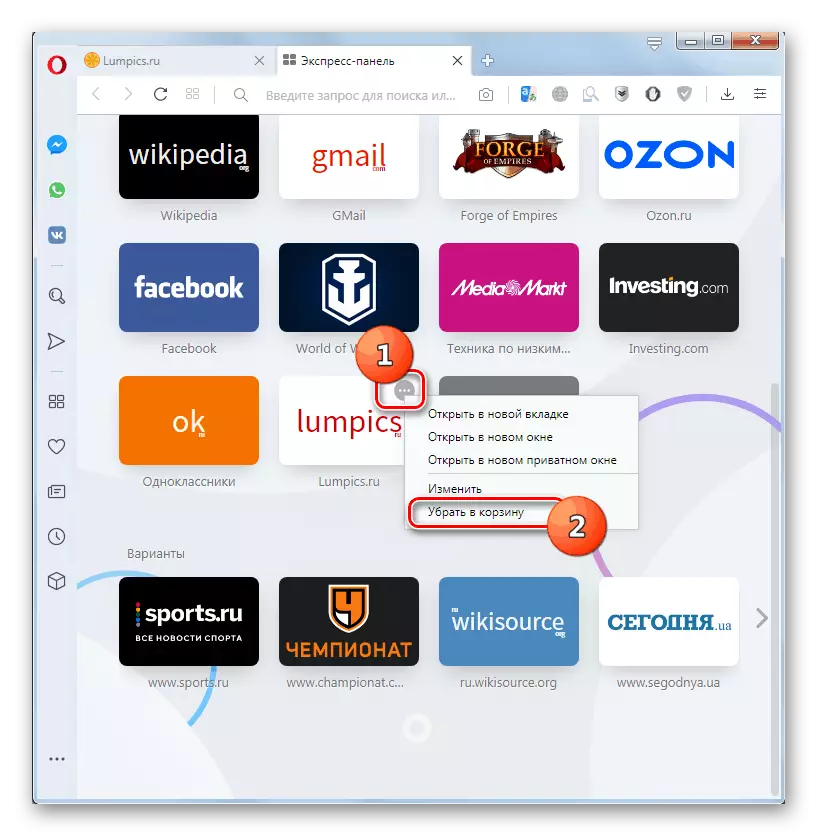
Stage 3: Other Express Panel Settings
You can also perform other express panel settings. Changes in parameters are made by calling the context menu, which we have already spoken in the previous section.
- To change the background image in the express panel to any other, select "Change background drawing" in the context menu.
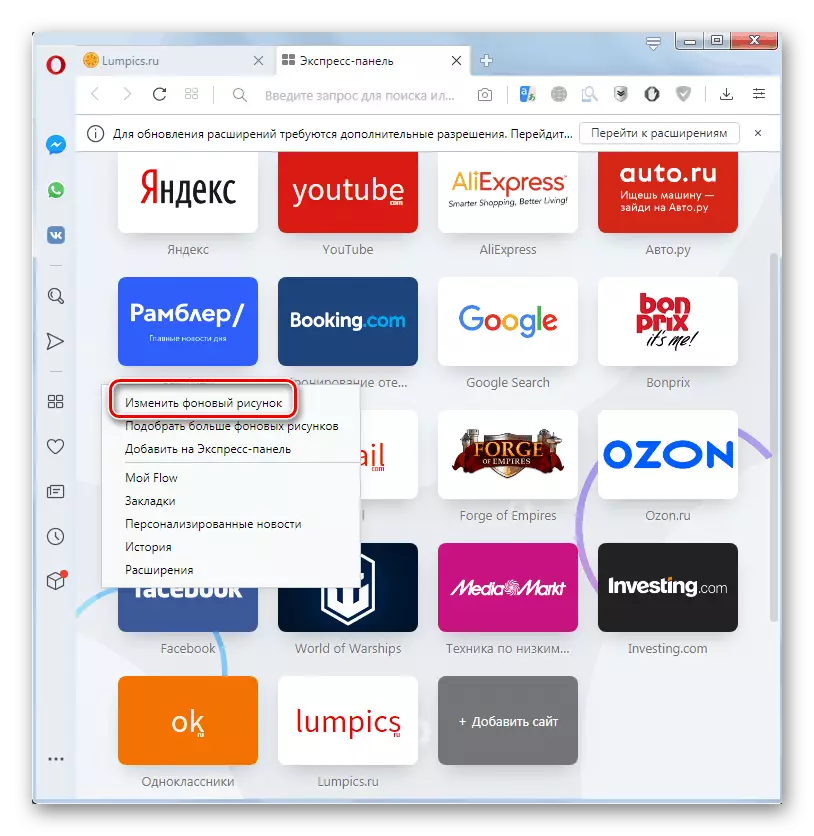
Either you can click the "Simple Setup" icon on the browser toolbar.
- An express panel setting area opens.
- Here you can switch the paper between the bright and dark by clicking on the appropriate element.
- Below is the switching on the background pattern. If it is in deactivated position, you should click on it to display the default background pattern, or in order to option to add your option.
- After that, the default background pattern will appear and the ability to change it to any other.
- By leafing the tape with preview of the background images, you can select any available picture. To install it as a background drawing of the express panel, it is enough to click on it.
- If no one satisfies your request from the presence of pictures, you can download the image from the official site of Opera add-ons. To do this, click on the "Choose more background drawings" item.
- If the desired image is stored on the disk of your computer or a removable drive connected to it, click the "Add your background drawing" button.
- A file selection window opens. Move to the directory where the desired picture is located, select it and click Open.
- The desired background image of the express panel will be installed.
- In addition, through the same control area in the "Design" block, you can enable the mode of increasing tiles. To do this, activate the corresponding switch.
- After the specified action, the tiles will become more in size.
- Immediately by clicking on the corresponding switch, you can enable or disconnect the display of prompts on the express panel.
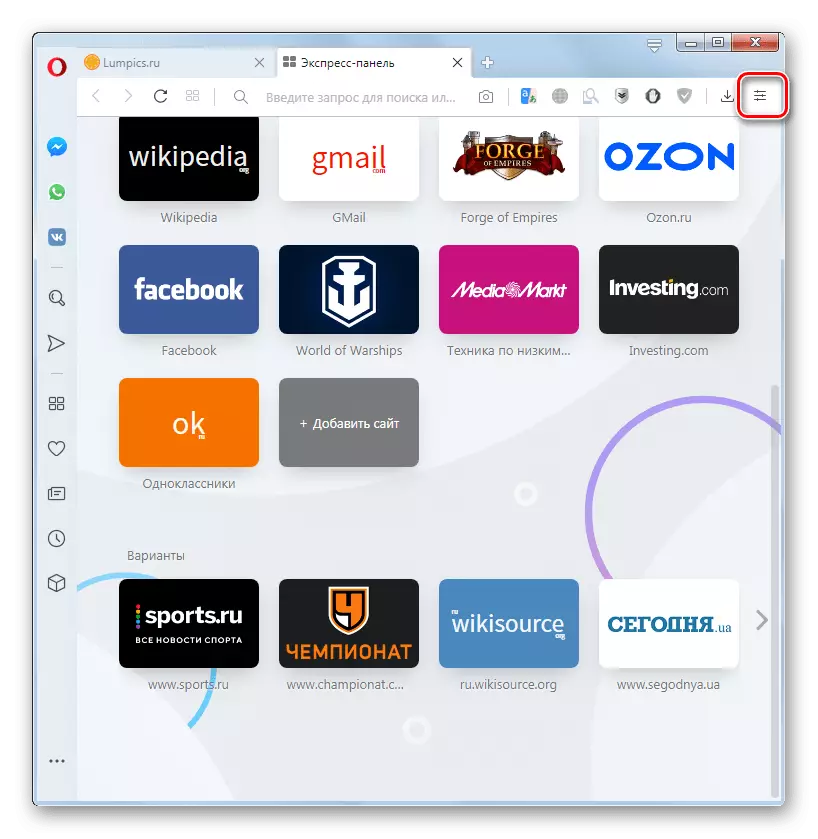
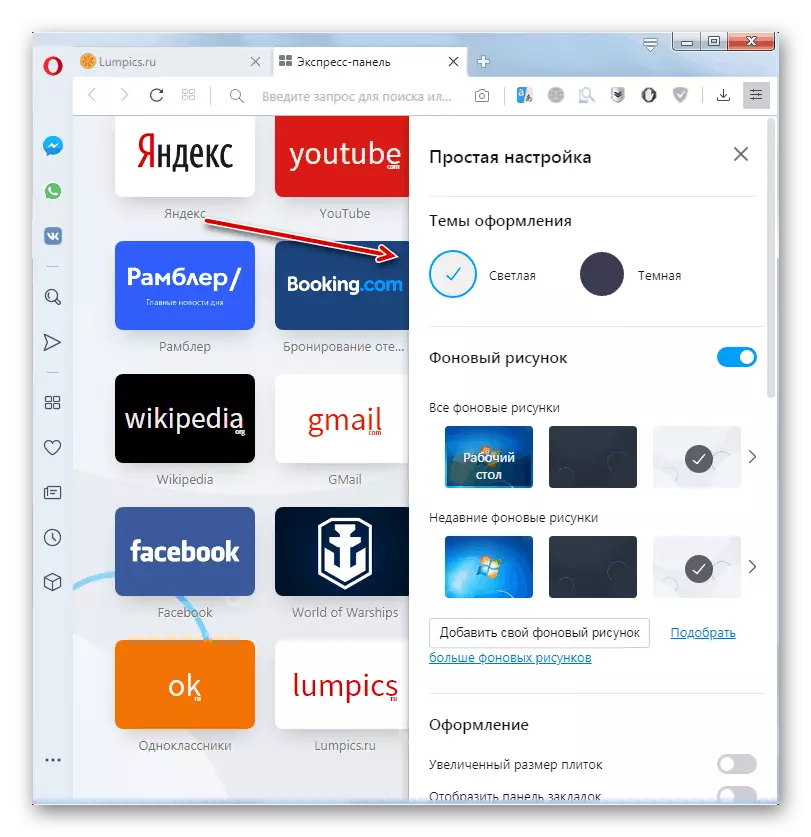
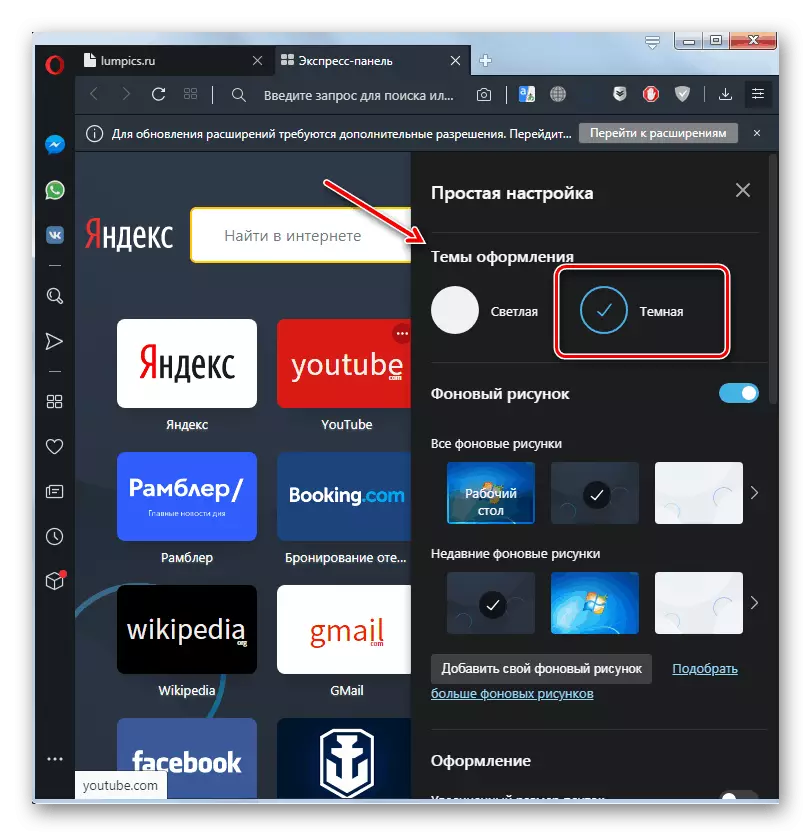
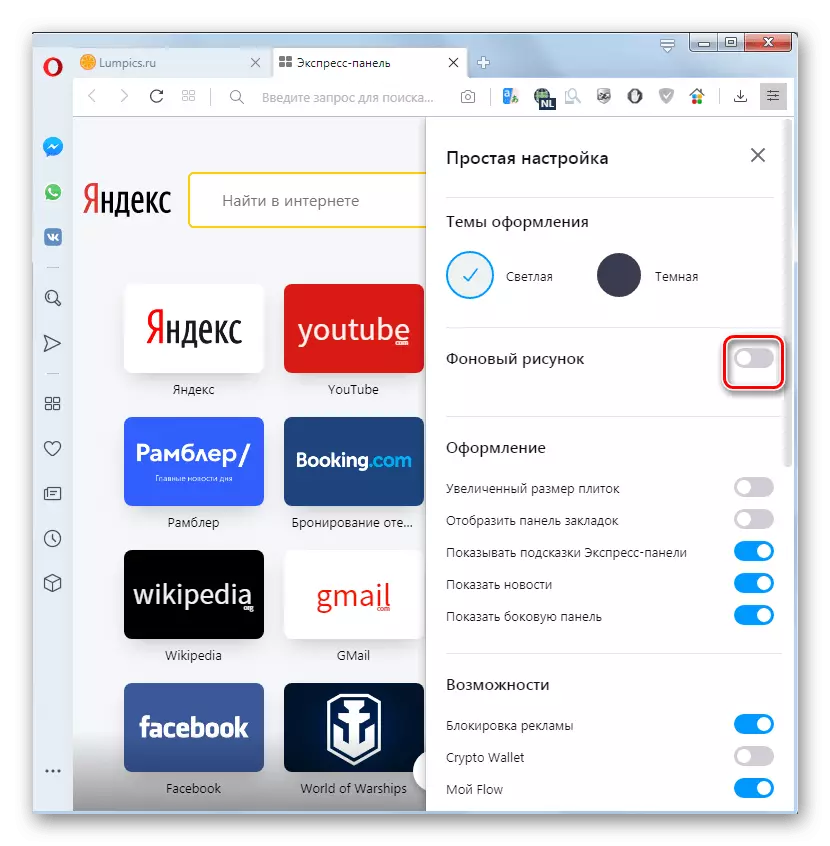
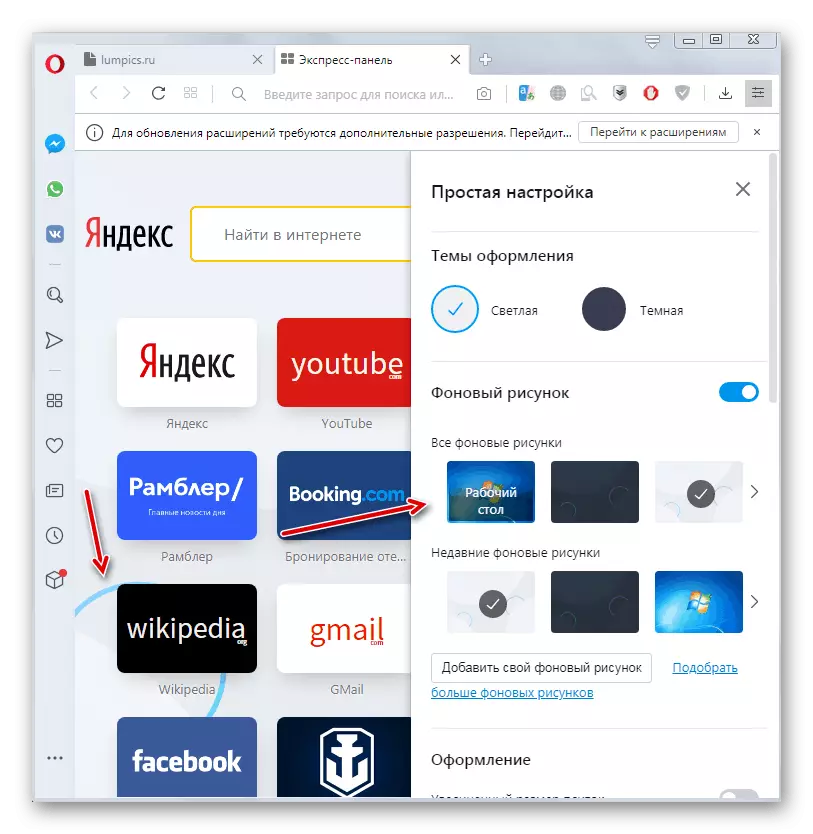
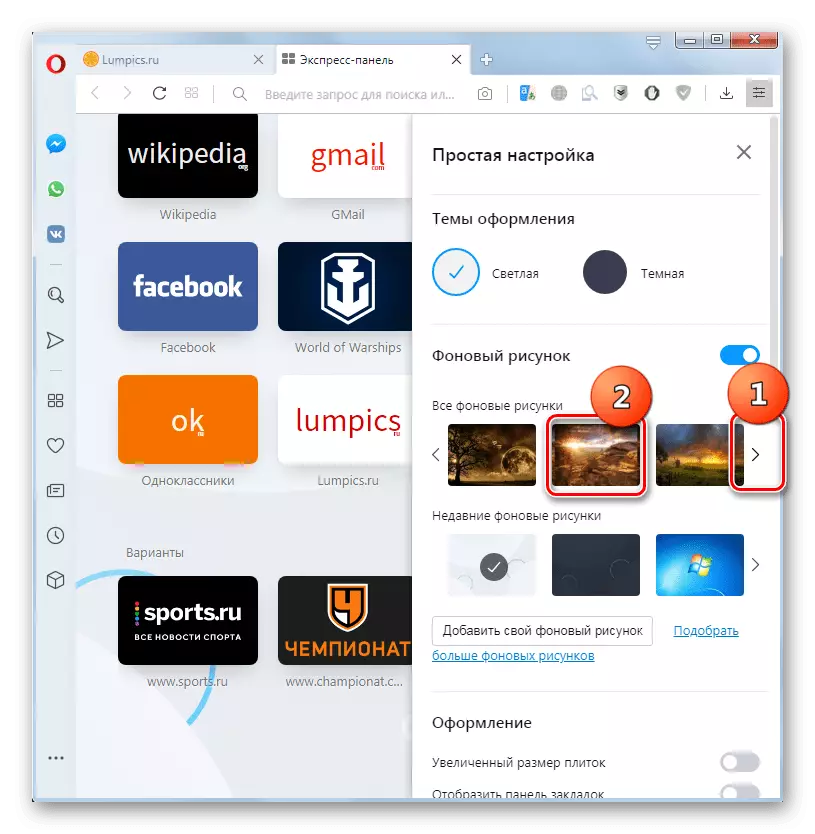
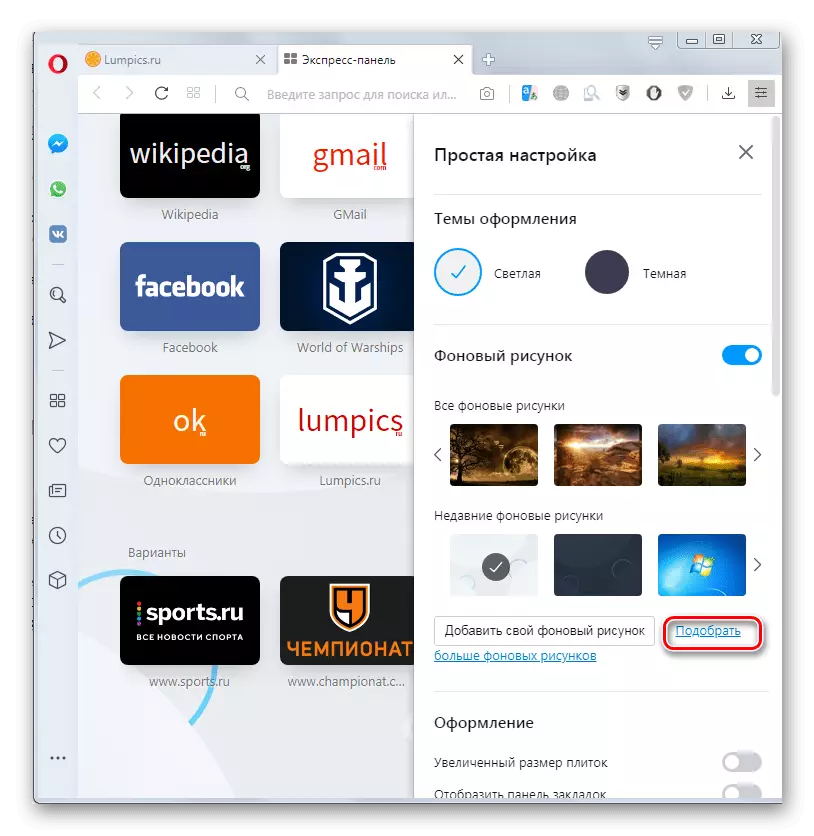
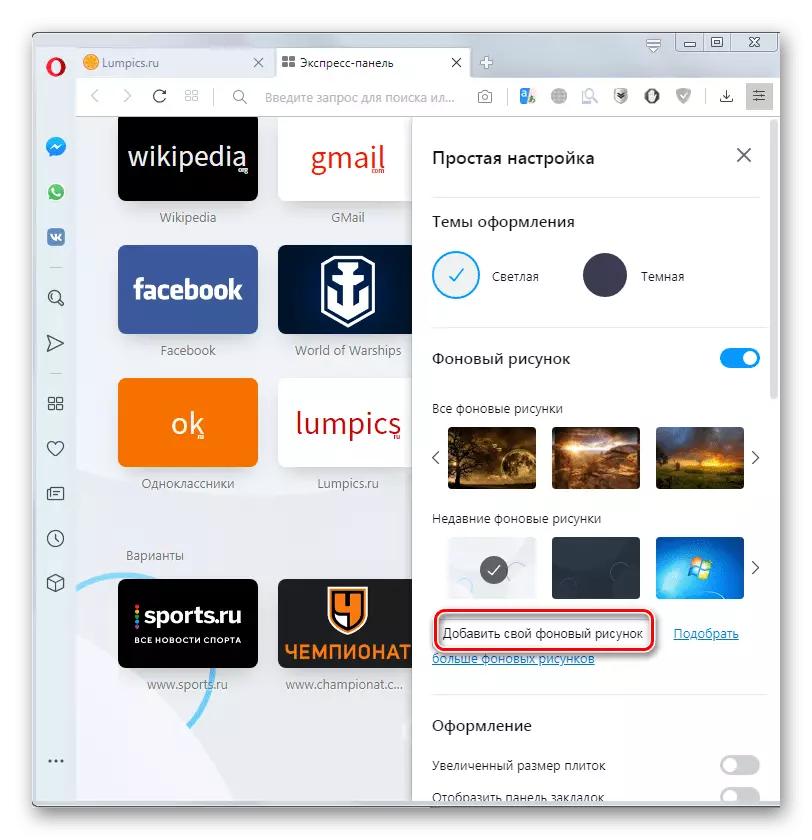
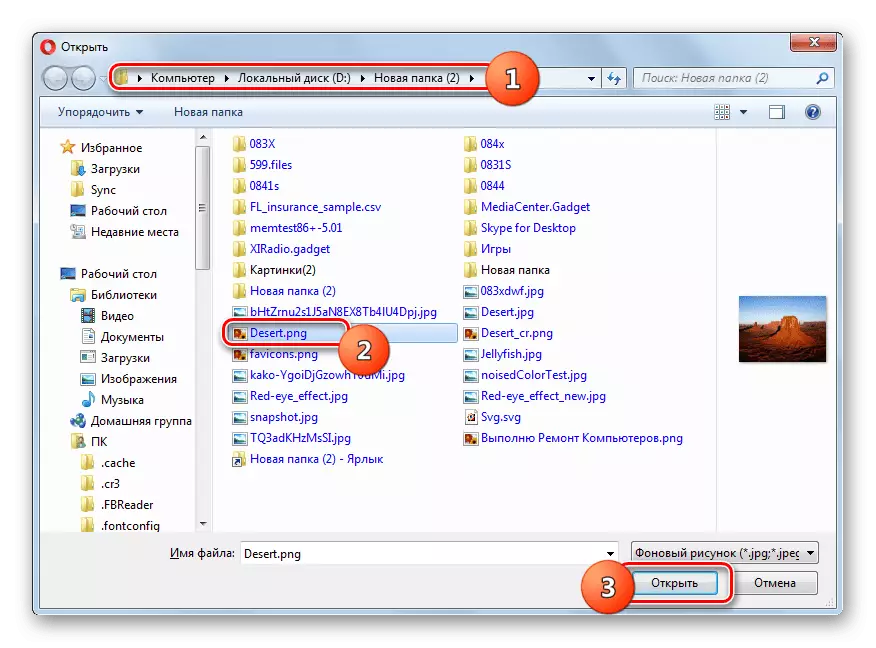
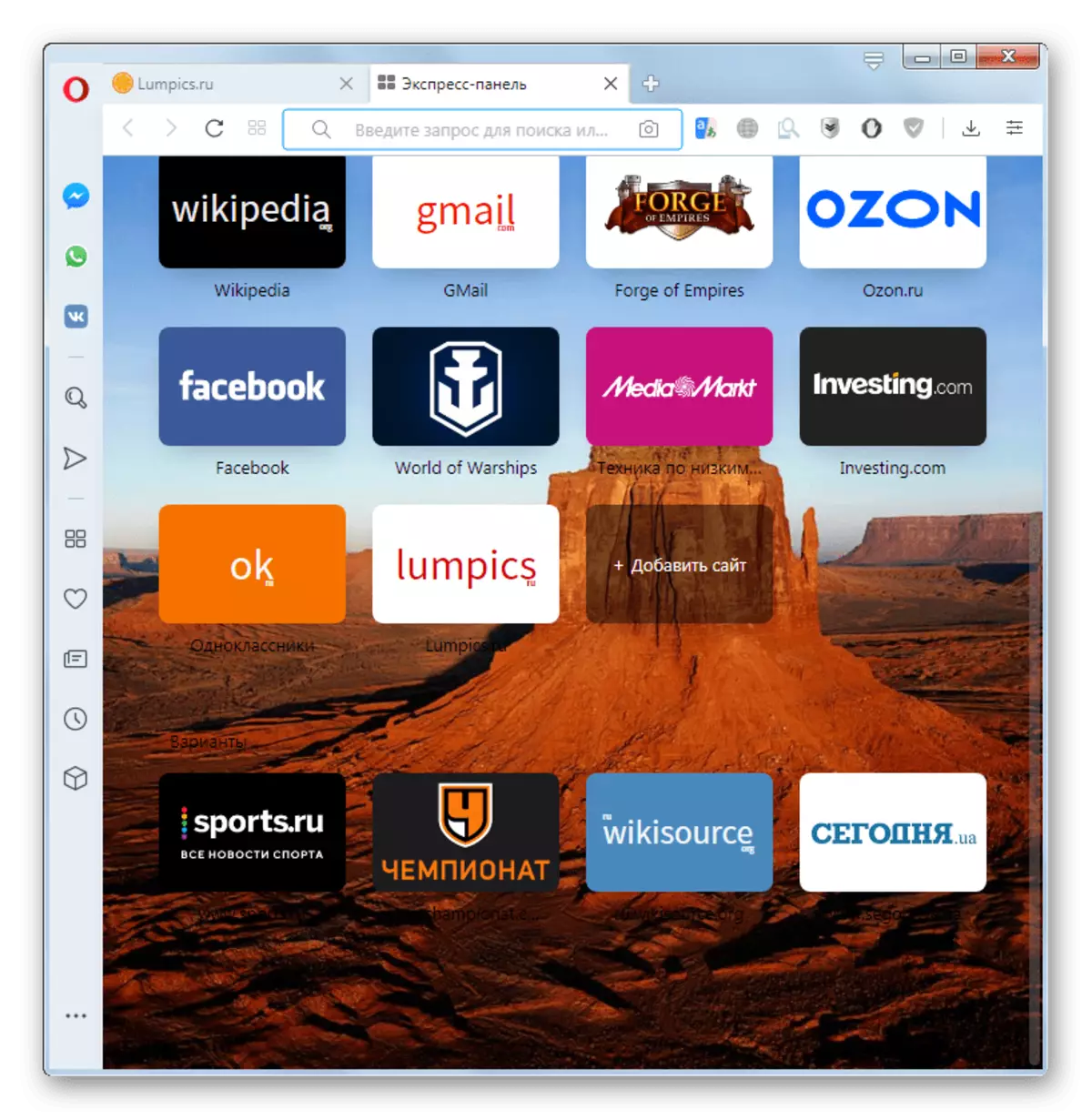
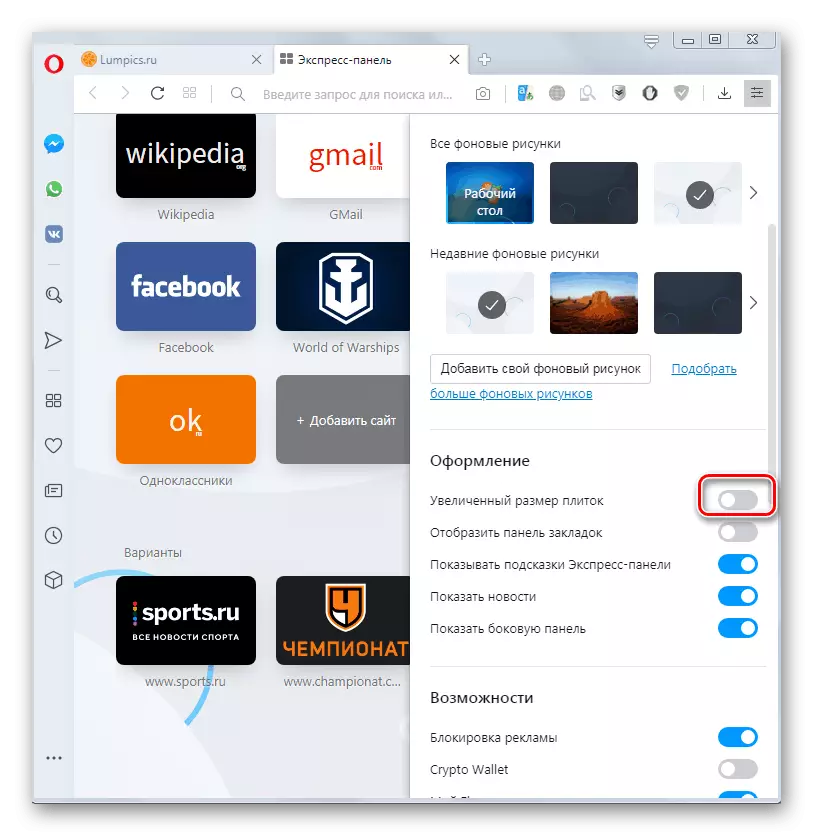
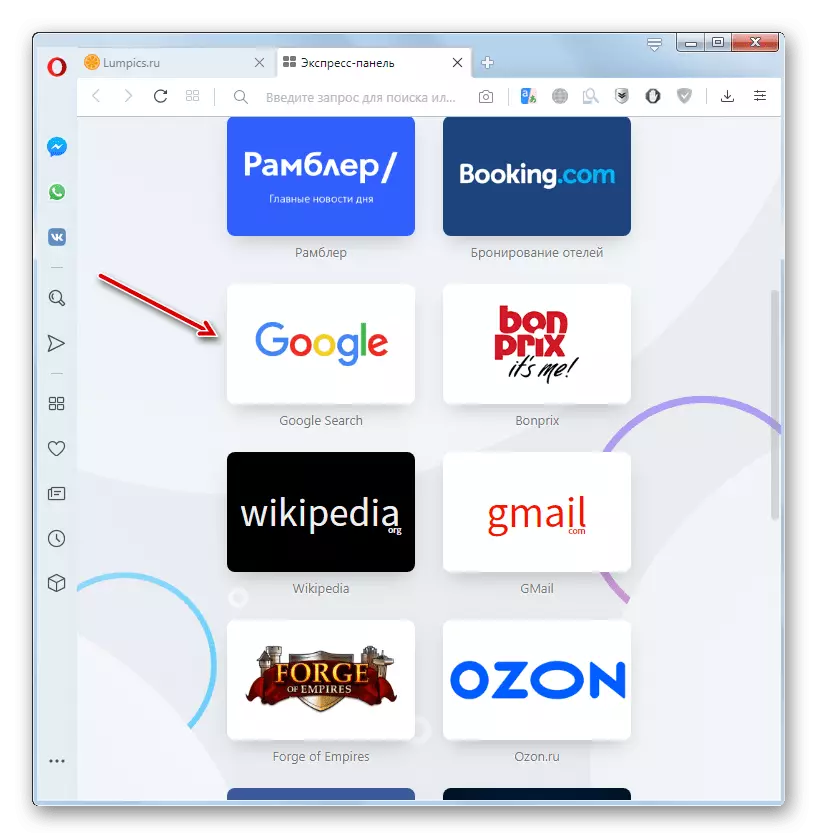
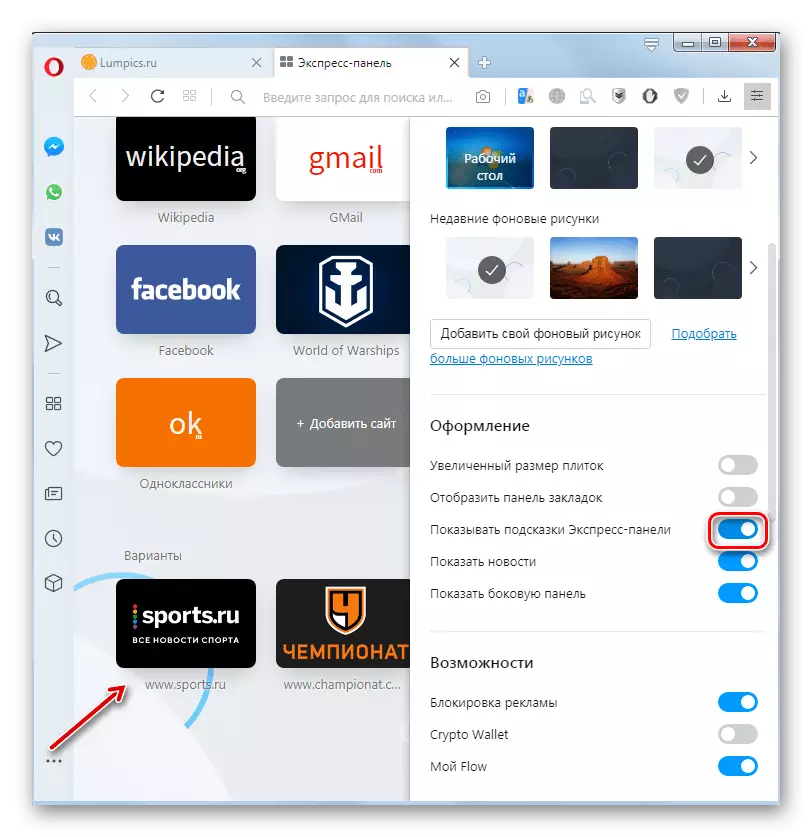
Alternative to Standard Speed Dial
Alternative options for standard Speed Dials can provide a variety of additions that help organize an original express panel. One of the most popular similar extensions is FVD Speed Dial.
Install FVD Speed Dial
- In order to set this extension, you need to go through the main menu of the Opera to the add-on site.
- After we found through the search string of the FVD Speed Dial, and switched to a page with this extension, click on a large green button "Add to Opera".
- Upon completion of the expansion installation, its icon appears on the browser toolbar.
- After clicking on it opens a window with an express FVD Speed Dial express panel.
- As we see, even at first glance, it seems visually more aesthetic and functional than the standard panel window.
- A new tab is added in the same way as in a regular panel, that is, click on the icon in the form of a plus.
- After that, the window is broken down in which you want to enter the address of the site being added, but unlike the standard panel, there are more opportunities for variation of adding images for the preview.
- To go to the extension settings, you need to click on the gear icon.
- In the settings window, you can export and import bookmarks, specify which type of page should be displayed on the express panel, set the previews, etc.
- In the "Appearance" tab, you can adjust the FVD Speed Dial Express Panel interface. Here you can configure the view of the display of links, transparency, the size of images for the preview and much more.
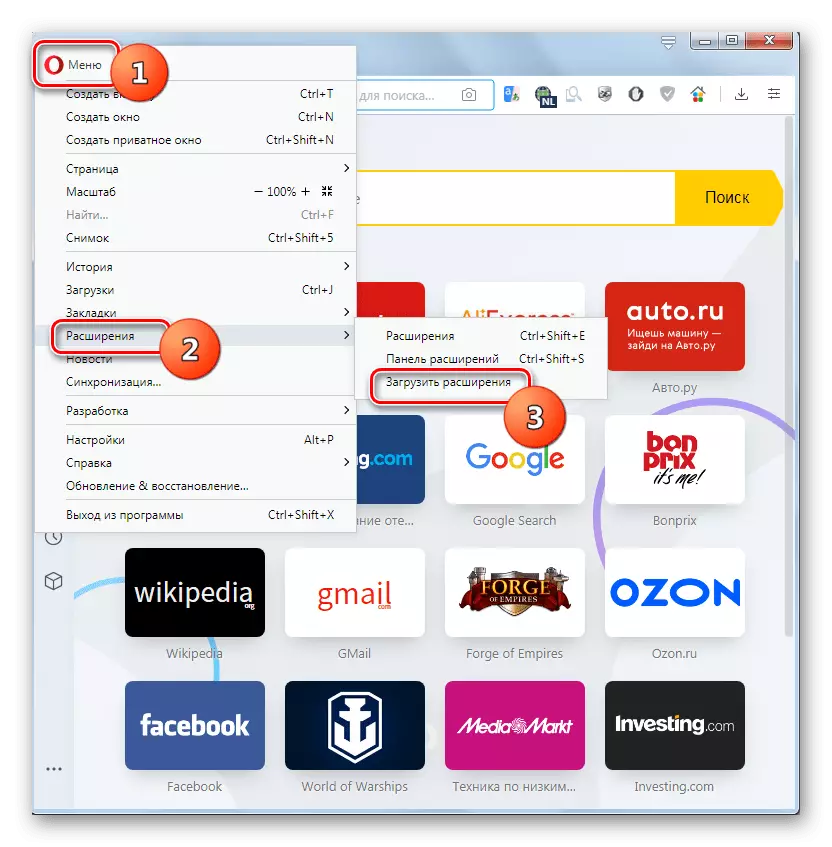
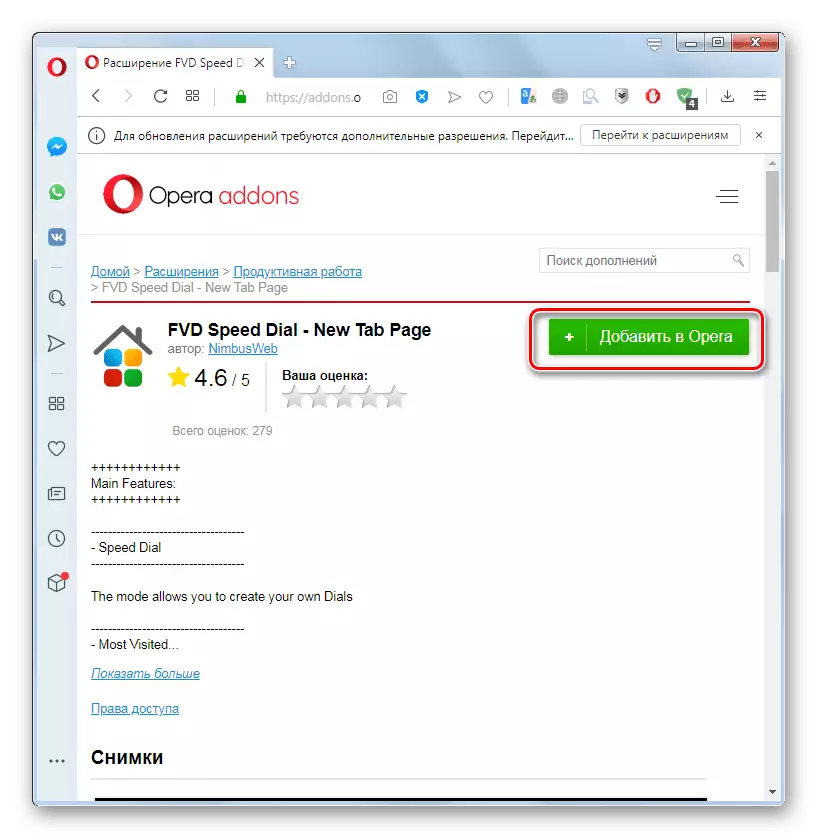
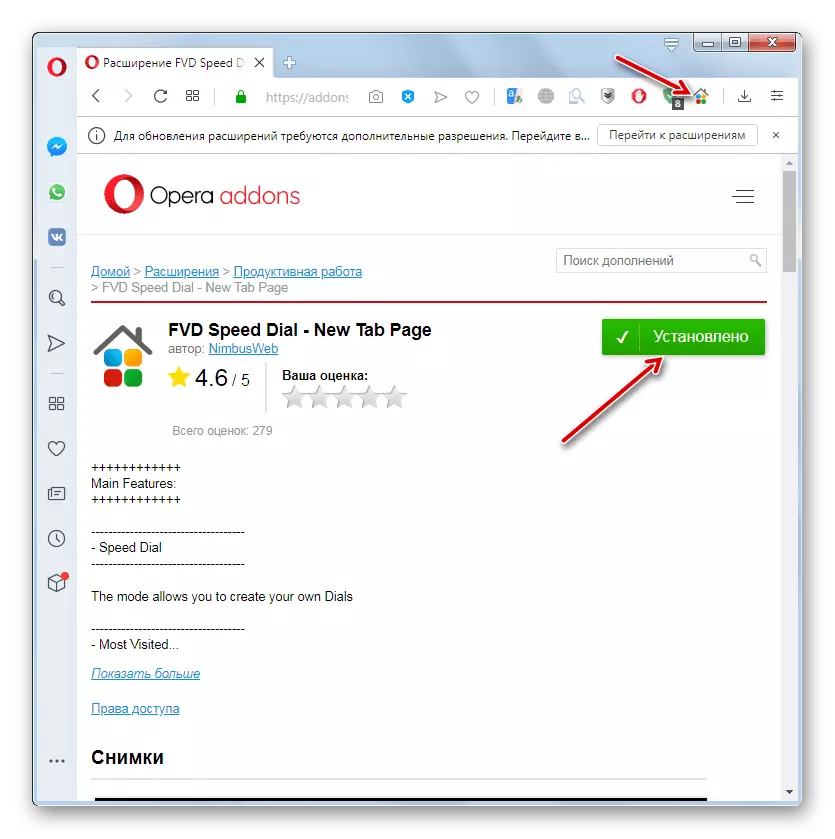
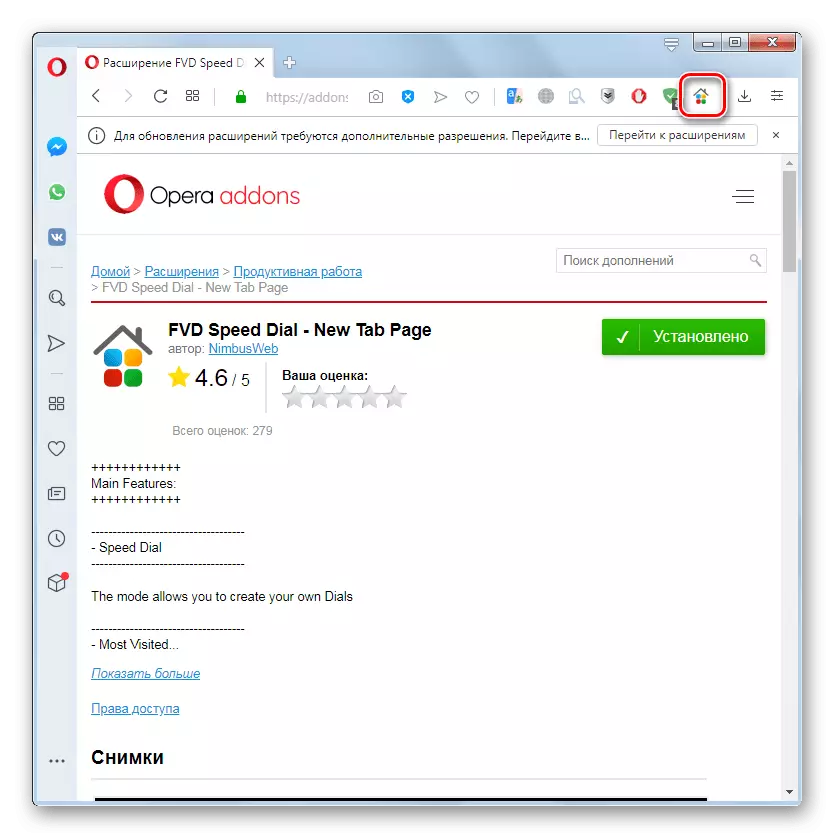
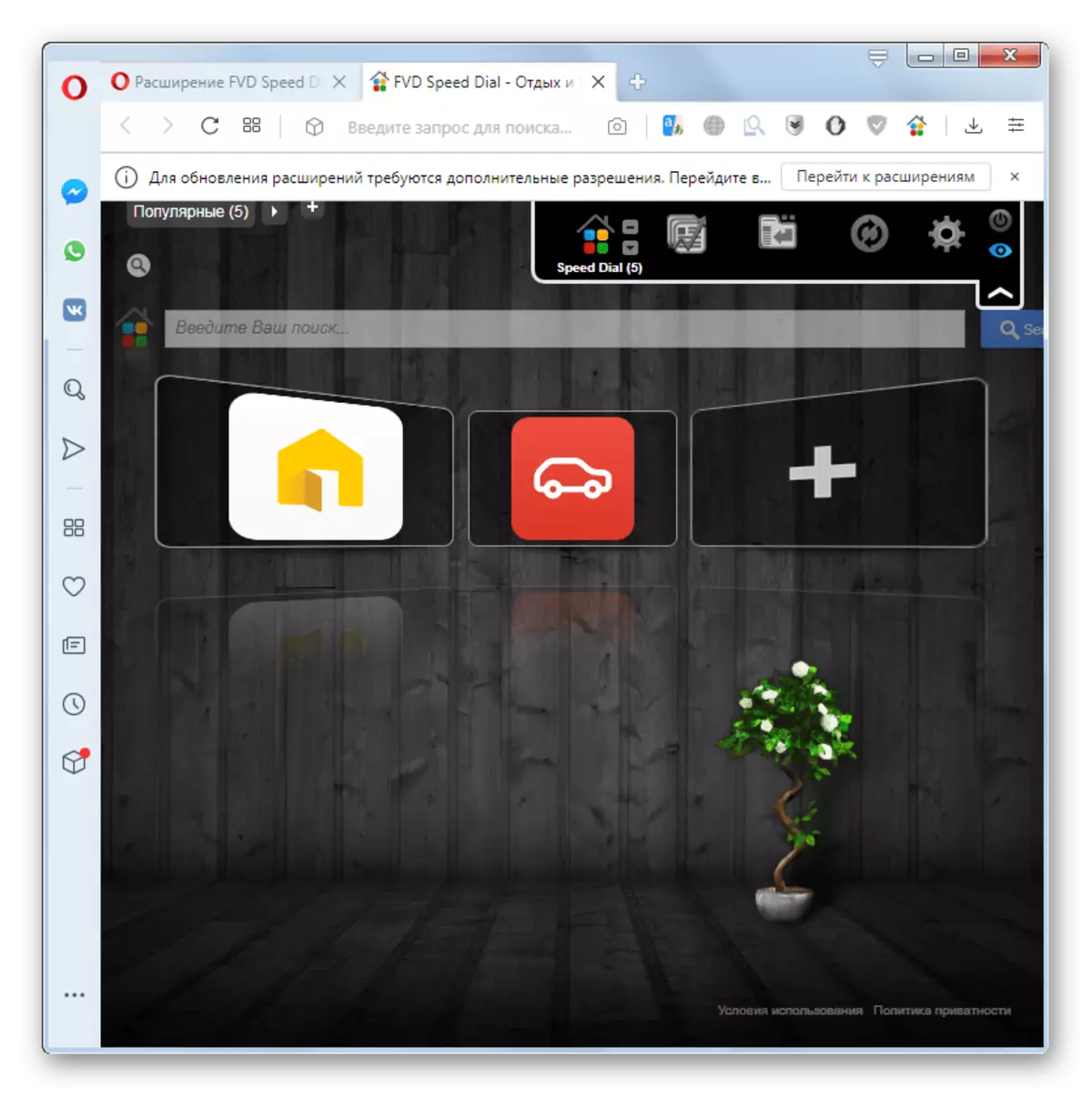
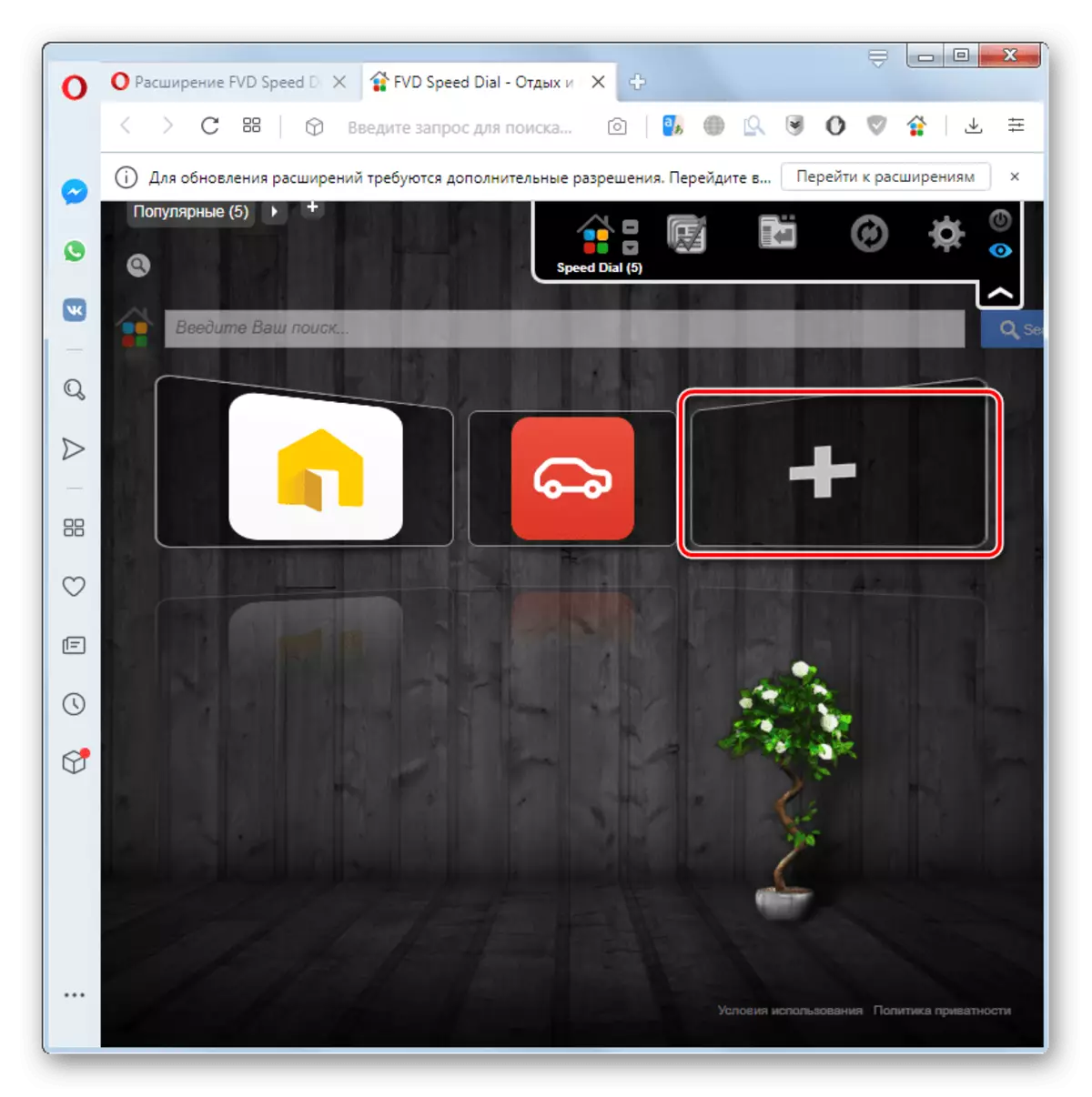
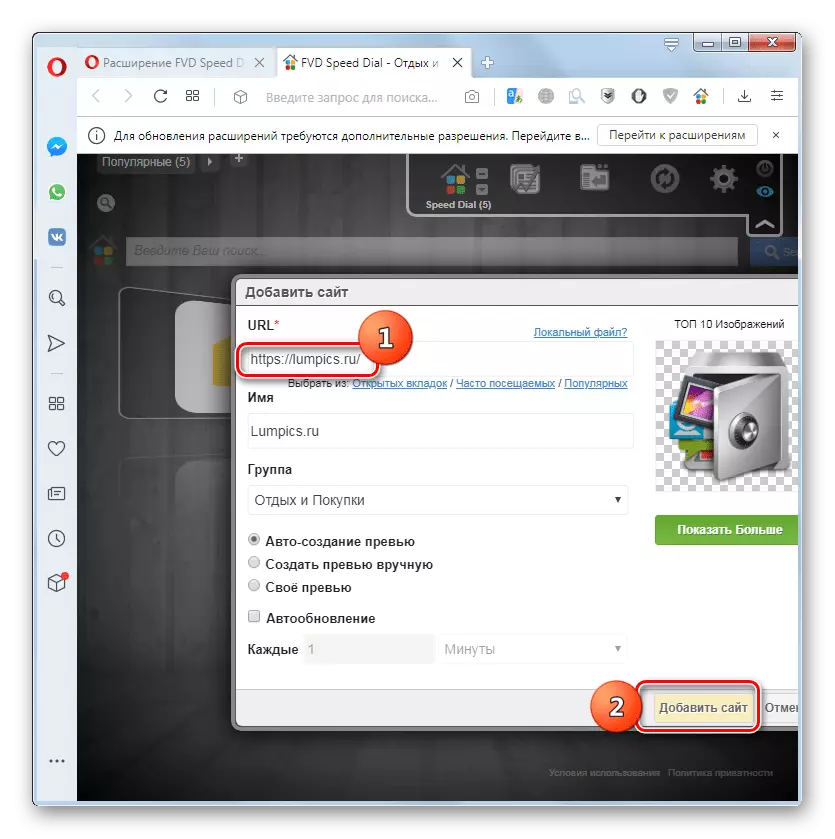
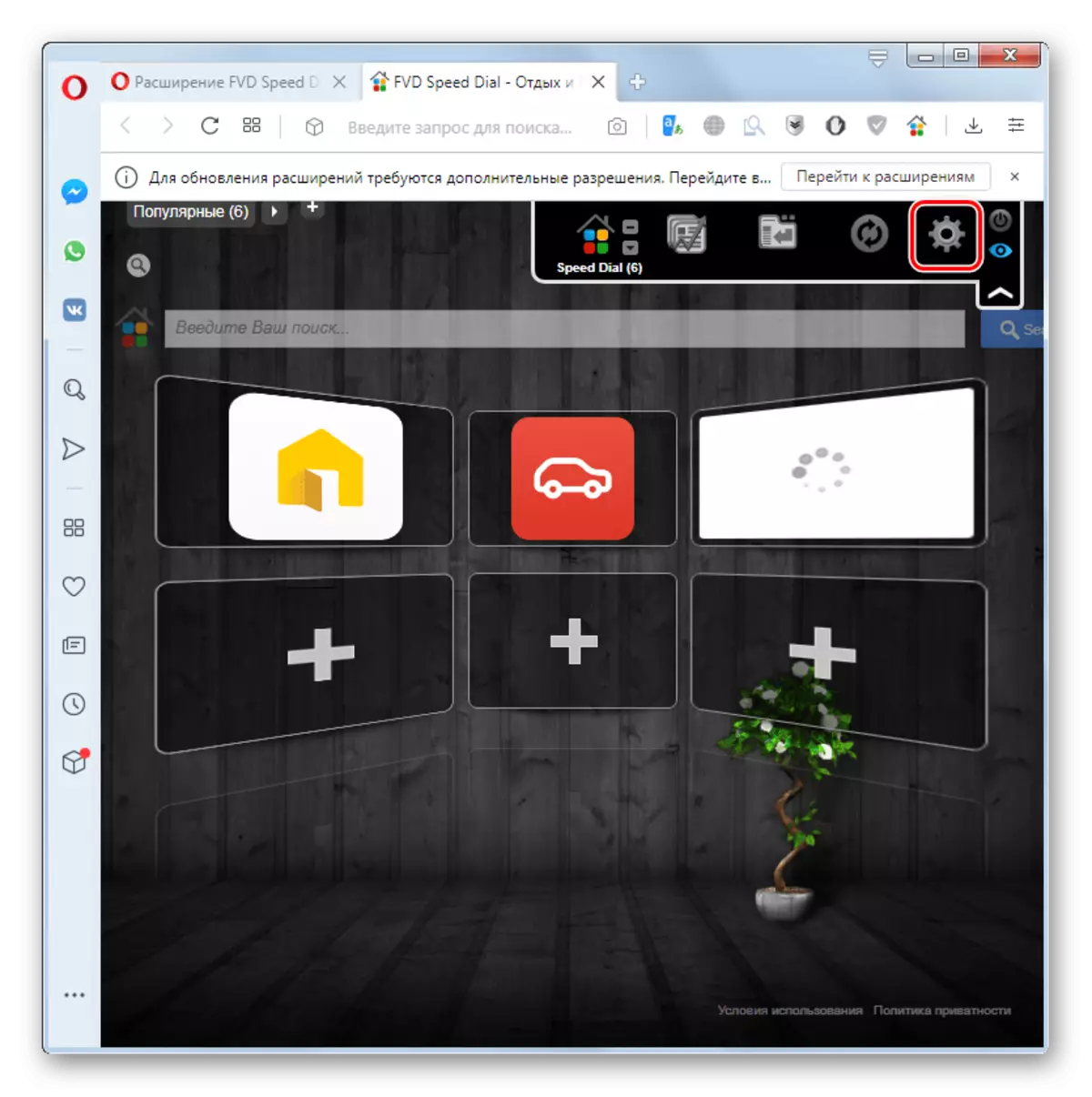
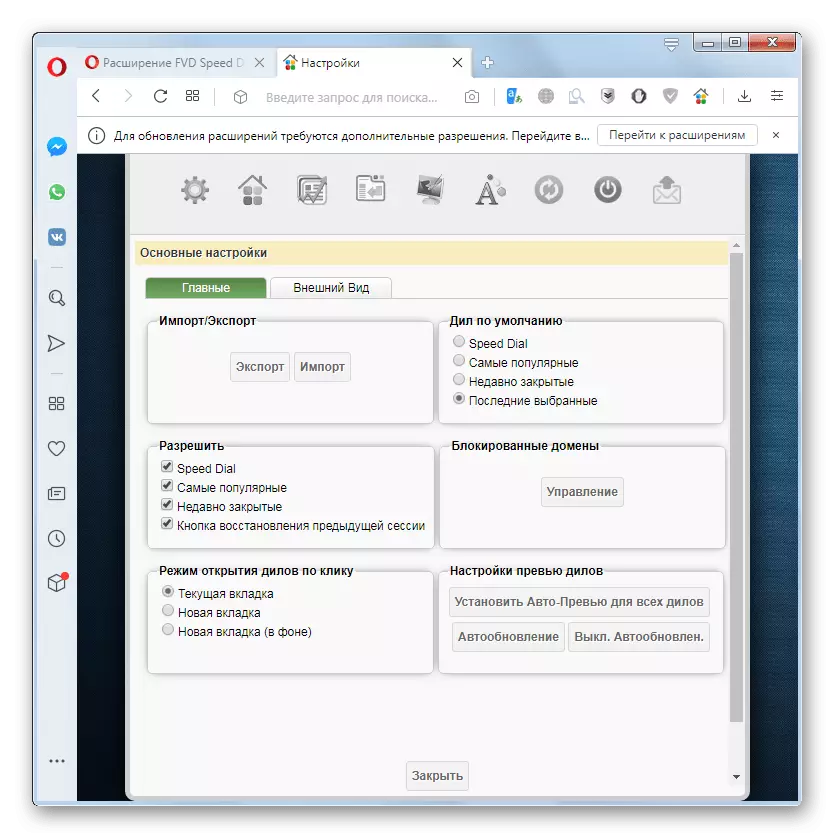
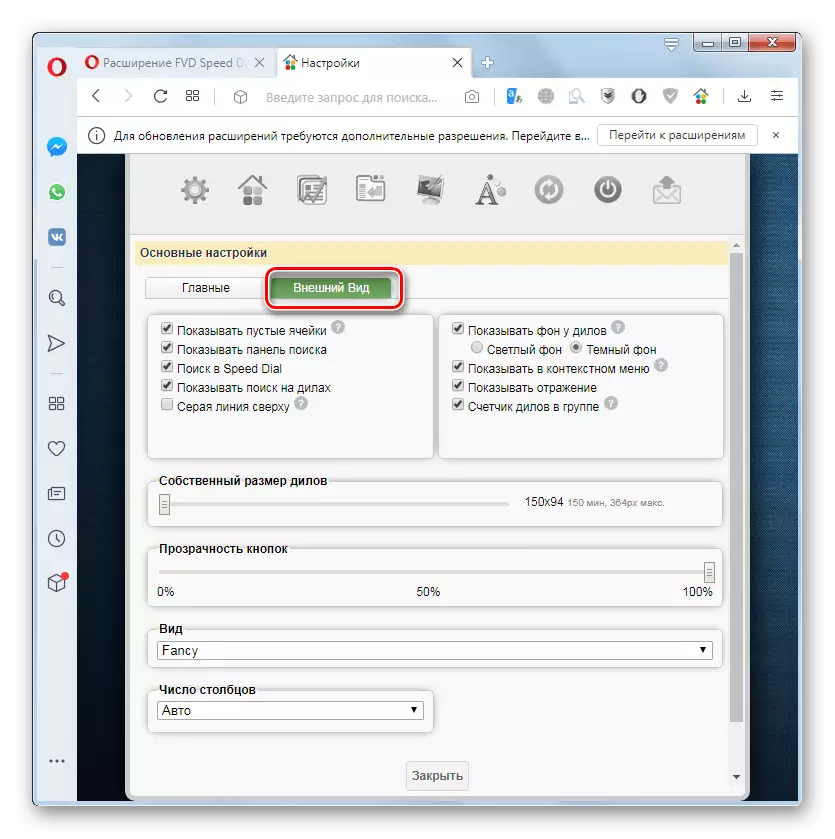
As you can see, the FVD Speed Dial extension functionality is significantly wider than the standard opera express panel. However, even the possibilities of the built-in Speed Dial browser tool, most users are enough.
