
If you needed to reinstall Windows 10 application store for the reason that it immediately closes when you start - do not rush to engage in directly installing: this is a separate problem, the solution of which is also set out in this instruction and is made in a separate section at its end. See also: What to do if you do not download and the Windows 10 store applications are not updated.
Easy way to reinstall Windows 10 store after removal
This method of installing the store will be appropriate if you previously deleted it using PowerShell commands or third-party programs that use the same mechanisms as with manual deletion, but you did not change the right, the status and did not delete the folder. WindowsApps on a computer.
Install Windows 10 store in this case can be using Windows PowerShell.
To start it, start entering PowerShell in the search field in the taskbar, and when it is found, click on it right-click and select "Startup from the administrator."
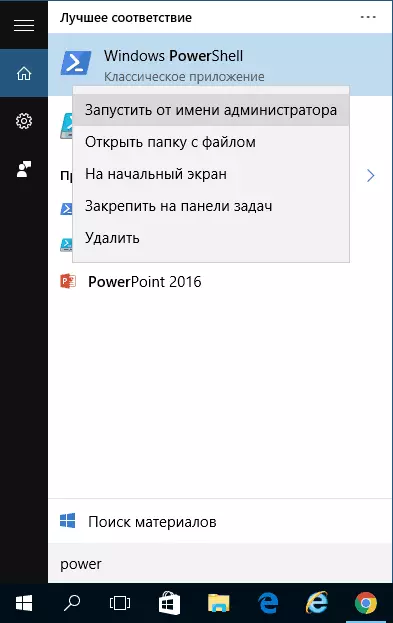
In the command window that opens, execute the following command (if when copying the command swars on the wrong syntax, enter the quotes manually, see in the screenshot):
Get-AppXPackage * WindowsStore * -allusers | Foreach {Add-AppXPackage -DisableDevelopmentMode -Register "$ ($ _. InstallLocation) \ APPXMANIFEST.XML"}That is, enter this command and press ENTER.
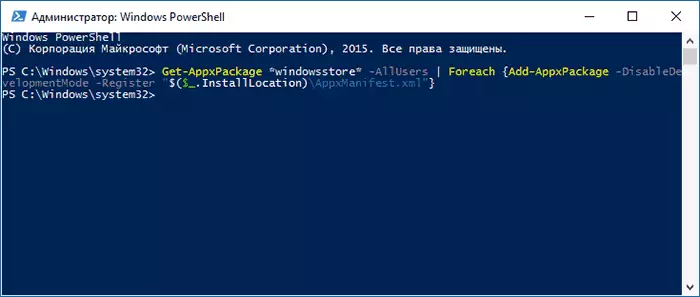
If the command is performed without errors, try using the taskbar to find the store via the taskbar - if the Windows Store application store is located, it means the installation has passed successfully.
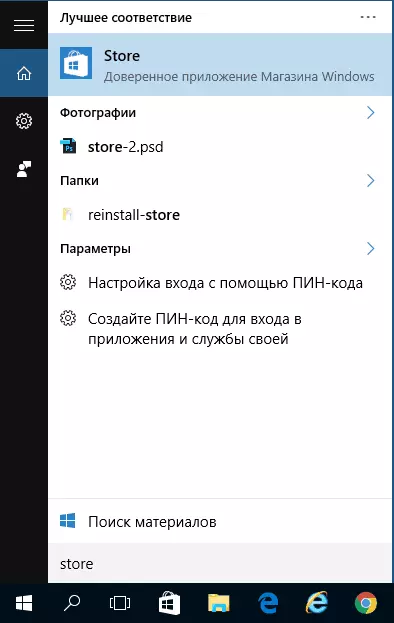
If for some reason the specified command did not work, try the following option, also with PowerShell.
Enter the Get-AppXPackage -allusers command | SELECT NAME, PACKAGEFULLNAME
As a result of the execution of the command, you will see a list of Windows Store Appaments available, among which the Microsoft.WindowsStore item should be found and copy the full name from the right column (hereinafter - complete_ima)

To re-install the Windows 10 store, enter the command:
ADD-AppXPackage -DisableDevelopmentMode -Register "C: \ Program Files \ WindowsApps \ Full_In / AppXManifest.xml"After executing this command, the store must reinstall (however, its button will not appear in the taskbar, use the search to find the "Store" or "Store").
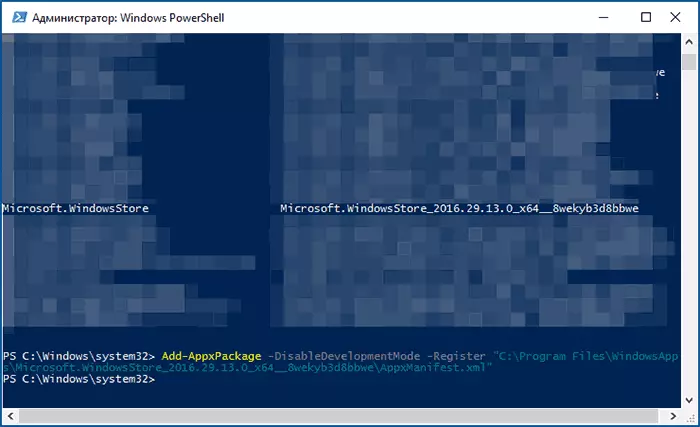
However, if it failed, and you saw an error like "access is prohibited" or "Access denied", you may need to become the owner and access the folder C: \ Program Files \ WindowsApps (Folder Hidden, see how to show hidden folders in Windows 10). An example of this (which is also suitable in this case) is shown in the article. Request the permission from TrustedInstaller.
Installing the Windows 10 store from another computer or from a virtual machine
If the first way in any way "swears" on the absence of the necessary files, you can try to take them from another computer from Windows 10 or installing the OS into a virtual machine, copy them from there. If this option seems difficult for you - I recommend go to the next one.So, to get started to become the owner and provide yourself with recording rights for the WindowsApps folder on the computer, where the Windows store has problems.
From another computer or from the virtual machine, copy the next folder set to your WindowsApps folder from a similar folder (perhaps the names will be slightly different, especially if there are some big updates of Windows 10 after writing this instruction):
- Microsoft.windowsstore29.13.0_x64_8wekyb3d8bbwe
- WindowsStore_2016.29.13.0_neutral_8wekyb3d8bbwe.
- Net.native.runtime.1.1_1.1.23406.0_x64_8wekyb3d8bbwe
- Net.native.runtime.1.1_11.23406.0_x86_8wekyb3d8bbwe
- Vclibs.140.00_14.0.23816.0_x64_8wekyb3d8bbwe
- VCLIBS.140.00_14.0.23816.0_x86_8wekyb3d8bbwe
The last step will be the launch of PowerShell on behalf of the administrator and the use of the team:
Foreach ($ folder in get-childItem) {Add-AppXPackage -DisableDevelopmentMode -Register "C: \ Program Files \ WindowsApps \ $ Folder \ AppXmanifest.xml"}Check by searching if the Windows 10 store appears on the computer. If not, then after this command, you can also use the second option from the first method for installation.
What to do if the Windows 10 store immediately closes when starting
First of all, for the following steps, you must be the owner of the WindowsApps folder, if so, then, in order to correct the launch of Windows 10 applications, including the store, do the following:
- Right-click on the WindowsApps folder, select Properties and Safety tab, click "Advanced".

- In the next window, click the "Change Permissions" button (if any), and then "Add".
- At the top of the next window, click "Select Subject", then (in the next window) - "Advanced" and click the Search button.
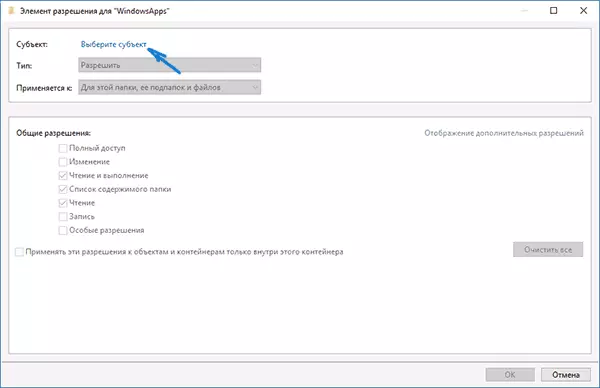
- In the search results below, find the "All Application Packets" (or ALL Application Packages, for English) and click OK, then OK again.
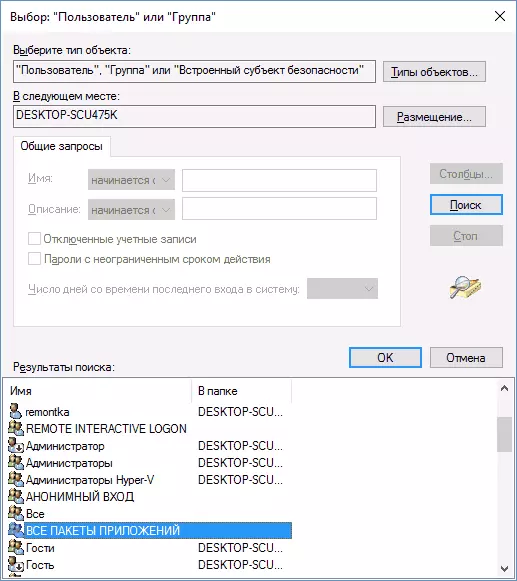
- Make sure that this subject is set to read and execute, browse the contents and reading (for folder, subfolders and files).

- Apply all the settings made.
Now the Windows 10 store and other applications must be opened without automatic closure.
Another way to install a Windows 10 store when problems with it
There is another simple way (if you do not talk about clean installation OS) Reinstall all standard Windows 10 store applications, including the store itself: just download the image of the ISO Windows 10 in your edition and discharge, mount it in the system and start the setup.exe file from it .
After that, in the Installation window, select "Update", and in the following steps, select "Save Programs and Data". In fact, it is reinstalling the current Windows 10 while saving your data that allows you to fix problems with system files and applications.
