
Some users who are on an ongoing basis uses the Mozilla Firefox web browser, are wondering how to save settings in case of their sudden reset or transition to a new device. There are three methods of implementing the task. It is about them that we want to talk within our today's material, describing each option as in detail.
Save settings in Mozilla Firefox browser
The following methods have their own characteristics. The first will be suitable in cases where the browser fails to run or there is no desire to create a cloud synchronization profile. The second will be optimal when the user is interested in transferring its data not only to a new browser if it has been reinstalled, but also to other devices used. The third is rarely used in cases where they want to export certain parameters or for some other purposes.Method 1: Copying user folder
Sometimes the configuration is saved due to the forced reinstalling of the web browser or will not be able to synchronize via the Internet. Then there is only one option - copying a custom folder. A little later we will tell about what parameters are stored there, and now let's deal with copying:
- If you have the opportunity to start the browser, do it, where through the main menu, go to the "Help" section.
- Here click on "Information to solve problems".
- In the "Application Information" category, find the "Profile Folder" item and open it. If you cannot start the browser, you will have to start the "Explorer" yourself and move on the path C: \ users \ user \ appdata \ roaming \ Mozilla \ Firefox \ PROFILES \.
- Now click on this directory right-click to display the context menu. If the folders are a few, choose the one that the change date of the change.
- Select "Copy". You can perform the same action by clapping the standard hot key Ctrl + C.
- After that, place this directory in the temporary storage place. If necessary, it will be inserted into the same folder C: \ Users \ User \ AppData \ Roaming \ Mozilla \ Firefox \ Profiles \ to restore the entire configuration.
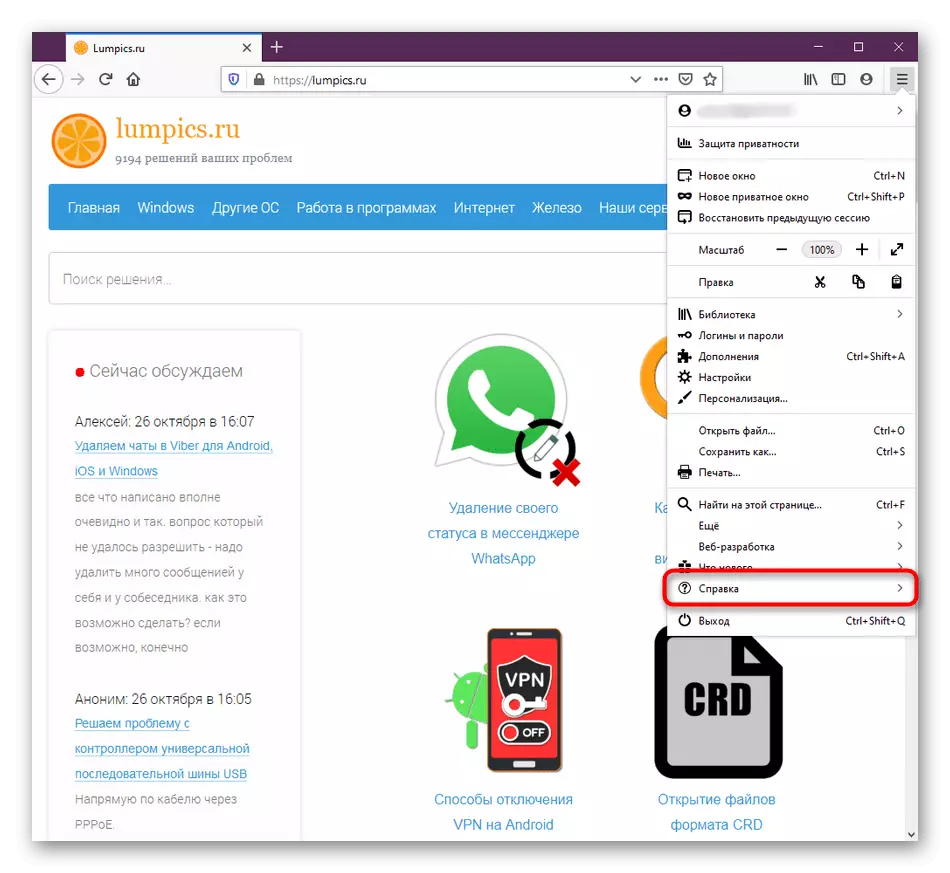
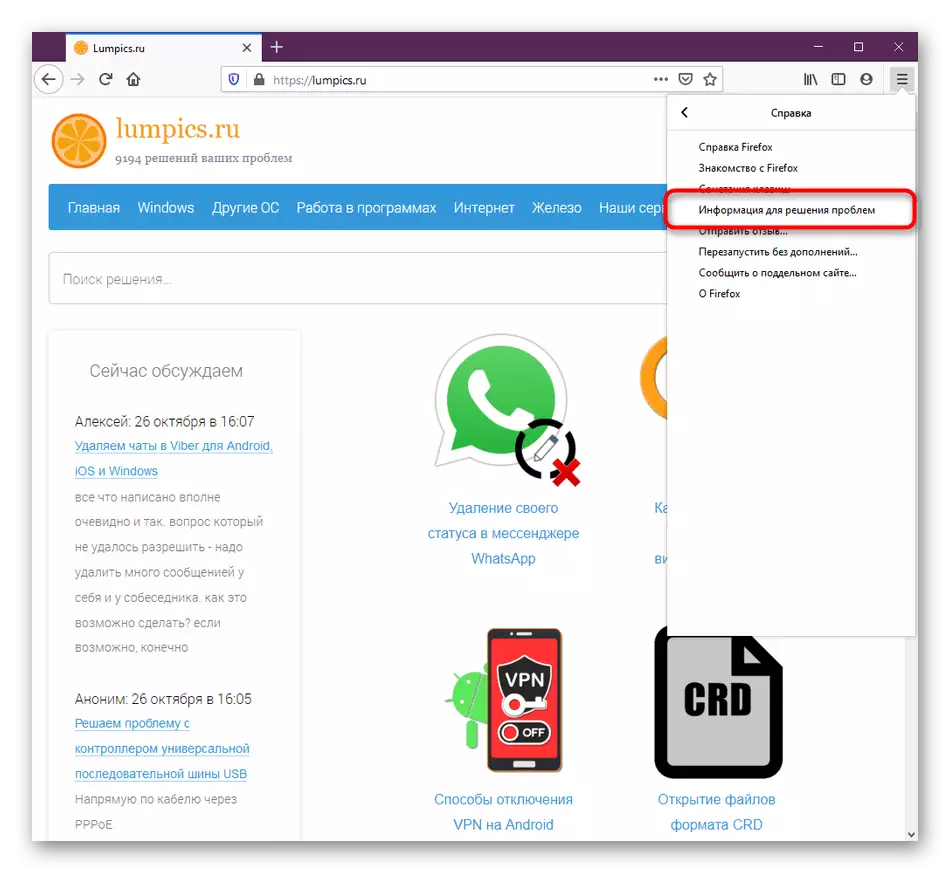
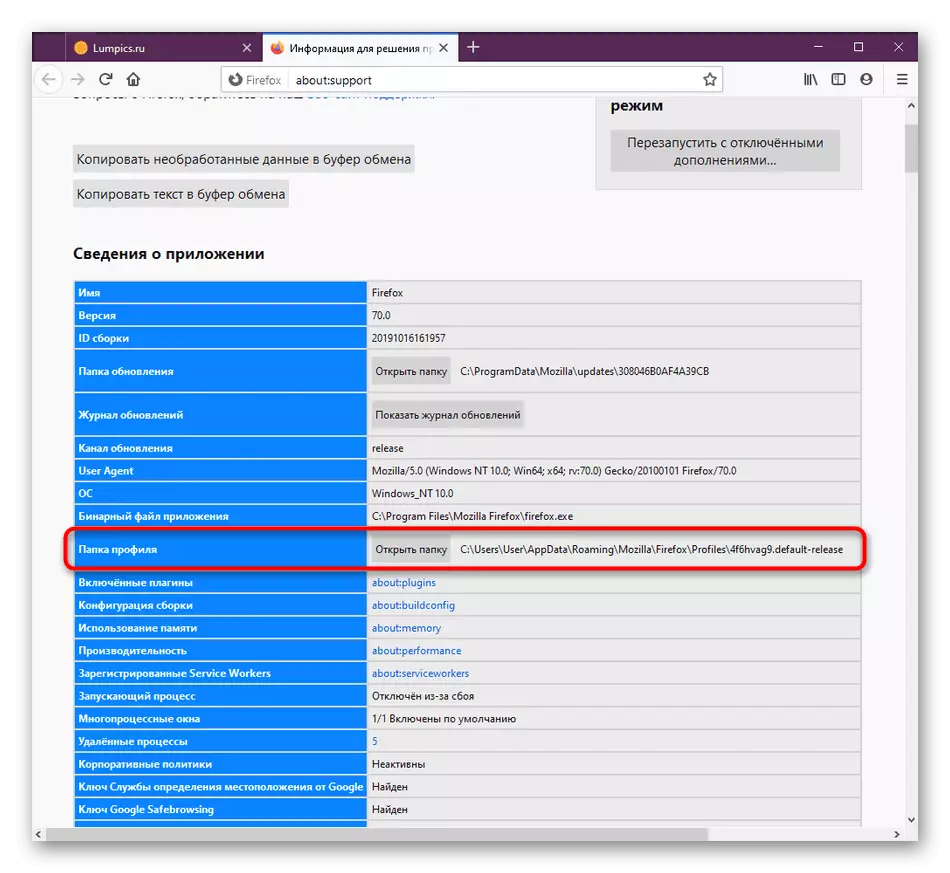
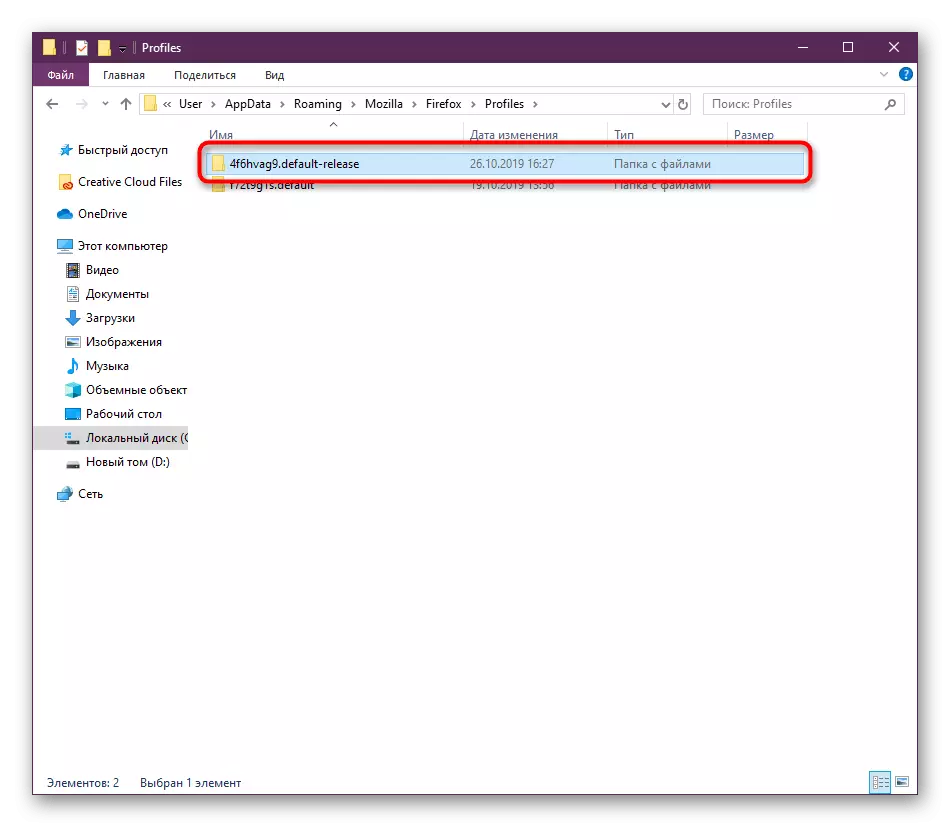
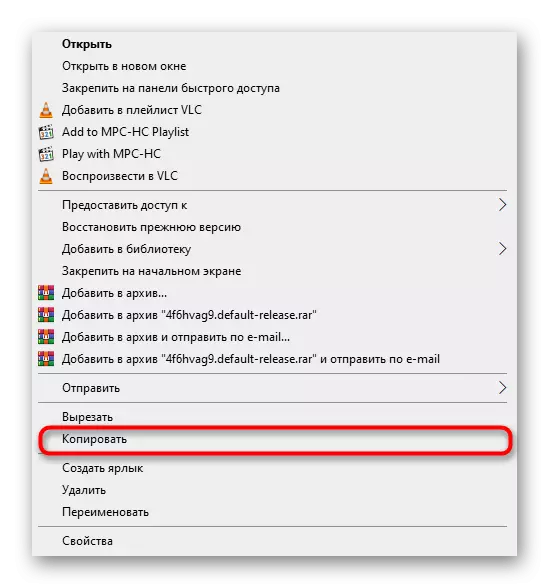
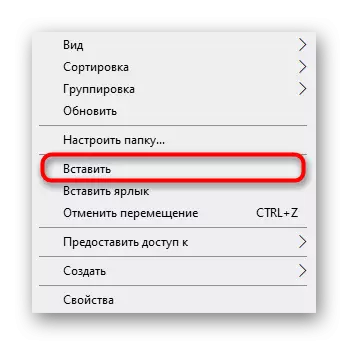
During the re-installation of the browser, it is recommended to immediately transfer the user directory before the first launch to avoid conflict situations. In such cases, no difficulties occur.
Now let's consider the parameters that are part of the local storage stored. Each individual setting has its own special file. We will analyze the main and most important items:
- History of Views, Downloads and Bookmarks. We decided to highlight these items in one, as they have almost the same level of importance for each user, as well as somehow related to each other. In the object called places.sqlite, all bookmarks are stored, lists of open sites and a list of downloaded files. In favicons.sqlite are both standard icons for bookmarking web resources and custom;
- Passwords. All this information is stored in two different key4.db files and logins.json. Be sure to copy and save them both, if you want to access your loggers and keys in the future;
- Autocomplete fields. Now many users use the field autocomplete function to speed up the entry of certain data in certain forms. All this is in the formhistory.sqlite element;
- Cookies. Cookies are required to save the user's configuration on specific sites. Usually, you can not save them because optimization of the pages will occur with the times, but if required, pay attention to the appropriate cookies.sqlite object;
- Supplements. Separately, we want to tell about the folder with extensions. It is created automatically if you yourself installed some applications, and is called Extensions. Copy it with the other files, if you want to save supplements, freeing from the need to re-install them;
- Custom configuration. In conclusion, we want to clarify that there is a separate file with the name prefs.js. It will come in handy in cases where the user contributed to the basic settings of Mozilla Firefox, adjusting its functionality to itself.
This is not the entire list of items responsible for saving certain settings. Above, we tried only to tell about the most basic and frequently necessary objects. Now, pushing out the information received, you can copy the entire user profile directory without any problems, or select only some files and folders from there, leaving all other default values.
Now you can not worry about the fact that some settings will randomly disappear. They will regularly be stored in the cloud, and then apply on other devices in the following synchronization.
Method 3: Creating a new user
Only a small part of all users of the browser under consideration resorts to this method. It is suited in those situations when a web browser uses several people at once and the need to create a personal folder with parameters for each appears. This will always have a directory with all the settings in a predetermined place.
- To go to the profile editing section, enter in the Add: Profiles in the address bar and press the ENTER key.
- Click on the corresponding button to create a new account.
- When opening a wizard, read the description and go further.
- Enter a name for a new user and optionally specify a convenient folder for storing settings. After that, click on "ready."
- Now the new profile will appear at the bottom. The main information will be displayed in its section. To set this account as the current, select "Set as default profile".
- This will be evidenced by the inscription "Yes" in a special paragraph.
- To check the current profile through the browser menu, open "Help" and select "Information for solving problems".
- In the information you will see the profile folder where its name will be displayed at the end of the way.
- As for the rapid change of profiles when you start Mozilla Firefox, this can be done using a special utility. Run "Run" (Win + R), where to enter Firefox.exe -p and press the ENTER key.
- In the window that appears, only select a user to start a browser session.
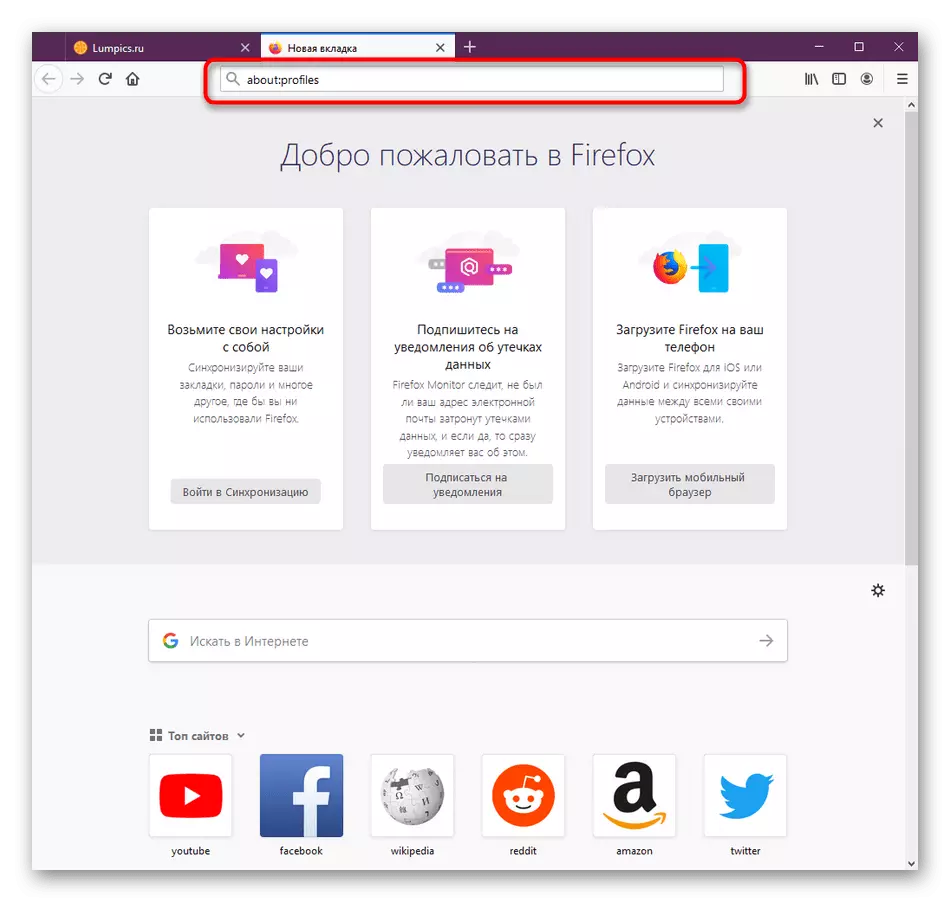
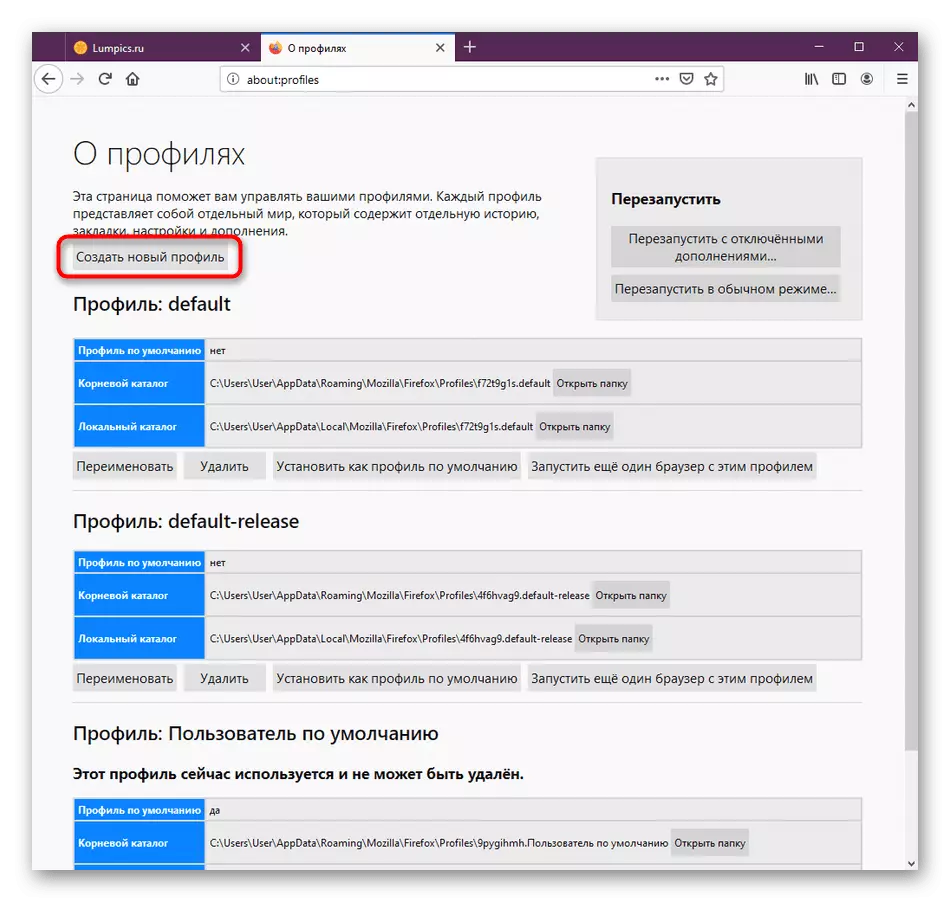
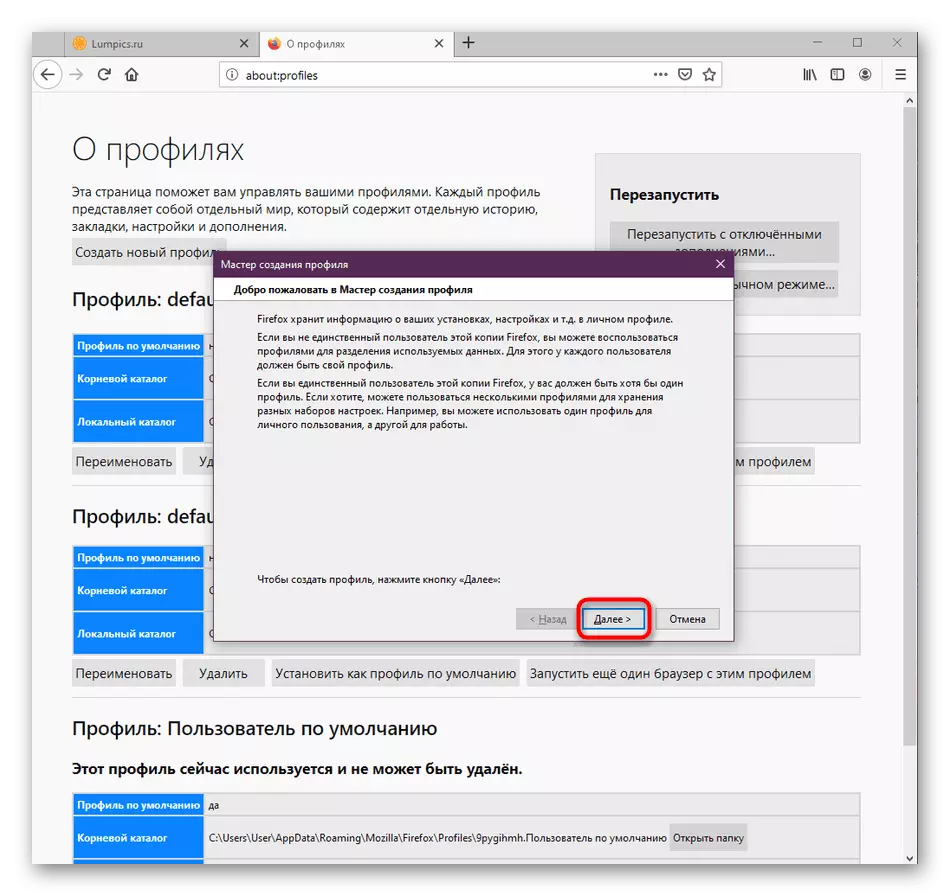
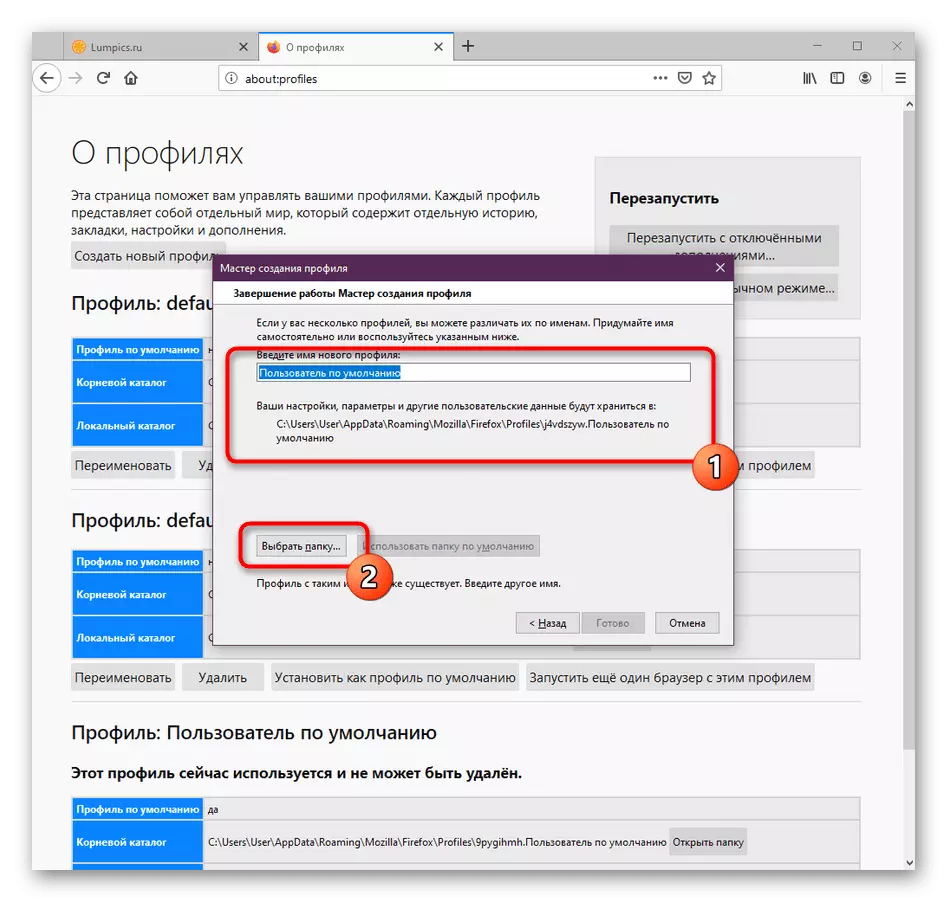
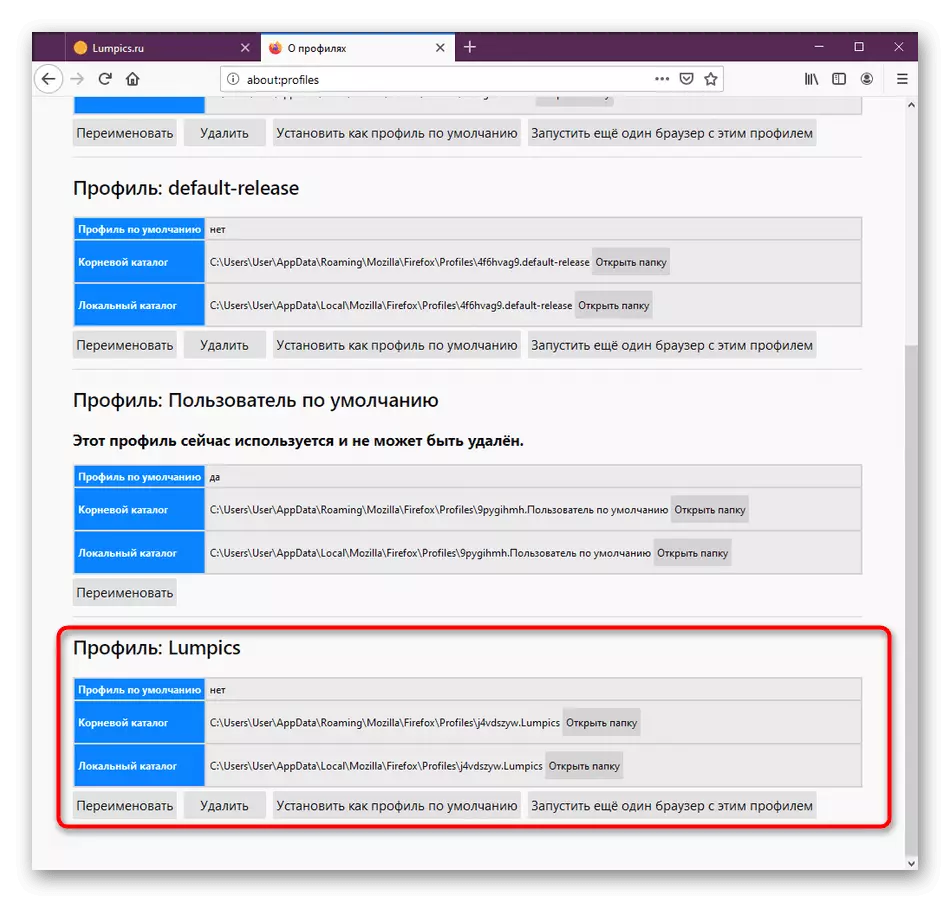
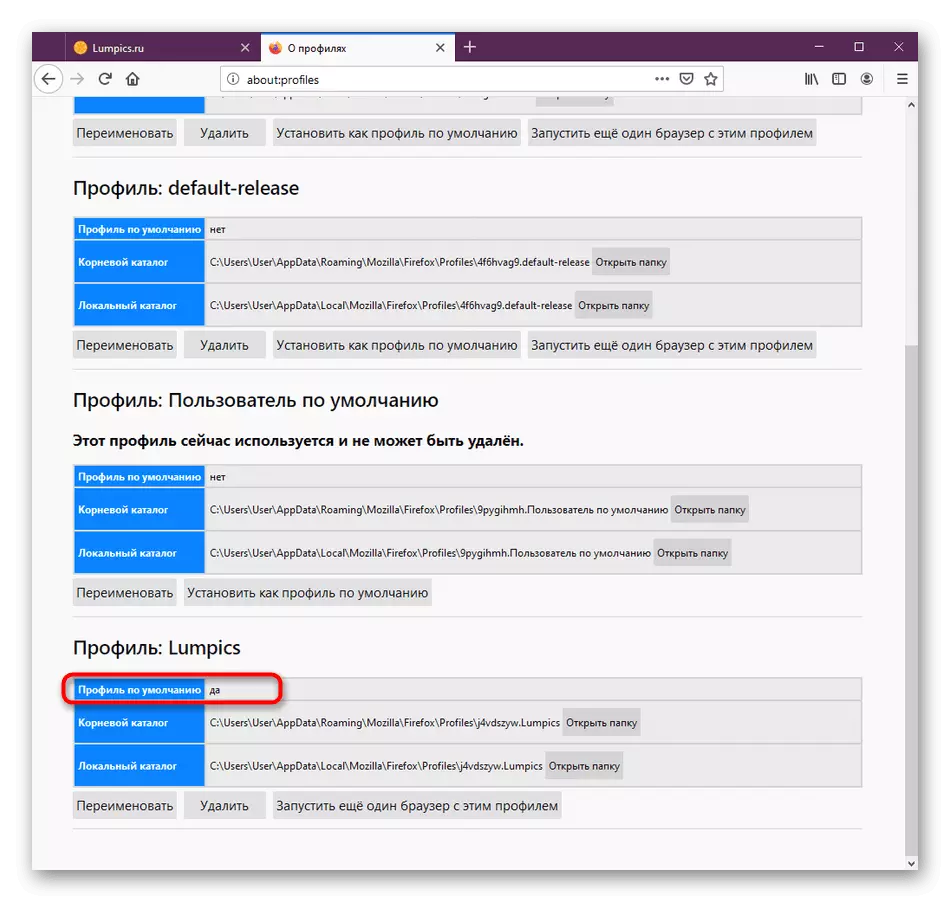
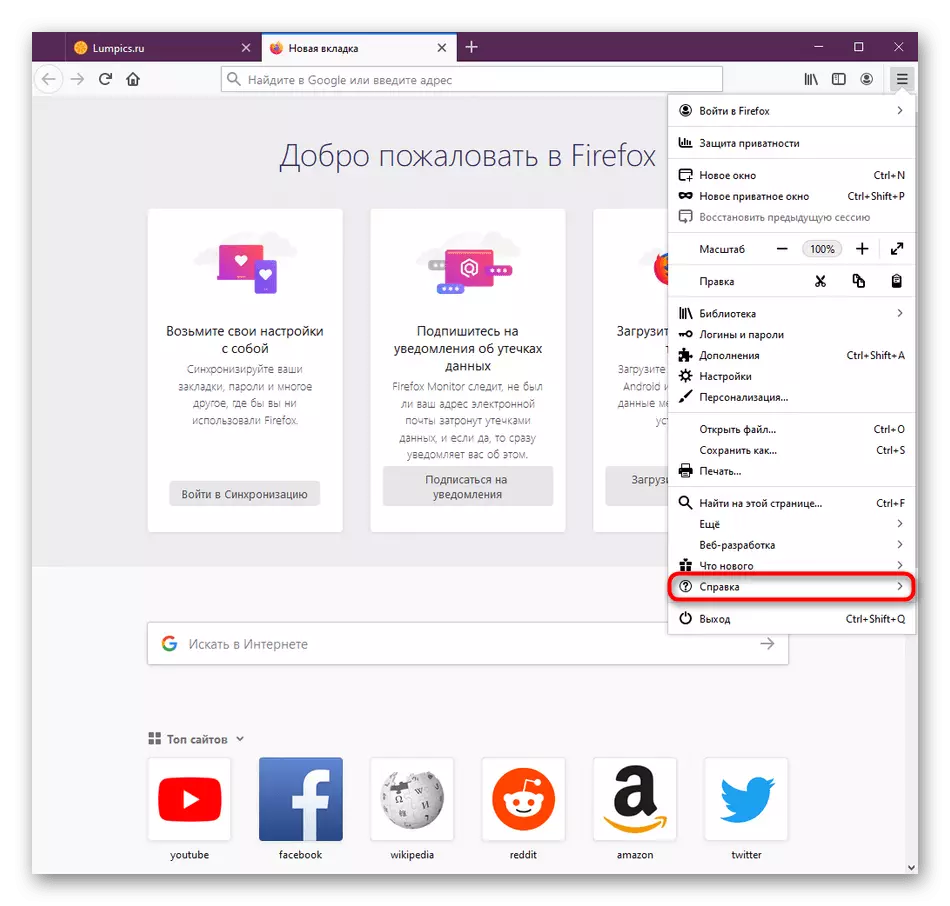
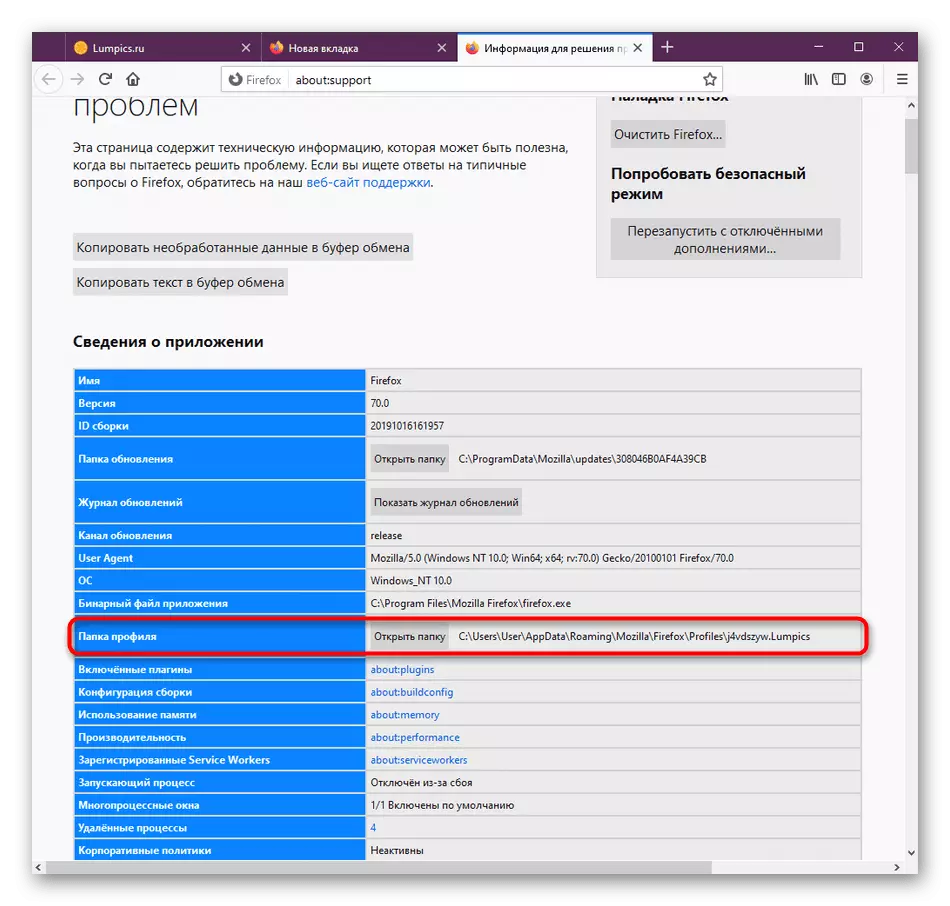
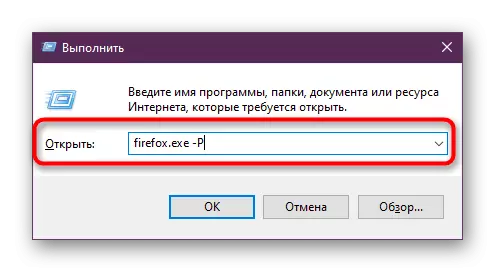
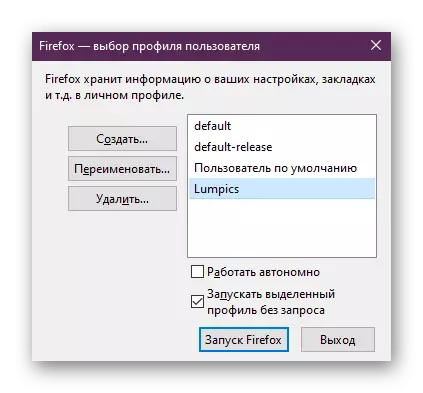
If you are forced to often change profile accounts, use the "Run" utility every time it is not entirely convenient. We recommend upgrading the shortcut for the opening of Mozilla so that the account selection window appears at each start it.
- Click on the right mouse button you used and go to "Properties" through the context menu.
- Here on the tab "Label" in the "Object" field, in the end, place the space and add -p. Apply the changes to the appropriate button.
- Continue as an administrator so that editing entered into force. Now Mozilla will always run through the "Profile Manager". To cancel this action, you can simply delete this attribute.
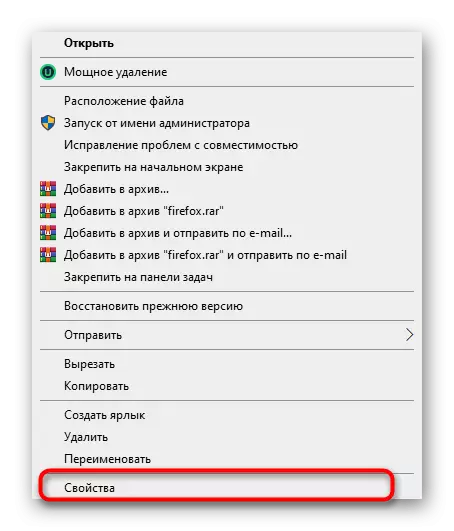
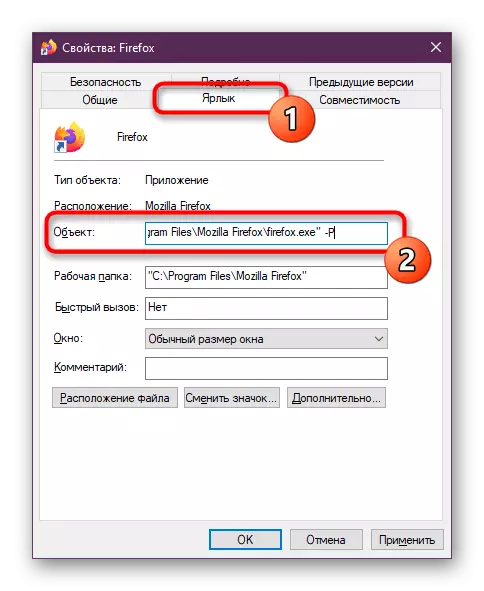
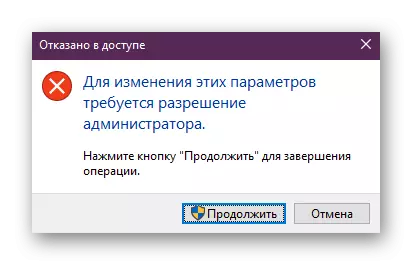
After that you can, for example, set add-ons, save passwords or add bookmarks by owning or importing through Firefox profile. Upon completion of the session, all changes will be saved, and you can copy the root folder to transfer it to another device.
READ ALSO: Import settings to Mozilla Firefox browser
Today you have learned about the three methods for saving settings in the Mozilla Firefox browser. As you can see, there is nothing complicated in this, it remains only to choose the way you considered optimal for yourself.
