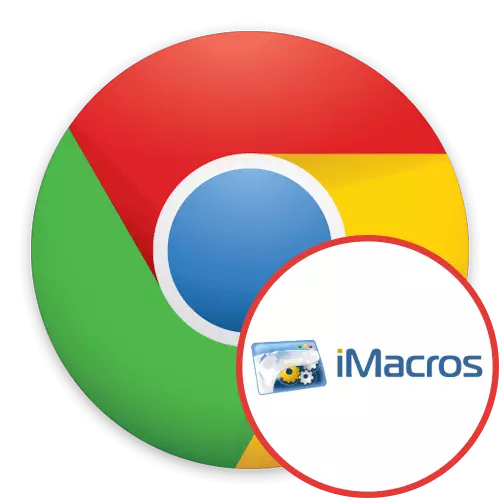
Many third-party developers offer their own expansions for the popular Google Chrome browser, which makes it possible to significantly expand its standard functionality. Among the list of all additions there are iMacros - an application to optimize the execution of routine tasks to which a certain amount of time goes. We suggest to study this tool in more detail, turning step by step in the intricacies of interaction with it.
Using iMacros extension in Google Chrome
The principle of iMacros is to manually configure scripts that will simultaneously perform several identical or completely different actions. For example, they can save the contents of the pages, open new tabs with specific sites or output any information about the web resource. Let's stop at each stage of managing this supplement.Step 1: Installation from the official store
Now we want to start with the installation procedure. Of course, it will be able to fulfill it even a novice user, but there are those who have never come across the implementation of such tasks. Such users we suggest familiarizing yourself with the following as short as short as possible.
Download IMACROS from Google WebStore
- Go to the above link to get to the iMacros page in the official Chrome online store. There click on the "Install" button.
- When notifying the requested permissions, confirm it by clicking on "Install Expansion".
- After that, the add-on icon appears on the panel. In the future, we will use it to go to the iMacros menu.
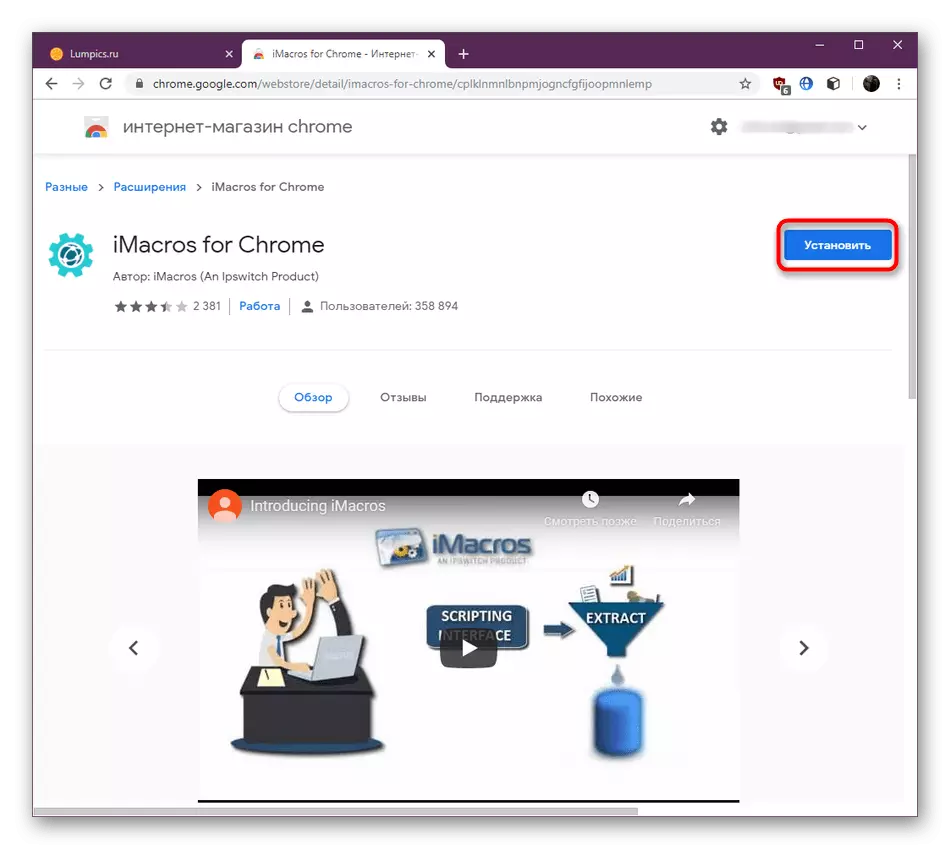
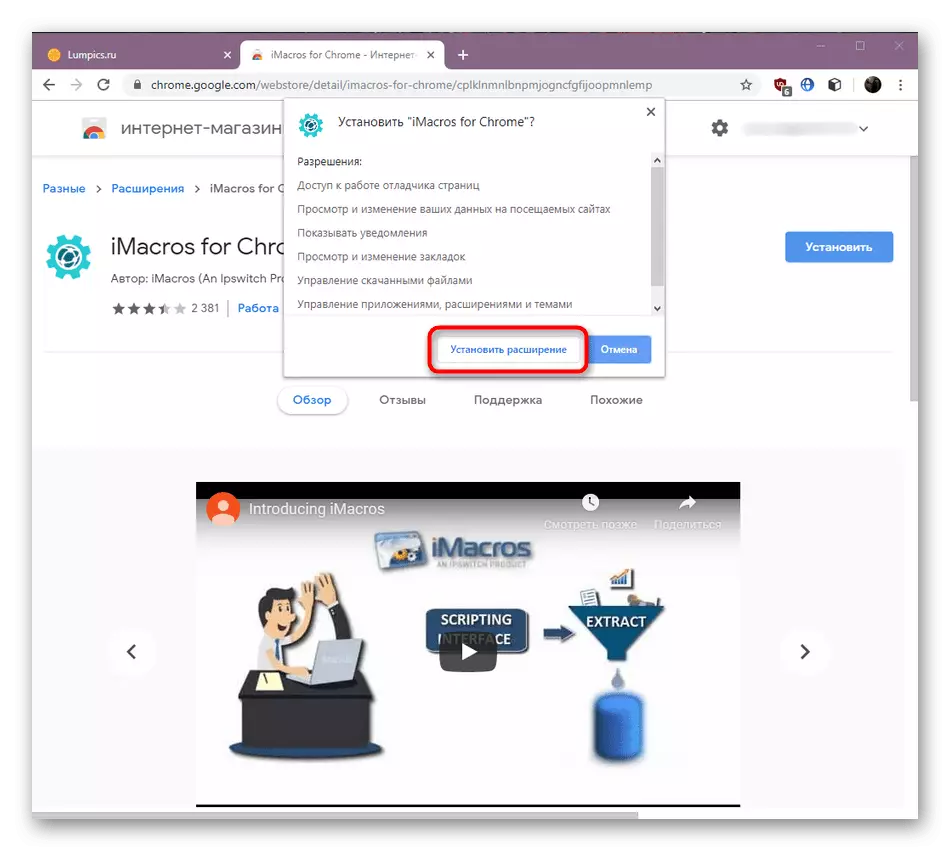
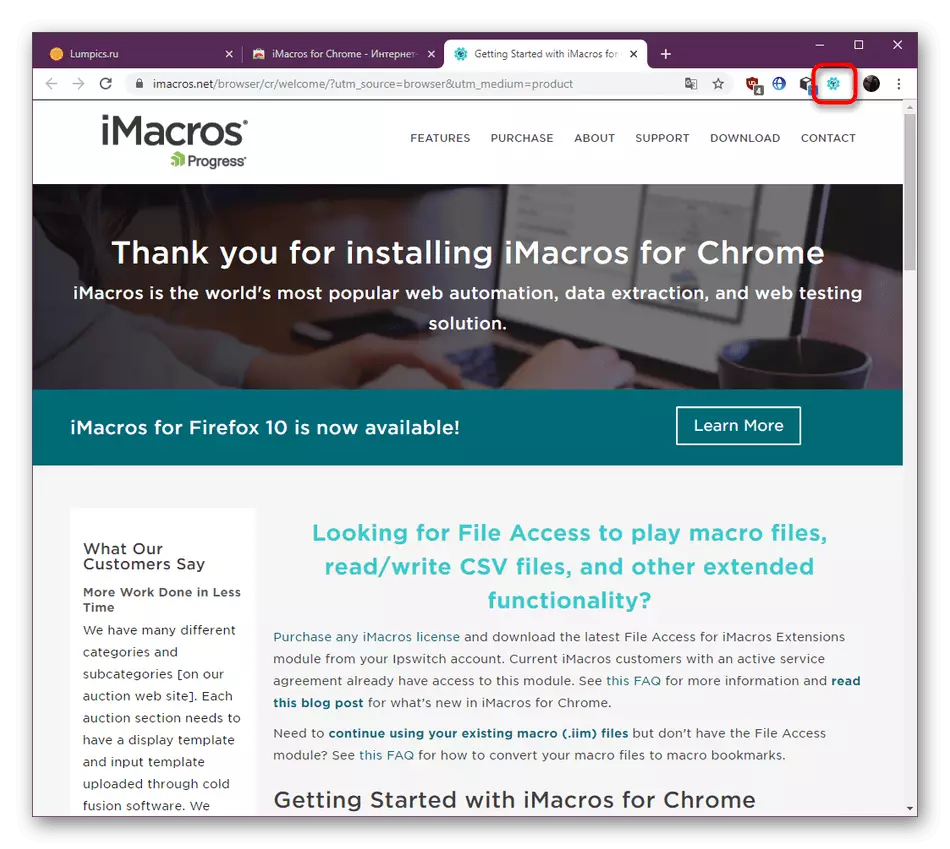
As you can see, there is nothing complicated in the installation of additions to the browser. Similarly, the installation and most other applications are made. If you have a need to add some other way, read it in the article Next.
Read more: How to install extensions in the Google Chrome browser
In extremely rare situations, there may be any problems with the installation of expansion, which almost always means problems in the functioning of the browser. The detailed instructions for correcting such difficulties read in a separate reference manual below.
Read more: What to do if extensions are not installed in Google Chrome
Step 2: Global Extension Setup
Sometimes it may be necessary to choose a custom folder for scripts or set a password to start them. All this is done through the global IMACROS settings and is as follows:
- Click the add-on icon. In the section that opens, go to the "Manage" section.
- Here, click on the green button called "Settings".
- Now you hit the application settings menu.
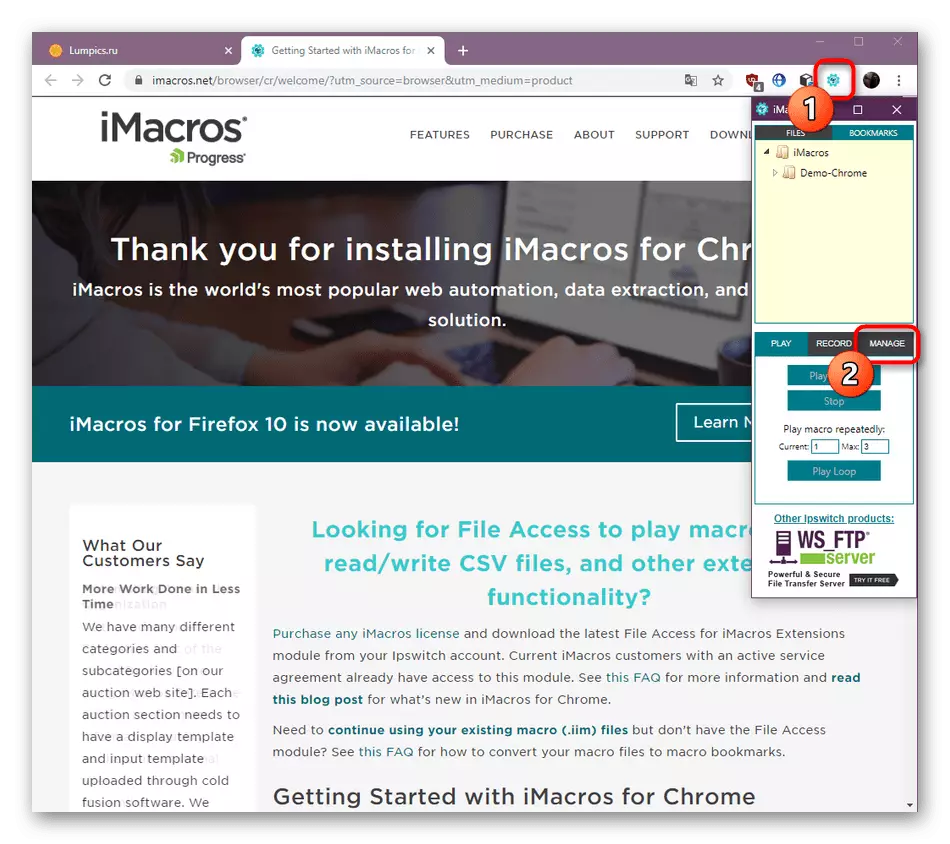

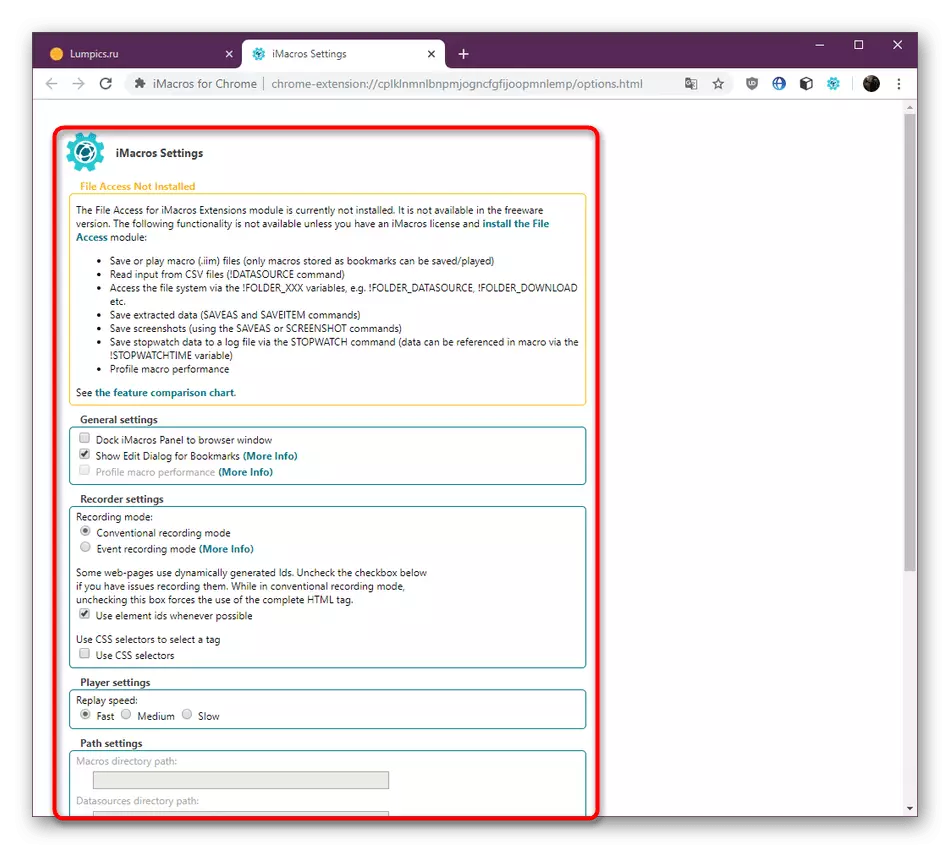
Here you can select a folder for storing macros, set a password to start, specify recording mode and re-execute speed. In most cases, all these parameters remain standard, but some may seem useful.
Step 3: Acquaintance with template macros
Now we will raise the topic that will be useful to inexperienced users and those who are first faced with work in such expansion. Imacros developers have added one directory with harvested templates. Their code has useful comments and visual demonstrations of the principle of action. This will make it possible to understand the basic construction of macros.
- A separate folder with scripts will be displayed on the bookmark panel, but now we offer to use the same directory through the application management menu, since it is easier.
- Laying all the elements of the list suitable, for example, the opening of six tabs. Twice click on it or select "Play Macro" to start.
- Completed tabs will automatically open, and progress will be displayed in the expansion window. Use the "PAUSE" and "STOP" buttons to pause or complete the macro execution.
- Right-click on the macro string by selecting the EDIT option to go to edit the contents.
- As you can see, there are comments on each line to describe syntactic variables and arguments. These lines are highlighted in green. The rest are part of the code, without which the actions will not be implemented.
- As you can see, the URL GOTO string is responsible for opening sites in new tabs. Edit links to set up this macro for yourself. You can also remove unnecessary blocks.
- Upon completion, save the changes by setting a new name for the script or leaving it for the same.
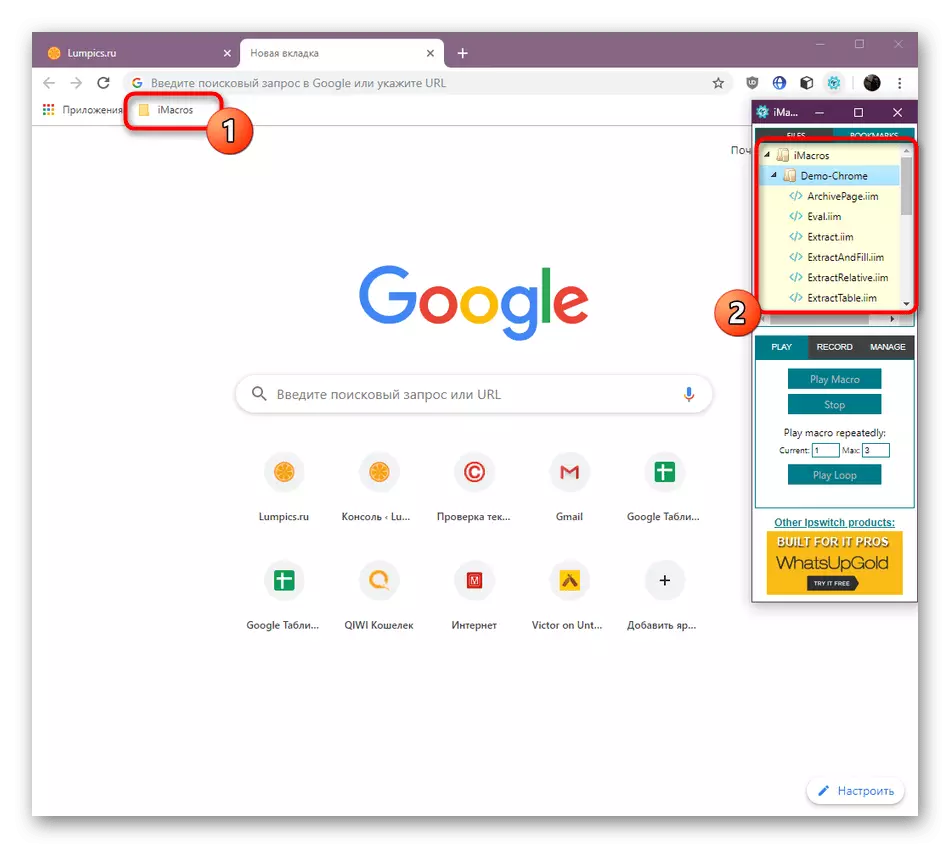
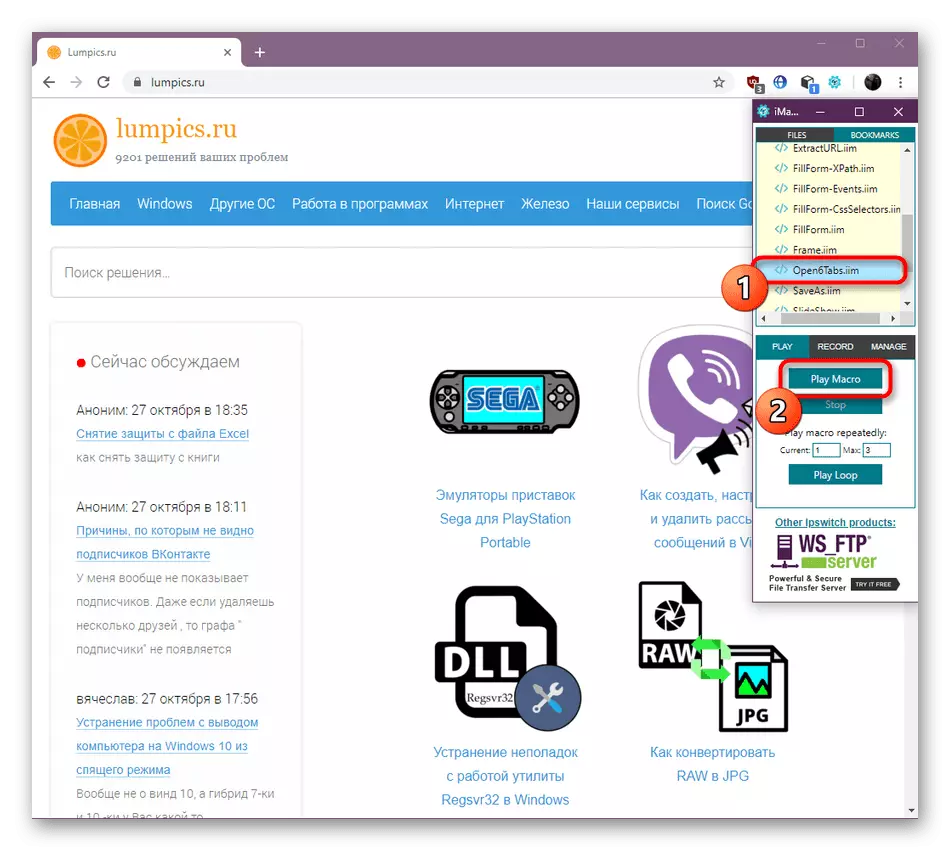
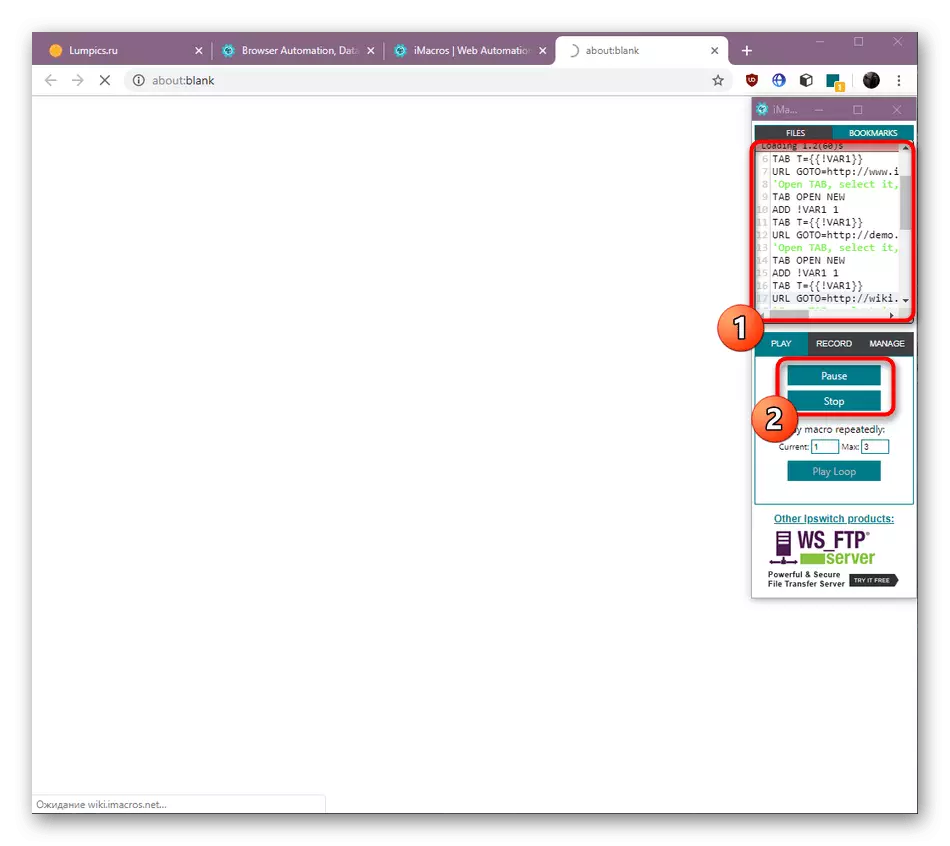
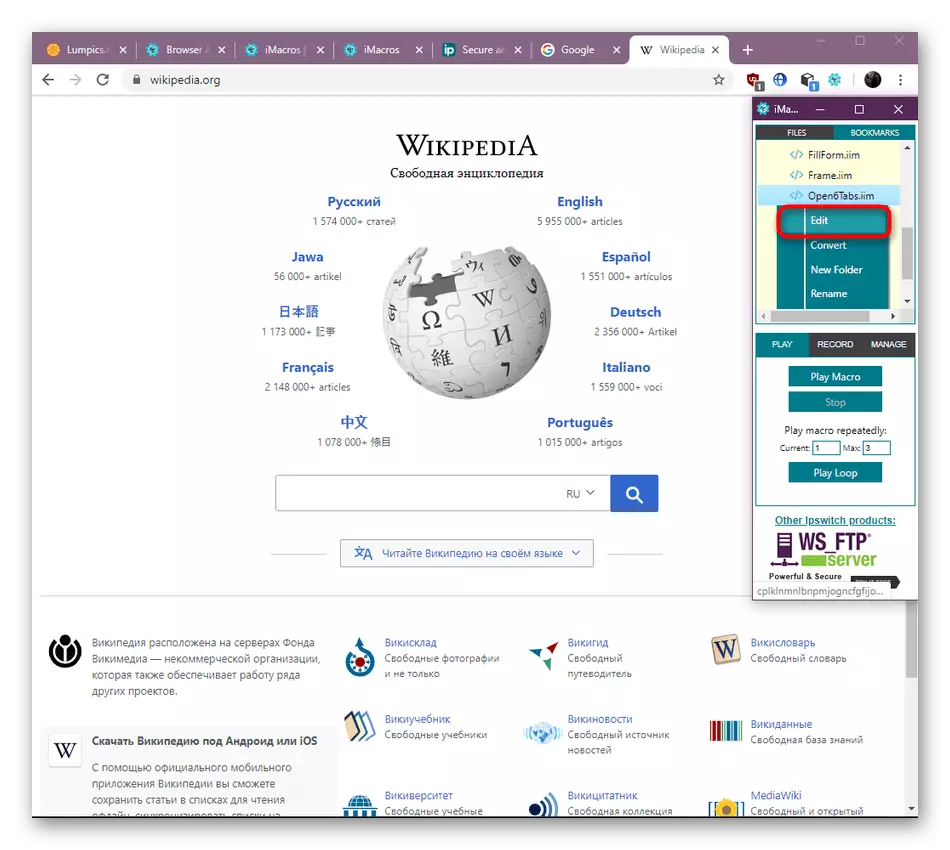
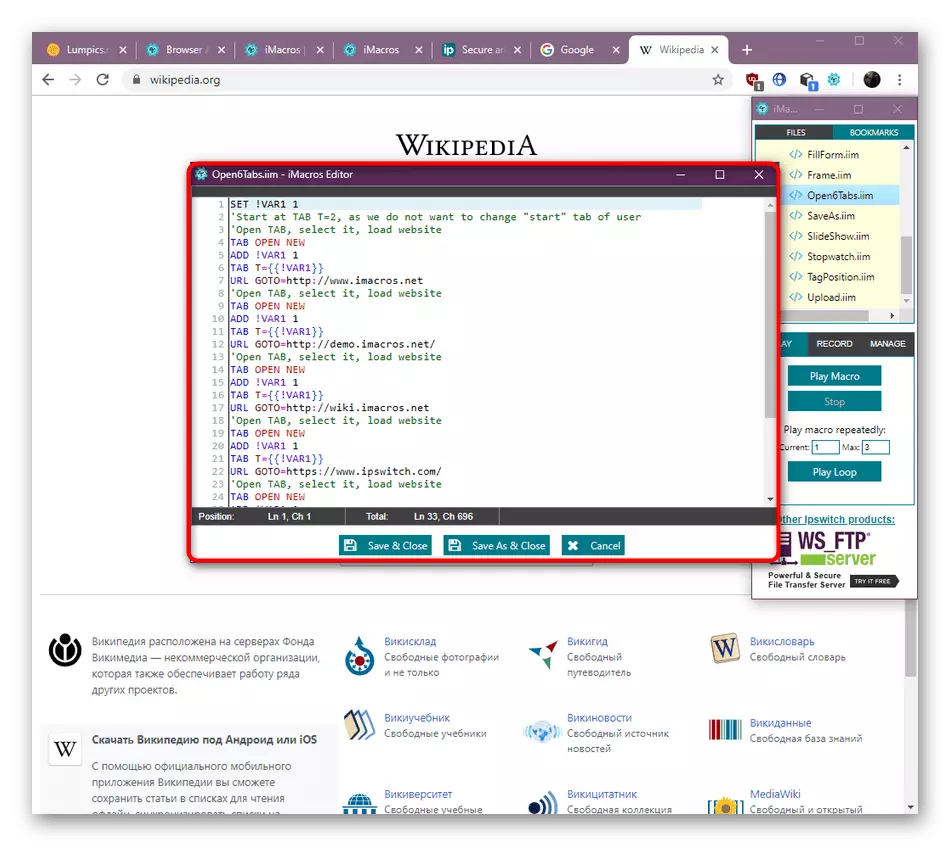
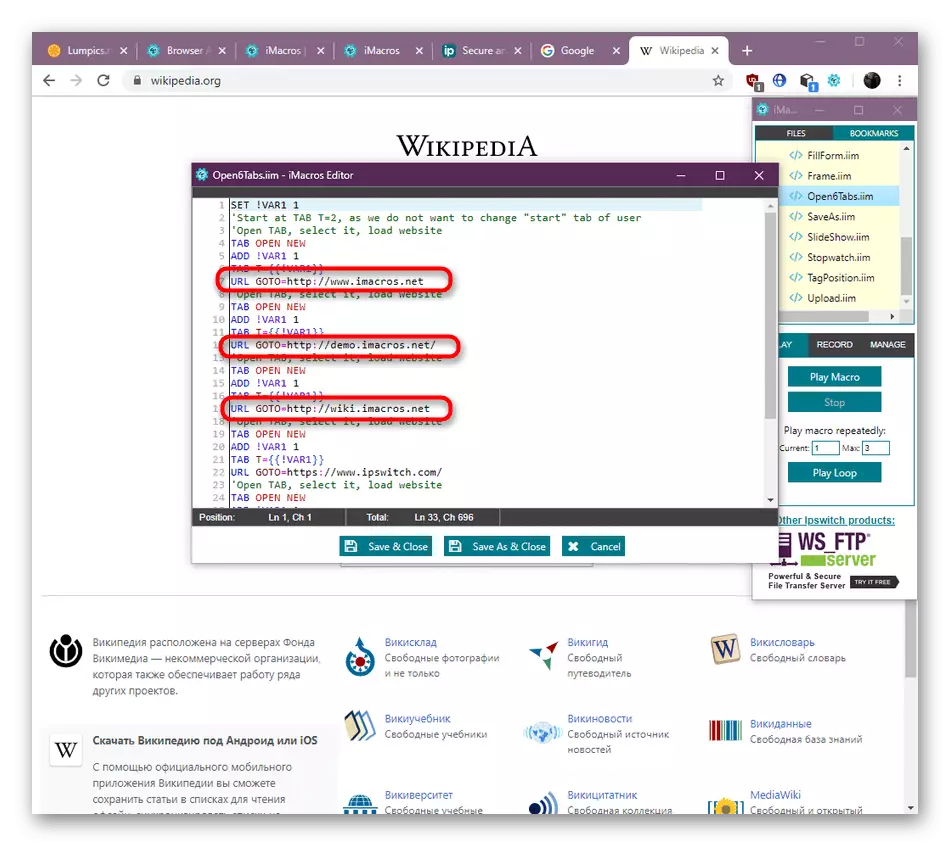
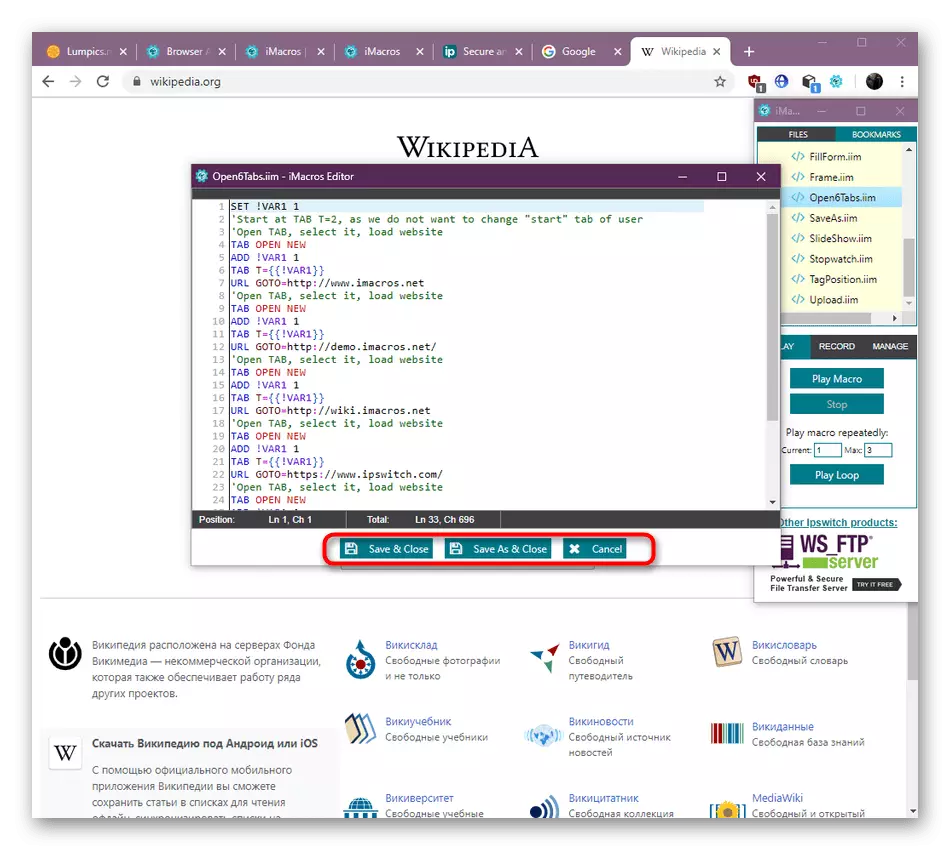
Templates can be used not only to familiarize yourself with the main functionality of expansion, but also for their personalization by changing the code. This will save a significant amount of time on writing your own macros, simply replacing the necessary attributes and links in the code.
Step 4: Creating your own macros
Now let's talk about the most basic functions of IMACROS - the creation of your own macros. Above you have already been familiar with the editor. With it, scripts from zero are created, but it should be done by more experienced users. Especially for them, we will present additional information in the paragraph below, and now let's consider the simplest process of recording macros in real time.
- Take as an example the same option to open multiple sites in new tabs. To start recording, open the iMacros Main Menu, go to the "Record" tab and select "Record Macro".
- The editor window will appear, and below will be the buttons to suspend the record or save it. Now start performing actions, opening sites by directly transition to them through the entry link to the address bar.
- At the end, press the expansion button, which is located in the upper right corner of the browser. Red numbers near her designate how many actions for recording were performed. This click automatically stops recording.
- In the displayed editor, make sure that everything recorded properly. If necessary, remove some blocks or duplicate them by setting new sites.
- Save all changes or close the current editor if you want to delete this macro. During the save, select a convenient location for the script and set the appropriate name to it.
- Now you can run it using for this double click LKM on a row with a script.
- In the editor itself, the action is currently highlighted by gray, and the buttons are located at the bottom, with which you can pause the execution of the macro or completely complete it. Low below there are fields, and the numbers entered in them indicate the number of repetitions of the implementation of the same operation.
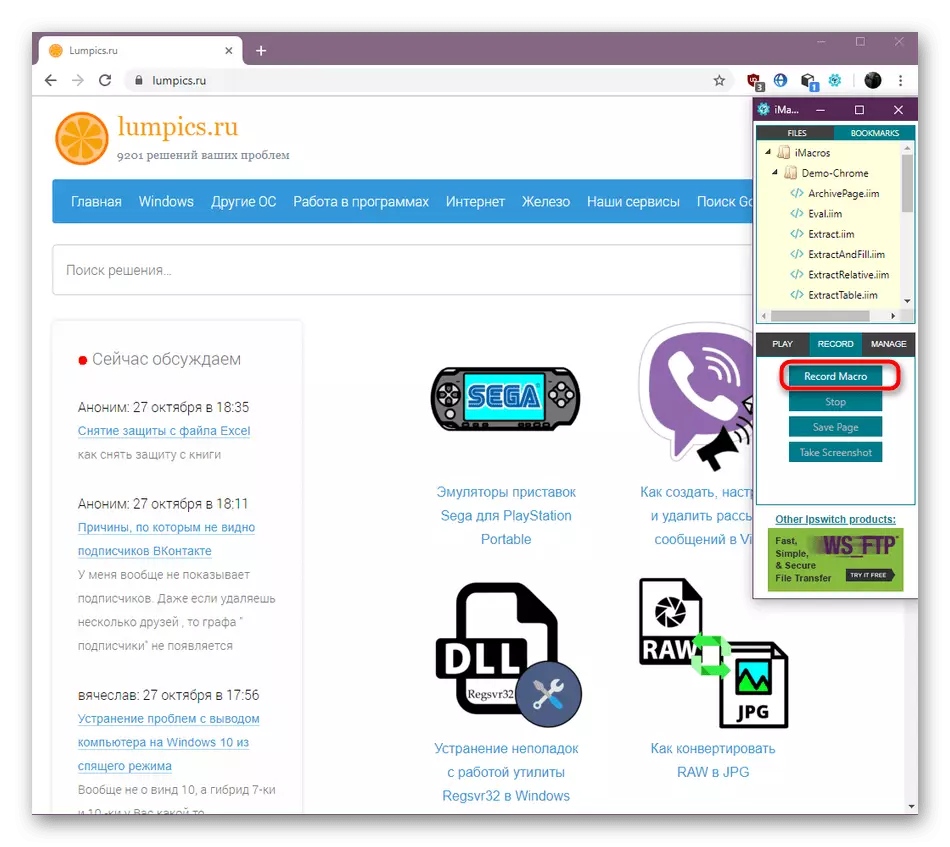
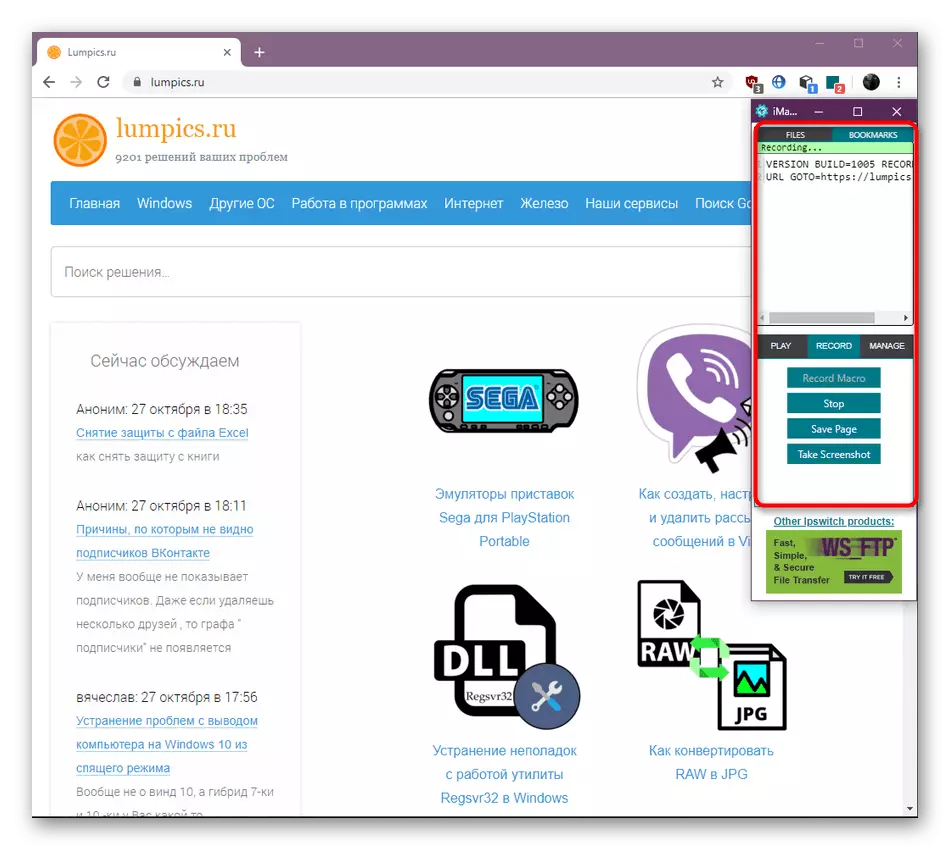
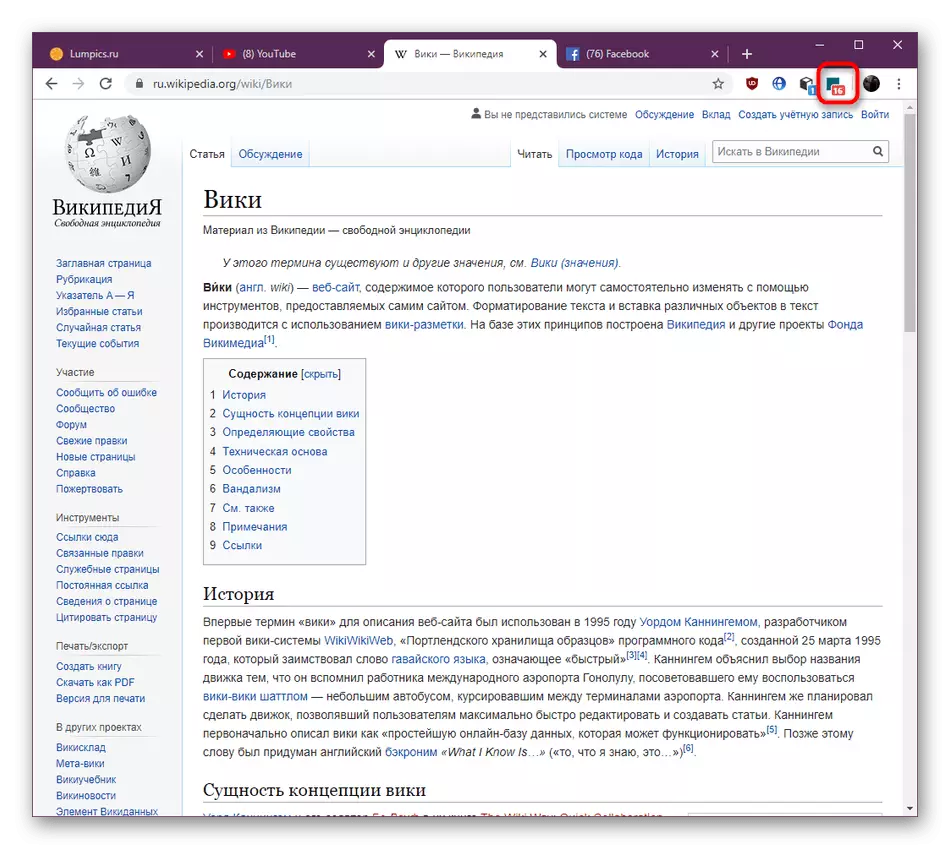
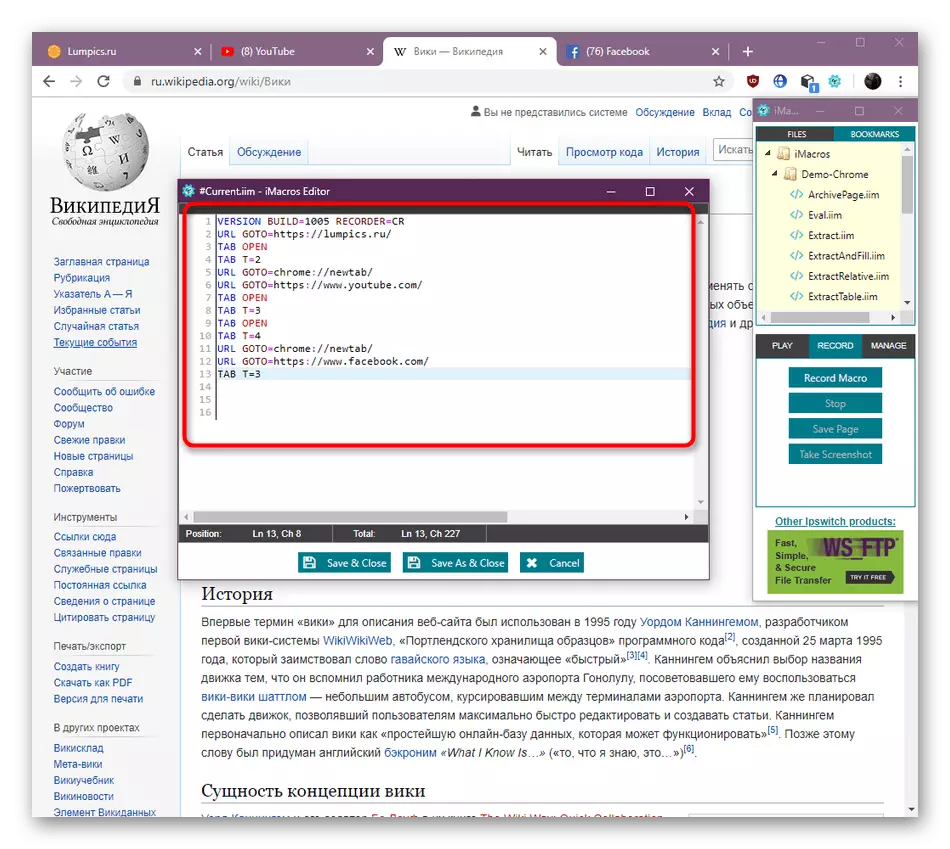
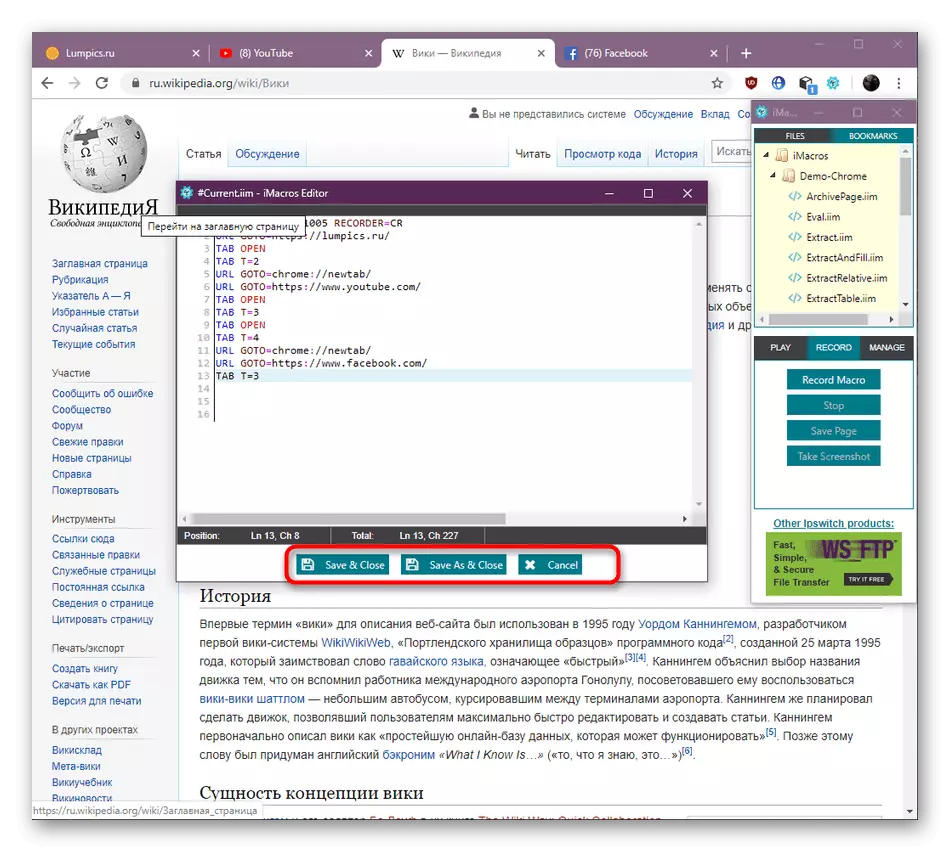
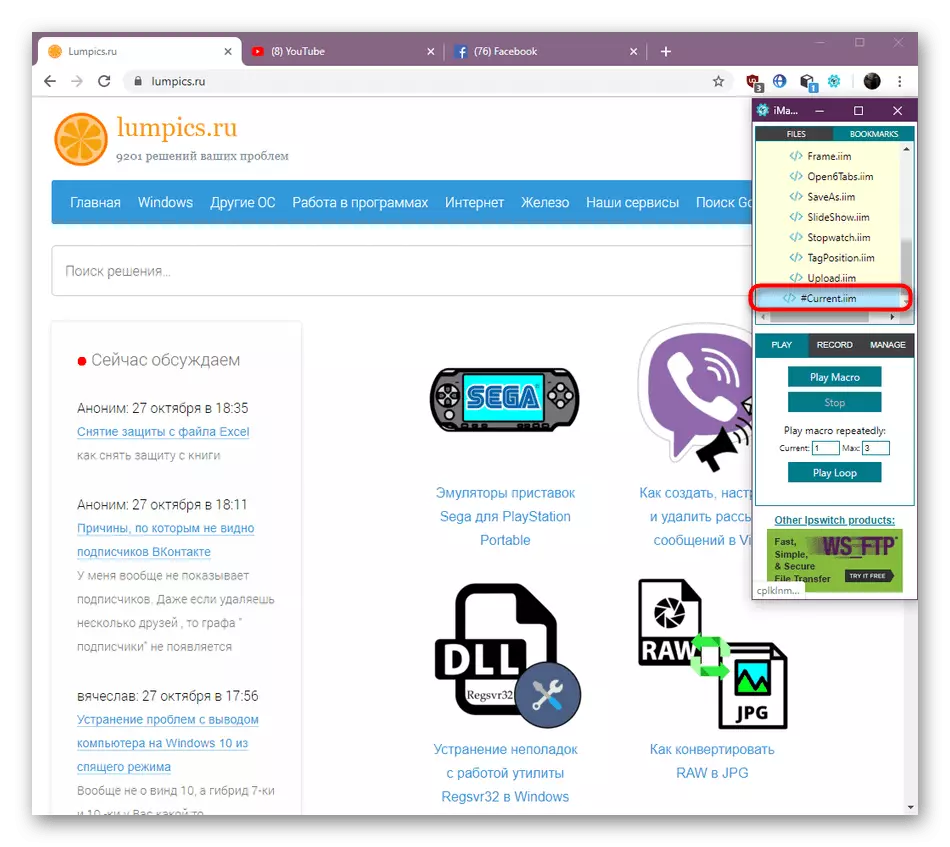
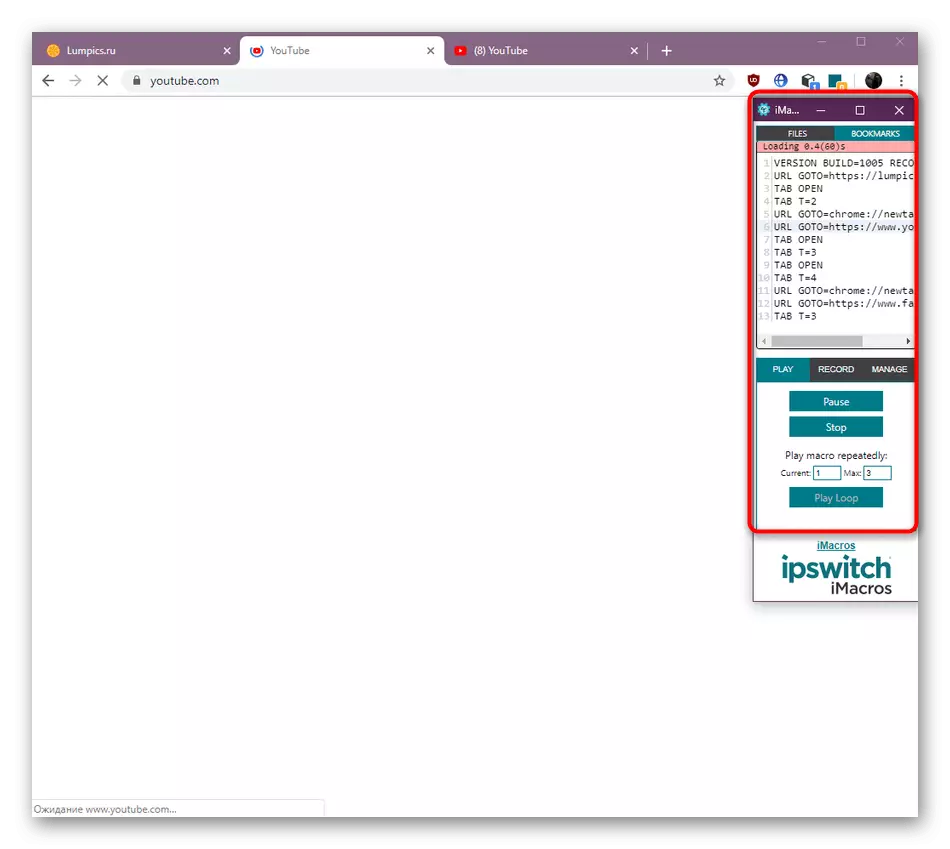
At the previous stage, you could notice that there are harvested patterns that demonstrate that iMacros can produce not only a banal function of opening new sites, and is used for many other useful actions. Most of them will have to be prescribed manually through the built-in expansion syntax or one of the supported programming languages. If you are interested in working with this application on an ongoing basis, examine the detailed information on complex macros on the official website.
Go to the official website iMacros
The steps demonstrated in this material will allow newcomers to quickly understand the basics of interaction with IMACROS, and will also help in drafting simple macros. More complex tasks cannot be performed without additional knowledge in programming.
