
Why can it be needed for? There are different situations: one of the common - if there is a Cyrillic character folder name, some programs that place the components needed to work in this folder may not work correctly; The second is the reason - just does not like the current name (besides, when using Microsoft's account, it is reduced and not always convenient).
A warning: Potentially, similar actions, especially made with errors, can lead to improper operation of the system, the report that you entered using a temporary profile or the impossibility of logging into the OS. The best thing - Do not rename account, and create a new one and give it administrator rights. Also, do not try simply rename the folder in any way, without performing other procedures. I strongly recommend creating a recovery point before performing the described actions.
Rename the user folder in Windows 10 Pro and Enterprise
The described method when checking successfully worked both for the local account of Windows 10 and for the Microsoft account. The first step is to add a new administrator account (not the one for which the folder name will change) to the system.
The easiest way for our purposes do this without creating a new account, and enabling the built-in hidden account. To do this, run the command line on behalf of the administrator (through the context menu called by right-click on the start) and enter the Net User command Administrator / Active: YES and press ENTER (in case you do not have a Russian-speaking Windows 10 or it has been Russified by setting language Package, enter the name of the account on the Latin - Administrator).
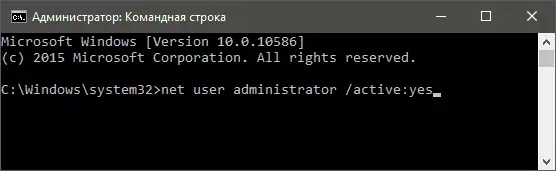
The next step is to exit the system (in the Start menu, click on the username - exit), and then on the lock screen, select a new administrator account and log in (if it does not appear to select, restart the computer). At first entrance, some time will take the preparation of the system.
Going into the account, follow these steps in order:
- Right click on the Start button and select the Computer Management menu item.
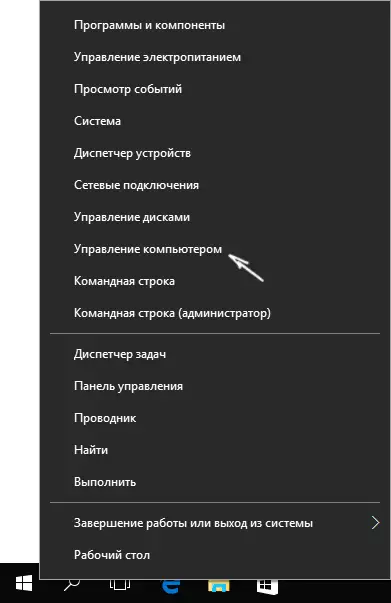
- In the computer management, select "Local Users" - "Users". After that, on the right side of the window, click on the username, the folder for which you want to rename, right-click and select the menu item to rename. Specify the new name and close the Computer Management window.
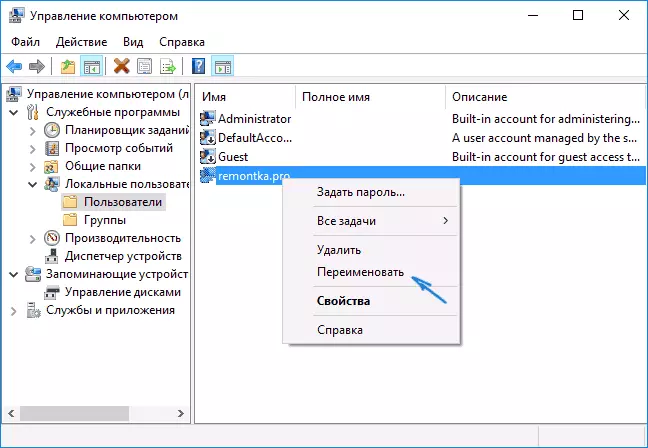
- Go to C: \ Users (C: \ Users) and rename the user folder through the context menu of the conductor (that is, in the usual way).
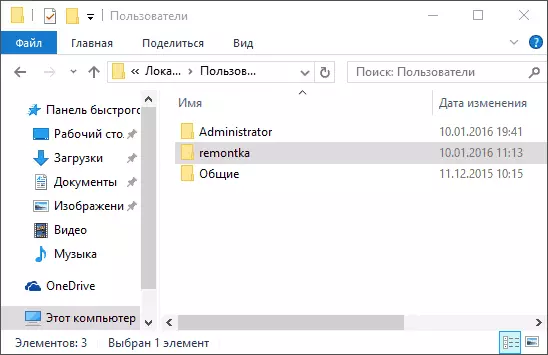
- Press the Win + R keys on the keyboard and enter the REGEDIT in the Run window, click OK. The registry editor opens.
- In the Registry Editor, go to the HKEY_LOCAL_MACHINE \ Software \ Microsoft \ Windows NT \ CurrentVersion \ PROFILELIST section and find a subsection that matches your username (you can understand the values in the right part of the window and in the screenshot below).

- Click on the ProfileImagePath parameter and change the value to the new folder name.
Close the registry editor, exit the administrator account and go to your regular account - the renamed user folder should work without failures. In order to turn off the previously activated administrator account, run the Net User command Administrator / Active: NO on the command prompt.
How to change user folder name in windows 10 home
The method described above is not suitable for the home version of Windows 10, however, there is a way to rename the user folder. True, I do not recommend it very much.Note: This method was tested on a completely clean system. In some cases, after its use, there may be problems with the work of the programs installed by the user.
So, to renaming the user's folder in Windows 10 home, follow these steps:
- Create an administrator account or activate the built-in, as described above. Exit the current account and log in under the new administrator account.
- Rename the user folder (via conductor or command line).
- Also, as described above, change the value of the ProfileImagePath parameter in the HKEY_LOCAL_MACHINE \ Software \ Microsoft \ Windows NT \ Software \ Microsoft \ Windows NT \ CurrentVersion \ PROFILELIS (in the subsection corresponding to your account).
- In the Registry Editor, select the root folder (computer, on the left side above) then in the menu, select Edit - Search and search for C: \ Users \ Old_In
- When you find it, change it to the new and press edit - find further (or F3) to search for seats in the registry, where the old path remained.
- Upon completion, close the registry editor.
At the end of all these steps - exit the account you used and go to the User Account for which the folder name has changed. Everything should work without failures (but in this case there may be exceptions).
Video - how to rename the user folder
And in conclusion, as promised, the video instruction, which shows all the steps to change the name of the folder of your user in Windows 10.
