
This time I will describe various ways to connect the TV to the computer and the laptop via Wi-Fi, while the searches of the Wireless TV Wireless Connection will be considered - for use as a monitor or to play movies, music and other content from the hard disk of the computer. See also: How to transfer an image from an Android phone or tablet to a TV on Wi-Fi.
Almost all of the described methods, with the exception of the latter, require the availability of support for Wi-Fi connections to the TV itself (that is, it must be equipped with a Wi-Fi adapter). However, most modern TVs Smart TV are able. The instruction is written in relation to Windows 7, 8.1 and Windows 10.
Playing movies from a computer on a TV on Wi-Fi (DLNA)
For this, the most common method of the wireless TV connection, in addition to the presence of Wi-Fi module, it is also required that the TV itself is connected to the same router (i.e. to the same network) as a computer or a laptop on which video is stored and Other materials (for TVs with Wi-Fi Direct, you can do without a router, simply connect to the network created by TV). I hope it is already so there, and individual instructions do not need - the connection comes from the corresponding menu of your TV in the same way as the connection to Wi-Fi any other device. See separate instructions: How to configure DLNA in Windows 10.
The next item is to configure the DLNA server on your computer or, it is clearer, to provide sharing to the folders on it. Usually it is enough for this so that the "home" (private) is installed in the parameters of the current network. By default, the "Video", "Music", "Images" and "Documents" folders are publicly available (to provide shared access to a particular folder by clicking on it by right-clicking, selecting "Properties" and the "Access" tab).
One of the fastest ways to enable sharing is to open Windows Explorer, select the "Network" and, if you see the message "Network detection and sharing files are disabled", click on it and follow the instructions.
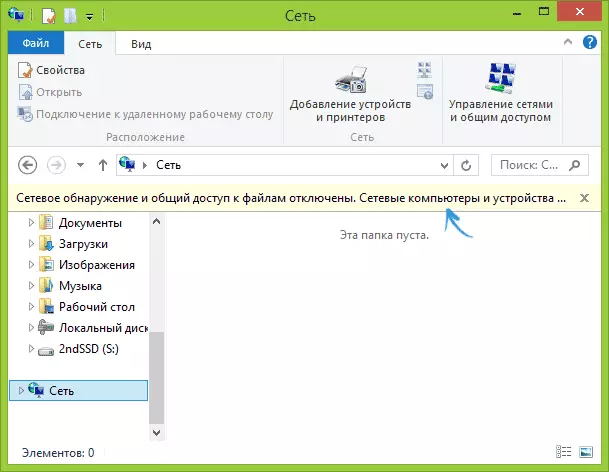
If such a message does not follow, and instead computers on the network and multimedia servers will be displayed, then most likely you have everything is configured (this is likely). If it did not work, then here is the detailed instruction on how to configure the DLNA server in Windows 7 and 8.
After DLNA is enabled, open your TV menu item to view the contents of the connected devices. On Sony Bravia, you can go through the Home button, and then select the section - movies, music or images and see the appropriate content from the computer (also at Sony has a Homestream program that simplifies everything that I wrote). On LG TVs - SmartShare item, there you will also need to see the contents of public folders, even if you do not have a SmartShare program on your computer. For TV other brands, approximately similar actions are required (and there are also its programs).
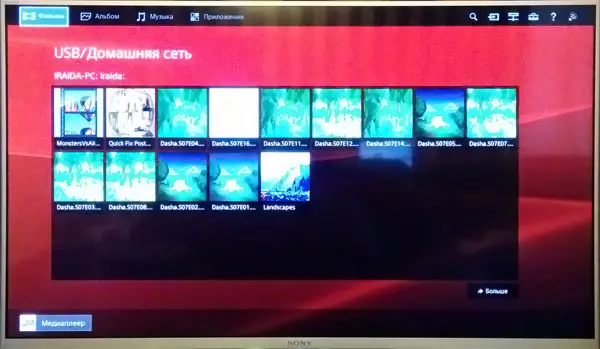
Additionally, with an active DLNA connection by right-clicking on the video file in the explorer (do it on the computer), you can select the menu item "Play to the name_Televizor". When this item is selected, the wireless broadcast of the video stream from the computer on TV will begin.

Note: Even if the TV supports MKV movies, it does not work for these files to play in Windows 7 and 8, and they are not displayed in the TV menu. Working in most cases the solution is simple to rename these files in AVI on the computer.
TV as a wireless monitor (Miracast, WIDI)
If the previous section was about how to play any files from the computer on the TV and have access to them, now it will be about how to translate in general any image from a computer monitor or a laptop on Wi-Fi TV, that is, use Its like a wireless monitor. Separately on this topic of Windows 10 - how to enable Miracast in Windows 10 for wireless broadcast on the TV.
Two main technologies for this - Miracast and Intel Widi, and the latter, reported, has become fully compatible with the first. I note that the router is not required for such a connection, since it is installed directly (using Wi-Fi Direct technology).
- If you have a laptop or PC with the Intel processor from the 3rd generation, the Intel wireless adapter and the Intel HD Graphics graphics chip is involved on it, then it must support Intel WIDI and in Windows 7 and in Windows 8.1. You may need to install Intel Wireless Display from the official site http://www.intel.com/p/en_ru/support/highlights/wireless/wireless-display
- If your computer or laptop has been with pre-installed Windows 8.1 and equipped with a Wi-Fi adapter, then they must support Miracast. If you installed Windows 8.1 yourself, it can support, and maybe not. For previous versions of the support OS.
And finally, it requires support for this technology and from the TV. Recently, it was recently required to acquire a Miracast adapter, but now more and more TV models have built-in support for Miracast or get it in the firmware update process.
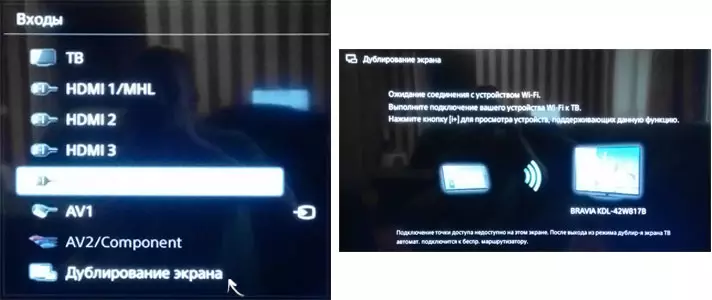
Connection itself is as follows:
- On the TV, Miracast or WIDI connection support must be enabled in the settings (default is usually turned on, sometimes there is no such setting at all, in this case there is a sufficiently enabled Wi-Fi module). On Samsung TVs, the function is called "screen display" and is in the network settings.
- For WIDI, you launch the Intel Wireless Display program and find a wireless monitor. When connected, security code may be requested, which will be displayed on the TV.
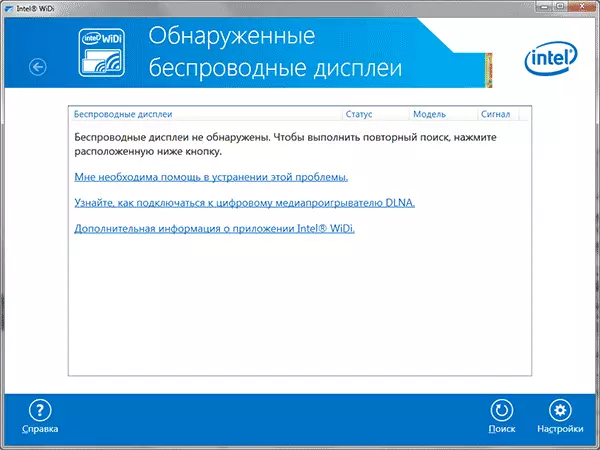
- To use Miracast, open the Charms panel (right in Windows 8.1), select "Devices", then "Projector" (transfer to the screen). Click on the "Add Wireless Display" item (if item is not displayed, Miracast is not supported by the computer. Can help update Wi-Fi drivers adapter.). Read more on Microsoft: http://windows.microsoft.com/ru-ru/windows-8/project-Wireless-screen-Miracast
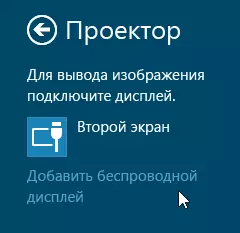
I note that by WIDI, I could not connect my TV from a laptop exactly supporting technology. With Miracast there were no problems.
Connect by Wi-Fi a regular TV without a wireless adapter
If you do not have a Smart TV, but a regular TV, but equipped with an HDMI input, you can still connect it without wires to a computer. The only detail - you will need an additional small device for these purposes.
It may be:
- Google Chromecast https://www.google.com/chrome/devices/chromecast/, which allows you to easily translate content from your devices to the TV.
- Any Android Mini PC (similar to the USB flash drive device connected to the HDMI port TV and allows you to work in the full Android system on TV).
- Slightly (presumably, the beginning of 2015) - Intel Compute Stick is a mini-computer with Windows connected to the HDMI port.

I described the most interesting options in my opinion (which, moreover, make your TV even more Smart than many of the SMART TV produced). There are others: for example, some TVs support the Wi-Fi connection to the USB port, as well as there are separate Miracast consoles.
Read more describe work with each of these devices within this article I will not become, but if you suddenly have questions, I will answer in the comments.
