
In this instruction, the "output audio device is not installed" and "headphones or speakers are not connected" are not found in detail about the most common causes of errors and "headphones or speakers" in Windows and how to correct the situation and return the normal sound reproduction. If the problem arose after Windows 10 update to the new version, I recommend first to try the methods from the instruction does not work Windows 10, and then return to the current manual.
Checking the connection of output audio devices
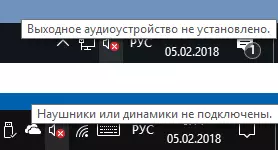
First of all, when the error appears, it is worth checking the actual connection of speakers or headphones, even if you are confident that they are connected and connected correctly.
First make sure that they are really connected (as it happens that someone or something accidentally pulls the cable, and you do not know about it), then consider the following points
- If you first connected headphones or speakers to the front panel of the PC, try to connect to the output of the sound card on the rear panel - the problem may consist in the fact that the connectors on the front panel are not connected to the motherboard (see how to connect the front panel connectors to the motherboard ).
- Check that the playback device is connected to the desired connector (usually green, if all the connectors of the same color, the output for headphones / standard speakers is usually highlighted, for example, circled).

- Damaged wires, plug on headphones or columns, a damaged connector (including as a result of static electricity discharges) may cause a problem. If there are suspicion of this - try connecting any other headphones, including from your phone.
Check audio inputs and audio outputs in device manager
Perhaps this item could be put and first in the topic "The output audio device is not installed"
- Press Win + R keys, enter Devmgmt.msc to the "Run" window and press ENTER - it will open the Device Manager in Windows 10, 8 and Windows.
- Usually, when problems appear with sound, the user looks at the "sound, game and video devices" section and searches for the presence of its sound card - High Definition Audio, Realtek HD, Realtek Audio, etc. However, in the context of the problem "The output audio device is not installed" More important is the section "Audio inputs and audio outputs". Check if this partition is in stock and are there any outputs on speakers and whether they are turned off (for the disabled device displays the down arrow).
- If you have disconnected devices, right-click on such a device and select "Enable the device".
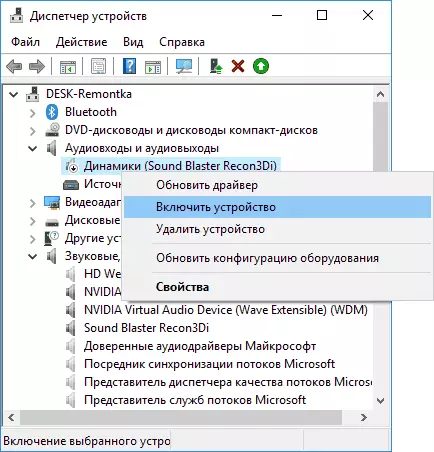
- If in the list in the device manager there are any unknown devices or error devices (marked with a yellow icon) - try deleting them (right click - delete), and then in the Device Manager menu, select "Action" - "Update Equipment Configuration".
Drivers sound card
The next step to try is to make sure that the necessary sound card drivers are installed and they work, while the novice user should consider such moments:
- If you see only the items like NVIDIA High Definition Audio, AMD HD Audio, Audio Intel for displays - Apparently, the sound card or disabled to the BIOS (on some motherboards and laptops on some motherboards and laptops It is possible) or the necessary drivers are not installed on it, and what you see is devices for outputting sound on HDMI or Display Port, i.e. Working with video cards.
- If you are right-clicking on a sound card in the device manager, you have chosen "Update the driver" and after automatically searching for updated drivers you reported that "the most suitable drivers for this device are already installed" - it does not make useful information about the fact that the correct Drivers: Just in the Windows Updates Center did not find other suitable.
- Standard Audio Realtek Drivers and Other can be successfully installed from various package driver, but do not always work adequately - you should use the manufacturer's manufacturer drivers (laptop or motherboard).
In general, if the sound card is displayed in the Device Manager, the most correct steps to install the correct driver to it will look like this:
- Go to the official page of your motherboard (how to find out the motherboard model) or your laptop model and in the Support section, find and download the available sound drivers, usually marked as Audio, can - Realtek, Sound, etc. If, for example, you have Windows 10 installed, and at the office. Site drivers only for Windows 7 or 8, boldly download them.
- Go to the Device Manager and delete your audio card in the "Sound, Game and Video Deference" section (Right click - Delete - set the "Delete Driver Programs for this device", if this appears).

- After deletion, start the installation of the driver, which was downloaded in the first step.
Upon completion of the installation, check if the problem was solved.
An additional, sometimes a triggering method (provided that "just yesterday" everything worked) - look into the properties of the sound card to the "Driver" tab and, if there is an active button "Run", press it (sometimes Windows can automatically update drivers not to those , what do you need).
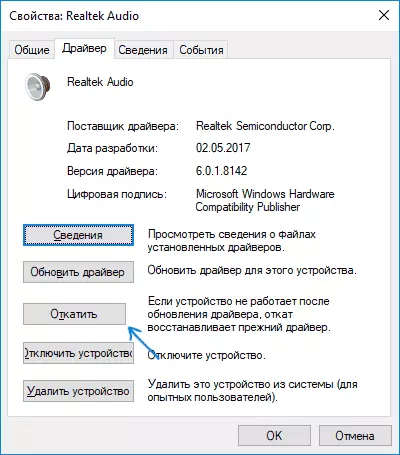
Note: If there is no sound card, nor unknown devices in the device manager, there is a chance that the sound card is disabled to the BIOS of the computer or laptop. Look at the BIOS (UEFI) in the Advanced / Peripherals / Onboard Devices sections, something connected with Onboard Audio and make sure it is enabled (enabled).
Setting up playback devices
Setting up playback devices can also help, especially often, if you have a monitor (or TV) to a computer (or TV) are connected via HDMI or Display Port, especially if through any adapter.
Update: in Windows 10 versions 1903, 1809 and 1803 In order to open the recording and playback devices (first step in the instructions below), go to the control panel (you can open through the taskbar) in the Viewplate field, install "Icons" and open Point "Sound". The second way is the right click on the speaker icon - "open the sound parameters", and then the "Sound Control Panel" item in the upper right corner (or at the bottom of the settings list when the windows width change) sound parameters.
- Right-click on the speaker icon in the Windows notification area and open the Playl Device item.
- In the list of playback devices, right-click and check the "Show disabled devices" and "Show disconnected devices" items.
- Make sure that the required speakers are selected as the default output device (not HDMI output, etc.). If you need to change the default device - click on it and select "Use By Default" (also reasonable to enable "Use the default communication device").
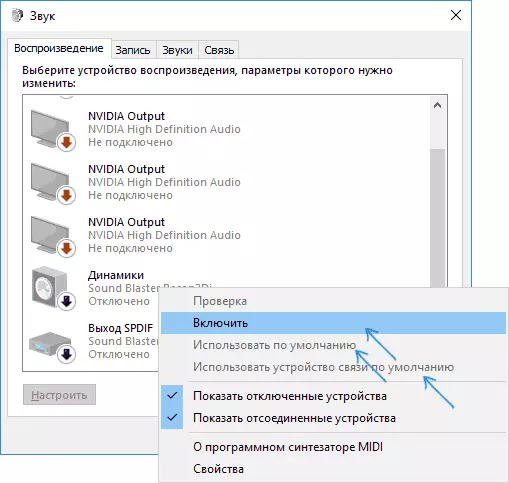
- If the required device is disabled, click on it right mouse button and select the "Enable" context menu item.
Additional ways to correct the problem "The output audio device is not installed"
In conclusion, a few additional, sometimes triggered, methods to correct the situation with sound, if the previous methods did not help.
- If the output audio devices are displayed in the device manager in the "audio outputs", try to delete them, and then in the Select Action menu - update the equipment configuration.
- If you have a Realtek sound card, look at the "Speakers" section of the RealTek HD application. Enable the correct configuration (for example, stereo), and in the "Advanced Device Settings", set the mark on "Disable the definition of the front panel jacks" (even if problems occur when connected to the rear panel).
- If you have some special sound card with your own software for control, check if there are no parameters that can cause a problem.

- If you have more than one sound card, try to disable unused in the device manager
- If the problem appeared after Windows 10 update, and the options for the drivers did not help, try to restore the integrity of system files using Dism.exe / Online / CleanUp-Image / RestoreHealth (see how to check the integrity of Windows 10 system files).
- Try using the system recovery points if the sound has previously worked properly.
Note: The instruction does not describe the automatic troubleshooting method with sound, because, most likely you have tried it (if not, try it, it can work).
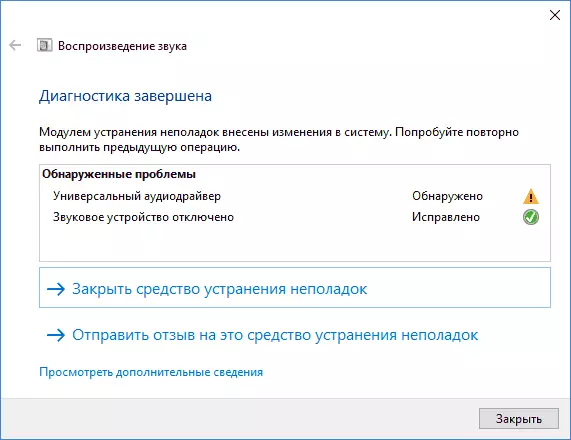
Troubleshooting automatically starts up double clicking on the speaker icon crosslined with a red cross, you can also run it and manually, see, for example, troubleshooting Windows 10.
