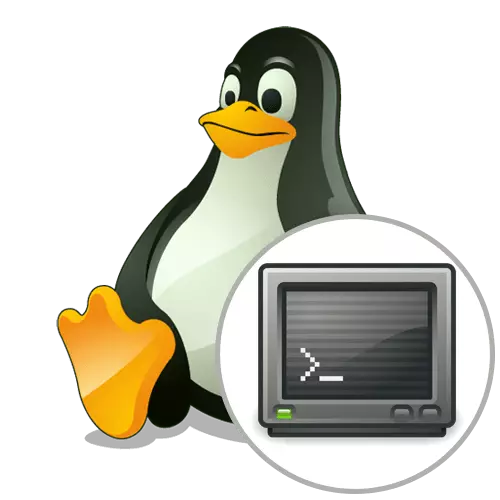
Most tasks in Linux operating systems are carried out by users through the Terminal application. When installing a graphic shell, the user automatically receives a command line corporate emulator, which most often meets all the requirements. However, some prefer other tools and wish to integrate them in the existing environment. In this case, you can find the optimal option among the ten free solutions by installing your favorite console to your computer. In this article we want to affect this topic, told about the most popular and convenient terminal emulators.
Gnome Terminal.
GNOME graphics shell is the most popular environment in various Linux distributions, respectively, GNOME Terminal also uses a huge number of users, since it is set to default. However, everyone can get this emulator can download it from the official repository by applying a minimum amount of effort. The appearance of the GNOME Terminal meets all the usual command line design standards. At the top there is a separate panel that allows you to open the file, go to the settings or use the search function on the rows. The parameters of the appearance in this console is also sufficient. You are available for changing fonts, including color and size, main color and syntax highlight.
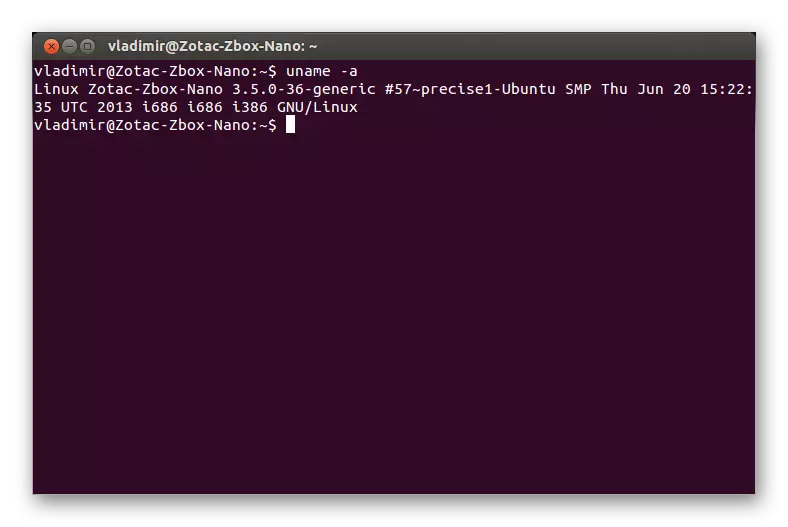
The appearance settings are important, but not the only feature of GNOME Terminal. Note automatic text transfer, which varies depending on the selected window size, as well as the configuration of profiles to perform various tasks. If you are an important way to go to the links entered or displayed in the console in the console, this feature is also available in this emulator, and the default browser will be opened. As you can see, Gnome Terminal is the perfect solution for most users, in which all useful options are present. An example of a command to install this application you see below.
Sudo Apt-Get Install Gnome-Terminal
Yakuake
Now it will be about Yakuake. If you use the KDE graphic shell, then this terminal emulator is already built into the operating system by default. The peculiarity of this decision is that it is drop-down, that is, it is called in any window by pressing the specially designated hot key. You will need to click on F12 so that the window appears or is hidden. Yakuake is already loaded into RAM, so it starts much faster than analogs. If you are interested in opening through a console, for example, terminal players or often perform small commands that require immediate launch of the input row in any window, you should definitely pay attention to Yakuake.
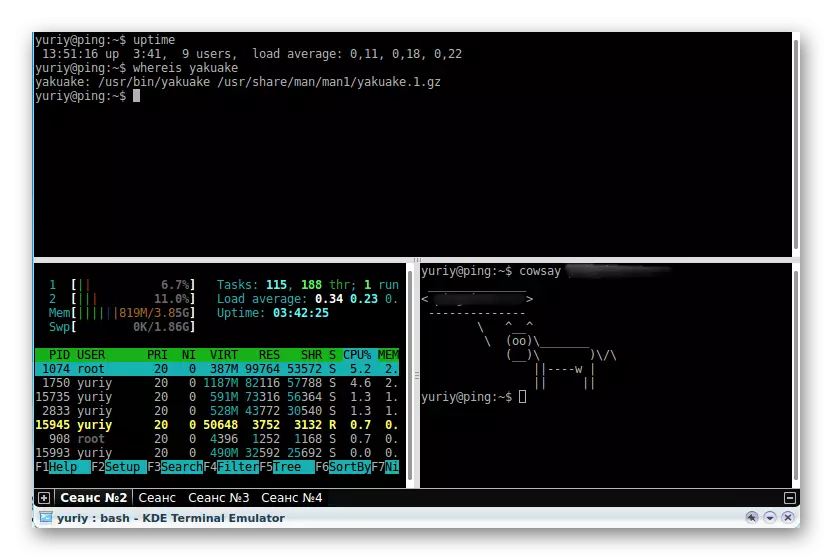
Let's talk about the tales of Yakuake. When parsing GNOME Terminal, we have already mentioned that in the parameters window there are separate options that allow you to set optimal fonts or color. In this tool, the execution of such a configuration is carried out by the same principle, however, we also note the ability to change the transparency of the window by moving the corresponding slider. You can easily install Yakuake in any of the distributions. For OS, which are based on Debian, this is done with just one Sudo APT-Get Install Yakuake. The holders of the CentOS and to her such distributions will have to make such actions alternately:
Sudo Yum Install EPEL-RELEASE
Sudo Yum Install Snapd
Sudo SystemCTL Enable --Now Snapd.Socket
Sudo LN -S / VAR / LIB / Snapd / Snap / Snap
Sudo Snap Install Yakuake --Candidate
Guake
Guake - another terminal drop-down emulator that is suitable when interacting with the GNOME graphical interface. For the development of Guake, the creators involved the open GTK library and wrote a code from scratch, so the similarity of the interface with Yakuake is only a coincidence based on the ideas of the emerging console in the Quake game. The call and hiding Guake is also carried out by pressing the custom hot key, that is, you can assign a suitable combination in advance that will be responsible for this action. This console is suitable for the opening of multi-scans and multi-meter, has an ergonomic interface and flexible appearance setting, so all fans of the terminal pop-up emulators should pay attention to Guake.
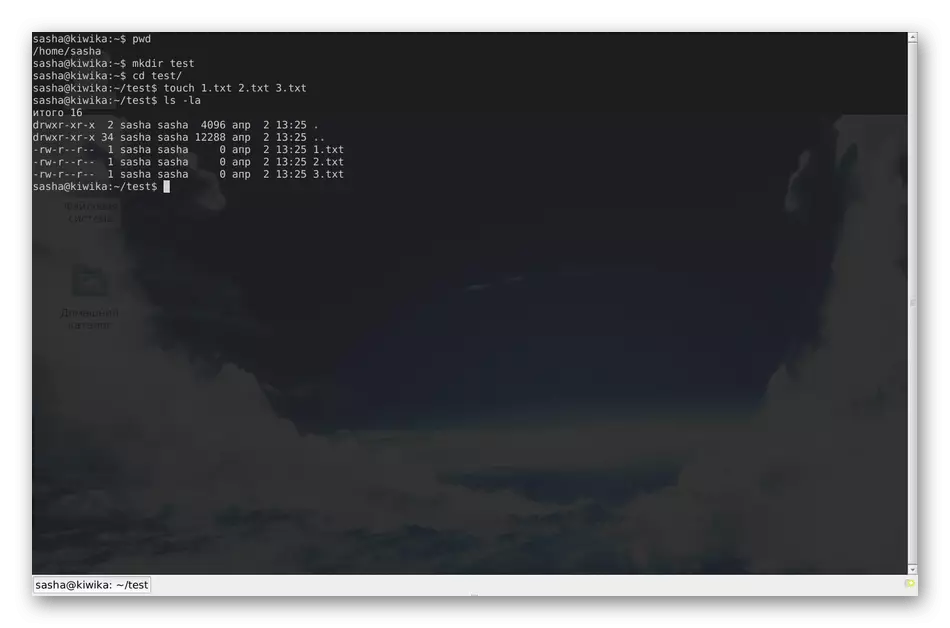
To install this component to your operating system, use the following commands.
- Debian: Sudo Apt-Get Install Guake -y;
- CentOS: Yum -y Install Guake.
Konsole.
Konsole is one of the most advanced well-known terminals, which is part of the KDE graphic environment. It extends free of charge, and therefore has an open source code. When developing Konsole, an example was taken by a little-known project called KVT, which now almost no one uses. Immediately clarify that by the number of customizable parameters, this console is not inferior to the options discussed above and has the most similar options responsible for making changes in the appearance, so we will not stop at this.
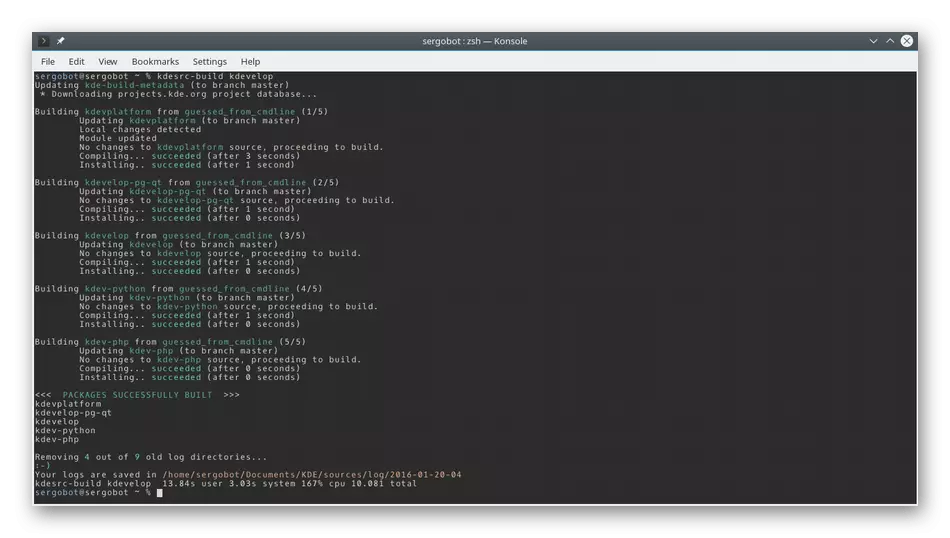
Note the main features of Konsole. The first is to support tabs, which means that you do not have to run several different windows to implement simultaneously input commands. Additionally, you can split the console window into two parts so that they are displayed simultaneously. An example of such separation you see on the above screenshot. When working in Konsole, you will receive activity notifications, you can send signals to processes and create bookmarks.
- Debian: sudo apt-get install -y konsole;
- Centos: Yum Install Konsole.
Lilyterm.
Lilyterm is a little-known tool, but worthy of attention, as the developer still produces new versions and tries to make a universal product, a modern solution that is capable of competing a popular terminal emulators. Lilyterm consumes the minimum number of computer resources by providing the opportunity to work in many tabs simultaneously. However, it is worth mentioning the availability of the "Single Instance Application" mode. If you activate it, each new tab will automatically go to the state of a separate window, and it will take place every time when creating a new terminal. When talking about tabs and windows, it is necessary to mention about the appearance settings: here they are implemented in such a way that they can extend to each tab separately, creating a unique appearance if you specify the corresponding parameters.
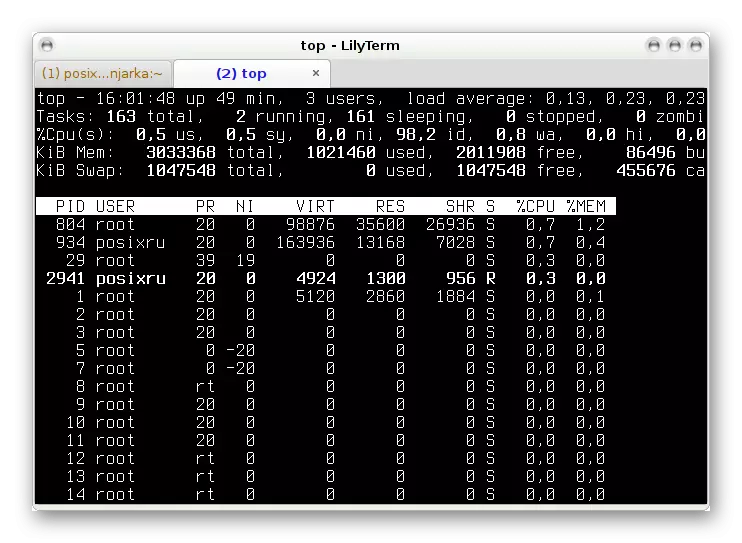
Among other features of Lilyterm, it is important to note such aspects:
- The ability to quickly change the encoding environment for the current or new tab (default UTF-8);
- Compatibility with hyperlinks;
- Full screen mode;
- The text in the console will become dim when other windows activate;
- The hotkeys settings are available for individual user accounts;
- Extended compatibility with UTF-8;
- Support GTK-Alternative-Button-Order;
- VTE_CJK_WIDTH The default is configured to "Narrow".
Developers recommend installing LilyTerm for distributions that are based on Debian, but there are no restrictions on other assemblies or graphic shells. It is important to know that this terminal emulator has several different assemblies compatible with certain versions of the OS. Next, we will give a list of the required lines that you want to add for each unusual version to the /etc/apt/sources.list file before starting the installation.
- Debian Squeeze:
DEB https://debian.luna.com.tw/squeeze .//
DEB-SRC https://debian.luna.com.tw/squeeze .//
- Debian Wheezy / Sid or Linux Mint Lmde:
DEB https://debian.luna.com.tw/wheezy ./
DEB-SRC https://debian.luna.com.tw/wheezy ./
- Ubuntu Lucid Lynx (10.04):
DEB https://debian.luna.com.tw/lucid ./
DEB-SRC https://debian.luna.com.tw/lucid ./
- Ubuntu Natty Narwhal (11.04):
DEB https://debian.luna.com.tw/Natty ./
DEB-SRC https://debian.luna.com.tw/Natty ./
- Ubuntu Oneiric Ocelot (11.10):
DEB https://debian.luna.com.tw/oneiric ./
DEB-SRC https://debian.luna.com.tw/oneiric ./
- Ubuntu Precise Pangolin (12.04 LTS):
DEB https://debian.luna.com.tw/Precise ./
DEB-SRC https://debian.luna.com.tw/precise ./
- Ubuntu Quantal QUETZAL (12.10) OR Linux Mint:
DEB https://debian.luna.com.tw/quantal ./
DEB-SRC https://debian.luna.com.tw/quantal ./
After successfully making changes, perform APT-Get Update to install all updates and run the APT-Get Install Lilyterm command to set the console under conside.
Xfce Terminal.
Xfce Terminal is a rather standard terminal emulator for its design, which will like novice users who make their first steps in the development of Linux distributions. Its main feature is the possibility of installation as a drop-down console, which has recently become an increasingly popular solution among experienced and not very users. Xfce Terminal has all the basic parameters about which we have already spoken many times earlier, as well as a dynamic change in the size of the screen, setting the transparency and the ability to drag the file directly to the console instead of entering the full path to it.
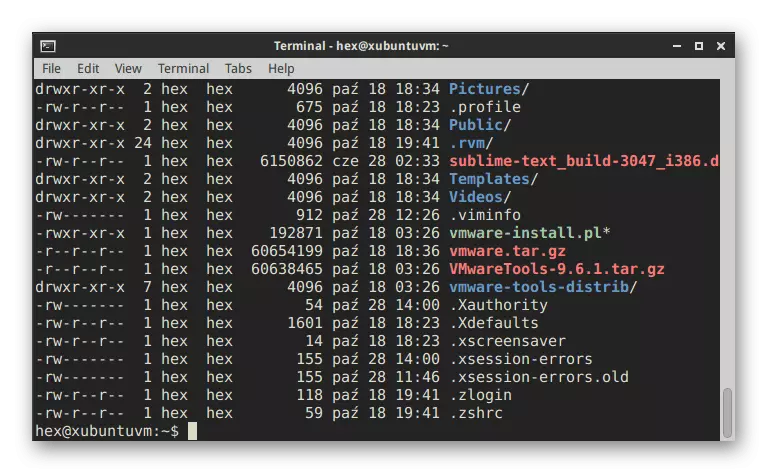
Many of the embedded settings can be edited via graphic menus, but the full control is still carried out by entering commands. If you need to read the official management documentation for each option, run the console after installing the terminal and enter Xfce4-Terminal --help there to get all the information you are interested in. Xfce Terminal also allows you to control the environment environment variables, for example, $ {xDG_CONFIG_HOME} indicates the basic directory to save configuration files, and $ {xDG_DATA_HOME} is the standard location of the individual account objects. Below you see teams that will allow you to set the tool in question in your distribution.
- Debian: Sudo Apt-Get Install Xfce4-Terminal;
- Fedora (CENTOS): u -c 'yum groupinstall xfce'.
Qterminal
The next terminal emulator called Qterminal to many promoted Linux users. It also presents the ability to configure the drop-down window, which we spoke many times earlier. The main feature of this solution is complete customization. You can completely change the appearance and set hotkeys by setting them to perform certain actions. If you have a desire to open a few console sessions in one window, qterminal will make it literally a couple of clicks. When using the LXQT graphic shell, this program is set by default, and it will have to add it yourself to other environments, which we will tell a little lower.
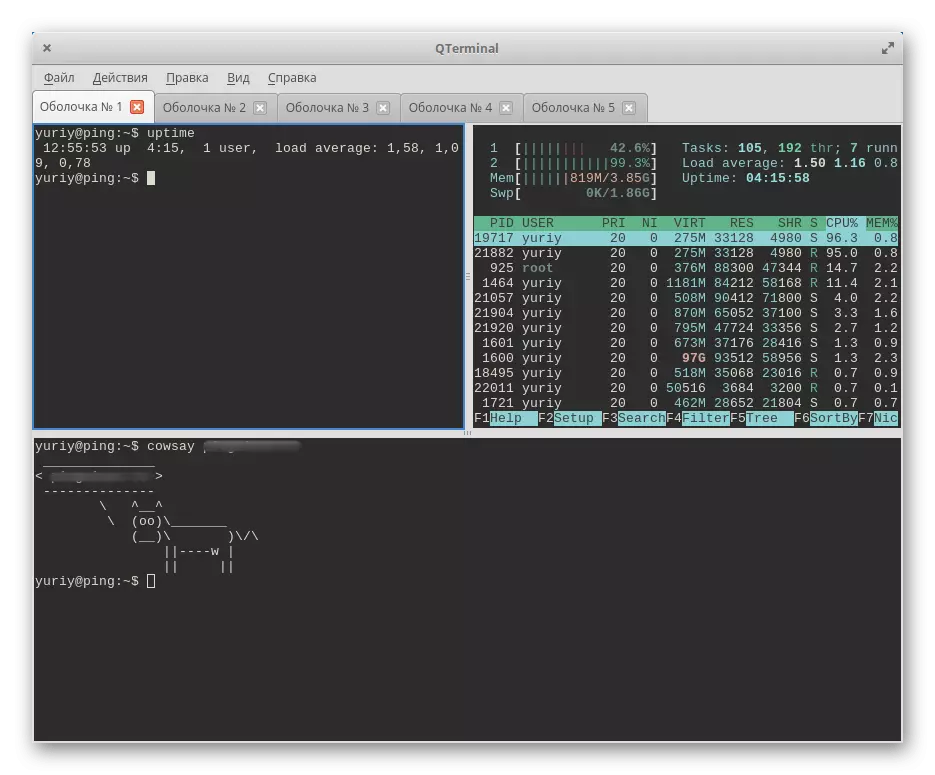
An important feature is the support of tabs, which is absent from many standard terminals. This will allow you to run several actions at once, quickly switching between them. It will take no more than two seconds to launch qterminal, and the processing of information in it is carried out very quickly, but the consumption of system resources is minimized. We can advise to establish qterminal to the users who need the most flexible configuration of the appearance and functionality of the terminal emulator, including the smallest and minor details.
- Debian:
Sudo Add-APT-Repository PPA: Lubuntu-Dev / Lubuntu-Daily
Sudo Apt-Get Update
sudo apt-get install qterminal
qterminal
- CentOS:
http://download-ib01.fedoraproject.org/pub/epel/7/x86_64/
RPM -UVH EPEL-RELEASE * RPM
Yum Install qterminal-Common
Tilda.
Latest in our current article, consider one of the most beautiful terminal emulators called Tilda. It is particularly popular among the owners of Linux Mint standard assembly, since the maximum combined with the overall appearance of the operating system. This tool was based on GTK and is a full-fledged multifunctional solution with a multitude of a wide variety of settings inherent in similar programs. The terminal window itself at startup appears at the top of the center, which pleases some users and grieves others. However, it can be then moved to any convenient area, thanks to which it is not a disadvantage. Regarding the opening of Tilda, we still note the configuration of combinations for quick launch. As they can serve only one key.
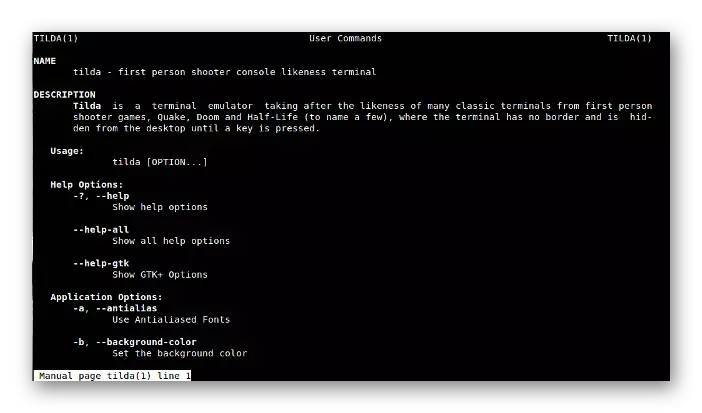
If you use one of the popular graphical interfaces of the distribution, then after installation, remove that the Tilda icon has been added to the application manager, therefore, you can move it to your desktop or place it to favorites for quick start. At the end, we specify that many important parameters are not configured after installation in Tilda, so it will have to do it yourself, pushing out of the information provided in the official documentation.
- Debian (Ubuntu / Mint): Sudo Apt Install Tilda;
- Manjaro: Sudo Pacman -S Tilda;
- SUSE / OPENSUSE: Sudo Zypper in Tilda;
- Fedora: Yum Install Tilda.
In this article you were familiar with the popular terminal emulators for Linux, and also received commands that allow them to install them. Now it remains only to study all the features of the programs to choose one of them for continuous use.
