
Absolutely, each user when working with the CENTOS operating system faces the need to install various packages to add the desired program and start interaction with it. The task may be carried out in different ways, which depends on the type of software obtained and personal preferences of the user. Today we would like to demonstrate absolutely all available methods for installing RPM and tar.gz format packages (if the package of the first type failed) so that you can quickly choose the best way and implement it in life by following simple guides.
Install Packages in Centos
Let's start with the fact that in the standard assembly, the CENTOS does not have a graphic shell, because the distribution itself is aimed at server work. However, on the official website, you can easily download a version with a surroundings where the main set of software will be preinstalled, including the application manager. This is how novice users come, so the first options will be aimed at interacting with the GUI. If you do not have, feel free to go to those instructions where the console is involved.Method 1: Application Manager
Application Manager is a standard tool of almost any graphic environment of the desktop, which allows you to install in official repositations of the application without accessing the Terminal. If you are developing the CentOS, we recommend using this particular option, but be prepared for the fact that there are not all existing programs in this library.
- Run the "Applications" menu and in the System section, find the "Installing Applications".
- Here you can use categories to view the available software or immediately go to the search.
- If software is available for download from official repizations of the distribution, it means that it will be displayed in the results. Click on the appropriate line to go to the product page.
- There is only one blue button "Set" - Click on it. If you wish to learn about the functionality of the software and look at the screenshots, do it on the same page.
- Expect installation completion. This operation may take as a few seconds and half an hour, which affects the size of the package and the speed of the Internet connection.
- At the end, a new button "Run" will appear. Click on it to get started with software.
- Additionally, the software icon will appear in the "Applications" menu, and its location can be different. For example, the GIMP graphics editor was automatically placed in the category "Graphics". In the future, you will not prevent anything to add an icon to "Favorites" or on the desktop.

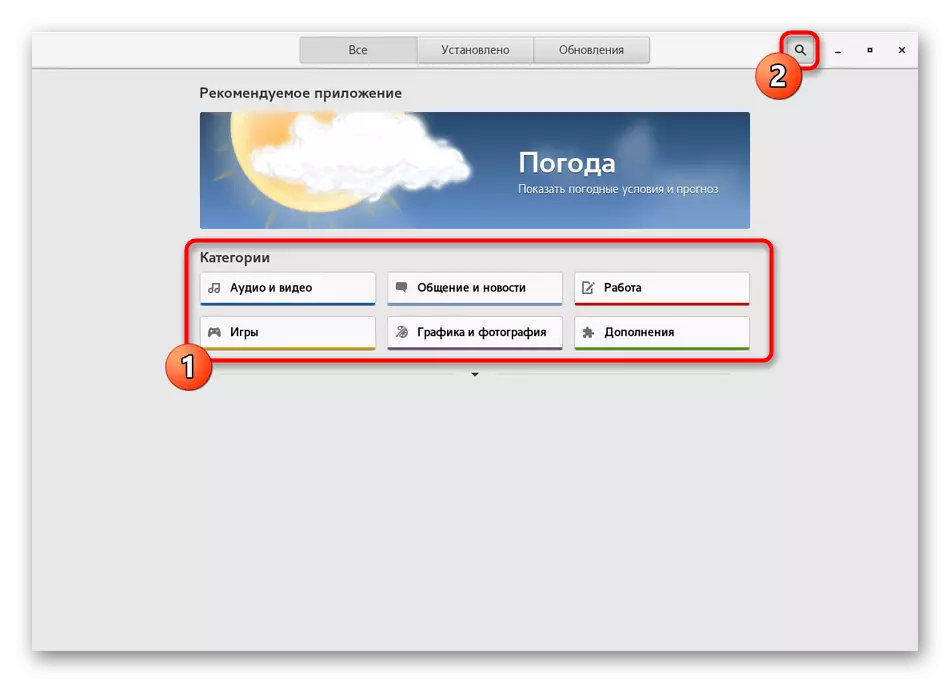

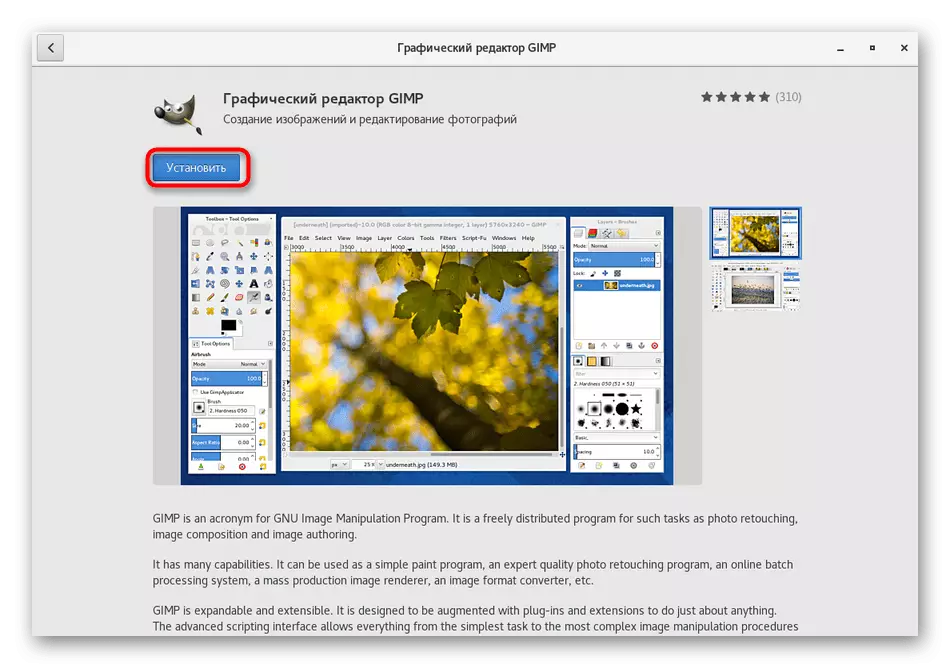
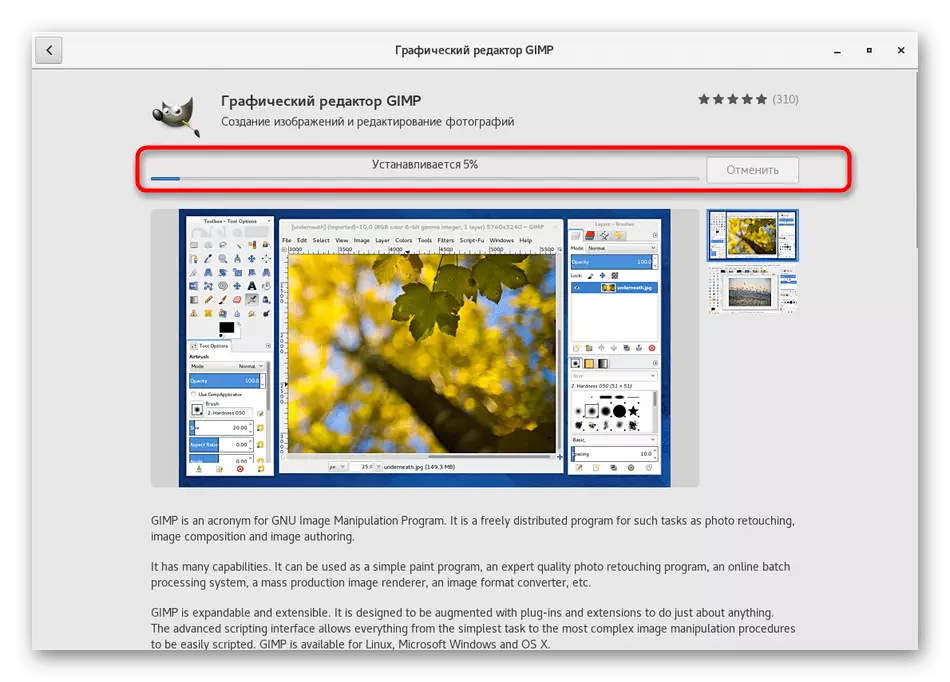

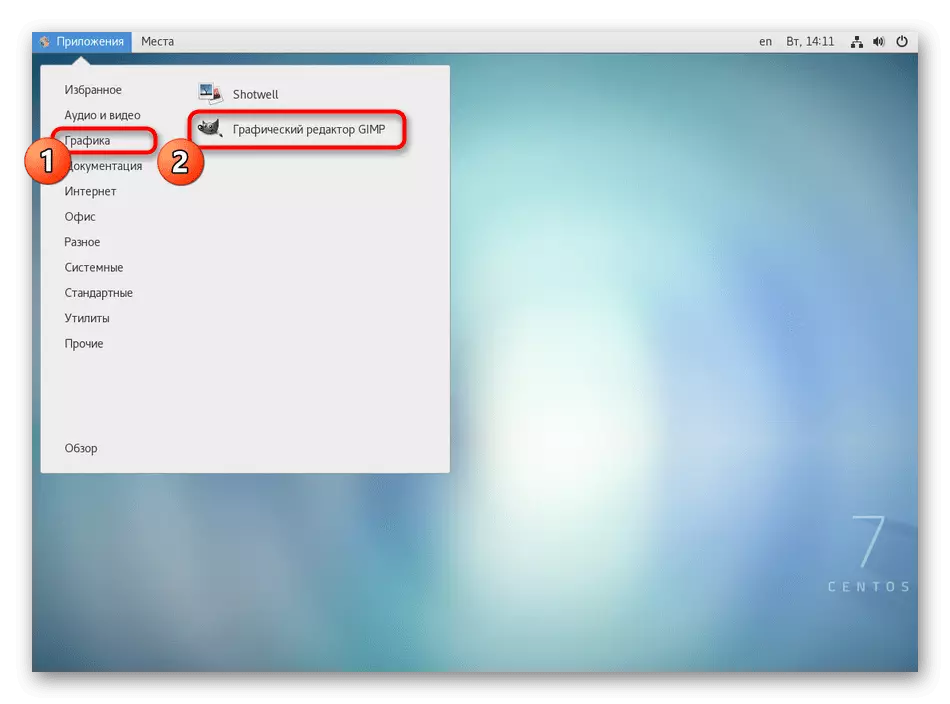
As you can see, in the implementation of this method there is nothing difficult at all, but its only minus is the inability to choose the version of the software and the absence of some popular solutions in the library. If you did not manage to find the necessary product, proceed to the consideration of the following instructions.
Method 2: Official site for
Often developers who create the versions of their applications and for Linux, lay out RPM packets on our own official sites, and the user remains only to download them and install through the standard OS. For CENTOS, this scheme also works, so let's briefly understand it.
- Open the browser, go to the official page of the software and find the downloads section there.
- In the list of available assemblies, select RPM, pushing out from the architecture of your assembly.
- Start download. You can mark the "Open in" paragraph to immediately start the installation, or "Save File" if you want to return to it later.
- Upon completion of the download, it remains only to go to the folder with the package and open it twice by clicking on it with the LKM. When you select "Open in" the installation will start automatically. It remains only to follow the instructions in the installation wizard, and then proceed to the testing of software.

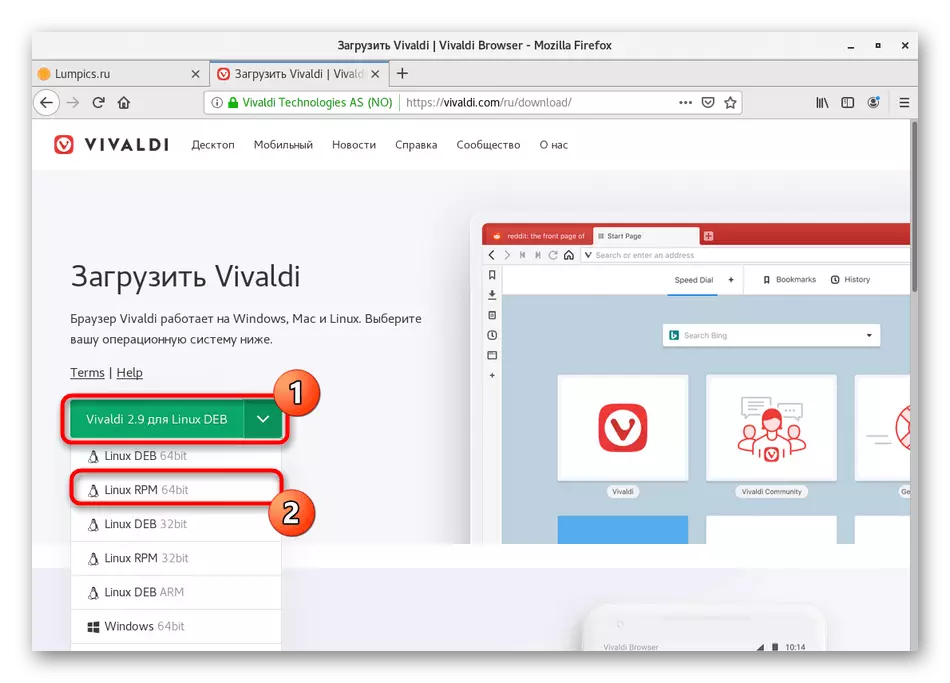
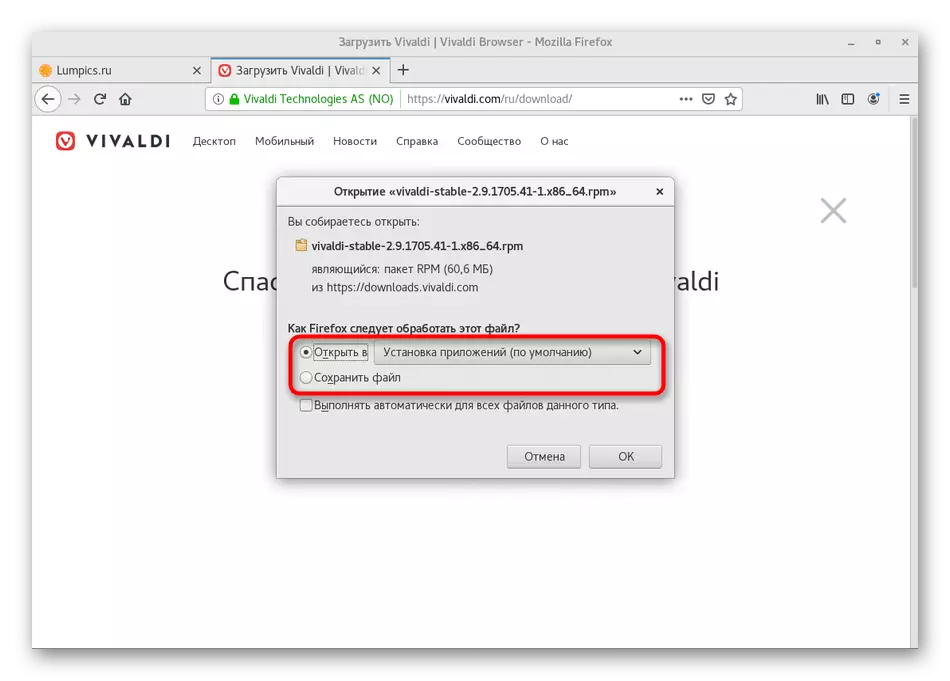
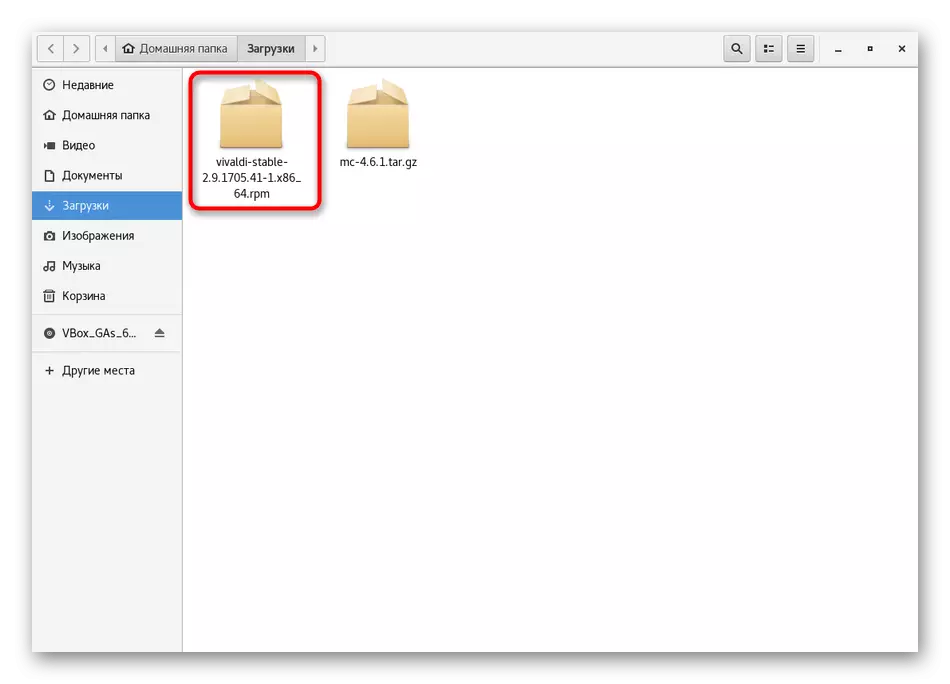
In the same way, some RPM packets stored in user repositories can be installed, but then it is not guaranteed that the standard installer will correctly launch such installers. This problem is solved by using the console, which one of our following methods will be devoted.
Method 3: Yum utility
YUM (YellowDog Updater Modified) is a standard CENTOS batch manager and other redhat-based distributions, which allows you to manage RPM files, including the possibility of installing them. Interaction with him is a fairly simple occupation, because it is not necessary to teach a lot of different commands, given their syntax. It will be enough to master only a few simple options. Just about them we suggest to talk further.
- To begin with, you will need to run the console, because then the entire command will be entered in this tool. Make it convenient for you.
- Next, enter Sudo Yum Install Gimp. Let's take turns in turn every component. Sudo - an argument that implies that this command will be executed on behalf of the superuser. Yum - a call to the very batch manager. Install - Yum option for installation. GIMP - the name of the application required to install the application. As soon as you comprise your command in the sequence given, press ENTER to activate it.
- Specify the password from the superuser account. Consider that symbols entered in this way are not displayed.
- Confirm the package download operation by selecting the Y version.
- It remains only to wait for the download.
- After you see a notification that the installation has passed successfully.
- You can switch to the launch of the application, for example, through the console by entering its name, or through the icon located in the main menu.
- Wait a few seconds, and the boot window will appear on the screen.
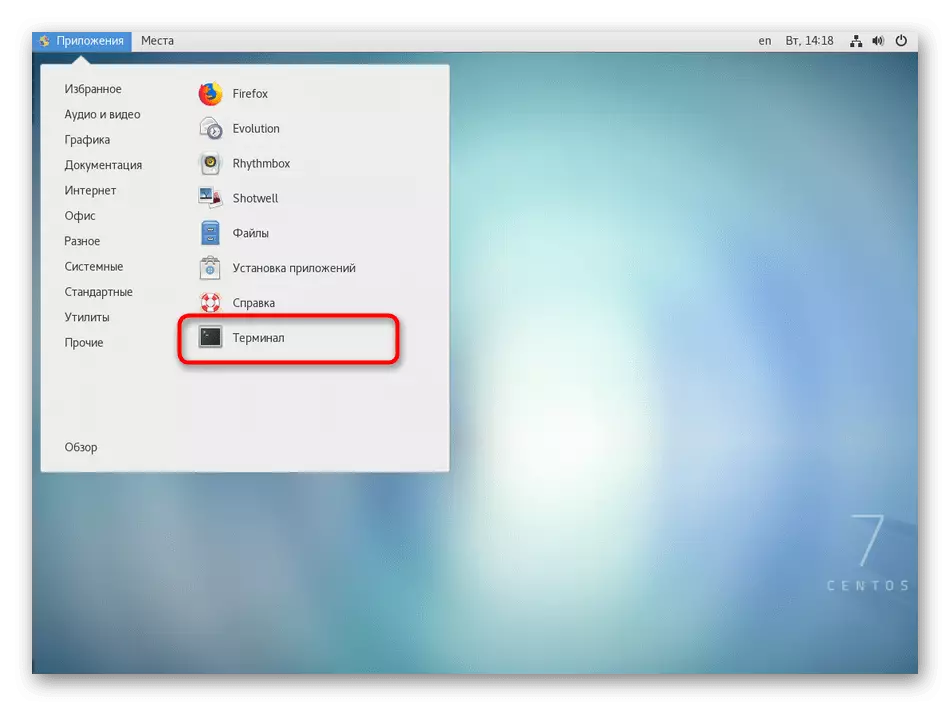
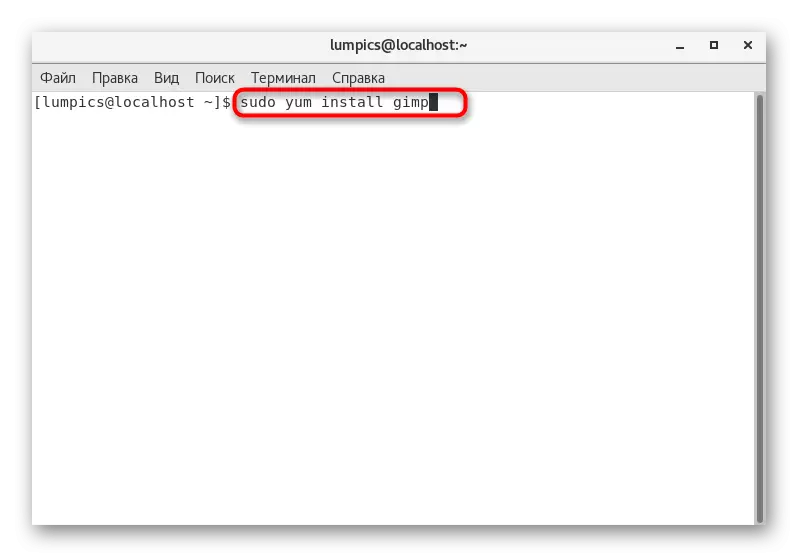
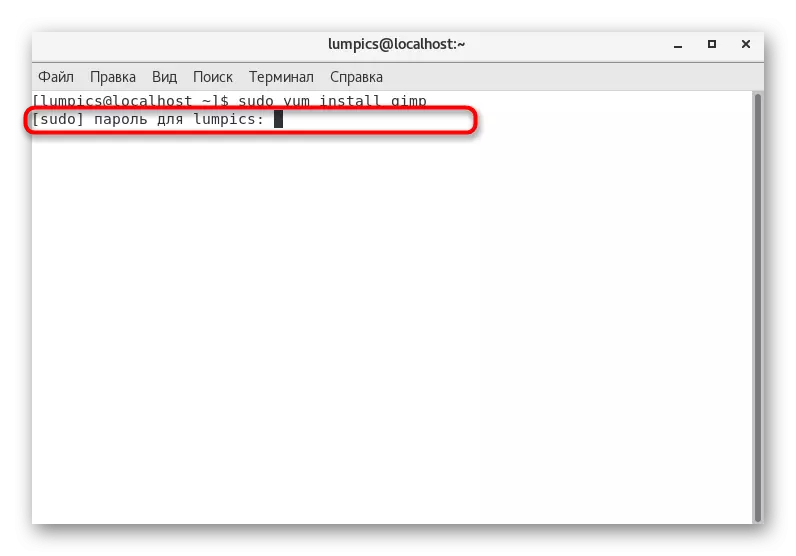
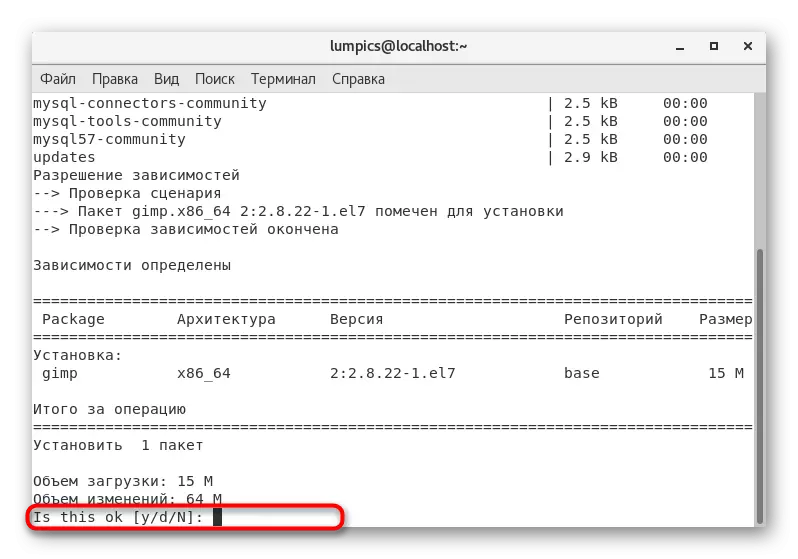

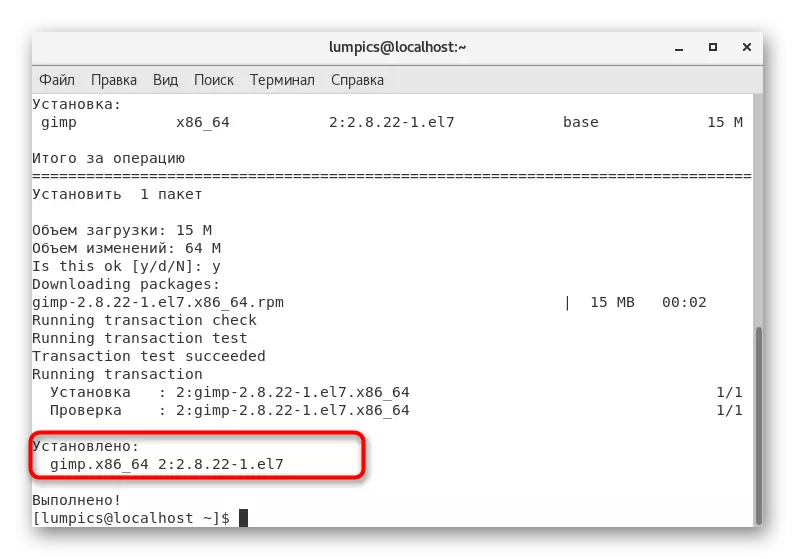


This option also has a disadvantage, completely identical to the one we talked about when considering the first method. It turns out only the last stable version of the software stored on the official repository will be loaded. If it is missing there, an error notification will simply appear on the screen. Especially for such cases, we prepared the following option.
Method 4: Custom Repositories
Using custom storage facilities - penultimate and almost the most difficult option we want to talk about today. Its essence is that you first find the package on one of the repositories, and then install it by entering the corresponding commands into the console. An example of this operation looks like this:
- Open the browser and through the search engine, find the repository on which the program you are interested in, then clicking on the section with RPM packages.
- Be sure to select your architecture so that the software is compatible with the operating system.
- Lay in the list of the appropriate version of the software and click on the link to download the right mouse button.
- In the context menu that appears, select "Copy Link".
- Now move to the Terminal. Enter there WGET and insert the link that you just copied. After that, click on ENTER.
- Now the process of downloading a package from the specified site is being implemented. The rows displays current progress.
- When the string appears to enter, enter the Sudo Yum Install and specify the name of the package that just downloaded, including the file format. If you pay attention to the information presented in the console, you will easily find the very name of the program in the correct option.
- Confirm the action by specifying the password from the superuser account.
- When information about the start of installation, press the Y key.
- Upon completion of the installation, it remains only to update the list of repositories by entering Sudo Yum Update.
- Confirm the update by selecting the appropriate answer.
- In some cases, you will additionally have to execute the Sudo Yum Install command + the name of the program without versions and formats to complete the installation.
- If the notification appears to "perform nothing", then you can go to the launch of the software.
- As can be seen in the screenshot below, the installation has passed successfully.

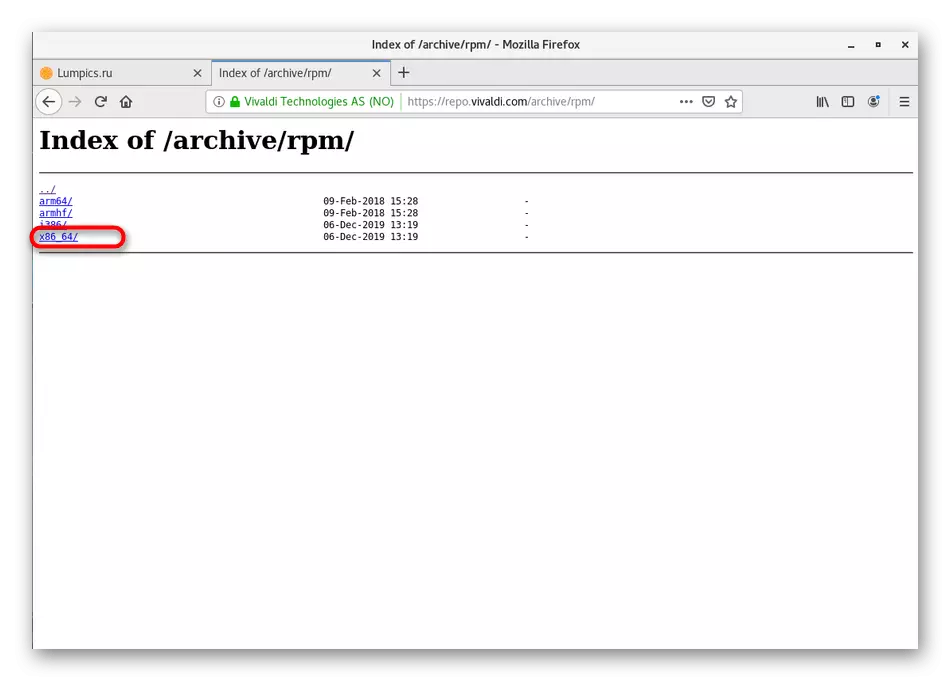

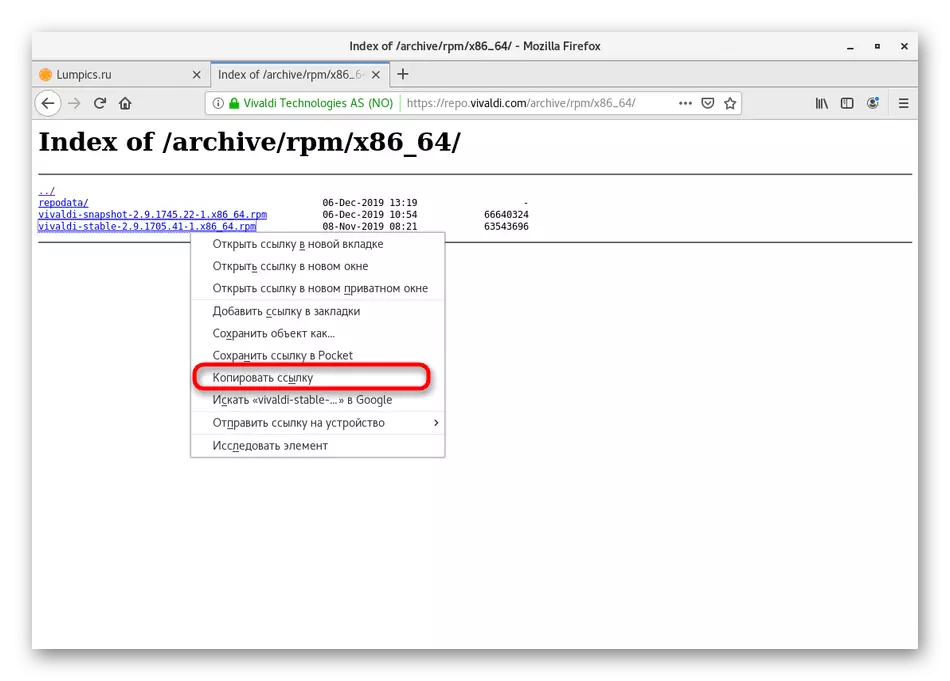
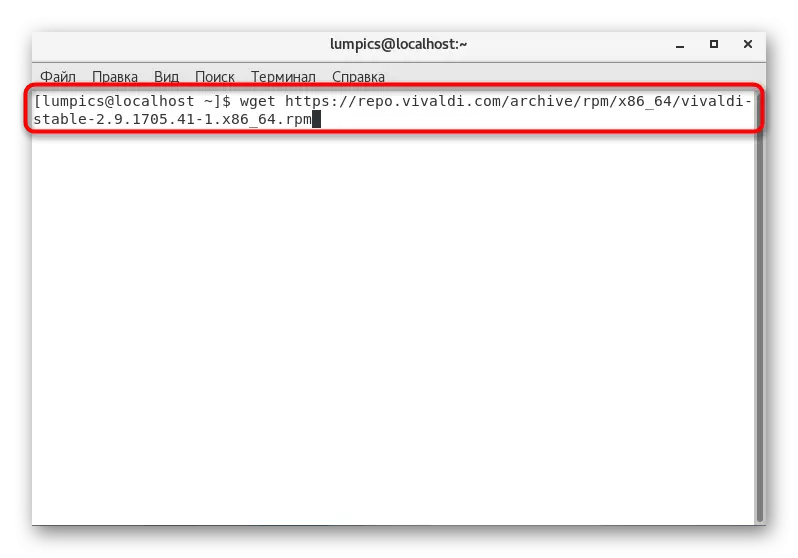
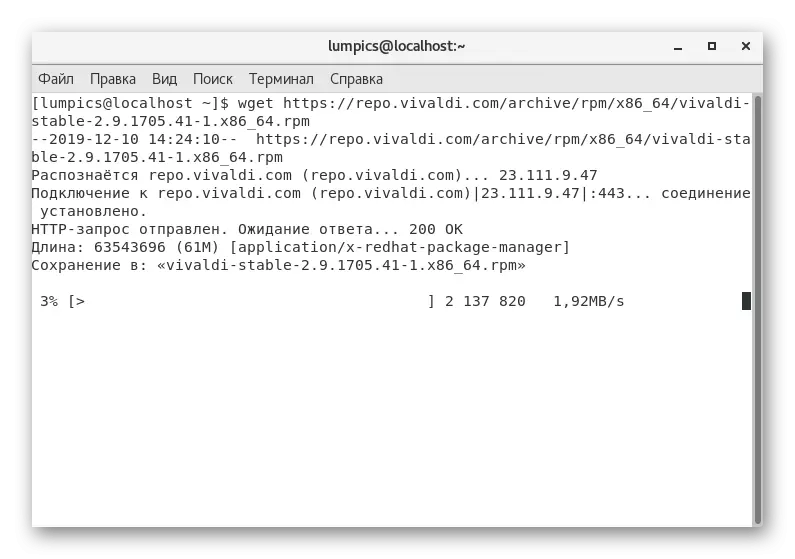
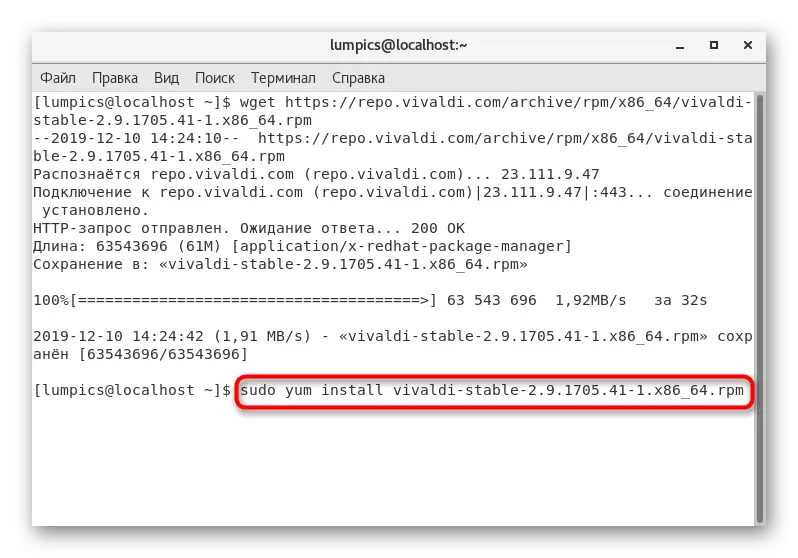
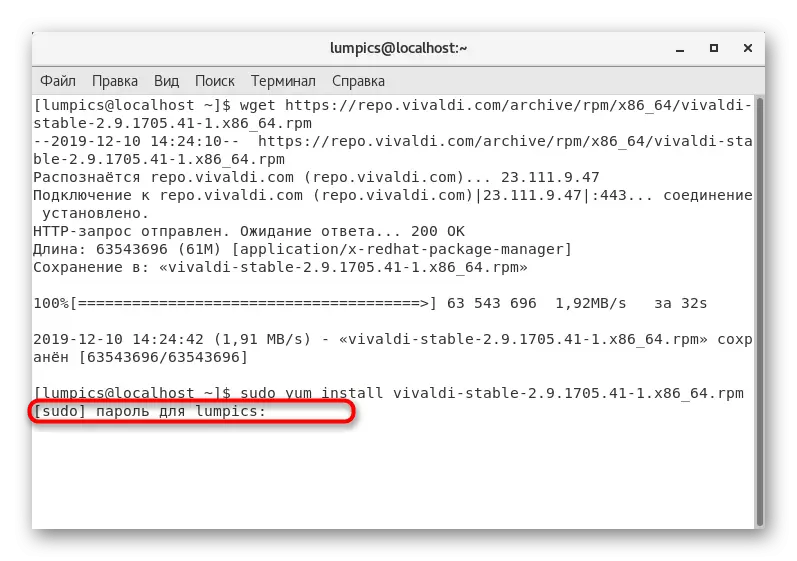
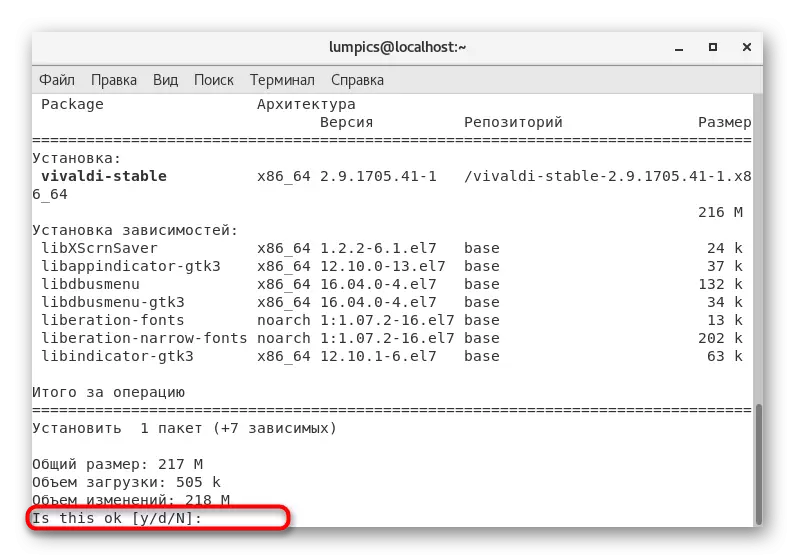


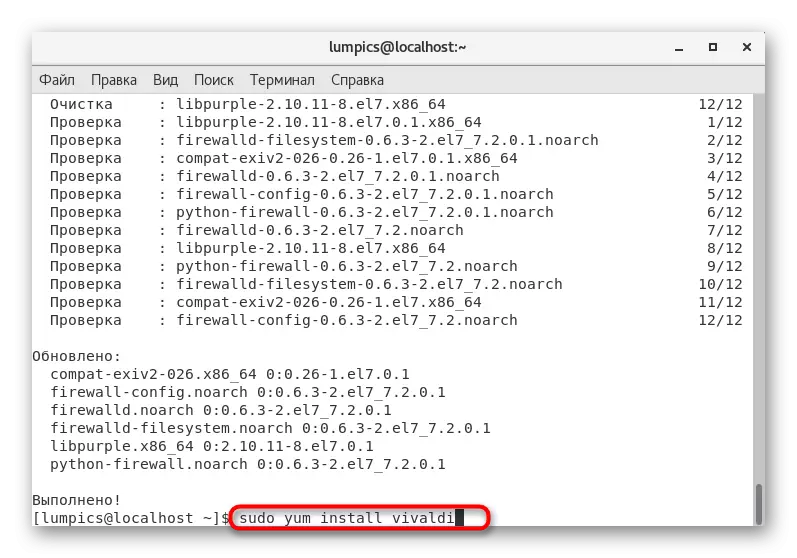


During the work of this method, we recommend copying and enter the name of the program installed, as a result, not to receive an error notification that is associated with the lack of the specified package in the system. Otherwise, no other difficulties have no difficulty with this option.
Method 5: TAR.GZ format archives
The last method is not related to RPM format packets themselves, however, it can be useful to those users who have failed to find the file of the appropriate format. This sometimes happens because some developers are preferred to lay out the Linux software in TAR.GZ format. Unpack and install such files will be more difficult, but still implemented. This topic dedicated separate article on our website. We recommend to familiarize yourself with it if the methods have not considered the methods. Just follow the manuals to successfully complete the unpacking and compilation.
Read more: Installing archives TAR.GZ in CentOS
These are all the methods that we wanted to tell in today's article. As you can see, there is a huge number of variations for installing programs in the CentOS. Use optimal instructions to quickly solve the task and move to direct interaction with software.
