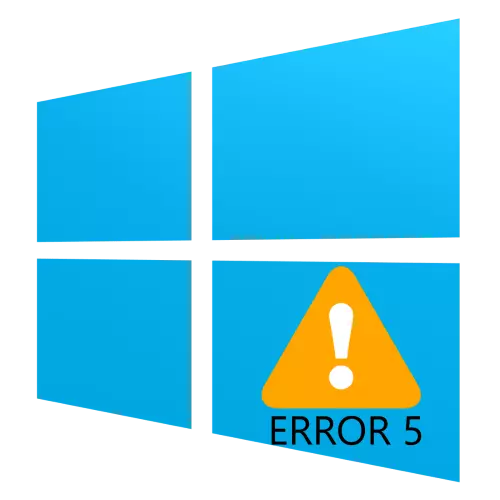
In some situations, Windows Operating System users may encounter a problem when an attempt to open a file, a folder or program will result in an error with code 5 and text "denied access". It also often occurs when trying to start or restart services. Next, we will talk about the reasons for the appearance of this failure and offer methods to eliminate it.
Eliminate the error 5 when accessing data
In most cases, the error source is problems with reading and writing data in the current user "account". Also, a similar message appears in OS failures, damage to its components or registry entries.Method 1: Startup with administrator privileges
If the opening of the executable program file, the game or the application installer leads to the appearance of the error in question, you should try to start it on the name of the administrator.
- Make sure that the current account has the right rights. If this is not so, provide or get them.
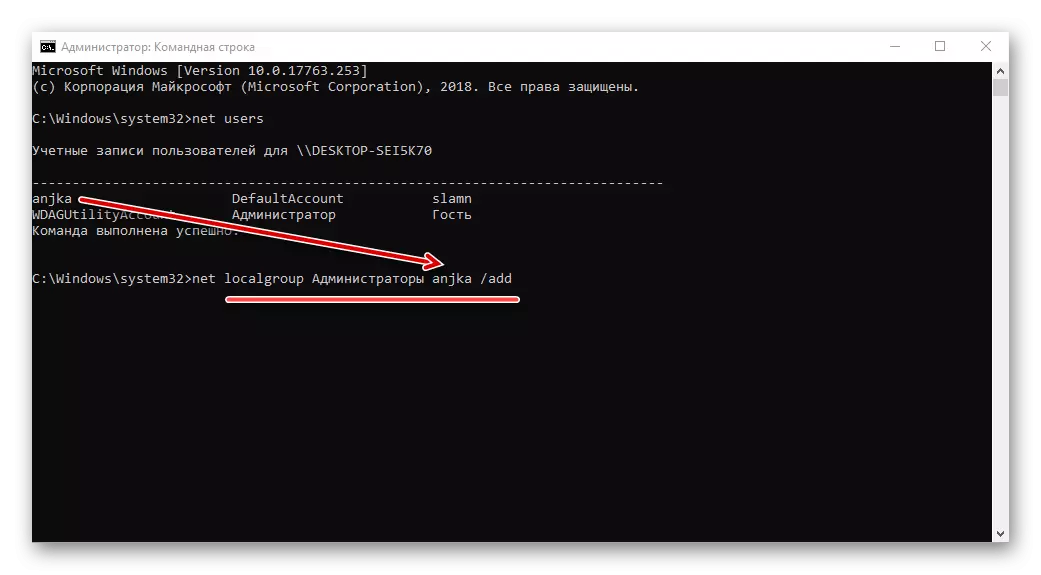
Lesson: Getting administrator rights on Windows 10
- Navigate to a problem file. Highlight it, right-click and select "Run from the administrator" in the menu.
- A pop-up window will appear with a resolution request, click in it "Yes".
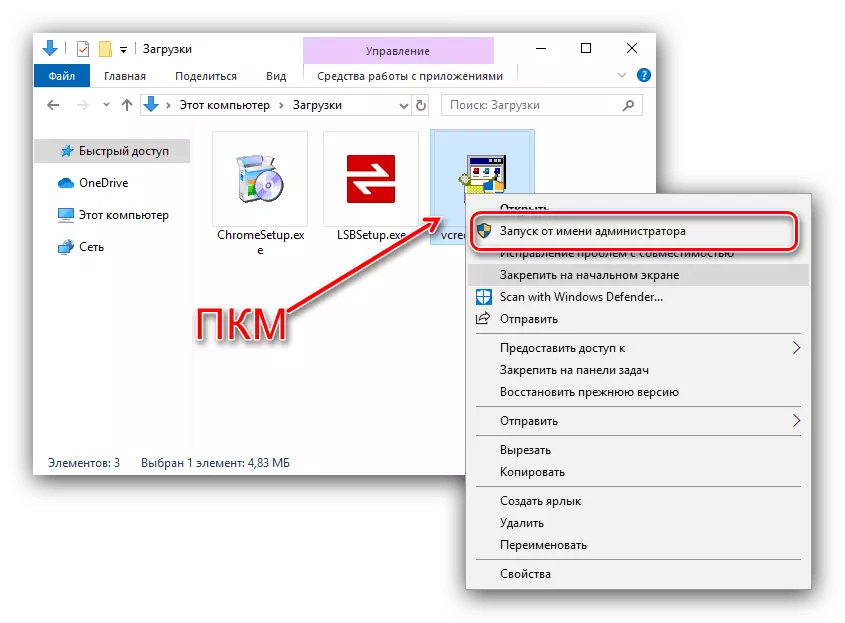
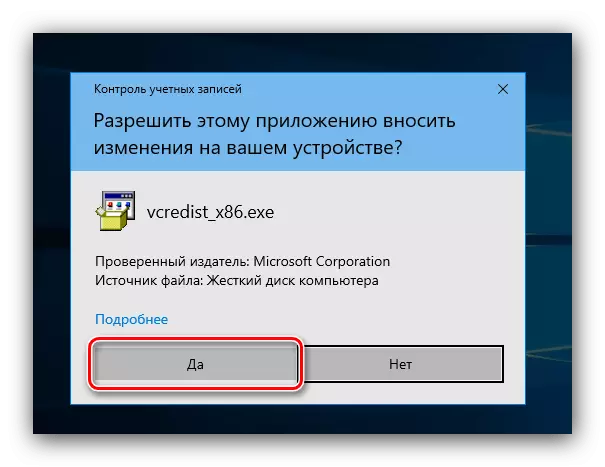
Next, the application or installer must start normally.
Method 2: Opening access to catalogs
The second reason for the problem we are considering today are malfunctions with access rights to a separate directory or disk. Providing the right rights to show on the example of the system disk.
Attention! The procedure may disrupt the computer, so we recommend creating a recovery point!
Lesson: Recovery Point in Windows 10
- Open "This Computer", find a system drive in it and click on it by PCM, then select "Properties" in the menu.
- Open the Safety tab. Click on the "Edit" button under the group and users.
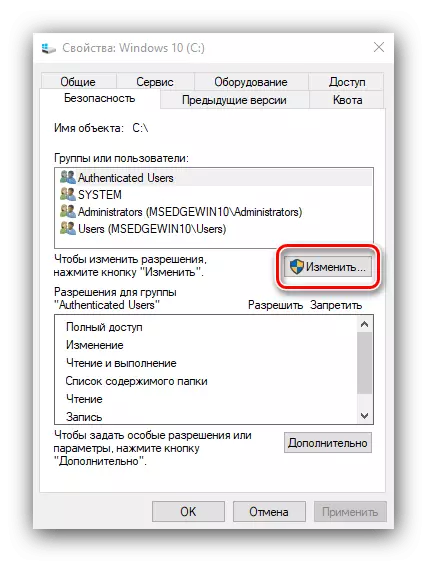
Next click "Add".
- In the next window, refer to the "Enter the names ..." block. Dial the word on the keyboard all, then click "Check Names".
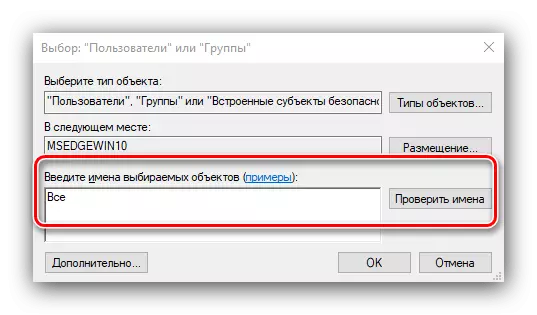
If the "Name not found" appears, try in the column "Enter the name of the object" to fict the word ALL or the name of the current account, then use the "OK" button.
- Returning to the permission utility, make sure that the group added is highlighted in the previous step. Next, in the section "Permissions for the Group ...", mark all points in the "Allow" column.
- Next, sequentially click "Apply" and "OK", after which you restart the computer.
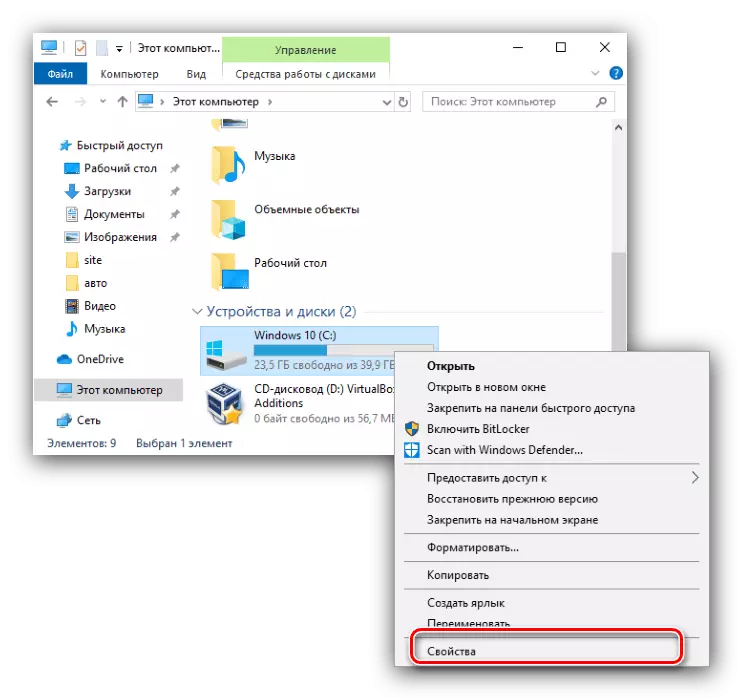
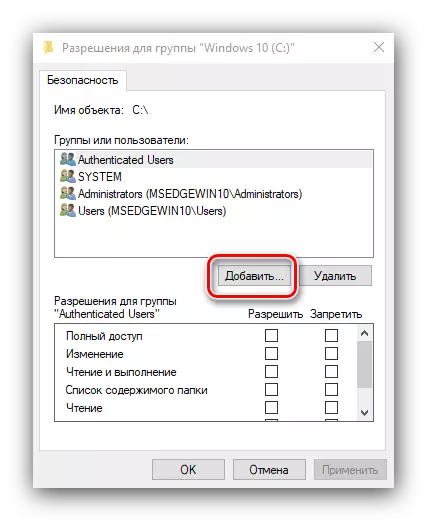
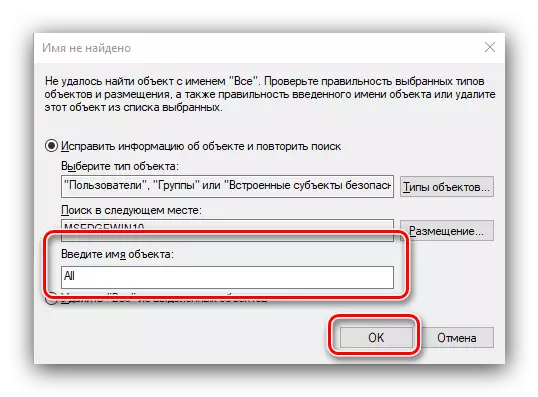
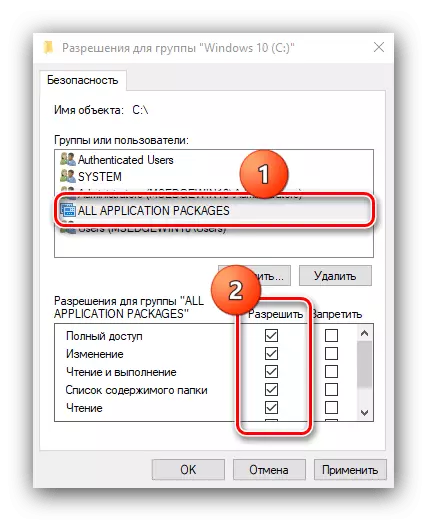
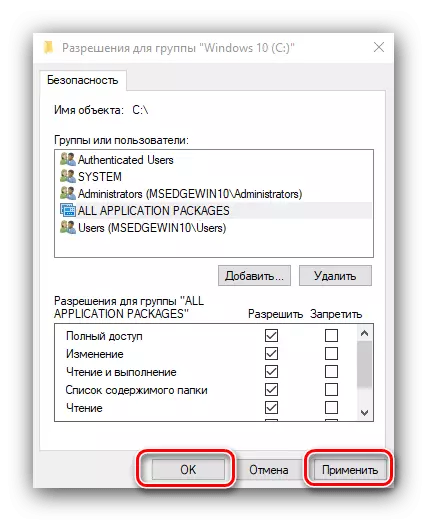
The provision of reading and recording the system media simultaneously eliminates the error 5 for both executable files and services, however, this procedure is unsafe for system performance.
Method 3: "Command Line"
The problem under consideration may concern only one or another WINDOVS service. In this case, you can use the "Command Line" tool.
- Open the Search "Search" in which start typing the command line. Select the found application and click on the "Run on the Administrator" link on the right side of the window.
- Sequentially enter the following commands in the interface:
NET Localgroup Administrators / Add NetworkService
NET Localgroup Administrators / Add LocalService

Note! Windows 10 users with English system localization must be entered Administrators. instead of Administrators!
- Close the program window and restart the PC or laptop.
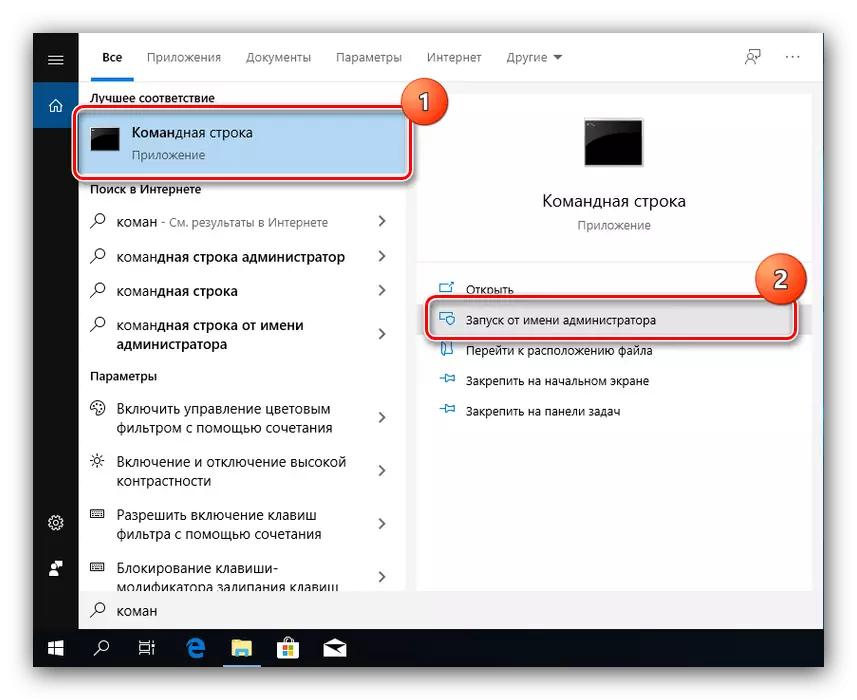
This method is safer than the previous one, but also applicable if you refuse to access services.
Method 4: Elimination of problems with windows
If the use of all of the above methods did not bring the result, most likely the source of the problem are problems in the OS itself.
- First of all, check the updates - perhaps in one of the newly installed bugs. If, on the contrary, you have not updated the system for a long time, try downloading actual updates.
Lesson: how to install and how to delete Windows 10 updates
- Check the parameters of the antivirus - it is possible that the strict control mode is active, which does not allow data manipulation. It is also worth trying to temporarily disable protective software.
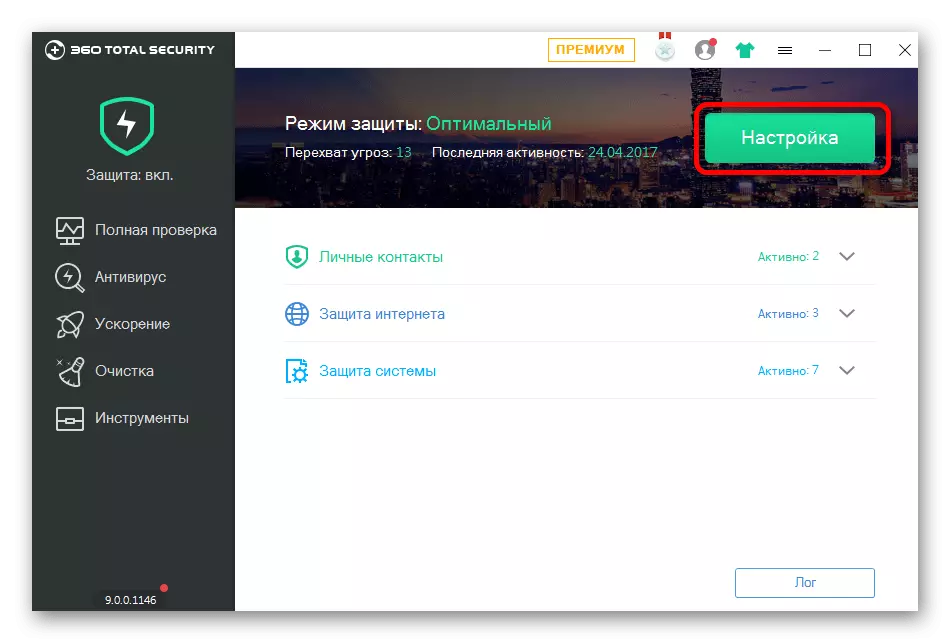
Lesson: how to turn off the antivirus
If you for some reason do not use viruses at all, we recommend to familiarize yourself with the articles to combat them - perhaps your computer has become a victim of infection.
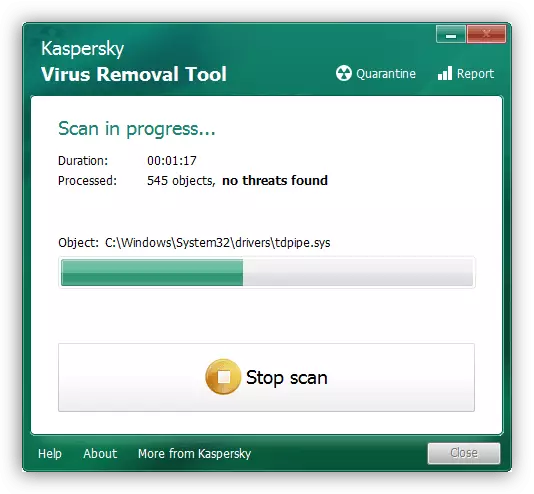
Read more: Fighting computer viruses
- Additionally, the performance of system components in general and the registry should be checked in particular.
Read more:
Check and restore system files in Windows 10
Registry Recovery in Windows 10
The recommendations described above should help to eliminate the problem.
Conclusion
We reviewed solutions to a problem in which an error with code 5 and text "refused" appears in Windows 10. As we see, it arises for various reasons, because of which there is no universal method of elimination.
