
If the need to use a particular application on the iPad disappeared or is required to release a place in its internal storage, you should resort to the removal procedure. Next, we will tell you how it is performed.
Application uninstalling on iPad
The mobile operating system, which runs the tablet from Apple, provides two options for removing applications - their direct uninstallation, which can be performed in two ways, and timing. And if everything is clear with the first, then the second requires explanation - the device will remain on the device and some of its data will remain, but their main array will be erased. This is a good solution if the task is to temporarily release the place in memory. Consider more each of the designated methods.Method 2: "Settings"
You can get rid of an unnecessary application in the "Settings" iPados (iOS), you can also download it if you want to temporarily free up the location in the repository, while saving the possibility of quick access and basic software component data.
- Open the "Settings", tap "Basic" to the left, and then in the right area, select "Ipad Store".
- Wait until the drive is completed, a list of all installed programs will be shown, and the size of the space occupied by them will be displayed to the right.
- Find the application you want to download or delete, tap it, after which, depending on the task set, do one of the following:

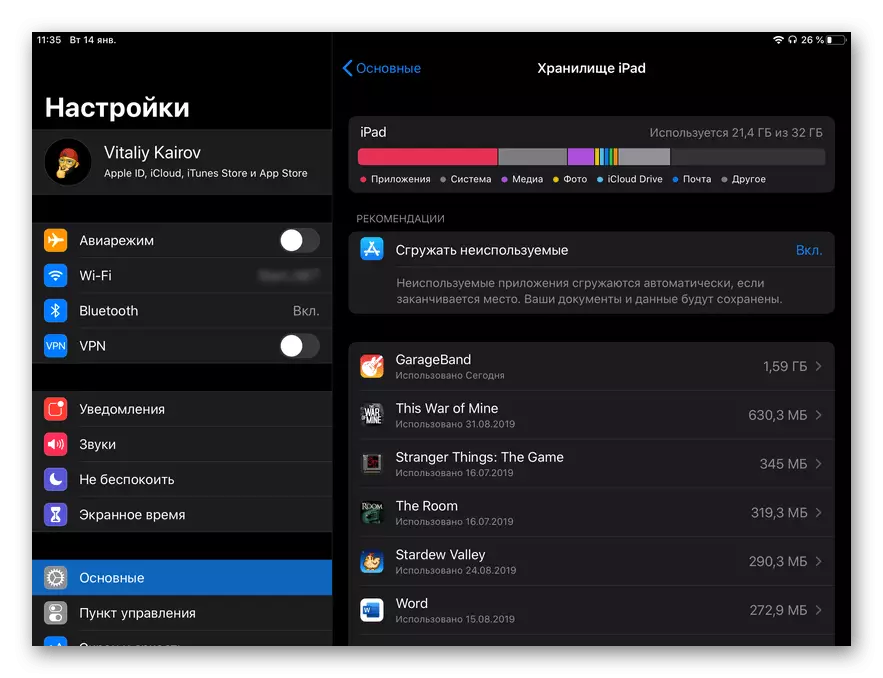
Option 1: Shipping applications
- On the page that opens, click on the inscription "Download Applied".
- Confirm your intentions by touching the item in the pop-up window.
- Wait for the completion of the procedure.

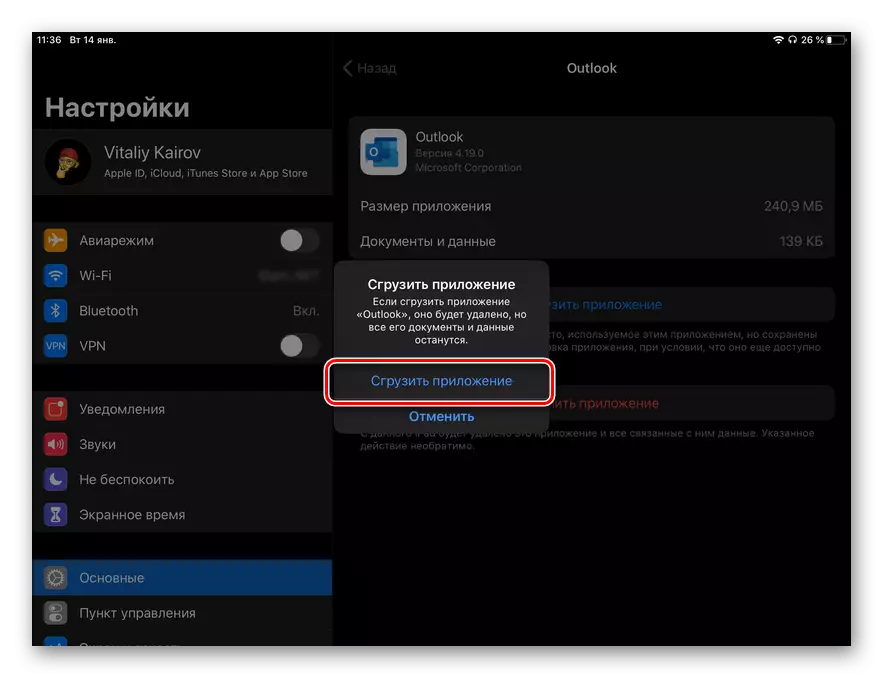

As a result, the size of the program occupied will decrease significantly (often less than 1 MB remains more often) and you will have the opportunity to reinstall it or if such a need arises, completely uninstall.
Note: Reinstall the shredded application is not only from "Settings" iPados, but also from the main screen - just click on its label, after which the re-loading procedure will be started. Visually, the icons of such applications do not differ from those installed, only the left of their name will be closed.
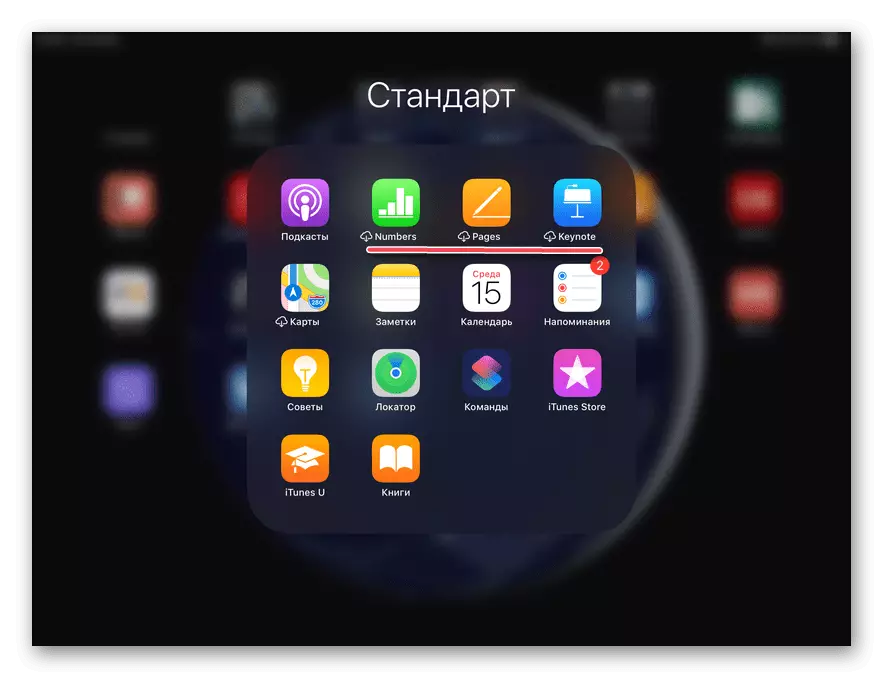
Option 2: Deleting applications
If your task is precisely in uninstalling, finding the list of installed more unnecessary program and turn on its page, tap "Delete Application".
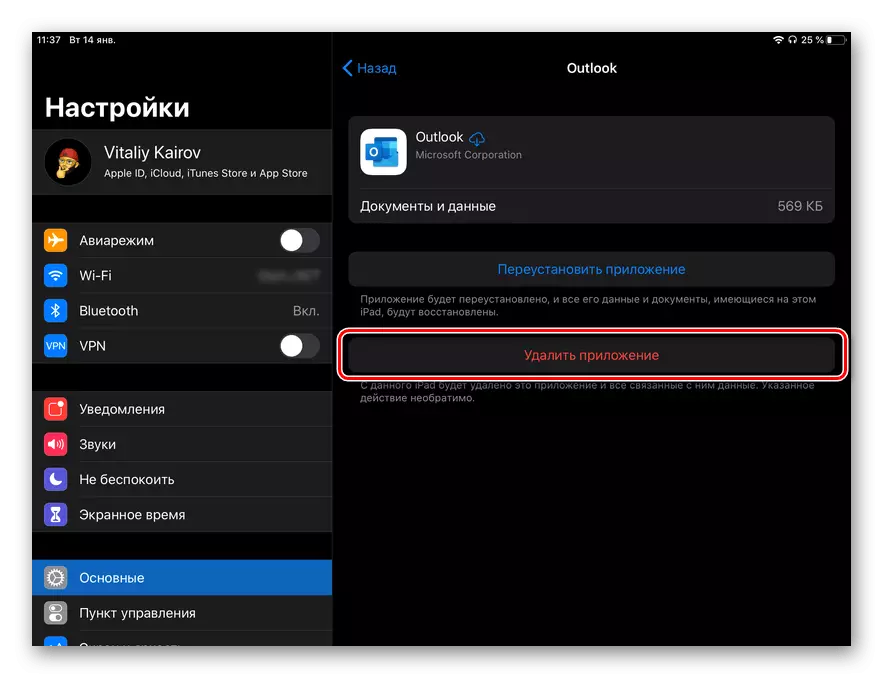
And then select the item of the same time in the appeared window with a question to confirm your actions.
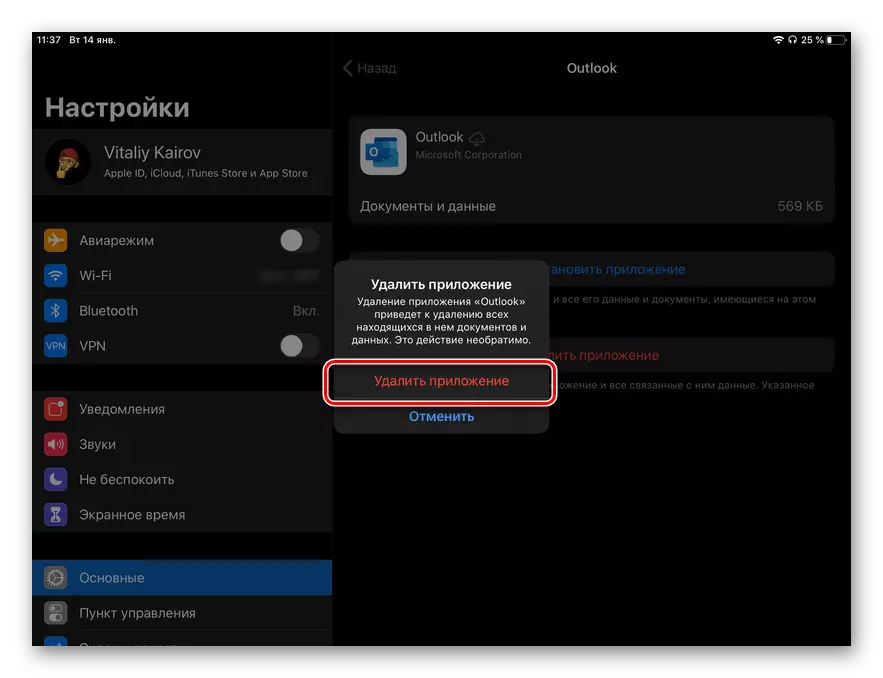
After a moment, the program will be removed, its label will disappear from the "settings" and the "Home" screen, and the previously occupied space will be released on the Aipad drive.
Note: You can download and delete not only third-party programs that were installed from the App Store are possible to do with many pre-installed components, if you do not plan to use them. Such includes office applications Pages, Numbers, Keynote; Teams, books, podcasts, tips, cards, reminders, calendar, notes, iTunes, Apple TV and some others.
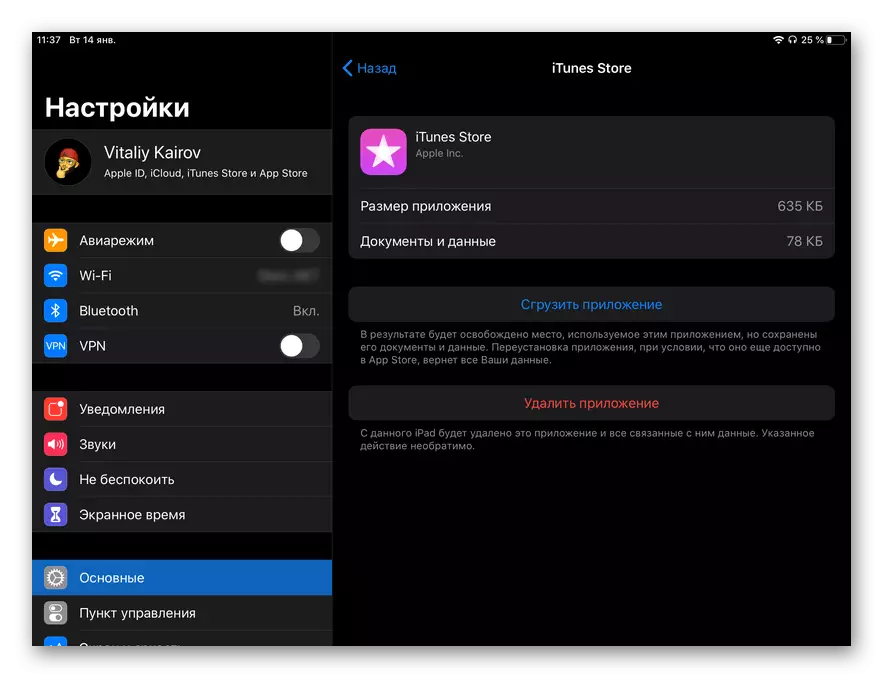
Conclusion
We reviewed two ways to delete applications on the iPad, as well as how to perform their shipment. In both cases, the procedure is quite simple and can be performed even a newcomer in the IOS / iPados environment.
