
Dozens can face the problem: executable files (EXE) are stopped at one time. Attempting to open them leads to the appearance of a program selection window for these purposes, an error message or nothing happens. In the material, we further want to consider the methods of eliminating this failure.
EXE files recovery
The failed failure occurs for the following reasons:- Violated Association in the system registry;
- Antivirus recognizes files as infected either EXE really infected;
- Damage to one or more system components.
The removal method depends on the reason for which it originated.
Method 1: Setting the Association in the System Registry
Most often, the inoperability of executable files is associated with violation of the EXE format association in the OS registry. Fix it as follows:
- On the "Desktop", click the Win + R key combination. In the "Run" window, enter the REGEDIT query and click OK.
- Running the "Registry Editor" will start. In the catalog tree, go to HKEY_CLASSES_ROOT \ .exe. Find there with the name "(default)" and open it by double clicking the left mouse button.
- Delete all the contents of the record, enter the EXEFILE parameter there, then click OK.
- Next, in the same thread, go to HKEY_CLASSES_ROOT \ EXEFILE \ SHELL \ OPEN \ COMMAND. In this directory also open the entry "(by default).
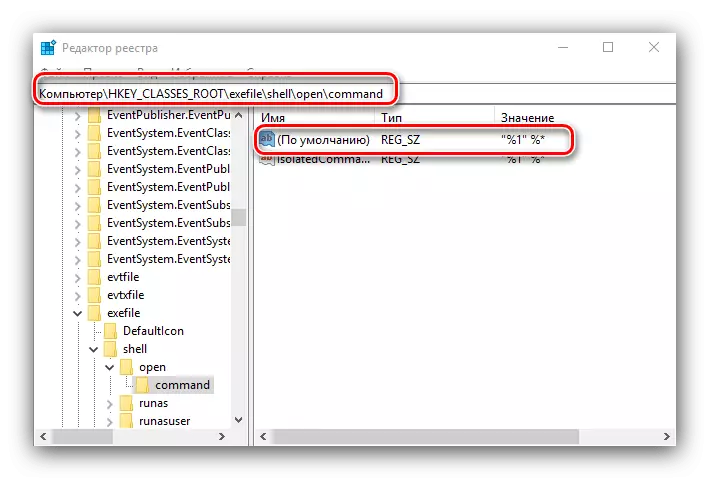
The recording value should be "% 1"% *. If you see there any other text, edit the parameter by analogy with step 3.
- Repeat the previous steps for HKEY_CLASSES_ROOT \ EXEFILE \ Shell \ Open and HKEY_CLASSES_ROOT \ EXEFILE. Next, close the utility and restart the computer.
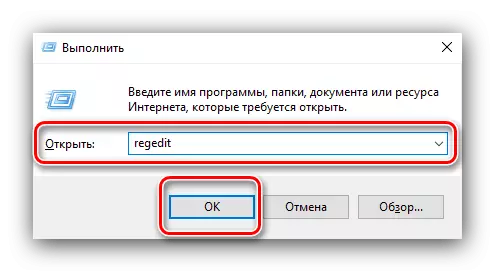
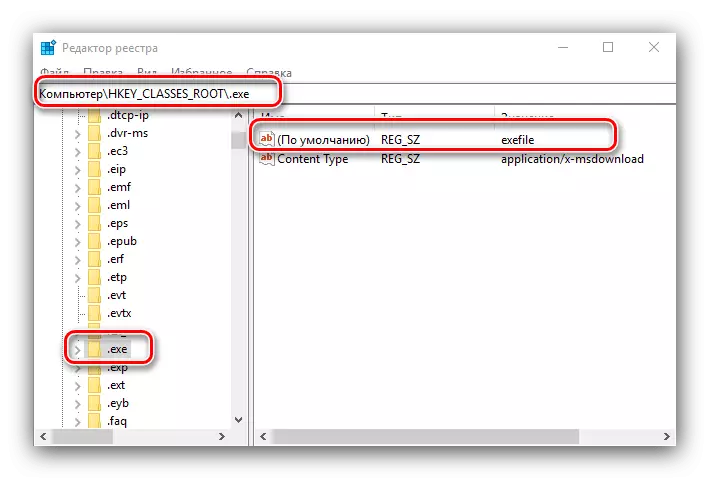
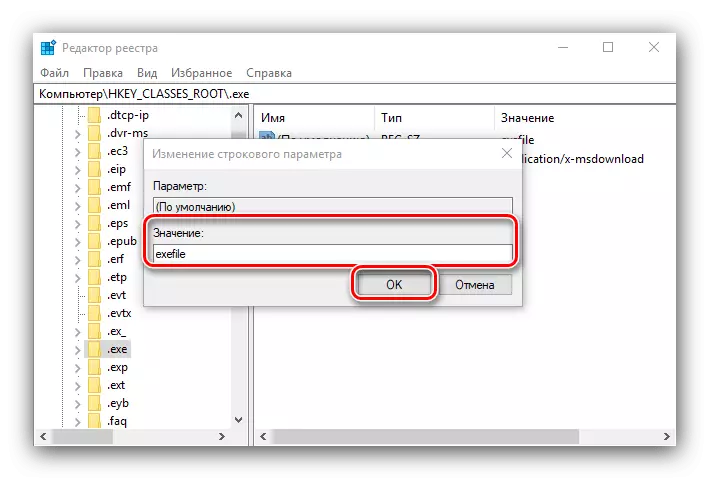
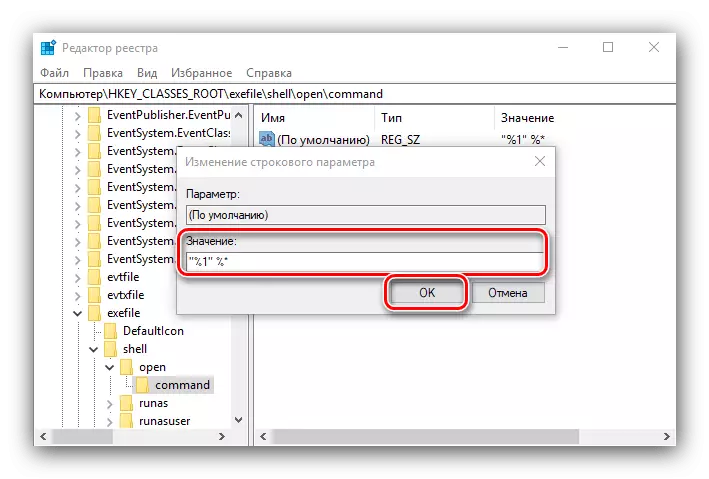
This method is very effective, but will not help if the cause of the problem is viral infection.
Method 2: Disable Anti-Virus
In some cases, the launch of EXE files can be blocked by antivirus. Alas, the algorithms of the work of even advanced paid solutions are not ideal, because of what is completely harmless programs like a cheatengine protective software recognizes how a threat. If you are confident that the running EXE will not harm, you can disable antivirus for a while - thus the lock will be removed, and the application will be installed or run.
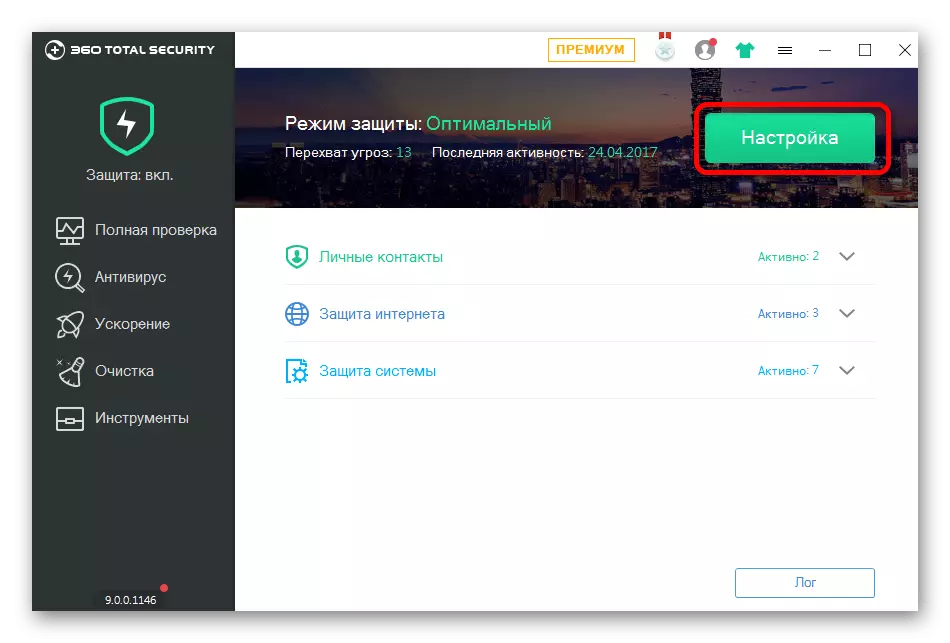
Lesson: Disable Anti-Virus
Method 3: Elimination of a viral threat
Sometimes there is a situation that is diametrically opposed to the previous one - executable files turned out to be really infected. Such problems create the most dangerous malware, varieties of lockers and encrypters, so it is important to eliminate the threat as soon as possible.
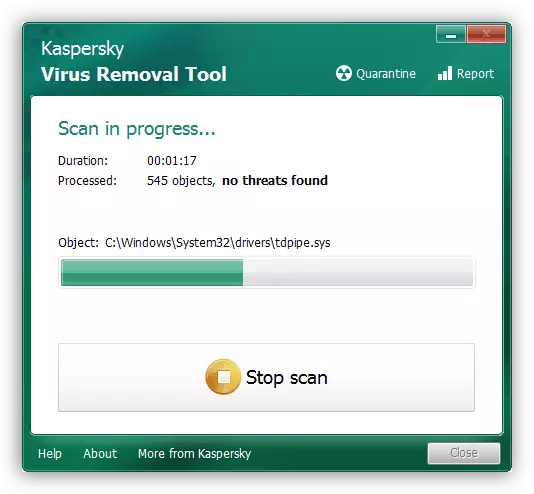
Lesson: Fighting Computer Viruses
Method 4: Restoration of system components
In some cases, problems with the executable files are associated with damage to the elements of the system: the same registry, or runtime services. In such a situation, you need to try to restore the components.
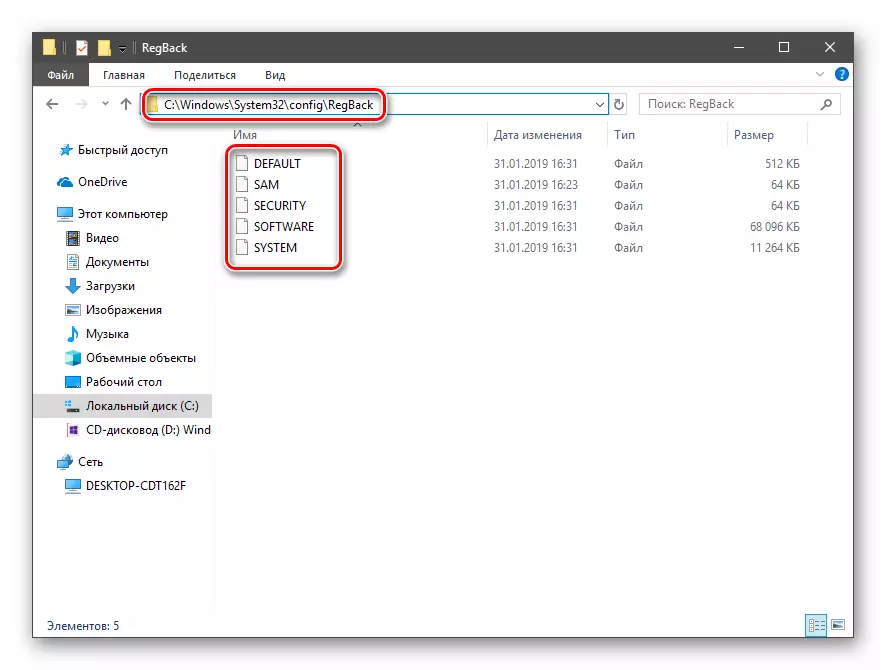
Lesson: Restore system components and registry Windows 10
Conclusion
Now you know why EXE files may not work in Windows 10 and how to cope with this problem. In most cases, the problem arises due to the disturbed association.
