
Almost every master of smartphone or tablet with Android OS stores quite a lot of personal, confidential data on it. In addition to directly client applications (messengers, social networks), photos and videos are particularly high value, which are most often stored in the gallery. It is extremely important that none of the strangers do not have access to such an important content, and the easiest way to ensure proper protection by blocking the viewing tool - setting the password to launch. It is about how to do it, we will tell today.
Protecting Gallery password on android
On most mobile devices with Android, regardless of their manufacturer, the gallery is a pre-installed application. It may differ externally and functionally, but for its protection through a password it does not matter. You can solve our today's task in two ways - using third-party or standard software tools, and the latter are not available on all devices. We will proceed to a more detailed consideration of the options available.Method 1: third-party applications
Google Play Markt has quite a few programs that provide the ability to install a password to other applications. As a visual example, we use the most popular of them - free applock.

Read more: Applications to block applications for android
The remaining representatives of this segment are working on a similar principle. You can get acquainted with them in a separate article on our website, the reference to which is presented above.
Download AppLock from Google Play Market
- Going from your mobile device on the link presented above, install the application, and then open it.
- Directly when you first start the applock, you will be prompted to enter and confirm the graphical key that will be used and to protect specifically this application, and for all others to which you decide to set the password.
- Then you will need to specify an email address (allegedly to improve security) and click on the Save button to confirm.
- Once in the main window of AppLock, scroll through the list of elements to the "General" block, and then find the Gallery application in it or the one you use as such (in our example it is Google photos). Tap on the open castle on the right.
- Provide an applock permission to access data, first by clicking "Allow" in the pop-up window, and then finding it in the settings section (will be opened automatically) and translating the switch opposite the "Accessing History" item to the active position.
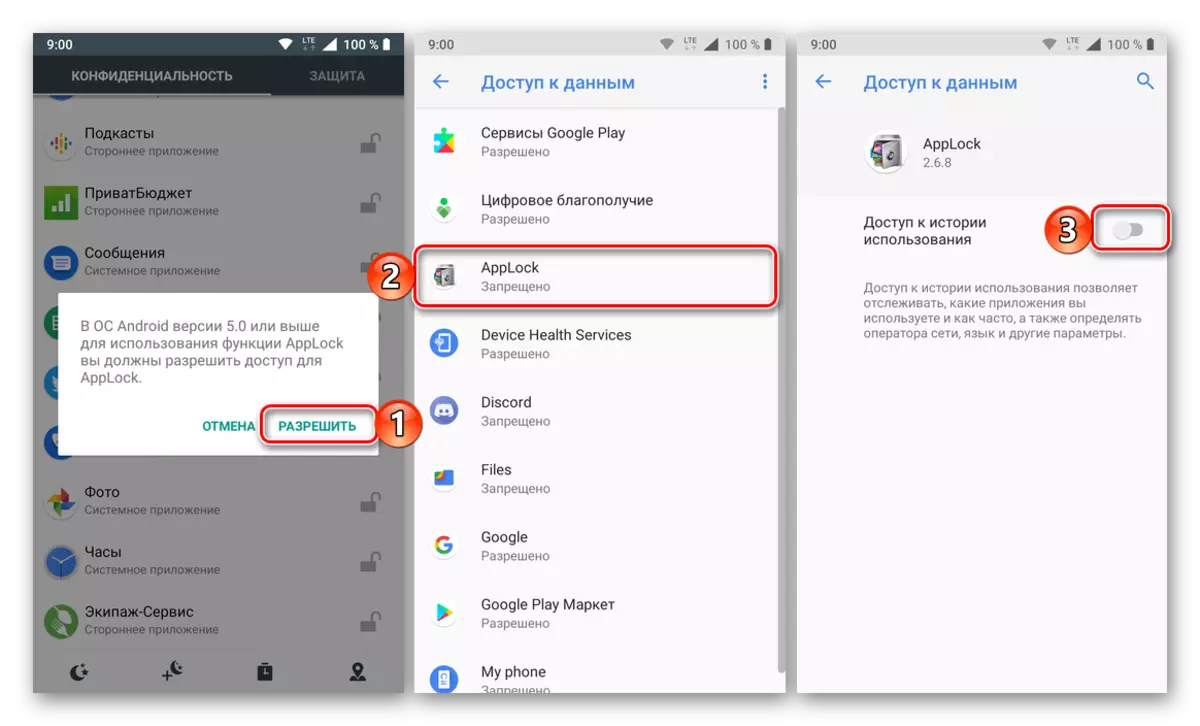
From this point on, the "Gallery" will be blocked,

And when trying to start it, you will need to enter a graphic key.
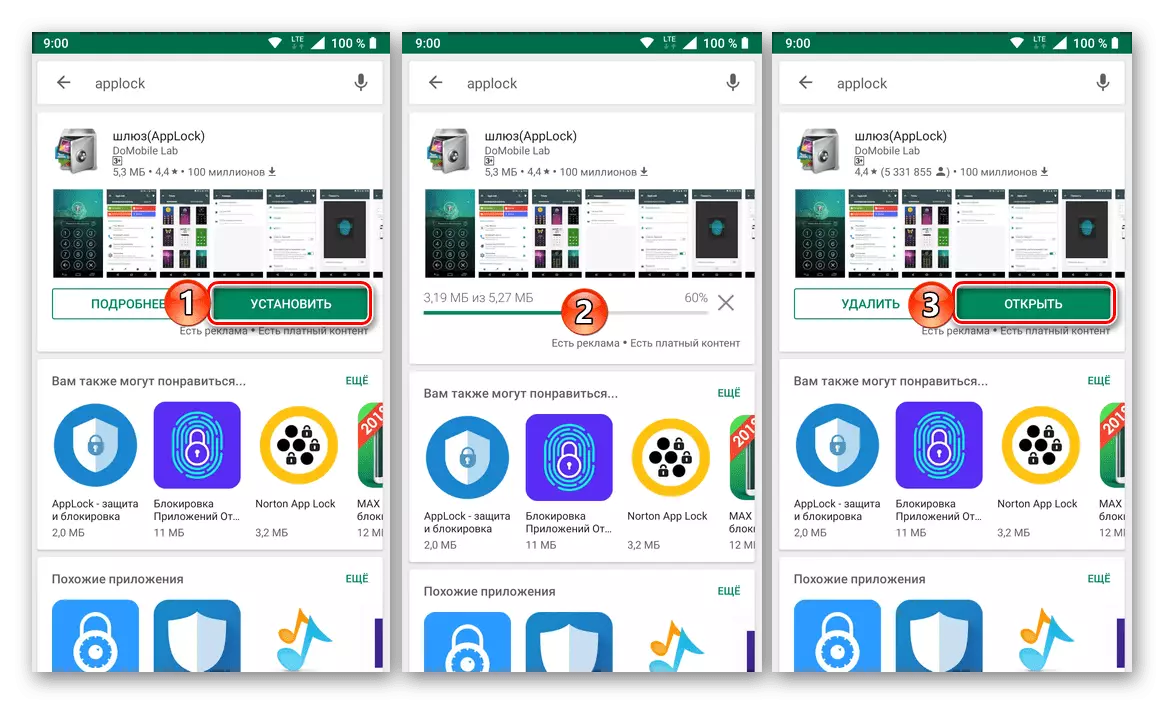
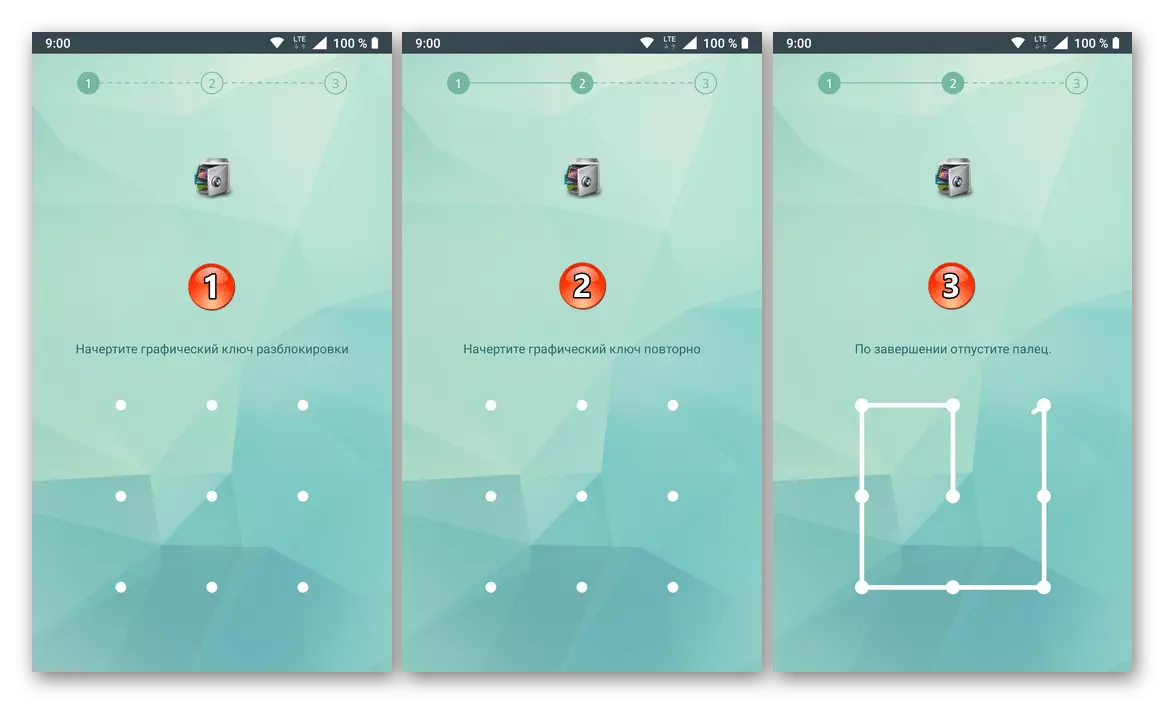


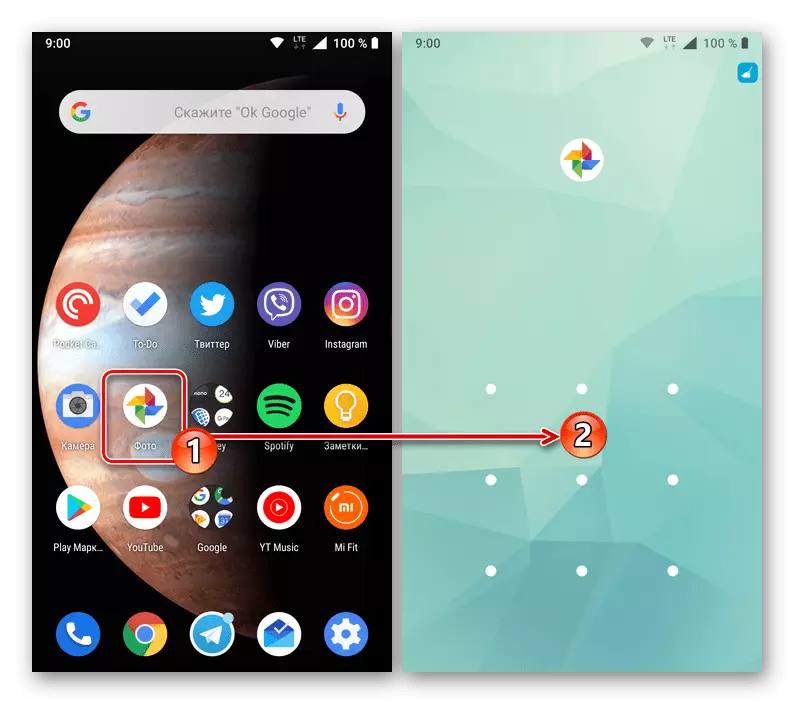
Protection of programs on the Android password, whether it is a standard "gallery" or anything else, with the help of third-party applications - the task is quite simple. But there is one general disadvantage in such an approach - the blocking works exclusively until this moment is installed on the mobile device, and after it is removed it disappears.
Method 2: Standard System Tools
On smartphones of popular Chinese manufacturers, such as Meizu and Xiaomi, there is a built-in application protection tool that provides the ability to install a password on them. Let us show on their example, as is done specifically with the gallery.
Xiaomi (MIUI)
On Xiaomi smartphones, there are quite a few pre-installed applications, and some of them will never need an ordinary user. But the standard security tool that provides the ability to install the password including the "gallery" is what is needed to solve our today's task.
- Opening the "Settings", scroll through the list of available partitions to the "Application" block and tap it on the "Application Protection" item.
- Click the "Set Password" button at the bottom, then by reference "Protection Method" and select "Password".
- Enter the code expression in the field, consisting of at least four characters, then tap "Next". Repeat the input and again go "Next".
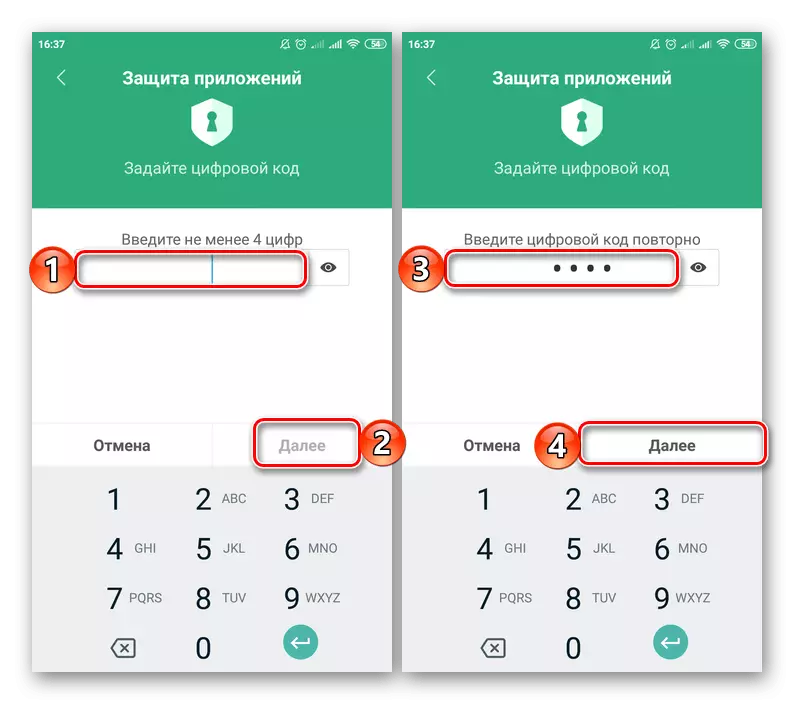
If you wish, you can bind information from this section of the system to your MI account - it will be useful if you forget the password and want to reset it. Additionally, it is possible to use the fingerprint of the fingerprint as a means to protect the scanner, which is replaced by the code expression.
- Once in the "Application Protection" section, scroll down the list of items presented in it, and find a standard "gallery" there, which is required. Move the switch to the actively position to the right of its name.
- Now the Gallery will be protected by a password that you came up with the third step of this instruction. It will be necessary to specify each time you try to start the application.
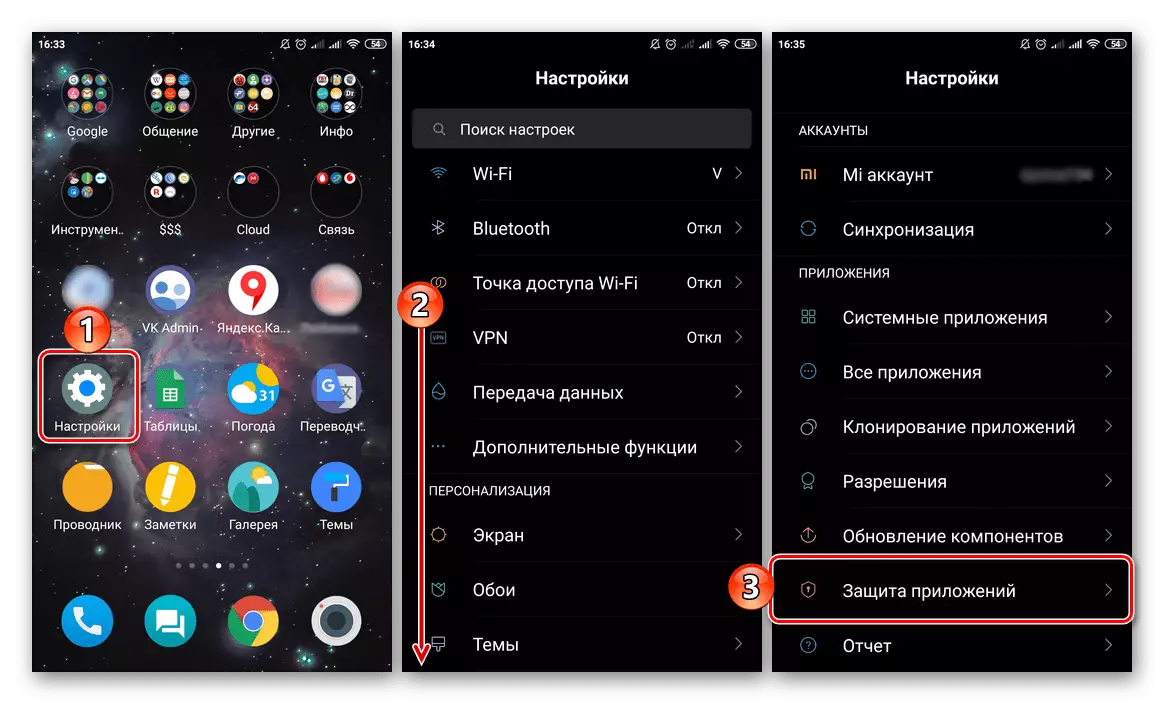
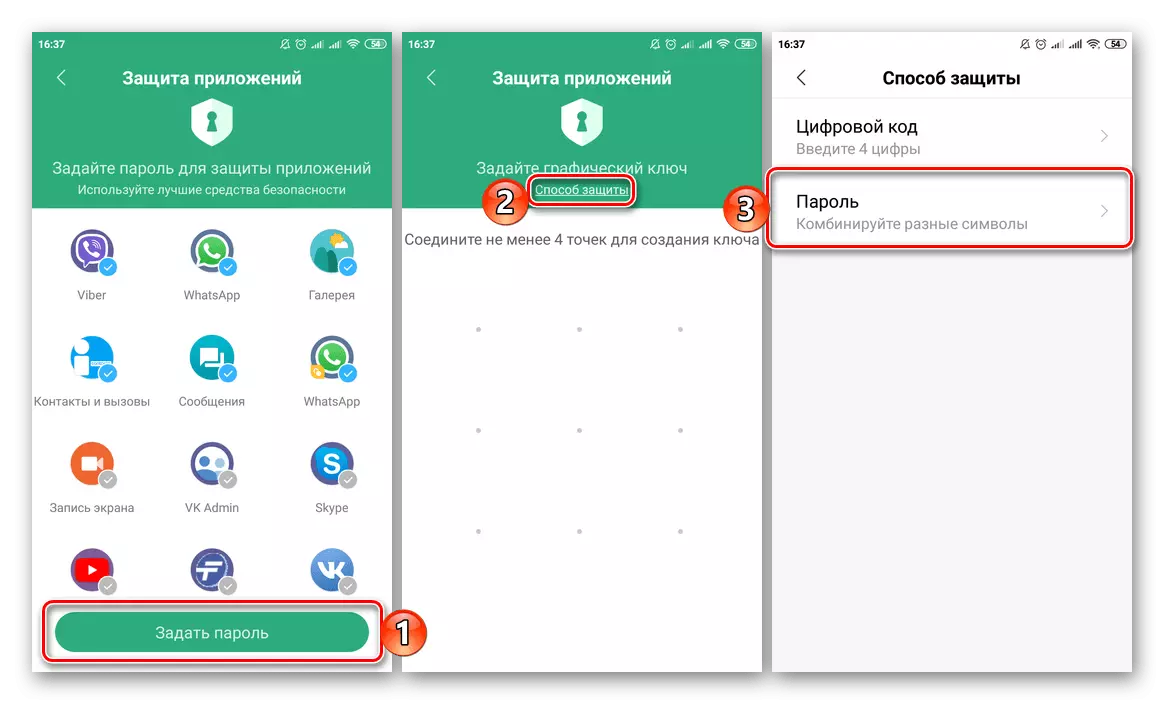
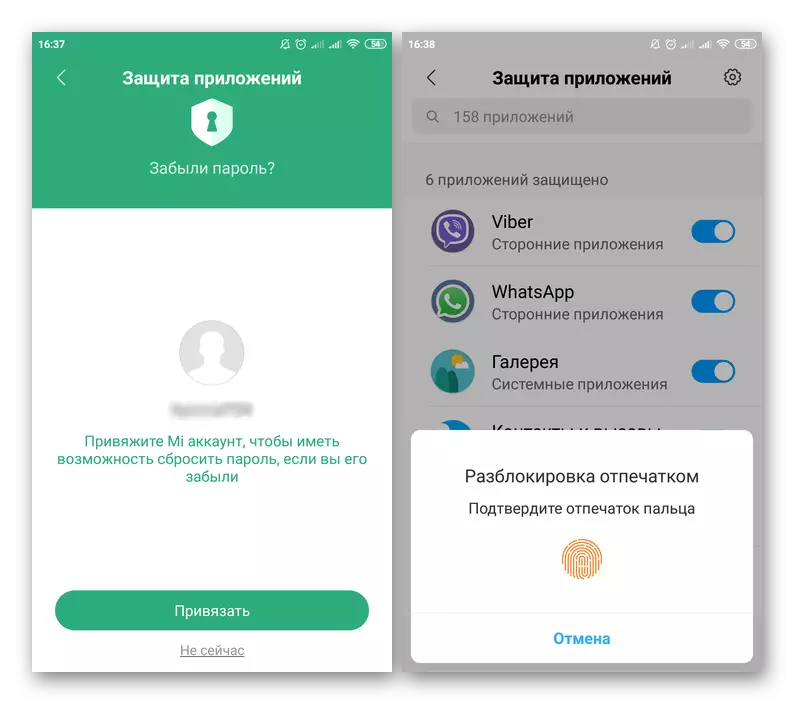
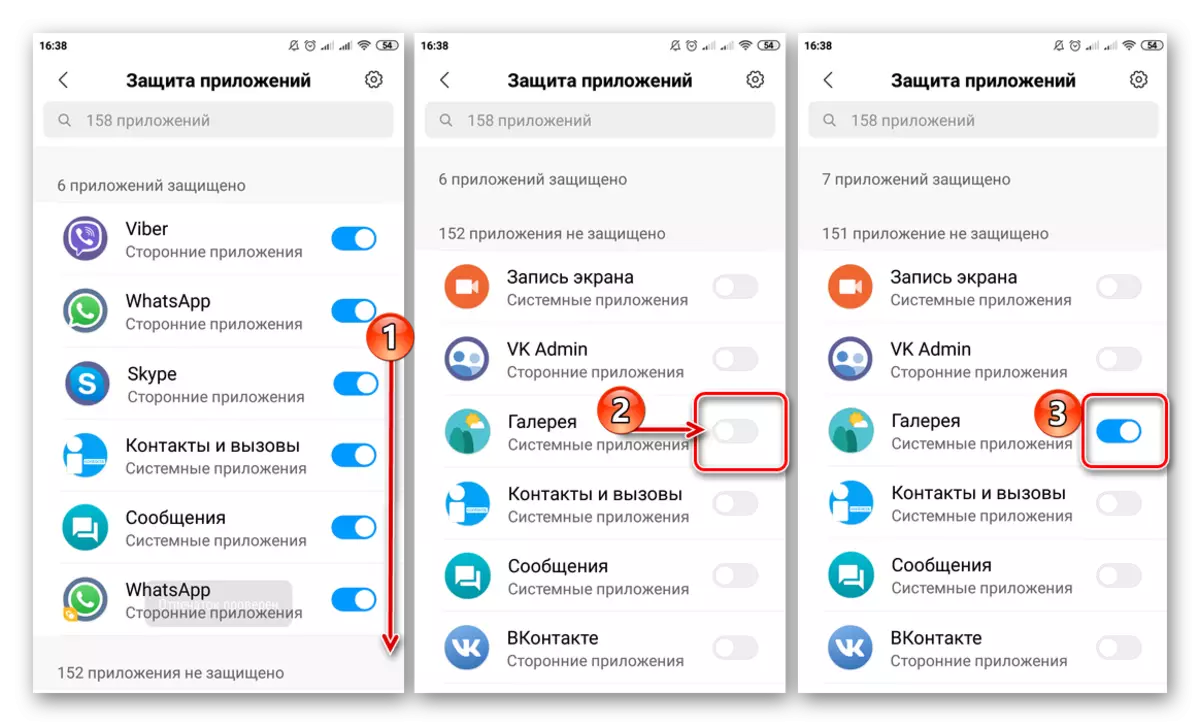
Meizu (Flyme)
It is similar to both MEZ mobile devices. To set the password to the gallery, you must perform the following steps:
- Open the "Settings" menu and scroll the list of options presented there in almost the bottom. Find the "Prints and Security" item and go to it.
- In the "Secretness" block, tap the "Application Protection" item and translate the switch to the active position.
- Create a password (4-6 characters) to be used to protect applications.
- Scroll through the list of all the submitted applications, find the "gallery" there and install a tick on the right of it.
- From this point on, the application will be protected by a password, which will be required to indicate each time an attempt to open it.
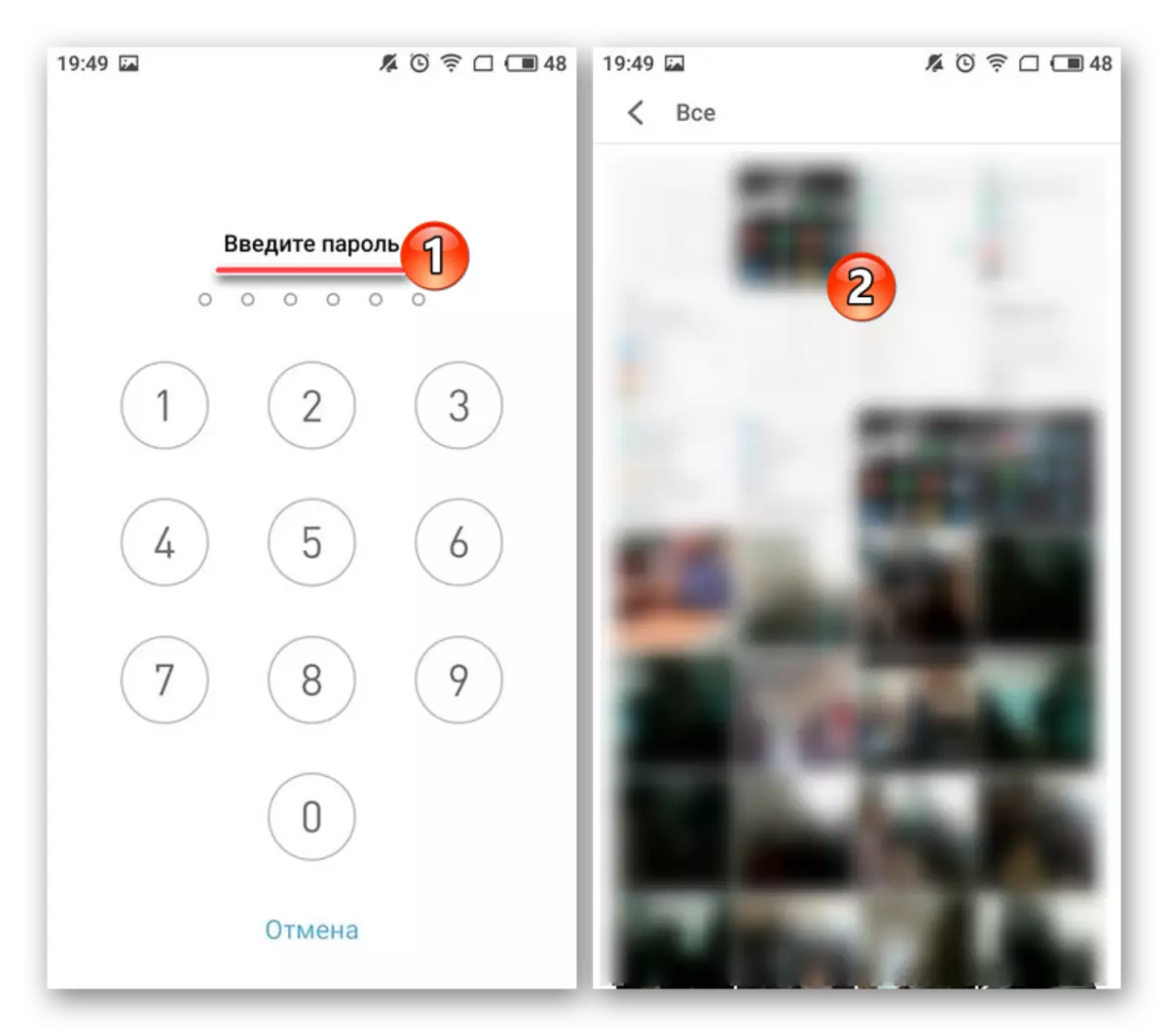
On devices of other manufacturers with shells other than the "clean" android (for example, ASUS and their Zen UI, Huawei and EMUI), also can be pre-installed application protection tools similar to those discussed above. The algorithm of their use looks like the same thing - everything is done in the appropriate section of the settings.

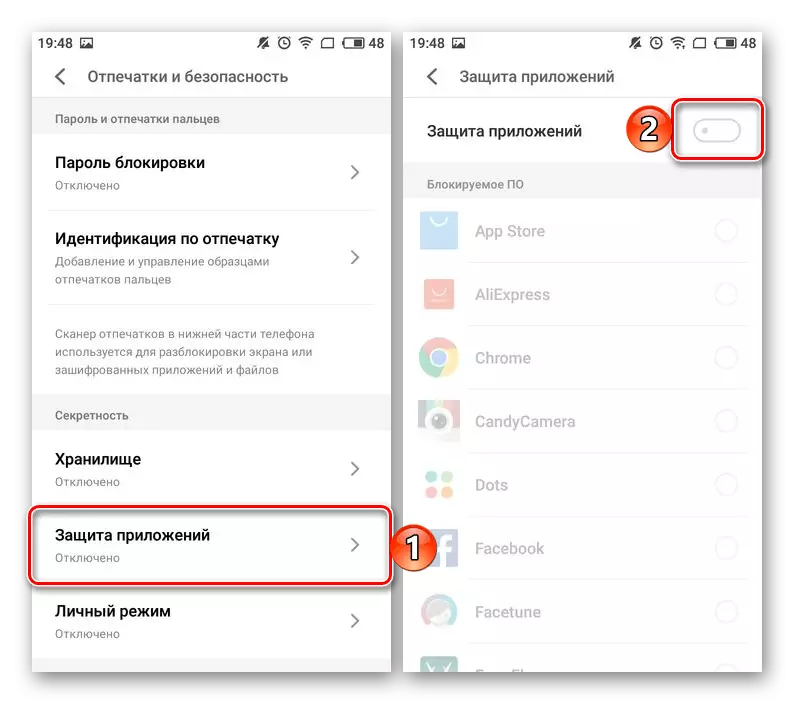
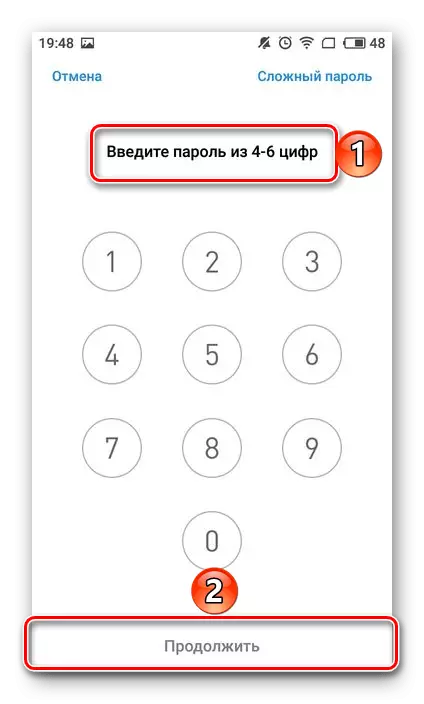
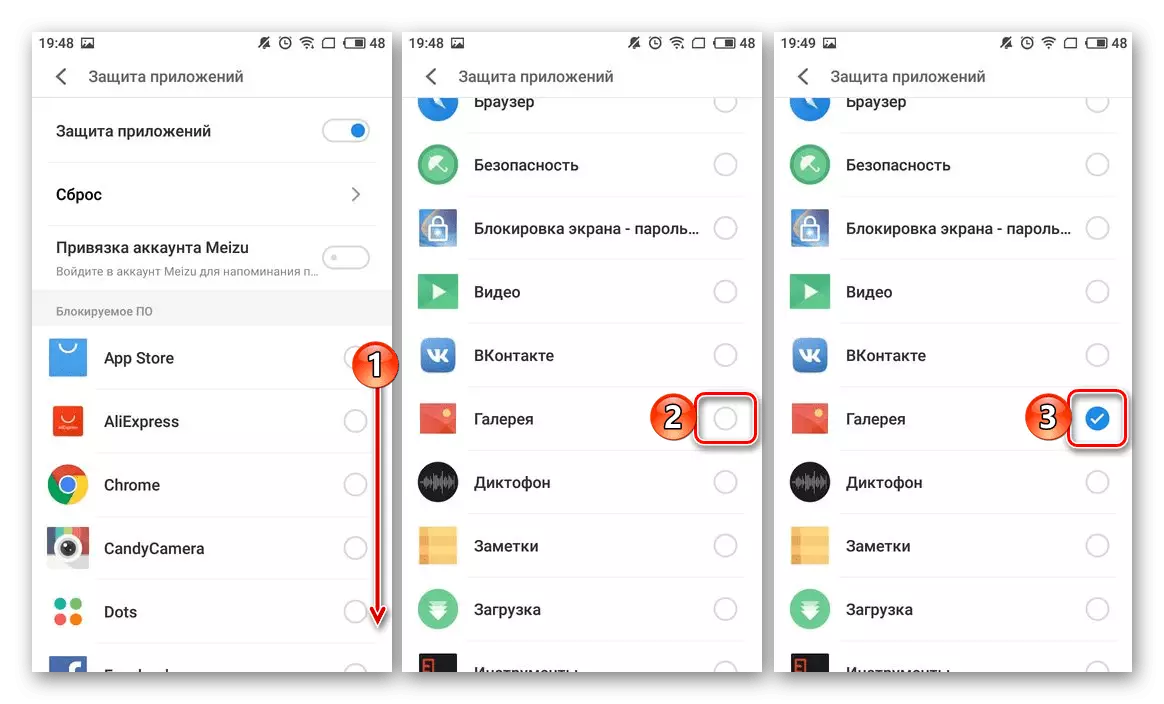
Conclusion
As you can see, there is nothing complicated to protect the "Gallery" password on Android. And even if there is no standard application protection tools on your smartphone or tablet, third-party solutions cope not worse, and sometimes even better.
