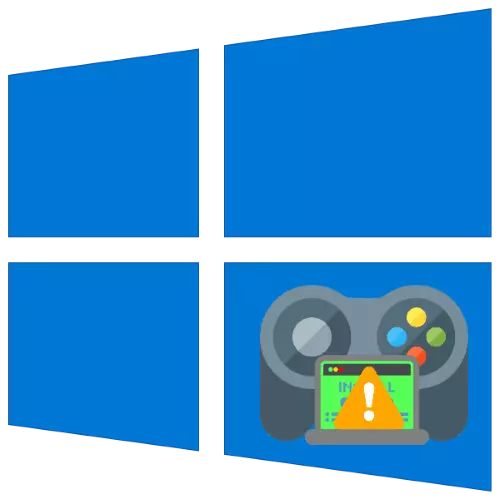
In the modern world, computer games have long ceased to be a lot of fans, and many users of Windows 10 somehow use this type of entertainment. Sometimes there may be problems with them, the most unpleasant - applications are no longer installed. Let's deal with why this happens and how to cope with it.
Solving problems with installing games in Windows 10
Video games for "dozens" can be obtained in several ways:- from Microsoft Store;
- From third-party digital distribution services (Steam, Origin, Uplay, Epic Games Store);
- By installing manually from the downloaded installer.
The method of solving the task is depends on the source of the origin of the video game.
Method 1: Troubleshooting problems in Microsoft Store
The creators of Windows 10 went along the way of competitors from Apple and Google, offering users to their store as the main source of all categories of software. Nevertheless, this decision is still quite a raw product, which is why the failures in its work, one of which is the impossibility of installing games. Faced with this, do the following:
- First of all, leave your account and register it. To do this, hover over the avatar icon and click the left mouse button once, then click on your account name.
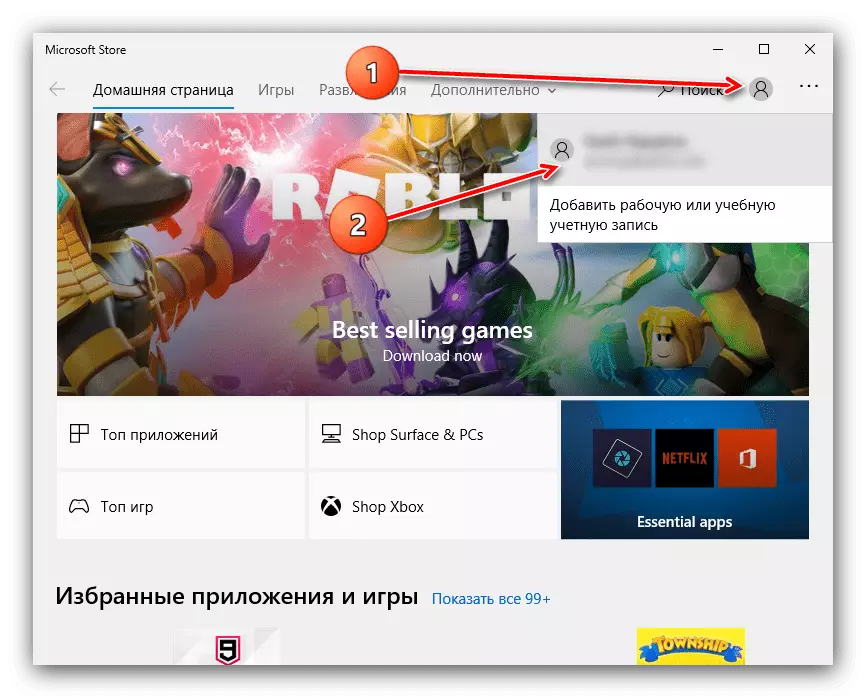
Select "Exit".
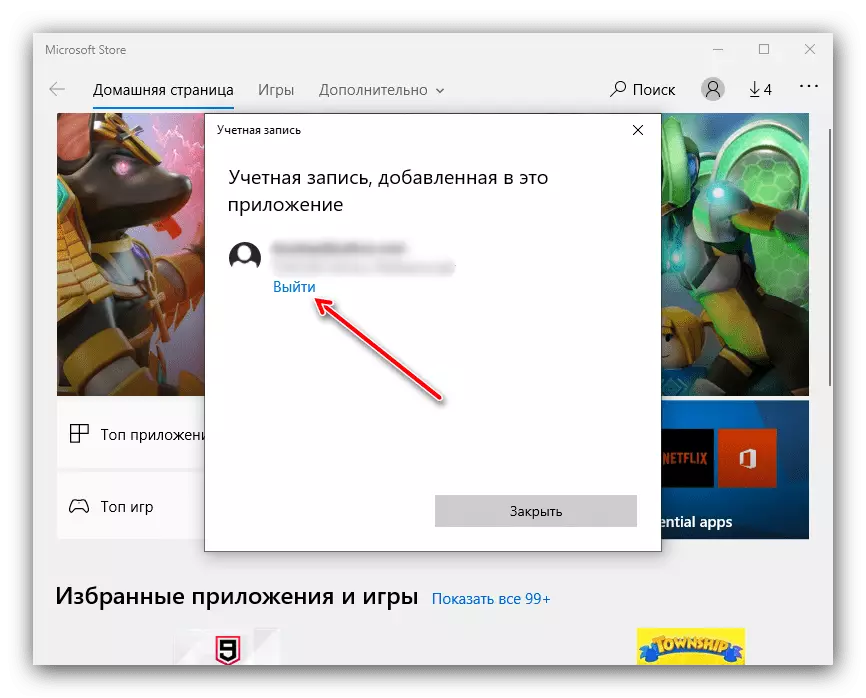
Close the store, after which you restart the computer. Next, run the application again, click on the human icon and select "Log in" in the pop-up menu.
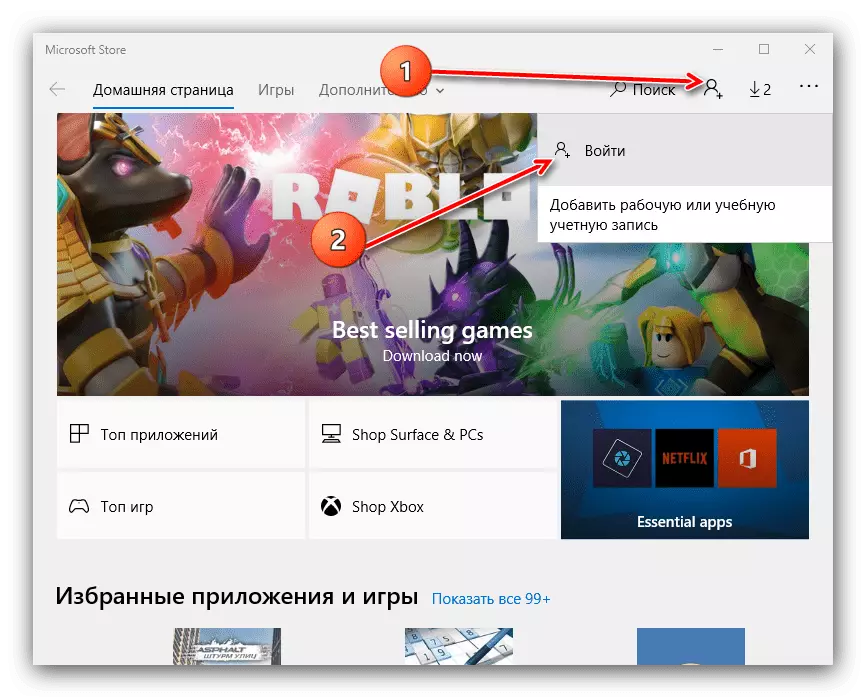
Confirm the input by clicking on the "Use this Account" link.
- If the re-entering record does not help, restart the Microsoft Store client. Press the Win + R key combination to call the "Run" snap. When the window appears, enter the wsreset.exe request in it and click OK.
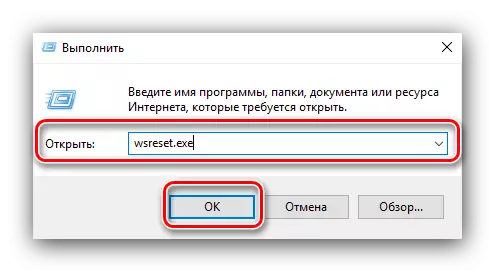
Perform a restart of the computer and try to install the game.
- In the case when the Microsoft Store reset did not help, a reasonable solution will be reinstalled, which consists in removing the client and the subsequent installation is completely. About how it is done, told in separate instructions.
Read more:
How to Delete and Install Microsoft Store
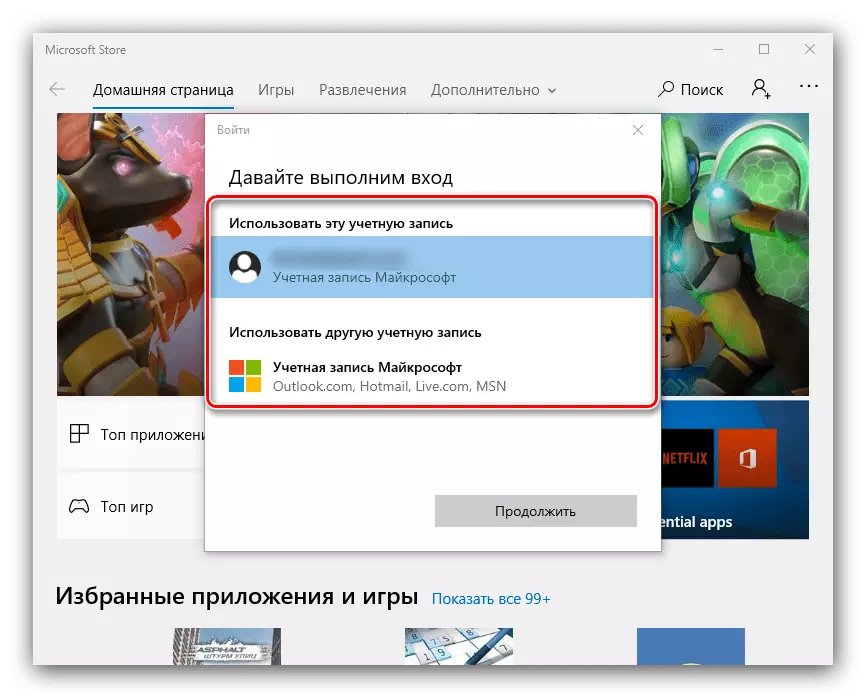
The ineffectiveness of all the steps listed above suggests that the reason lies in the system itself, and you should refer to the relevant section of this article.
Method 2: Correction of interruptions in clients of third-party stores
Digital Distribution Services are one of the most popular sources of gaming software. As a rule, the installation of entertainment software occurs through client applications of these services, which are also subject to malfunctions. Consider those for the most common third-party stores.
Steam
The service from Valve is the oldest of the existing, but problems with it occur quite often.
- When colliding with the impossibility of installing games, check the Internet connection. It is also recommended for a while connecting a computer directly to the cable.
Read more: What to do, if there is no connection to the network in Steam
- You can not exclude a single software failure that can be eliminated by restarting the client program.
Lesson: how to restart Steam
- It is often the reason that the games are not installed, it is damage to the client's files, so the next step is to reinstall it.
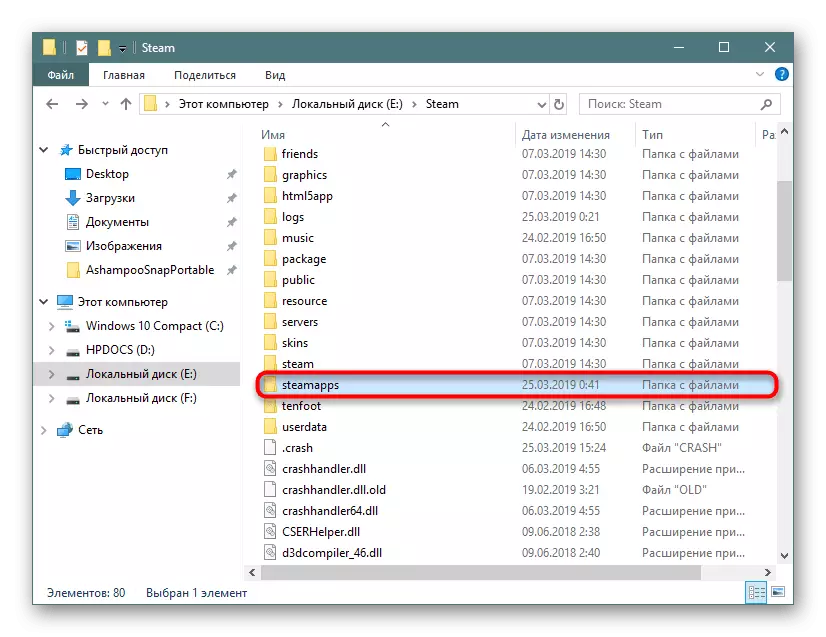
Lesson: How to reinstall Steam
- The next source of failure is the absence of a free place to install. Steam allows you to change the location of the files, so that it will be reasonable to use this feature.
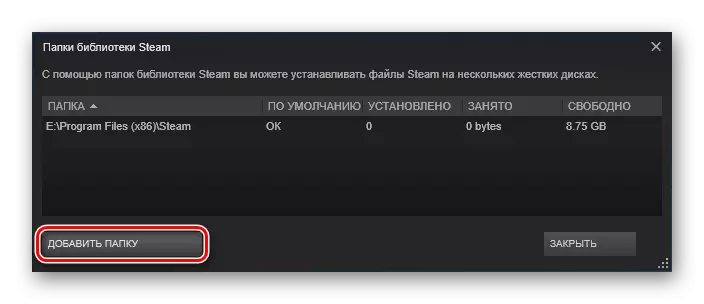
Read more: The location of Steam Games and its change
Origin.
Origin from Electronic Arts is sadly known for its unstable work and bugs, one of which is the problem under consideration. The method of eliminating most failures is as follows:
- Close the program and run it with the administrators of the admin: Locate the label on the "Desktop", select it, right-click and click "Run from the administrator."
- In some cases, it helps disabling account control system (UAC).
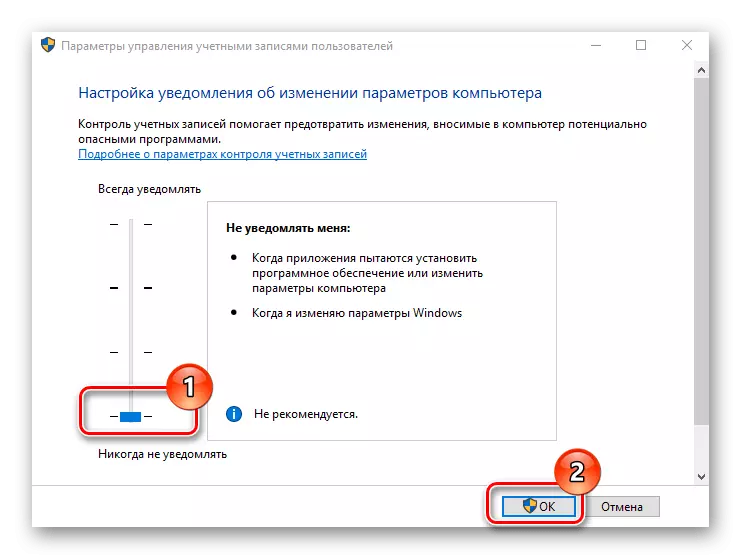
Read more: Turning off UAC in Windows 10
- The most effective option for situations where other measures do not help - a complete reinstalling client. Remove it, restart the computer and reinstall, clearly following the instructions of the installer.
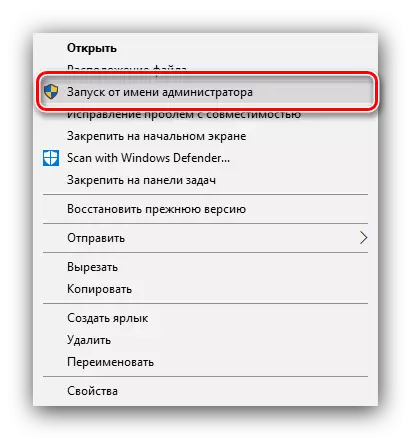
Uplay.
With the client service of service from Ubisoft, the problems with the installation of video games rarely occur, but if this happens, it is enough to start it with the administrator rights. For greater convenience, you can make this process constant.
- Find the japile icon on the "desktop", select and click PKM. In the context menu, select "Properties".
- Open the Compatibility tab, check the "Run from the Administrator" option on it, then click "Apply" and "OK".
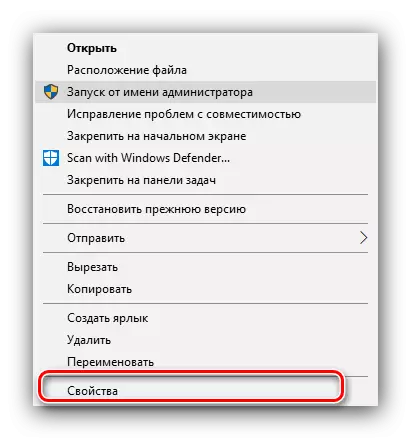
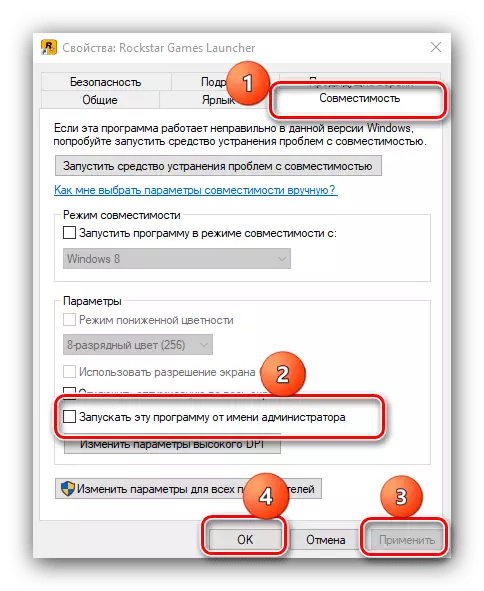
This measure showed itself as very effective.
Gog Galaxy
The Customer of Gogh is also little subject to such a violation, but when a sample shave with it is collided - opening with administrative privileges or reinstallation, which we have already mentioned above.
Epic Games Launcher.
In the branded EPIC Games Store, this problem occurs due to damage to the installation files of the game. To eliminate this, it is enough to remove the cache, but it is done manually.
- Close the client, then run "this computer" and activate the display of hidden files and folders.
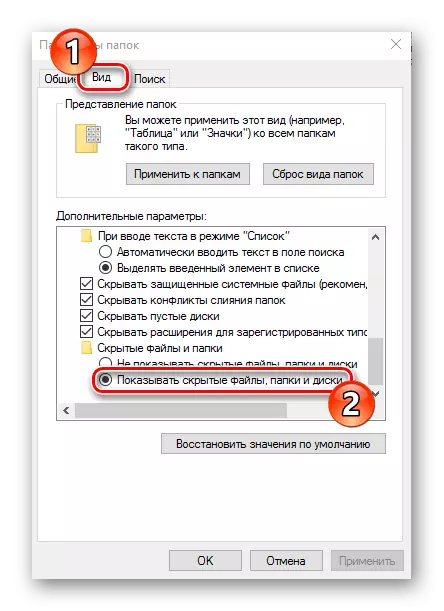
Lesson: How to Show Hidden Files on Windows 10
- Go to:
C: // Users / * Folder Your Account * / AppData / Local / Epicgameslauncher / Saved
Find the WebCache folder, select it and press the SHIFT + DEL keys. Confirm the desire to delete the data.
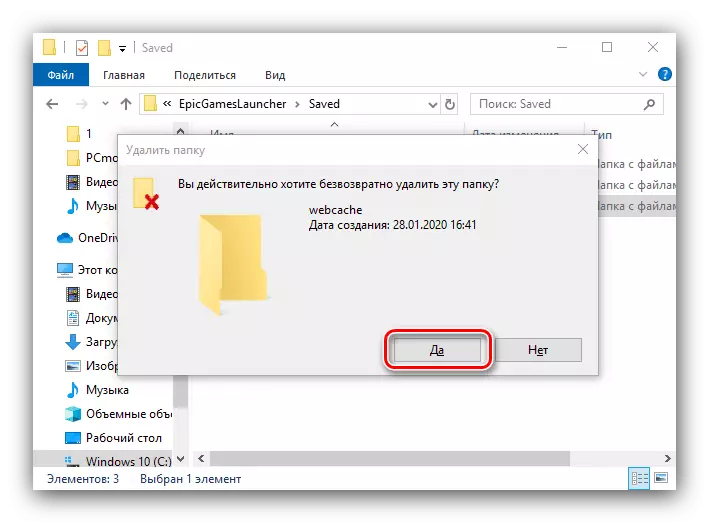
After this operation, run Epic Games Launcher - failure must be eliminated.
For all digital stores, it will also be reasonable to apply to their technical support if the methods proposed by us turned out to be ineffective.
Method 3: Elimination of problems with games from other sources
"Dozen", as one of the most popular desktops, allows users to install any software independently. Often, the installer files are the source of the problem under consideration. Algorithm for checking and eliminating failures Next:- When installing a video game from a disk, check if it is damaged - it should not be scratches, refined or other physical damage.
- If the checksum check file is present with the installer, check it out - the data mismatch speaks of damage.
Method 4: Correction of Computer Problems
Another group of reasons why games may not be installed - a variety of Windows 10 malfunctions. When suspicious of such a act should be as follows:
- First, check the target drive or logical section - it may not have enough space on it. In addition, it is important to check and the disk on which there are directory of temporary files. By default, this is a systematic carrier.
Lesson: How to Clean the C drive from garbage
- Check also if your computer has become a victim of viral infection - very often both entertaining and applied software cannot be installed precisely for this reason.
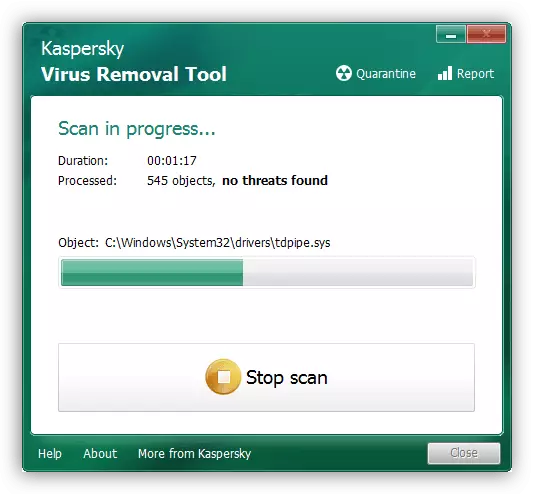
Lesson: Fighting Computer Viruses
- It is worth paying attention to OS updates - perhaps some of them affects the operation of games installers. Sometimes, on the contrary, the absence of one or another update leads to a failure of the software installation means.
Read more: Installing and deleting Windows 10 updates
- It is also worth checking the integrity of system components and restore them in case of violation.
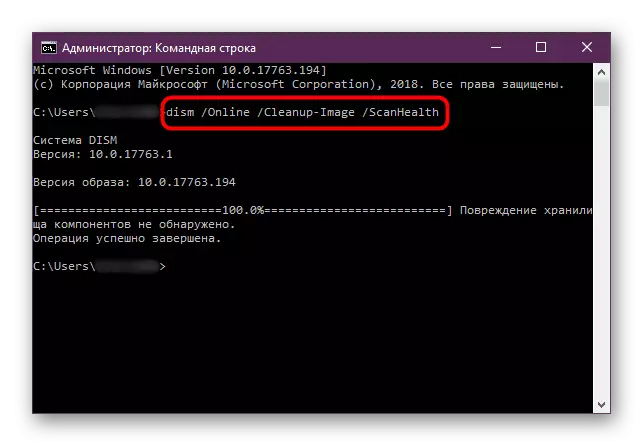
Lesson: Checking the integrity and restoration of Windows 10 system files
- The most radical solution to the problem is the "dozens" reset to the factory settings.
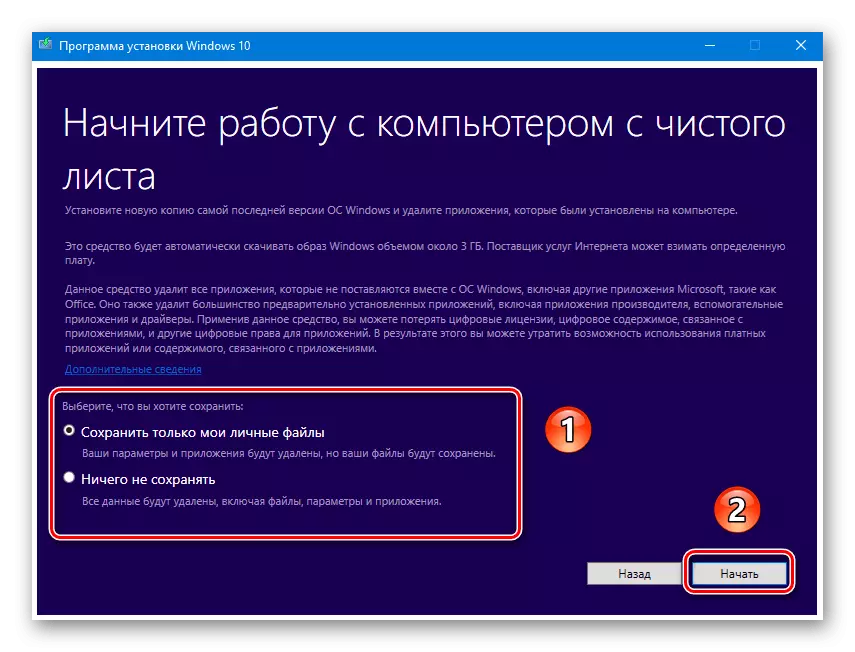
Read more: Reset Windows 10 to factory settings
Method 5: Solution of hardware problems
The most unpleasant source of the described problem is a malfunction of one or more hardware components of the computer.
- Starting with the diagnosis of the hard disk, especially if it is quite old (more than 5 years of operation) or has symptoms like clicks, slowdown in operation and software "glitches". It is not necessary to relax and owners of solid-state drives: these devices are also broken, albeit much less often.
Read more: Hard disk and SSD performance
- The next to the queue will be RAM - problems with it are accompanied by "blue death screens", impaired computer launch and other similar.
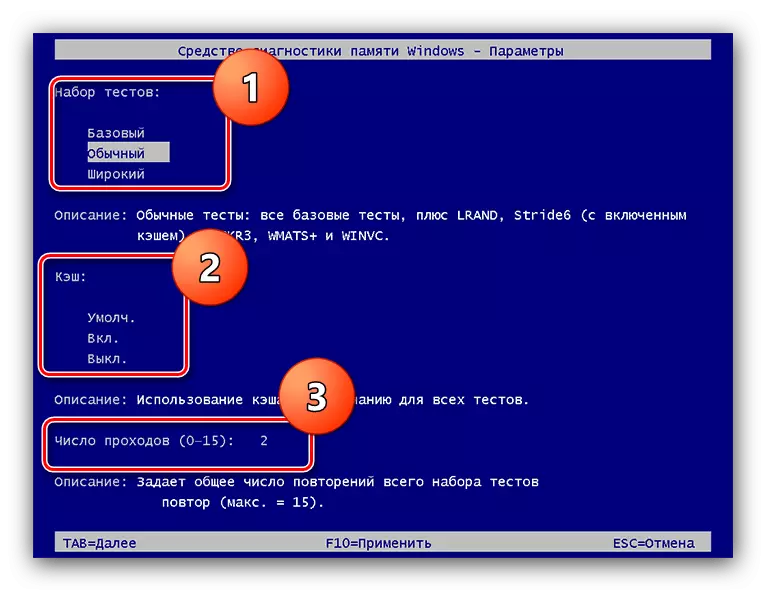
Lesson: Verification of RAM in Windows 10
- Motherboard malfunction can also interfere with the installation of the game, the manual will help to properly.
Read more: Motherboards performance check
In the event of a hardware breakdown, the only reliable removal method will replace the failure element.
Conclusion
We considered the reasons why games may not be installed on Windows 10, and methods for their elimination. As you can see, there are many sources from the described violation, but most of the users are faced with software reasons, which are much easier to eliminate.
- First, check the target drive or logical section - it may not have enough space on it. In addition, it is important to check and the disk on which there are directory of temporary files. By default, this is a systematic carrier.
