
Solid-state drives have a number of distinctive features from hard disks, which should be taken into account during operation. As part of today's article, we will tell you how to configure SSD Mini Tweaker.
Getting started with the program
SSD Mini Tweaker is a compact, but rather functional application that allows you to finely configure various aspects of the system interaction with SSD. Disconnecting excess and redundant services that do not carry the payload when working with a solid-state drive or directly harm the device, you can significantly increase the device lines of the device and increase the speed slightly. In order to start working in the program, follow these steps:
Download SSD Mini Tweaker from the official website
- Upload software by using reference above.
- Start the installation of the PC program by clicking on the "review ..." to determine the place for it.
- Select storage location for the application and click OK.
- Click on "Extract" to unpack the program files.
- The application does not open automatically. Therefore, enter the folder specified during installation, manually and run the version that corresponds to your OS, opening SSD Mini Tweaker 2.9 x32 for 32-bit versions of Windows and SSD Mini Tweaker 2.9 x64 for 64-bit versions.
- When opening, the program will display a window containing a list of rows with ticks and several actions.
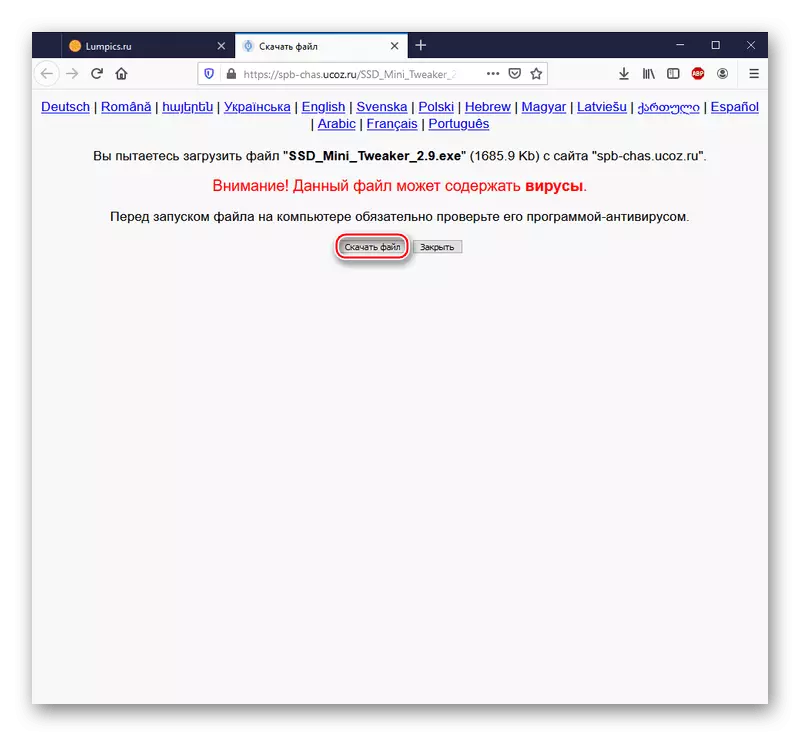
Attention! Do not worry, viruses mentioned on the download page, in the installer there. Such a warning is part of the UCOZ hosting service security policy, and it appears at any download. But if you still have concerns, we recommend that you make sure the absence of malicious elements by checking the online links.
Read more: Online checking system, files and links to viruses
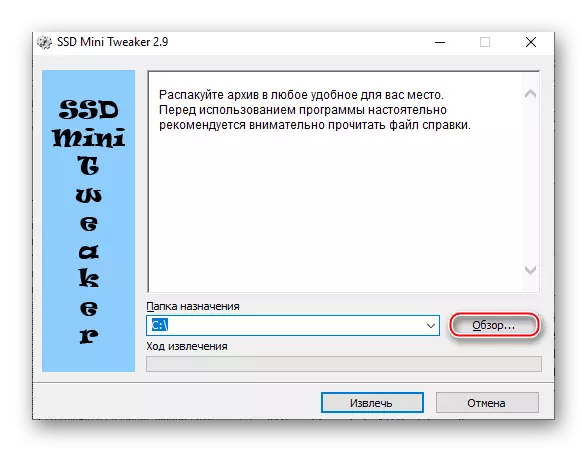


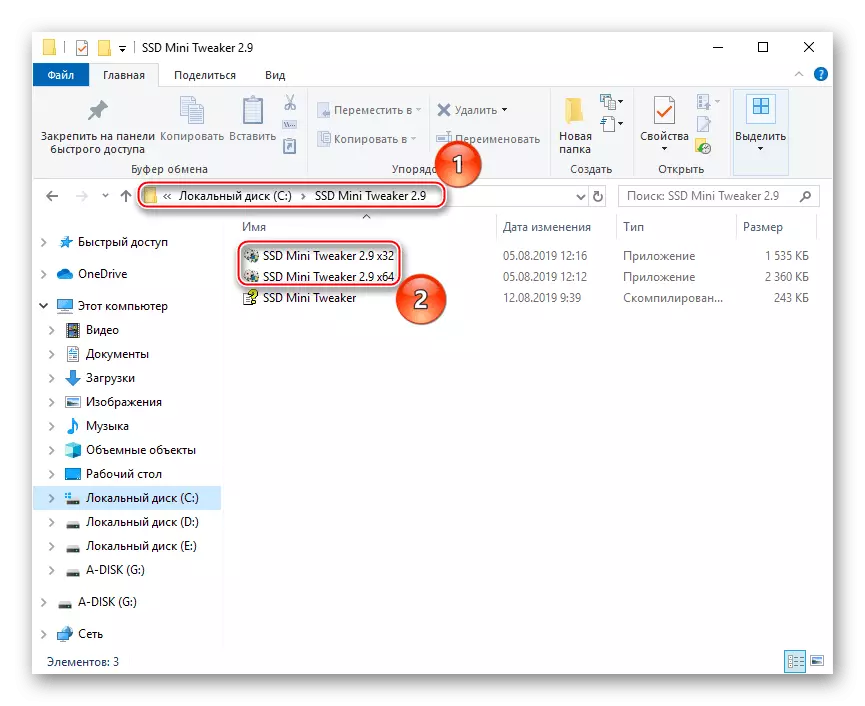
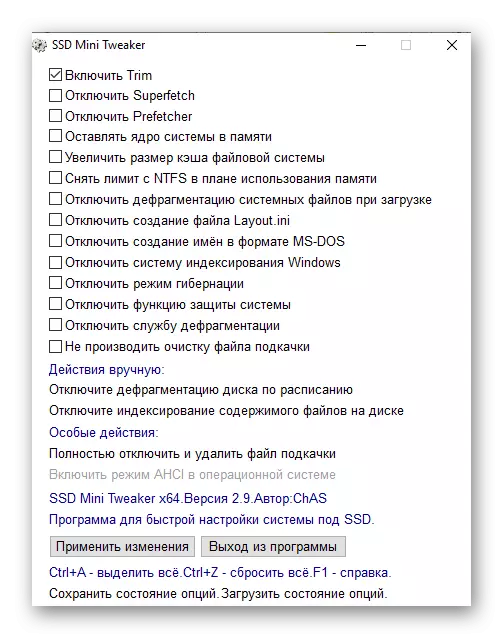
See also: Configure SSD drive to work under Windows 7 / Windows 10
The main part of the work with the program
The essence of manipulations with SSD Mini Tweaker is to enable the options offered. The user needs to put ticks in various lines that are responsible for specific actions associated with the work of drives or CDS in particular. Each of the presented settings should be told in detail, considering the impact on the enabled or disabled line on the system and the speed of the computer as a whole.
Enable trim
TRIM command is responsible for the SSD notification function about the available data blocks that are no longer used by OS applications. So, they can be cleaned without harm by the device independently.
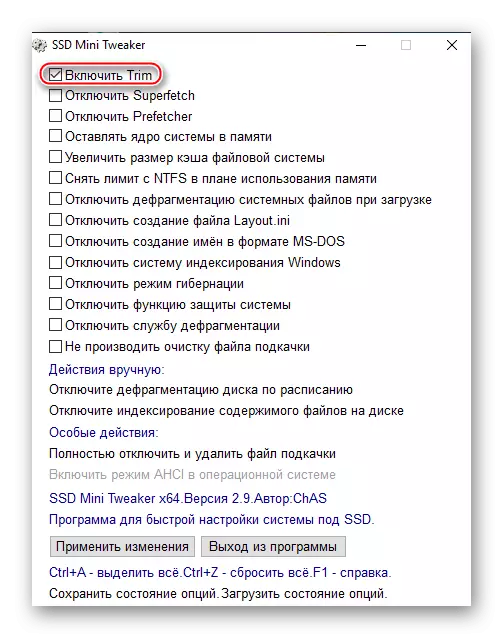
By default, this setting is included, moreover, it is critical. Such status is justified by the fact that without it, it would be necessary to regularly delete unused and temporary files from the drive manually or the OS tools, which in the standard use mode, lead to progressive degradation of reading and writing to SSD. Therefore, the specified option is untouched, and it is impossible to deactivate via SSD Mini Tweaker.
Disable Superfetch
Service "Superfetch", the so-called super-sample, exists in the system to cache the most popular files. That is, it provides the fastest initialization to the user's request, moved predetermined the necessary data into RAM.

In the case of working with solid-state drives, this is redundant due to the minimum delay in data feed and can be disabled without harm. Moreover, the leveling of unnecessary need to exchange data with RAM will definitely positively affect the durability of SSD.
See also: What is responsible for the Superfetch service in Windows 7 / Windows 10
Disable Prefetch.
The Prefetch service or preliminary sample is the basis for creating a "Superfetch" related to it. This system element allows the hard disk to place the specified number of programs (up to 128 entries) in RAM. The list includes applications that are most often used to observe the service. After some time, after stopping active use, unloaded, but not in the disk memory, but in the paging file. Best of all the above components work together, because Superfetch additionally analyzes the behavior of the user and OS, restarting files with HDD in the RAM, which have already been unloaded, as needed.
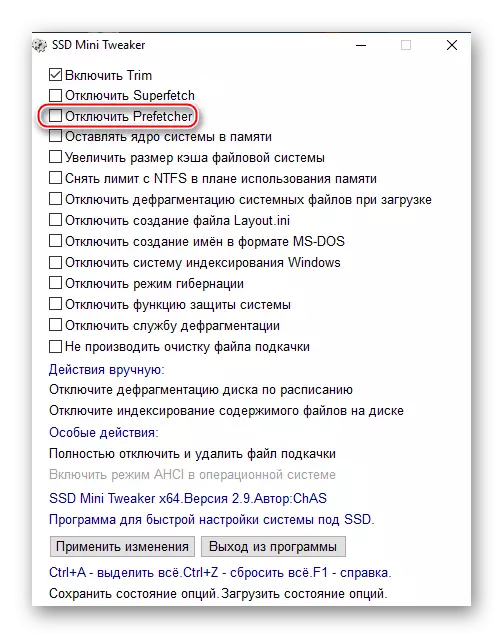
Equally, as the previous version, the service in this item can be turned off without harm to the system due to higher read / write speed in solid-state drives in comparison with hard drives and reduce the number of overwriting cycles.
Leave the kernel of the system in memory
The kernel is a central binding element of the system, due to which the access programs for PC power is provided. Windows, starting with Vista, endowed with the ability to move the kernel from the drive to the paging file and in RAM to ensure greater performance.

You can specify windows that you want to leave her core in RAM, thereby fixing its location and rejecting the need for constant movements to the drive and from it. Usefulness for SSD and consists to minimize the number of file rewriting operations. Therefore, it makes sense to activate this option.
Attention! To work correctly, when you enable the mentionable setting, more than 2 GB of RAM is required. Otherwise, the kernel will not be able to adequately sit in the RAM, and the system will slow down. But more significant negative consequences are possible.
Enlarge File System Cache
This setting is designed to improve PC performance and affect the frequency of recording file blocks to the drive, reducing it. A smaller number of appeals to the SSD will positively affect the duration of its functioning.

The option is strongly recommended solely for server systems and requires a large amount of RAM (over two gigabytes), but these are just minimal queries.
READ ALSO: Methods for cleaning the cache on Windows 10
Remove the limit with NTFS in terms of use of memory
The removal of the NTFS limit will increase the number of file system file system available for caching and, accordingly, will increase the number of read / write operations available to RAM.

This setting simplifies the launch of several applications at the same time, improving performance in the process of parallel operation. But this has a price expressing in high and at the same time scalable requests relative to the volume of RAM. Alas, we will not be able to call the exact number of RAM gigabytes required. Requirements To enable mentioned settings are not uniform for all and depend on the volume of a particular drive and the number of applications installed in Windows.
Disable system file defragmentation when loading
Defragmentation of the files required to start the system is an effective measure when working with a hard disk to speed up the OS load. But the design features of solid-state drives and high speed of data reading makes it meaningless and even somewhat harming function for SSD. Separately, the dangers will be set out below at the mention of almost the same name.
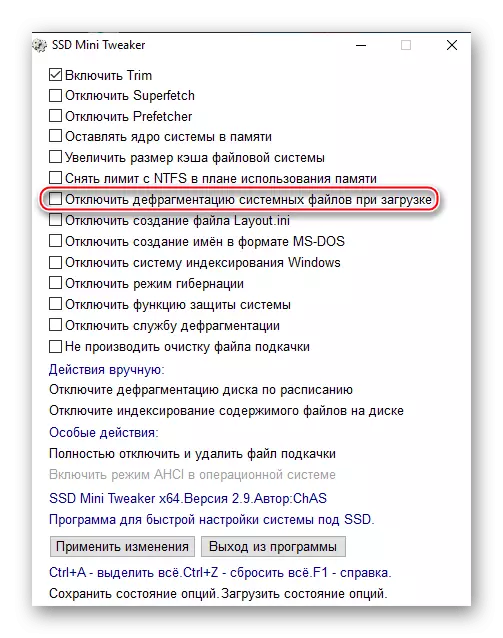
The program developers strictly recommended to disable the system file defragmentation when Windows is loaded, so as not to produce irrational SSD resource spending.
Disable Layout.ini file creation
The referred to the system file stores the data used by the Windows defragmentator. "Layout.ini" provides a list of files and folders needed when running OS and applications.
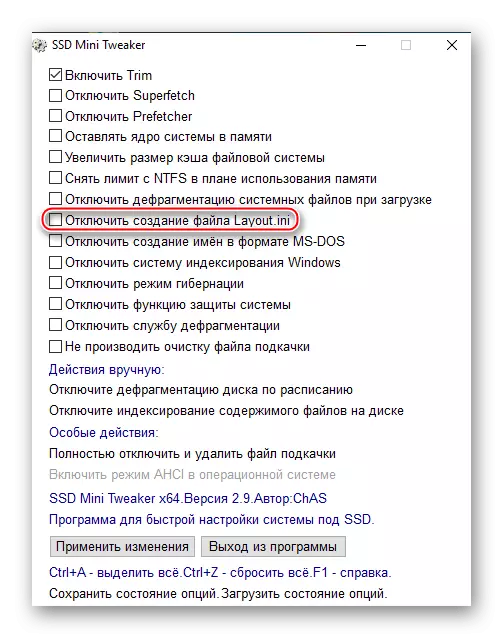
The defragmentator uses this information for the optimal location of the data on the hard disk so that the device head has experienced needs to walk along the entire surface of the drive in search of the desired items. In SSD, due to the lack of mechanical parts, this function is not needed. It is worth noting that the parameter reaches full efficiency together with the "Disable Prefetch" option. Otherwise, it is possible only to delete the current file, but it may return during the preliminary sample process.
Disable the creation of names in MS-DOS format
Such a setup allows the NTFS file system to quickly process the stored data due to the termination of the support of the names in the format "8.3". The mentioned name format is perceived by archaic and / or software built on outdated information processing structures.

Disable support does not hurt Windows. Such a measure will even improve the speed, but some old, still 16-bit applications may begin to experience difficulties in finding folders and files with long names, so the negative aspect is to reduce compatibility.
Disable Windows Indexing System
The Windows Search Service WINDOVS uses indexing of folders and files to increase the performance of the OS by regular appeals to the drive. It is acceptable for HDD, but SSD only spends a resource, making the speed of speed at all.

We could recommend that this setting could be disabled to provide a long duration of the use of the solid-state drive if it were not for one "but". The correct operation of the Windows Search service cannot be guaranteed without indexing. That is, when you turn on the aforementioned setting, you risk staying without a convenient system tool for searching for files and applications. But it is possible to make a selective disabling indexing, using item "Disable indexing the contents of files on a disk" in the "Actions manually". And the developers allow the option to replace standard search on a third-party solution.
READ ALSO: What is the indexing of files on the rigid disk
Disable hibernation mode
Immersing in hibernation, the computer suspends all active processes, but does it so as to be able to quickly resume work from the place of stop. Running programs and processed data are reset from RAM to a special "Hiberfil.sys" file, and when leaving sleep, it is returned to RAM.
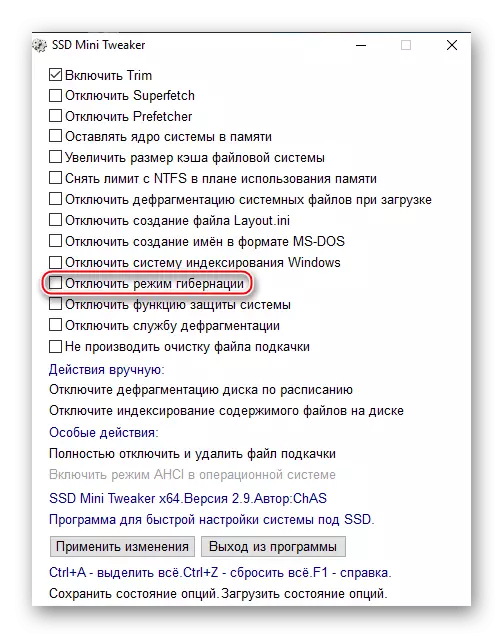
The essence of the operation is that "hiberfil.sys" is not created directly when switching to hibernation. It is always present on the computer and is equal to the volume of RAM, waiting for the placement of information. That is, it is figuratively expressed, it is an empty container for data that is in RAM to quickly move them to the empty space, and then return. It is not overwritten automatically (with the change and accumulation of files and processes in RAM), but always occupies a place, so it makes sense to turn off the hibernation mode with a small amount of RAM.
READ ALSO: Disabling hibernation in Windows 7 / Windows 10
Disable system protection function
Setup allows you to clear the disk from Windows checkpoints. Thus, the drive is exempt from the need to store data for recovery, which frees the space. And it is not possible that the possibility of creating new points is not allowed, which means that the number of recording / rewriting operations is reduced. The benefit from activation is more free space and a smaller load on SSD, which allows you to maintain its performance for a longer period.

The minus is that in an emergency you will not be able to restore Windows to a certain state. For example, shortly before the critical failure, or create a recovery point before any experiment with PC. In the cases listed, you will have to roll back to the initial state if the computer stops adequately to work.
See also:
Restore system files in Windows 7 / Windows 10
We restore Windows 10 to source
Disable defragmentation service
As indicated in the "Disconnect defragmentation of system files when loading", defragmentation is not needed by a solid-state drive due to the design features and lack of mechanical parts. SSD does not need to restructure files and their parts so that those figuratively expressing, "lying" as close as possible to each other. Using the reference setting disables defragmentation on the computer completely, which positively affects SSD, as it reduces the number of requests to the device.
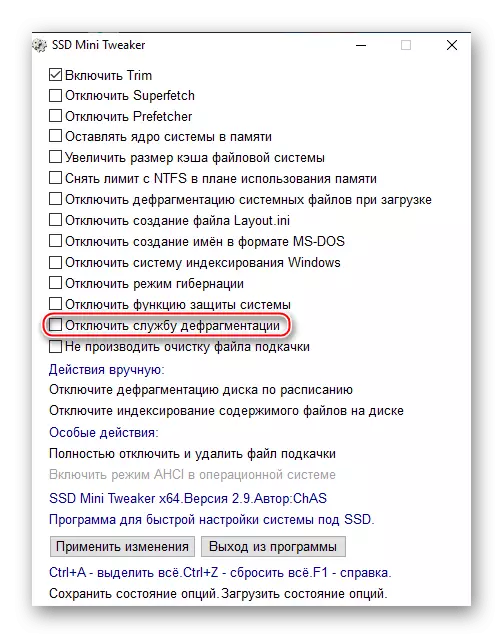
But this adversely affects her hard drives, which, most likely, work together with SSD. They are in dire need of defragmentation, in the reverse case, the device will not be able to quickly read the data that are in a fragmented state. Developers advise to apply shutdown only when your computer uses extremely solid-state drives, and if it is not so, they recommend that the service is only partially, removing the SCED from the list of defragmentation on a schedule, with which the "manual action" is helped: "Disconnect disk defragmentation Scheduled ", which will redirect you to the desired OS control.

Do not clean the paging file
If your PC has a paging file, located on SSD, it means that the procedure for cleansing the FP occurs during the reboot. This increases the duration of the restart of the computer and receive a request to the disk each time, and this again and reincarnates the data on it. Such a procedure does not benefit the drive and speed of Windows as a whole.

This item does not have significant minuses and can be applied by practical all users, except that you know exactly what you need to delete the temporary data of the paging file with each system restart.
Fully disable and delete swap file
The first special and somewhat radical action. Recall that the paging file is a storage mechanism that is usually contained in RAM. Data that is not used is currently unloaded from the RAM in the FP on the drive and are waiting for its hour until the user opens an application that needs operational information. This concerns applications running in tray and fresh windows. Disable the paging file will be positively affected by reducing the number of operations produced upon request to SSD, and therefore, on the durability of the device. Such a measure also freed the enno amount of a gigabyte of a virtual space (by default, the Volume of the FP is set at a level twice as much of the RAM).
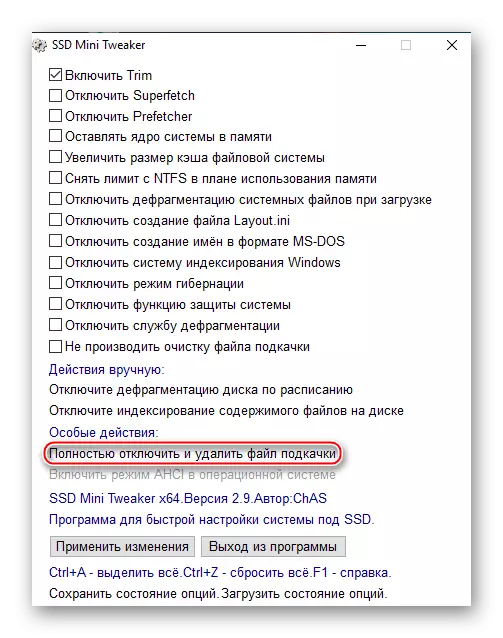
It should be borne in mind that disabling the paging file is quite a situational measure. For the correct implementation of this event, you need to make sure that the physical volume of RAM is enough for the system to work without delay in the absence of its virtual equivalent. And even if the RAM is enough, keep in mind that some applications for smooth operation are still needed by the FP due to the features of the code structure and the concept of interaction with virtual memory.
Enable AHCI mode in the operating system
Advanced Host Controller Interface allows the drive (both HDD and SSD) connected via the SATA interface to more effectively interact with the OS.
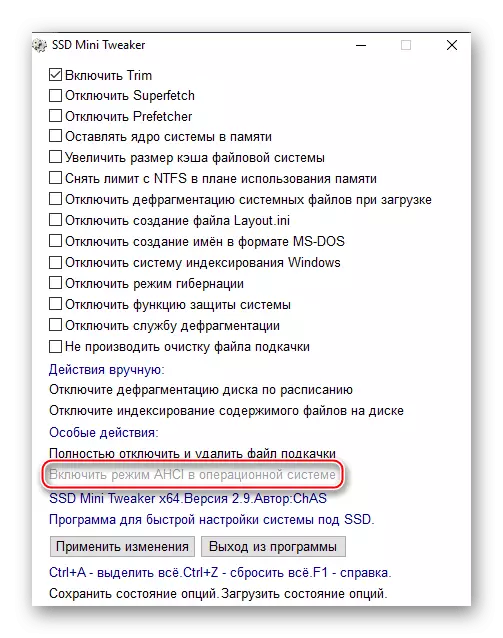
The inclusion of this component does not bear negative effects and, on the contrary, recommended when connecting a solid-state drive through SATA.
Note: SSD connected via PCI Express, M.2 or USB, such an option will be blocked.
See also:
What is AHCI mode in BIOS
Turn on AHCI mode in BIOS
Approximate profiles for setting
And now, when each item and its influence is disassembled, we can give several generalized recommendations on how to properly configure SSD Mini Tweaker. As you might notice, not each option is able to provide indisputable positive effect on the solid-state drive, and on the system as a whole. In addition, some settings are quite specific and situational, so we will offer and consider several common profiles.
Profile: Disable unnecessary elements
For this profile, we recommend putting ticks opposite these lines:
- "Disable Superfetch";
- "Disable Prefetcher";
- "Disable defragmentation of system files when loading";
- "Disable Layout.ini file creation."
After that, you should click on the button "Apply Changes".
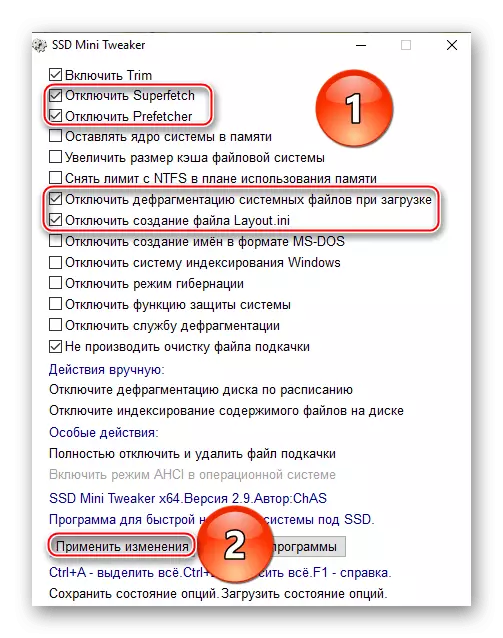
This set of measures will allow you to cut off completely unnecessary services that do not increase Windows performance when OS is located on SSD. However, the listed disconnected elements spend the resource of the drive, reducing the total time of its operation. In this case, the profile does not inspire the options that have certain requirements for maintaining the correct operation of the system.
Profile: SSD unloading
Now mark such options:
- "Leave the kernel of the system in memory";
- "Remove the limit with NTFS in the memory usage plan."
And click "Apply Changes".

If a custom-made computer has enough RAM to cancel systemic ability to compensate for the lack of RAM, then you can apply such a profile. When it is activated, the RAM is maximally used instead of load on SSD and regular requests to the drive. We believe that at least 8, but better than 16 GB, it will be enough to include the options mentioned above.
Profile: Increasing speed
Check in lines:
- "Disable the creation of names in MS-DOS format";
- "Do not clean the paging file."
And also click LKM on "Apply Changes".

Using these options, you will additionally increase the speed of the system solid-state drive, but keep in mind that some programs, especially old, will no longer be able to see file names and folders.
Profile: Durable SSD
To establish such a profile, mark these lines:
- "Disable Superfetch";
- "Disable Prefetcher";
- "Disable defragmentation of system files when loading";
- "Disable Layout.ini file creation";
- "Disable Windows indexing system";
- "Disable hibernation mode";
- "Disable system protection function";
- "Disable defragmentation service";
- "Do not clean the paging file."
Do not forget to click "Apply Changes".
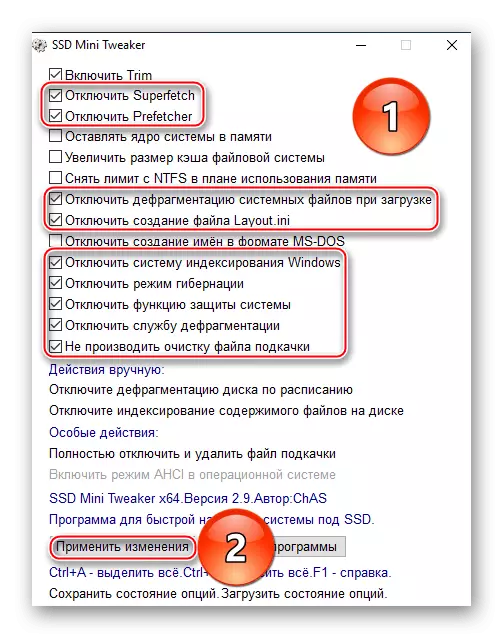
The activation of the listed settings will slightly reduce the number of OS requests to the solid-state drive, thereby keeping its resource. But you have to sacrifice the system search for Windows, the hibernation mode and the ability to restore the system to a certain point.
Note: To initialize many parameters, you must restart the computer, after applying changes.
Outcome and general advice
As you can see, setting up various aspects of the system interaction with a solid-state drive through SSD Mini Tweaker are quite extensive and bending. There will be options for different taste and characteristics of the PC, as well as for various modes of use and personal preferences of the user. We listed and reviewed all the lines of the program mentioned, their immediate action and influence in the long run. In addition, general profiles were proposed for different situations, but they are not canonical and optimally suitable for everyone. So the final selection of parameters should remain for a specific user.
Do not be afraid to experiment and look for the most suitable profile for you, selecting a combination of various options according to personal preferences, a computer configuration and type of solid-state drive. It is worth noting that even if you configure something not entirely correctly, it will not lead to the immediate degradation of the SSD. So, you will have the opportunity to return to the original state if you notice a drop in performance or a different kind of discomfort from turning on certain settings.
Of common action is recommended that you leave the paging file, but to transfer it to a hard drive. This will allow to have a virtual storage pool for resource-intensive programs like the same of Google Chrome, as those programs that can not work effectively without AF. Such a measure will save the system of speed and positive effect on the availability of virtual memory, but in such a situation it will not be necessary to spend the SSD resource.
READ ALSO: Creating a paging file on a computer with Windows 7 / Windows 10
Additionally, we do not recommend disabled defragmentation completely. The best solution will only exclude SSD from the list of automatically defragmented by the "Disable Disk Defragmentation on Scheduled". This will allow you to maintain a referenced useful event for hard drives, but will not allow it to affect solid-state drives.
Read also: Disable SSD defragmentation in Windows 7 / Windows 10
In addition, it will be useful to "enable AHCI mode in the operating system" to optimize the SATA connection from SSD. Of course, if your solid-state drive is connected via the M.2, PCI Express or USB interface, then this setting is not available, and it remains only to increase the performance by hardware, selecting the slot and cable of the latest versions to connect.
Thus, within the framework of the above material, we told how to properly configure SSD Mini Tweaker. The program has many parameters that are not suitable for any OS and use manners. Therefore, their optimal list you should choose yourself, with a loan to our recommendations. If you have a need for more information, use the help for a program that appears in the same folder with executive files. It describes in detail the options and the developer comments are attached to each application item.
Note: Keep in mind that the SSD Mini Tweaker program and this material will become useful only when your operating system is on a solid-state drive. It is not recommended to apply a reference software if you use SSD to store data or launch a limited range of programs from it, but Windows is located on HDD. In the opposite case, almost all of the actions described may seriously harm computer performance and categorically impresentable for a hard disk.
