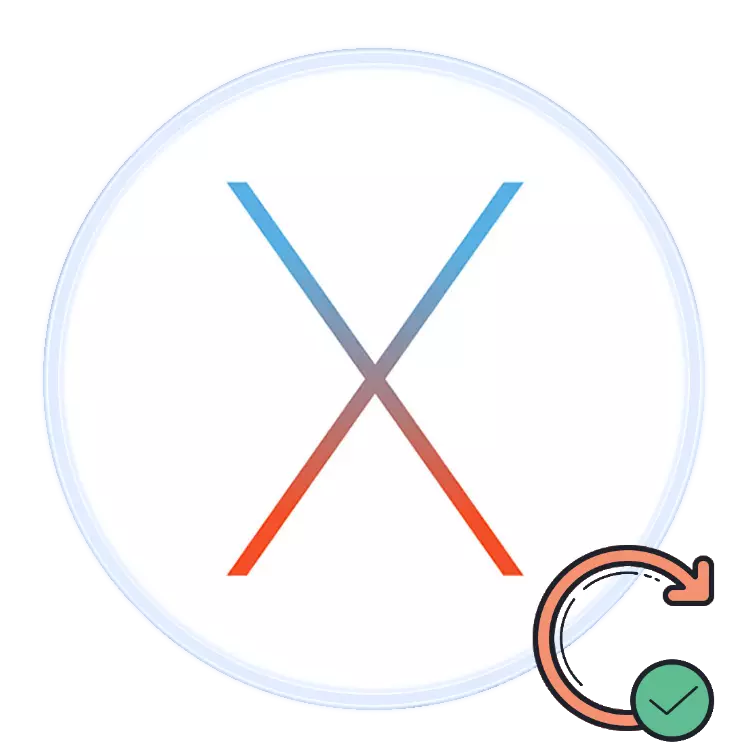
Advanced users of computers, as well as security specialists, are recommended to use the latest software versions, including operating systems. Next, we want to tell about the procedure for updating IMAC or MacBook to the newest version of MacOS.
Features and requirements of the new version
The most fresh at the time of writing this article is MacOS MOJAVE 10.14.3, released in October 2018. From noticeable innovations, this release brought the long-awaited dark topic of design, deeper integration of the Siri Assistant, a stack file systemization tool, as well as improved tools for removal Screenshots. General system requirements for installing this update look like this:- OS x 10.8 or newer;
- 2 GB of RAM;
- 12.5 GB of free disk space;
Please note that Mojave will be able to install not all Apple devices - make sure your corresponds to the list further.
- MacBook release 2015 or later;
- MacBook Air issue 2012 or later;
- MacBook Pro release 2012 or later;
- Mac mini release 2012 or later;
- IMAC release 2012 or later;
- iMac Pro;
- Mac Pro release 2013, 2010 and 2012 with a video card supporting Metal technology.
Upgrade procedure to MacOS Mojave
Before moving to the update, we recommend making a backup via Time Machine: first, it will help to return the functionality of the computer in the event of an update problem; Secondly, protects important data; Thirdly, it will roll back if the update does not suit you.
- Open the Apple menu and select "System Settings".
- Find the Time Machine item and use it.
- Click on "Select a backup disk". Use one of the internal drives or connect an external one, as recommends the EPL company itself.
- In the "Parameters" menu, configure the backup process.
- Wait until the backup is created.
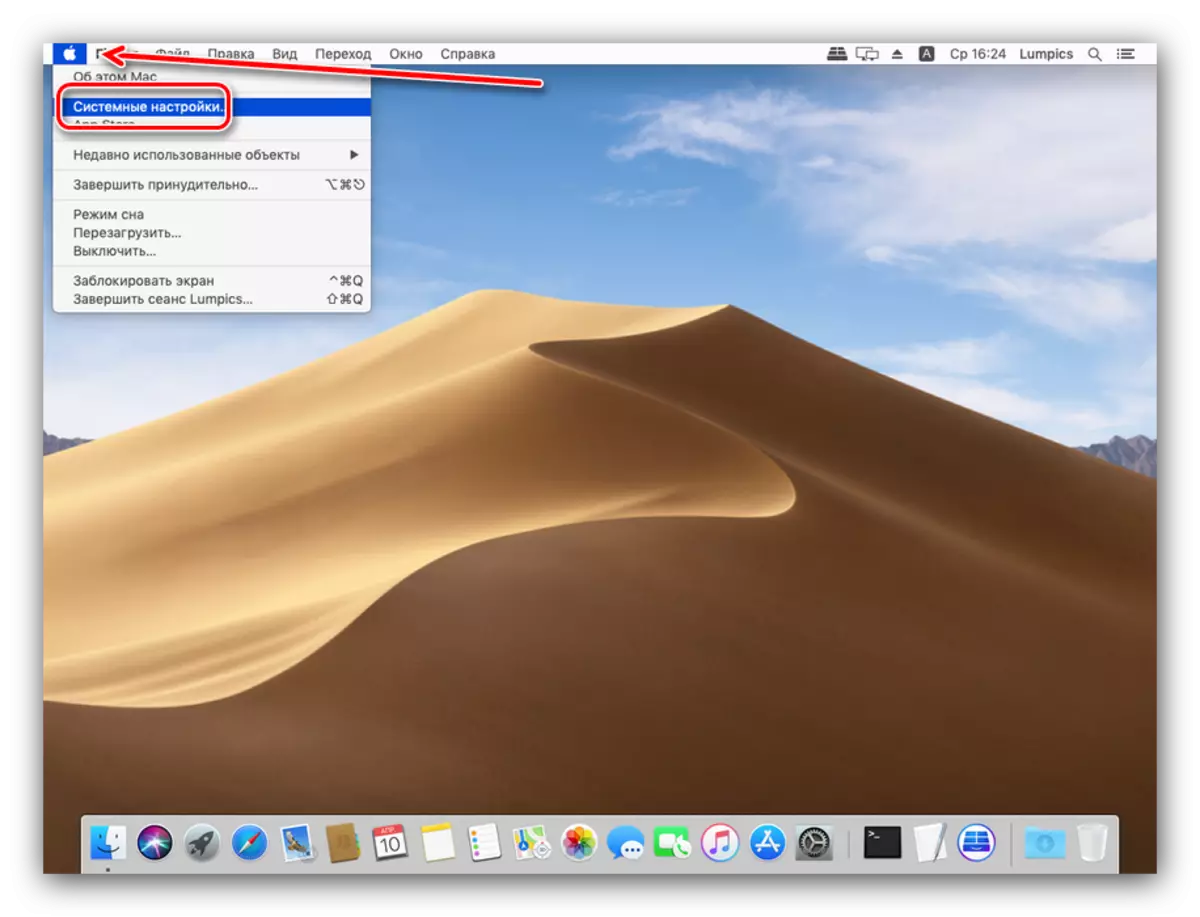


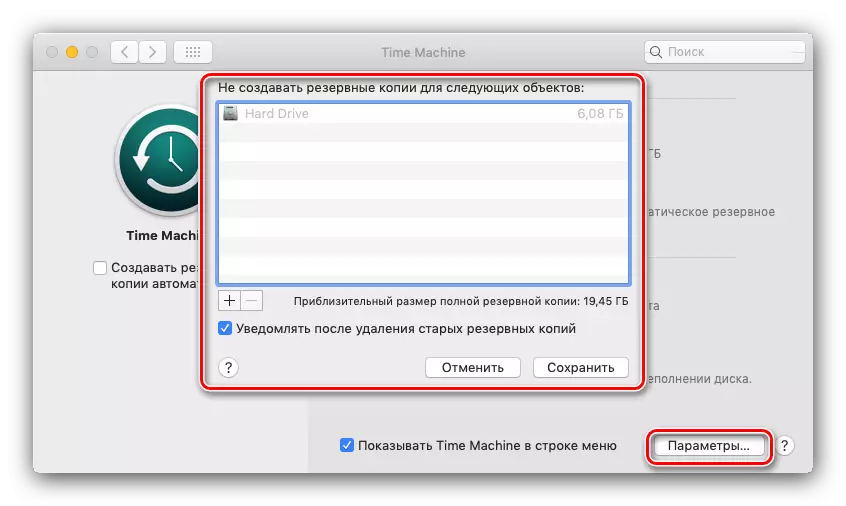

Now you can start updating.
- Open the Mac AppStore from the Dock panel.
- Use the search by entering the MacOS Mojave request.

Select the result from the "Utilities" category.
- Click on the Upload button to start downloading the installation file.
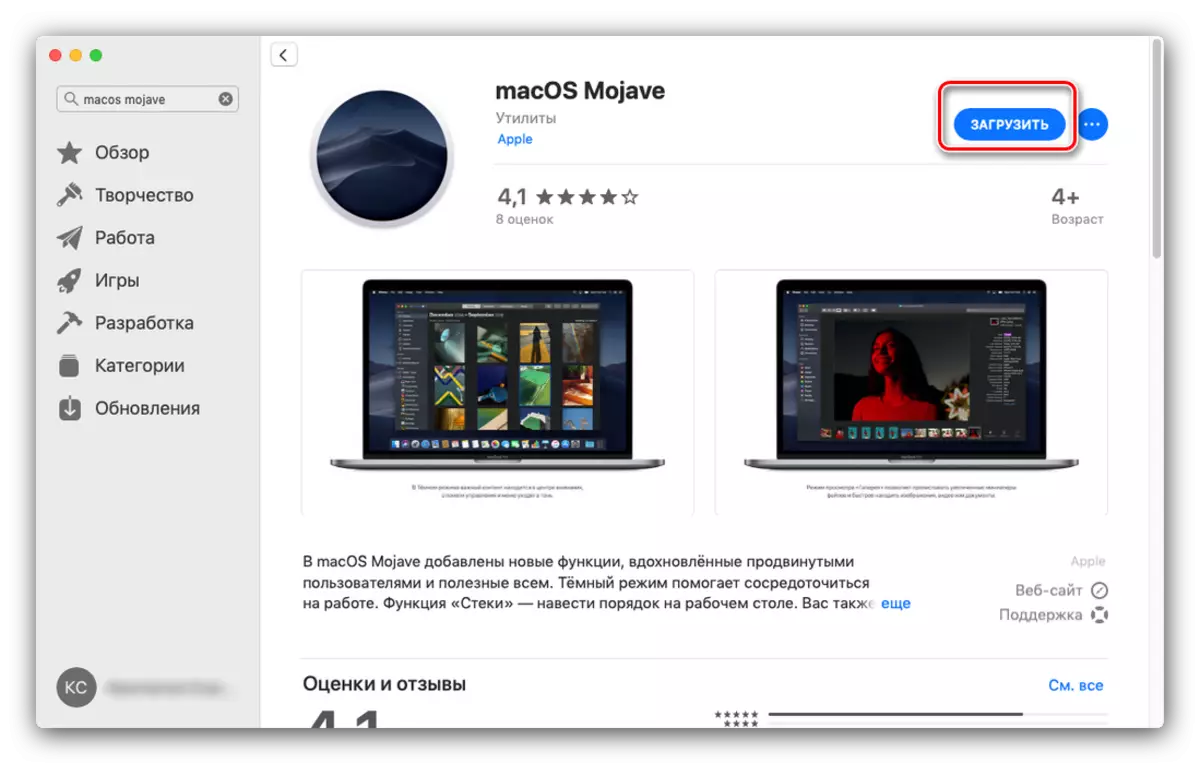
Note! The installer has a size of about 6 GB, so the boot process may take a long time!
- Upon completion of the download, open the Finder and go to the program catalog.
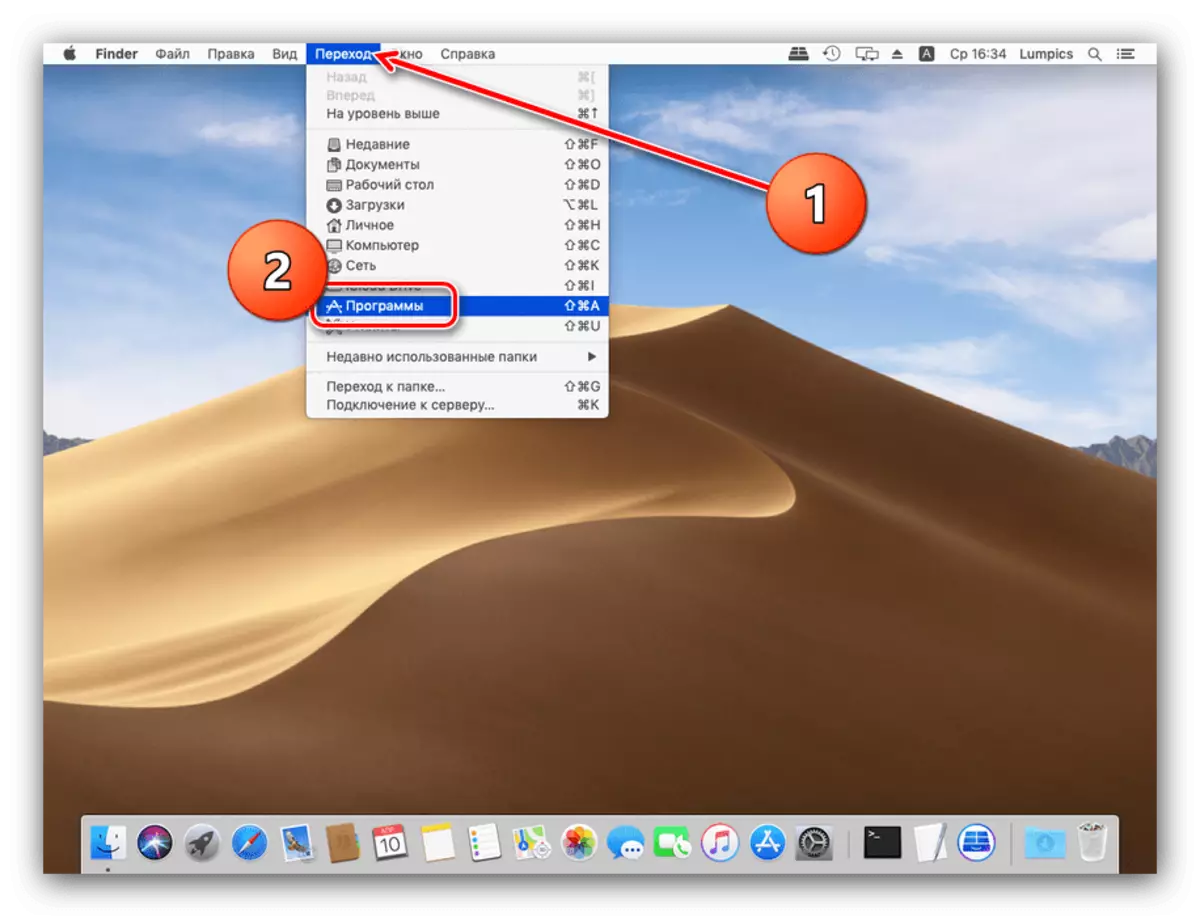
They should appear a new item called "Installing Macos Mojave". Run this application.
- Select "Continue".

It will also require a license agreement.
- Next, the installer will offer to select a disk to install the new version MACK. Most often the main drive, "Macintosh HD", and choose it.
- The procedure for installing the newest version will begin. It can take some time, up to 30 minutes. In the process, the computer will be rebooted several times - do not pay attention, it is normal, you just need to wait.
- As a rule, the update picks up all user settings, so after installation it will only be necessary to enter the administrator password and select a light or dark design of the system.
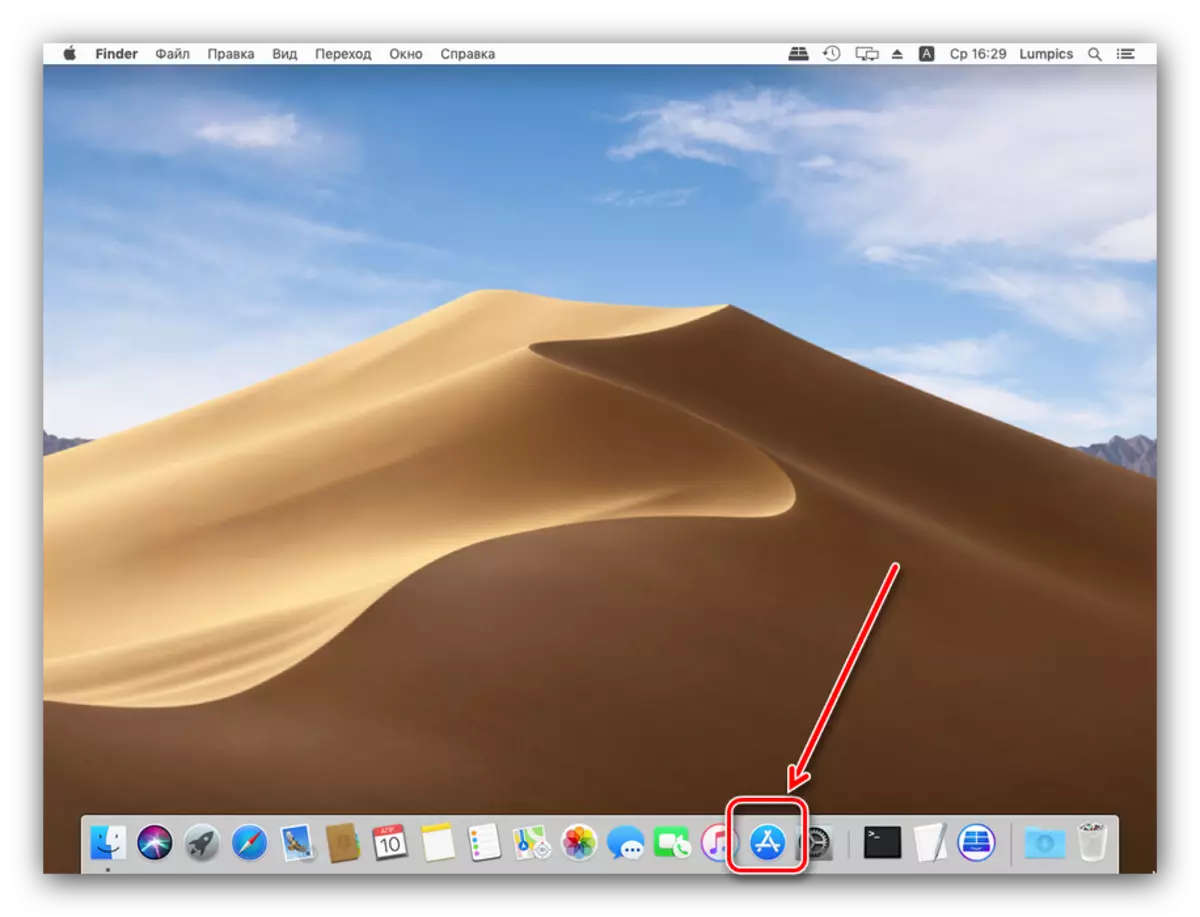



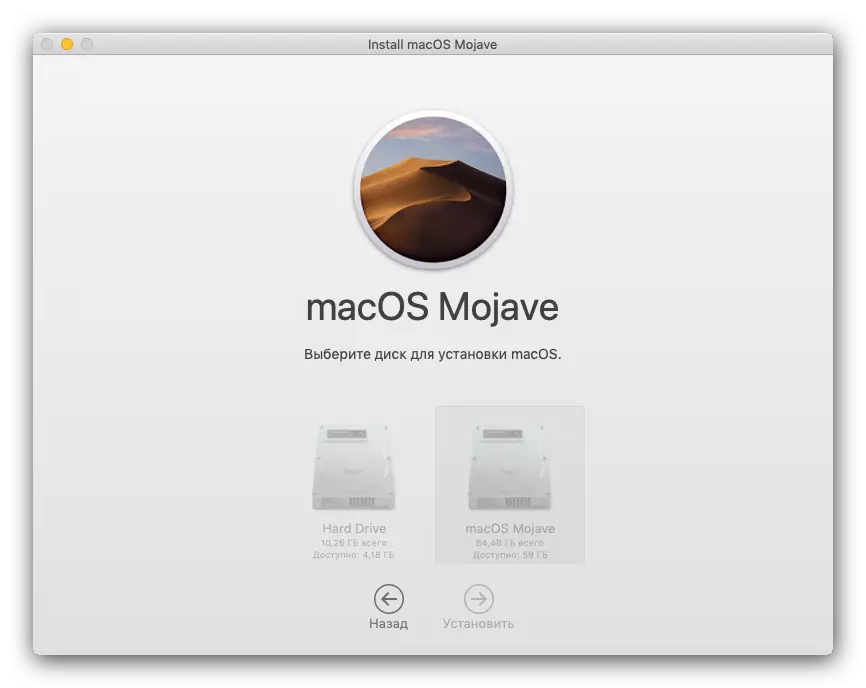
Ready - Your Apple device is updated to the new version of the operating system.
Possible problems and solutions
Some users may encounter difficulties in the process of downloading or installing updates. Below we describe the most frequent problems and methods to eliminate them.
Mojave installer loads too long
First of all, the problem is not enough fast connections with the Internet. Also hang uploads can when cutting communication or problems with EPL servers. The latter can be checked according to the following link.
Verify Apple Server Status
Also there is a reason to use a wired connection, and not Wi-Fi - simply connect your computer to the router or insert the Internet cable to the corresponding connector.
The installer issues an error "MacOS COULD NOT BE INSTALLED ON YOUR COMPUTER"
If the newest installer MACRO reports that it cannot install the update, do the following:
- Close the COMMAND + Q keyboard installer.
- Check if there is enough free space on the hard disk / SSD: We remind you that for MacOS Mojave you need at least 12.5 GB of space. It will also not hinder check the status of the drive through the "disk utility".
- Make sure that the target computer features comply with the system requirements of the update installed.
- Restart the computer (Apple menu - "restart ...") and try to start the installation again.
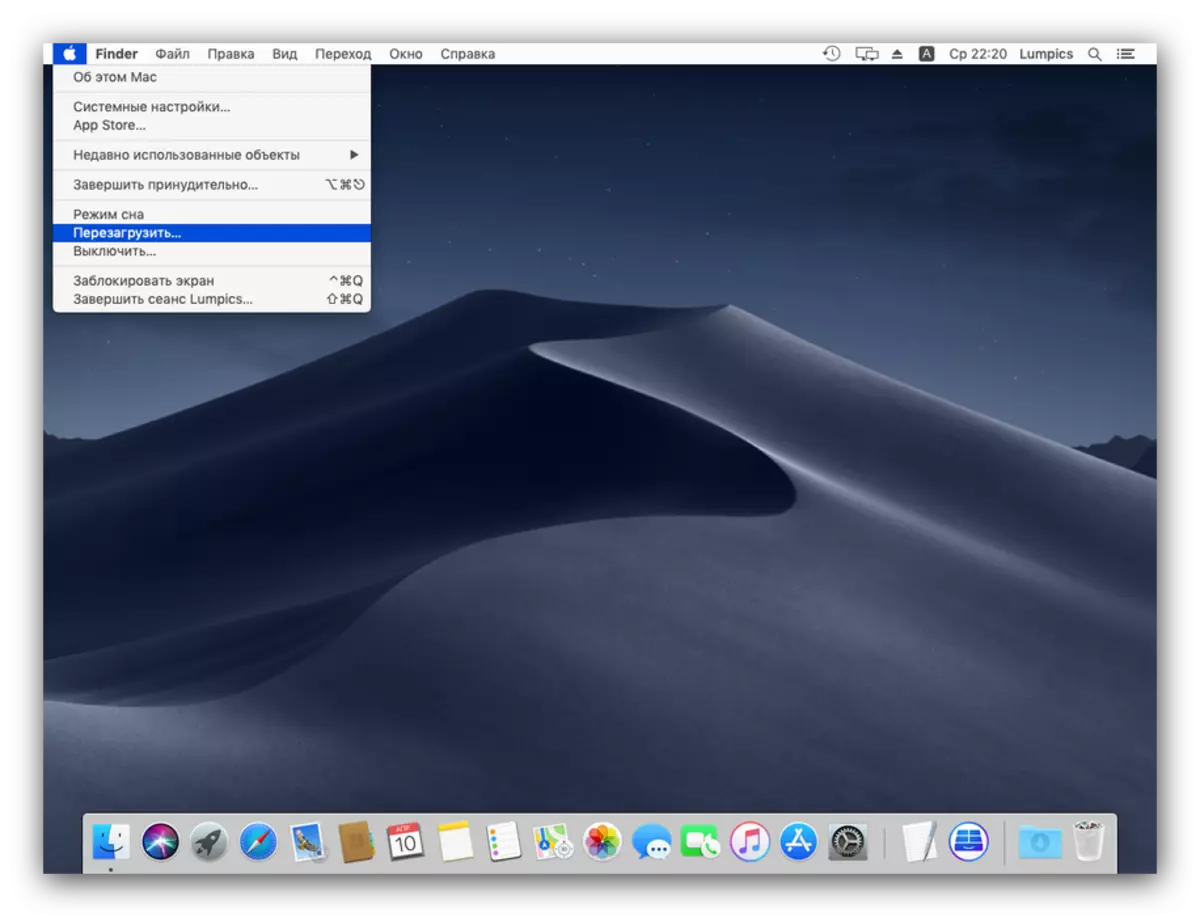
If you get an error again, close the installer and turn off the computer. Then turn on again, but this time with the SHIFT clamping key: it initiates the loading of the system in the "secure mode" where only important system components work. After the fulfillment of the device is complete, try to carry out the update installation procedure.
- If the "Safe Mode" does not help, try installing the Combo version of the update - you can download it from the Apple official site according to the following link.
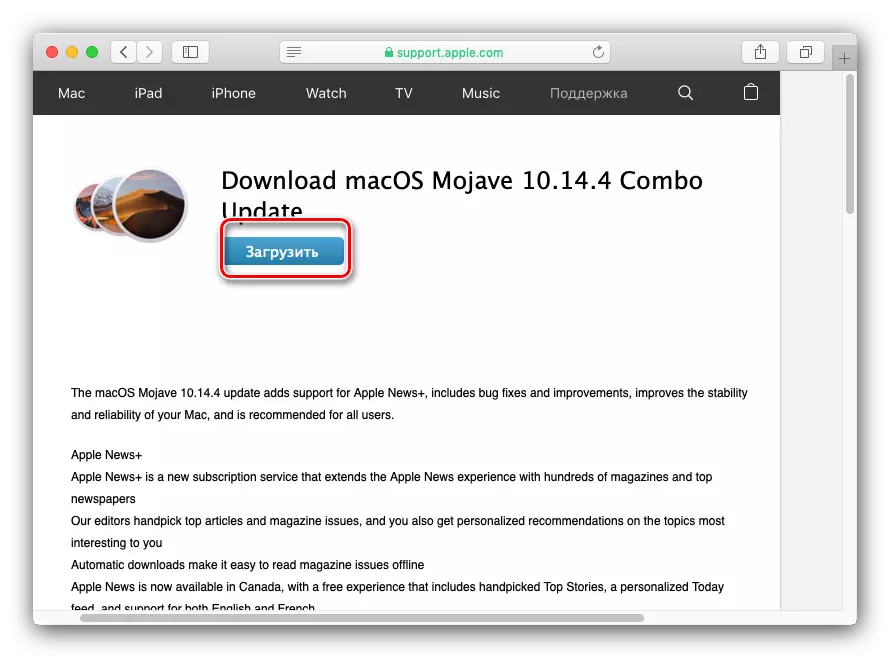
Download Combo Installer Macos Mojave
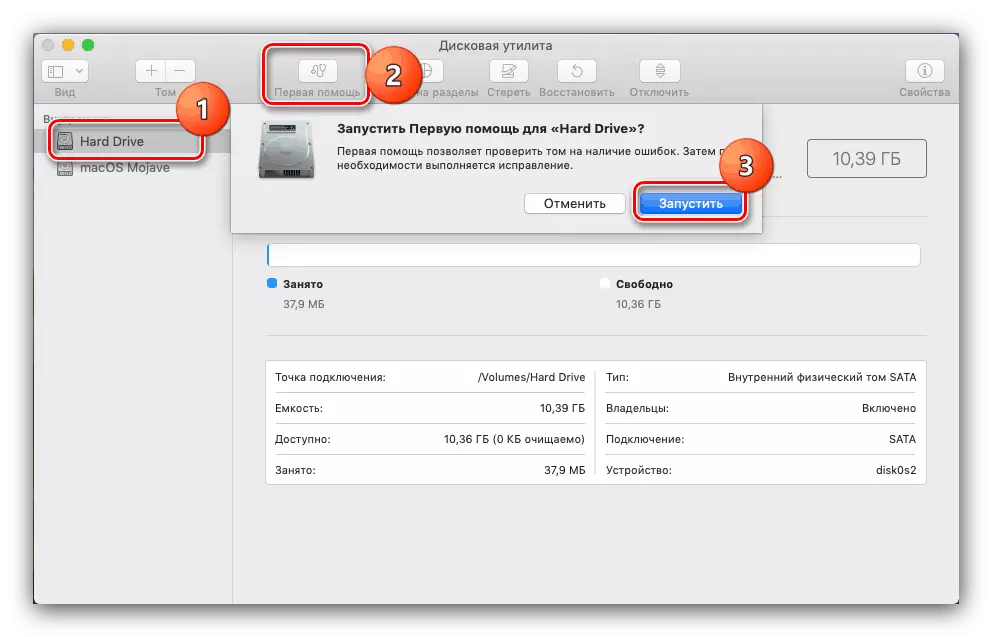
Lesson: "Disk Utility" in MacOS
The fact is that an appstore from the Appstore is incomplete - there are no some system files in it. These data may be damaged on the final system, which will need to be replaced. This will help the combo version of the installer. Installing this option is no different from the usual, but takes a little longer time.
Installation passed incorrectly, the computer does not load the system
If something went wrong at the last installation stage, and the computer cannot boot into the system, go to the recovery mode and restore from the backup or reinstall the OS.
Read more:
How to restore Macos.
Reinstalling Macos.
Conclusion
Installing the latest version of MacOS is a simple task, but subject to the conformity of the hardware characteristics of the device with system requirements for update.
